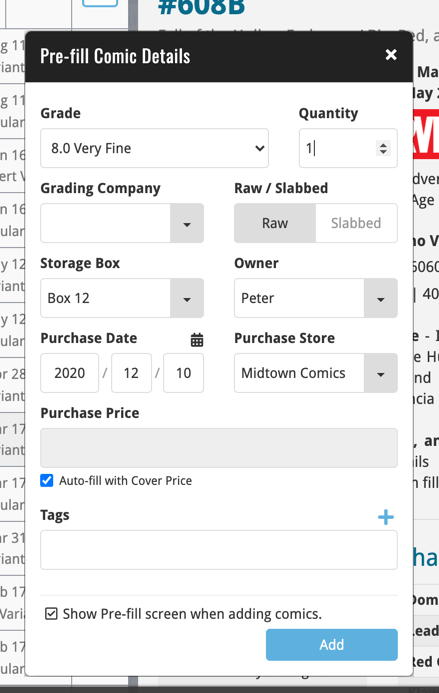News & updates tagged 'key' (page 15)
With so many users switching from the desktop software to the Connect web-based software, we are getting a lot of useful feedback about the things they are missing, or would like to see in Connect.
Today, a small update with 4 new settings to save screen space in the main screen:
- Show Filter Bar: uncheck this setting to hide the bar at the top with the Collection Status filter and the Alphabet Bar, giving you quite a bit more vertical screen space for your list.
- Show Collection Status indicators: uncheck this to remove the column with the status icons from your List View, giving you more horizontal room for your columns.
- Show pencil icons (for editing): uncheck this to remove the column with the pencil (edit) icons from your List View, again giving you more horizontal list space.
- Show episodes images: uncheck this to hide episode images from the Details Panel, for TV Series.
Also, 2 new Sort settings are now available:
- ignore sort names for Cast and Crew: when sorting by Actor, Director etc… check this sort by their display names, so by firstname, lastname.
- show sort names for Cast and Crew: when sorting by Actor, Director etc.. check this to show the Sort Names, which is a bit “easier on the eye”.
Oh and BTW: we also took this opportunity to complete re-think the layout of the Settings screen, to make the grouping of settings more logical. I recommend to take a good look again, maybe you will find some useful settings you never knew existed 🙂
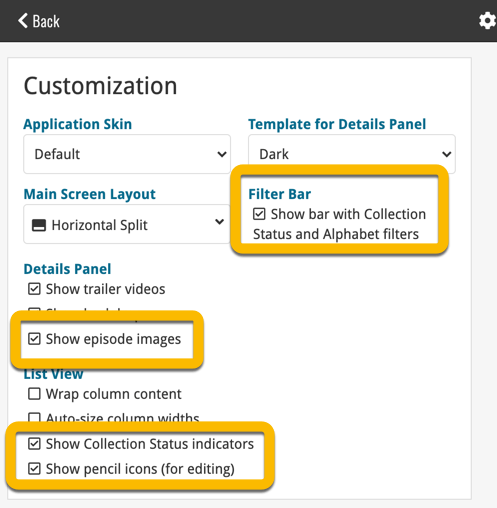
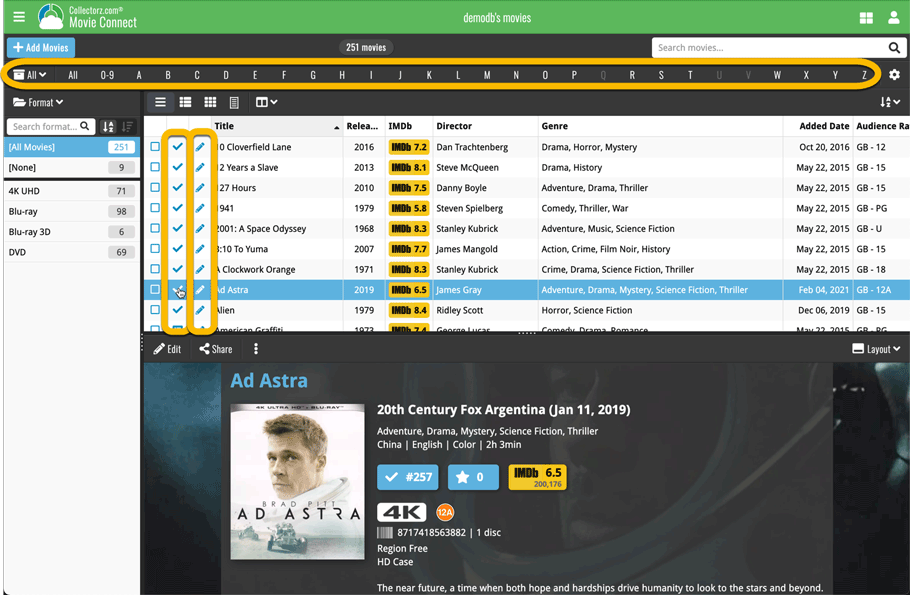
With so many users switching from the desktop software to the Connect web-based software, we are getting a lot of useful feedback about the things they are missing, or would like to see in Connect.
Today, a small update with 3 new settings to save screen space in the main screen:
- Show Filter Bar: uncheck this setting to hide the bar at the top with the Collection Status filter and the Alphabet Bar, giving you quite a bit more vertical screen space for your list.
- Show Collection Status indicators: uncheck this to remove the column with the status icons from your List View, giving you more horizontal room for your columns.
- Show pencil icons (for editing): uncheck this to remove the column with the pencil (edit) icons from your List View, again giving you more horizontal list space.
Oh and BTW: we also took this opportunity to complete re-think the layout of the Settings screen, to make the grouping of settings more logical. I recommend to take a good look again, maybe you will find some useful settings you never knew existed 🙂
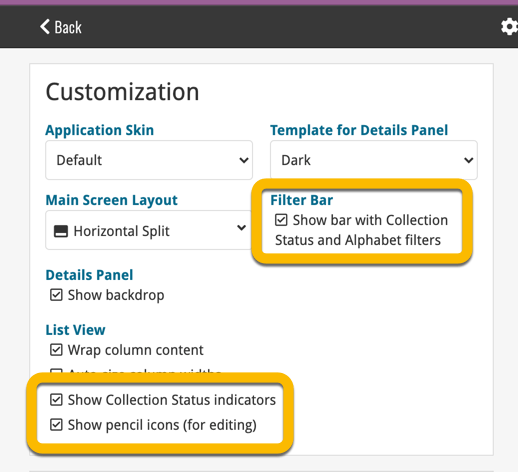
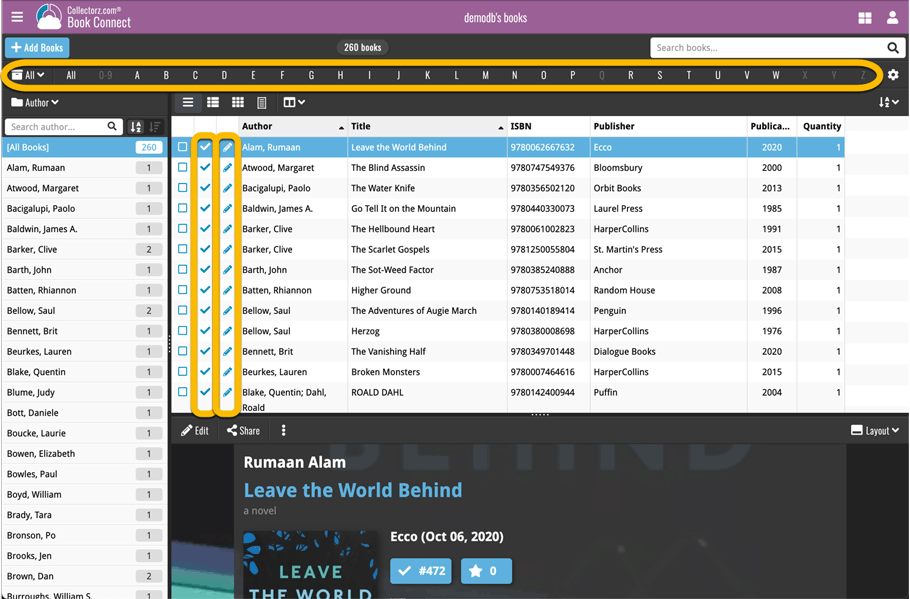
A great addition to your Movie Collector software today: Automatic Audience Ratings from IMDb, like the MPAA ratings for US, or the BBFC ratings for UK.
![]()
I know, we announced this feature a couple of months ago already, expecting it to be live soon. However, the project turned out to be quite a bit more complex and time-consuming as initially planned. Not only technically, but also in terms of cleaning up duplicate ratings, creating all the rating icons, etc…
But the feature is finally here now. And, after running the Update from Core on my own collection (3100 movies), I must say, it was well worth the wait!
A great addition to your Movie Connect software today: Automatic Audience Ratings from IMDb, like the MPAA ratings for US, or the BBFC ratings for UK.
![]()
I know, we announced this feature a couple of months ago already, expecting it to be live soon. However, the project turned out to be quite a bit more complex and time-consuming as initially planned. Not only technically, but also in terms of cleaning up duplicate ratings, creating all the rating icons, etc…
But the feature is finally here now and your Movie Connect web-based software is the first to go live with it. And, after running the Update from Core on my own collection (3100 movies), I must say, it was well worth the wait!
How to get the new Audience Ratings for your movies
First, go the Settings screen (from the menu) and on the top right, under Adding from Core, choose your preferring “Audience Rating Region”. Currently, the following regions are supported:
- United States
- Great Britain
- Canada
- Australia
- New Zealand
- Germany
- Norway
- Switzerland
- Finland
- France
- Netherlands
- Portugal
- Sweden
- Spain
- Italy
- Belgium
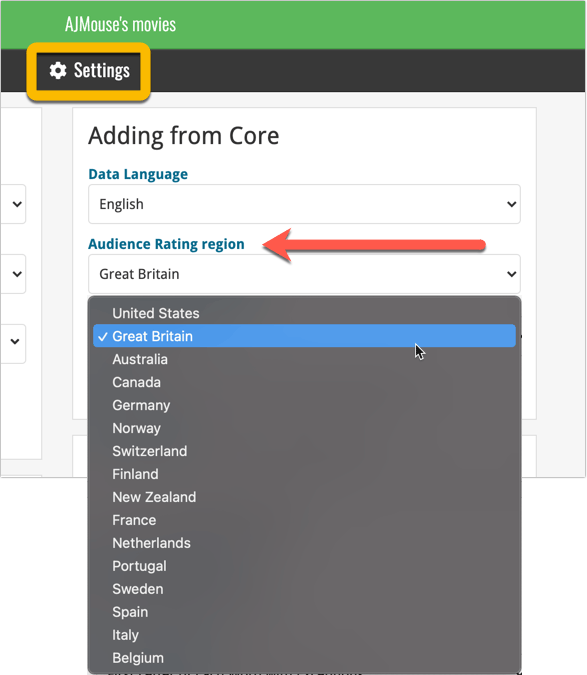
Then, use Update from Core to update all movies with the new Audience Ratings. Here’s how:
- Click one of the checkboxes in the movie list to enter Selection Mode
- In the blue bar at the top, check the “All” checkbox on the left
- Click the icon with the 3 dots on the right, and select “Update from Core”
- For “Audience Rating”, select “Replace current data” in the pop-up
- Click “Save and update”
For all future movies that you add, you will get the Audience Rating from IMDb automatically.
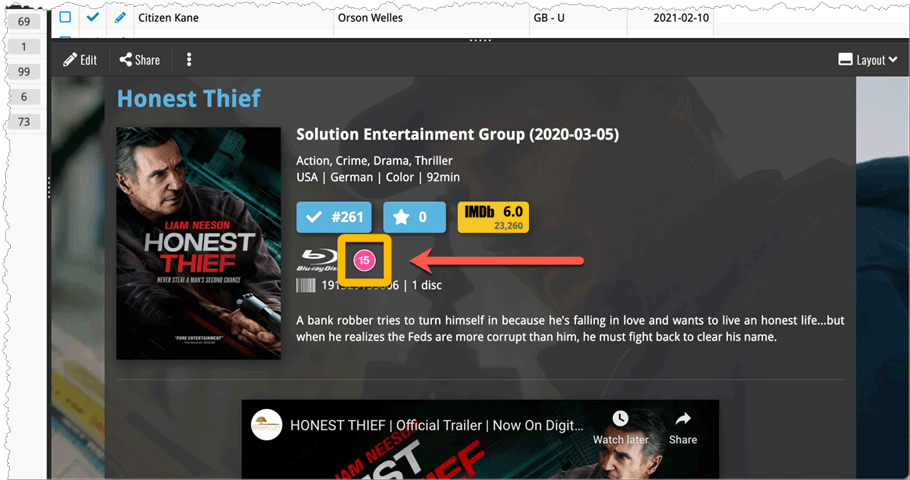
Long overdue, but it is finally here: you can now select your own currency for all value and price fields in Comic Connect.
Find the new currency settings in your Settings screen. Under Currency, choose your desired currency.
Choose from USD, EUR, GBP, CAD, AUD, NZD, CHF, NOK, SEK or DKK. Then use the Currency display setting to customize how prices and values will be displayed.
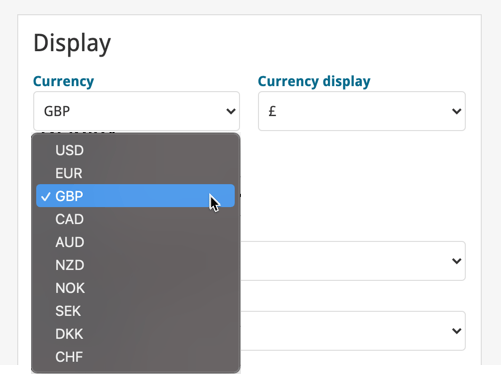
Long overdue, but it is finally here: you can now select your own currency for all value and price fields in Music Connect.
Find the new currency settings in your Settings screen. Under Currency, choose your desired currency.
Choose from USD, EUR, GBP, CAD, AUD, NZD, CHF, NOK, SEK or DKK. Then use the Currency display setting to customize how prices and values will be displayed.
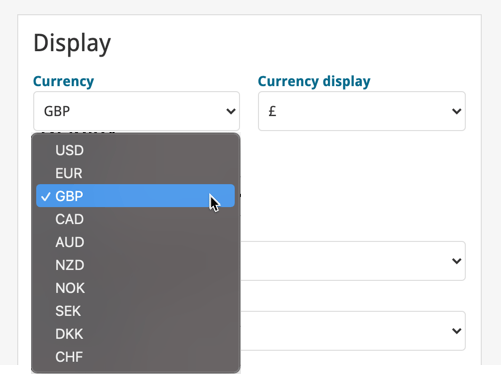
Long overdue, but it is finally here: you can now select your own currency for all value and price fields in Movie Connect.
Find the new currency settings in your Settings screen. Under Currency, choose your desired currency.
Choose from USD, EUR, GBP, CAD, AUD, NZD, CHF, NOK, SEK or DKK. Then use the Currency display setting to customize how prices and values will be displayed.
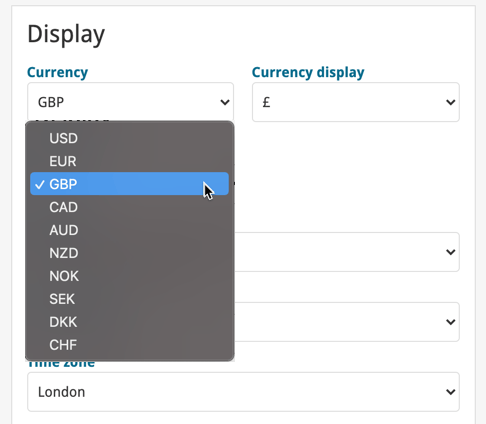
Long overdue, but it is finally here: you can now select your own currency for all value and price fields in Book Connect.
Find the new currency settings in your Settings screen. Under Currency, choose your desired currency.
Choose from USD, EUR, GBP, CAD, AUD, NZD, CHF, NOK, SEK or DKK. Then use the Currency display setting to customize how prices and values will be displayed.
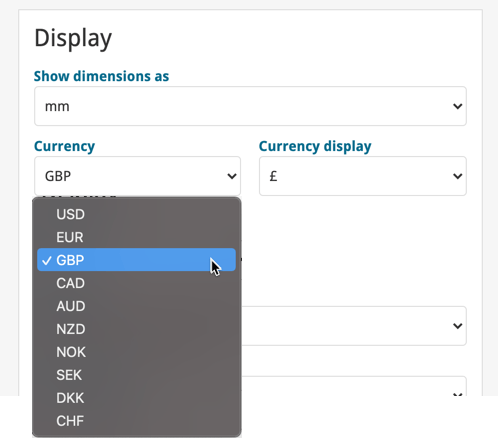
In October 2020, we introduced the ability to download the PriceCharting values in your own currency. Today, we take this one step further with new display settings for prices and values.
Find the new “Currency display” setting in your Settings screen:
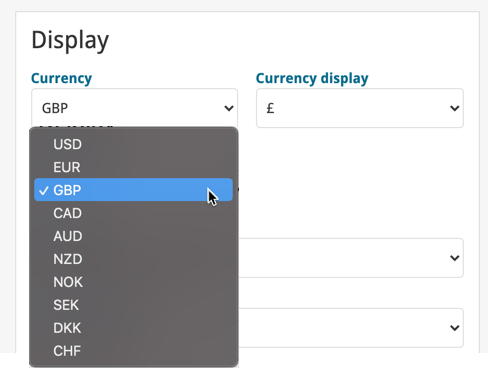
Today we are responding to a request that we have been hearing from many years:
Is there any way I can find which comics I am MISSING for my series
Definitely not an easy feature to implement, because the first question immediately is “what about variants?”. If you own issue 13A, do you regard issue 13B, 13C and 13D as missing or not?
So our UI/US designers AJ and I (Alwin) sat down to design a flexible “Missing Comics” screen that gives you full flexibility to conjure up the missing comics list you are looking for.
Based on our ideas, web-developer Sven created a super-fast search engine on our servers, that can instantly return issue number lists for any series. Still not sure how he made it this fast, but you’ll definitely love the speed of this tool.
Then after that, our mobile developers Pim and Bernard created the new Missing Comics tool that you can now find in the menu of version 6.2. Alternatively, open it from the new “Find missing comics” link under the Have/Want list at the top of your issue list.
Use the pencil icon at the top left to change settings, that is:
- Show or Hide missing variants.
- Switch between a compact list and a verbose list. (the compact view lists missing comics in “ranges”.)
- Order the missing issue lists in Ascending or Descending order.
Use the toggle on the top right to sort the series list alphabetically or by the number of comics that are missing.
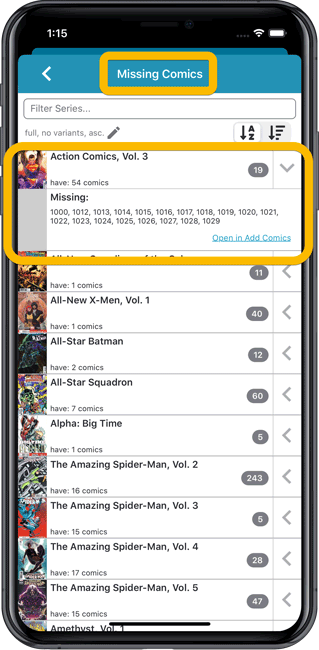
New “Find Missing Comics” link in the Collection / Wish List summary panel:
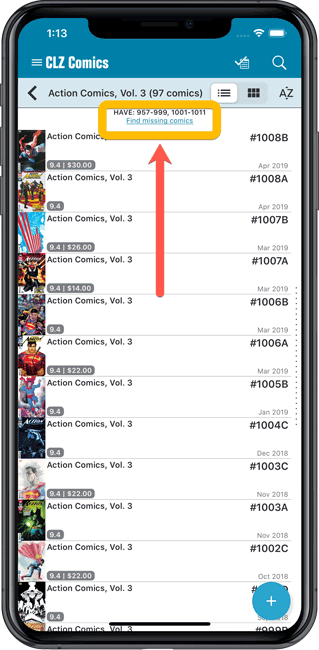
Note: Missing Comics is premium online service, which requires a subscription!
Today we are responding to a request that we have been hearing from many years:
Is there any way I can find which comics I am MISSING for my series
Definitely not an easy feature to implement, because the first question immediately is “what about variants?”. If you own issue 13A, do you regard issue 13B, 13C and 13D as missing or not?
So our UI/US designers AJ and I (Alwin) sat down to design a flexible “Missing Comics” screen that gives you full flexibility to conjure up the missing comics list you are looking for.
Based on our ideas, web-developer Sven created a super-fast search engine on our servers, that can instantly return issue number lists for any series. Still not sure how he made it this fast, but you’ll definitely love the speed of this tool.
Then after that, our mobile developers Pim and Bernard created the new Missing Comics tool that you can now find in the menu of version 6.2. Alternatively, open it from the new “Find missing comics” link under the Have/Want list at the top of your issue list.
Use the pencil icon at the top left to change settings, that is:
- Show or Hide missing variants.
- Switch between a compact list and a verbose list. (the compact view lists missing comics in “ranges”.)
- Order the missing issue lists in Ascending or Descending order.
Use the toggle on the top right to sort the series list alphabetically or by the number of comics that are missing.
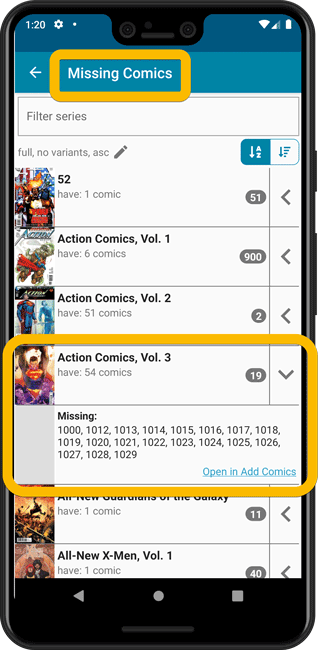
New “Find Missing Comics” link in the Collection / Wish List summary panel:
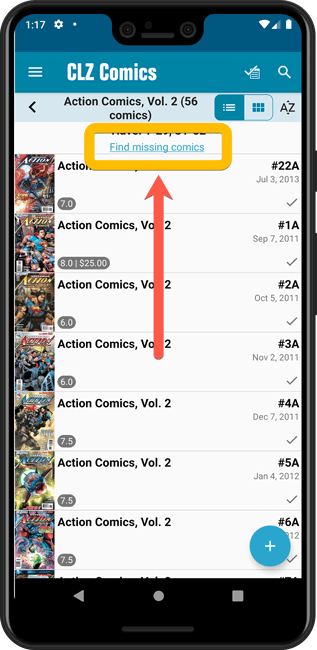
Note: Missing Comics is premium online service, which requires a subscription!
Just 3 months after the huge version 21.0 update, we have now released Game Collector 21.1!
In this update we bring you a great new time-saving tool in the Add Games screen.
New Pre-fill screen that pops up when adding games
When adding a game to your database using the Add Games screen, it will now pop-up a new screen called “Pre-fill game details, letting you set various fields right then and there.
Fields available in the Pre-fill screen:
- Completeness (Loose / CIB / New)
- Box / Manual
- Location
- Owner
- Purchase Date
- Purchase Store
- Purchase Price
- Quantity
- Tags
No more need to edit your added games afterwards!
(BTW: of course, using the new Pre-fill screen is optional. If you don’t want to use it, just uncheck the “Show Pre-fill screen” toggle at the bottom. You can always re-enable it through the program’s Options screen.)
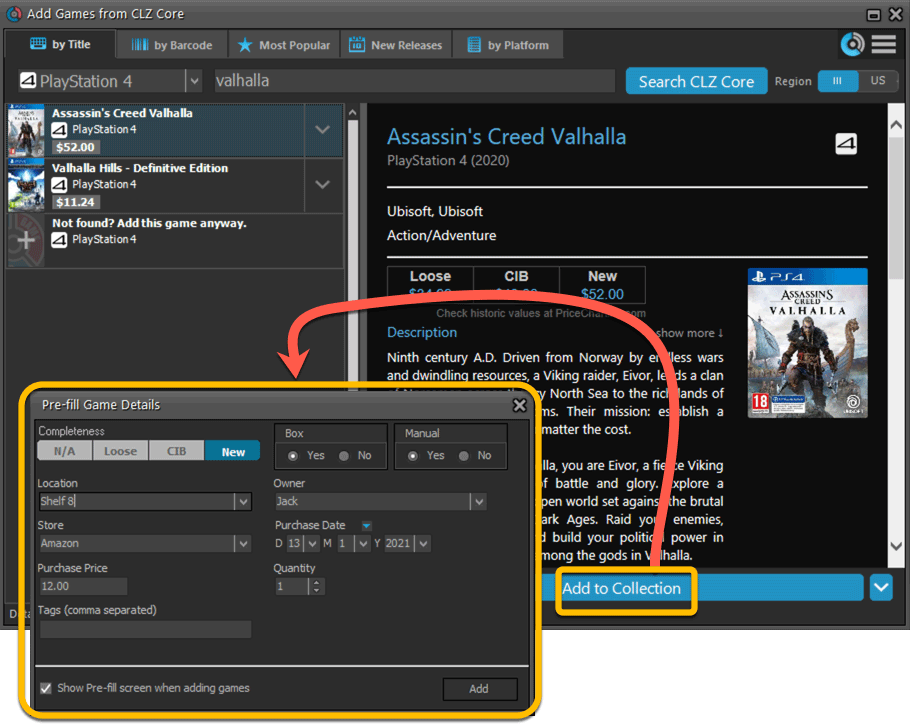
We’re well into 2021, so it’s time for Music Collector 21.
In this update we bring you a great new time-saving tool in the Add Albums screen.

New Pre-fill screen that pops up when adding albums
When adding an album to your database using the Add Album screen, it will now pop-up a new screen called “Pre-fill album details, letting you set various fields right then and there.
Fields available in the Pre-fill screen:
- Location
- Owner
- Purchase Date
- Purchase Store
- Purchase Price
- Quantity
- Tags
No more need to edit your added albums afterwards!
(BTW: of course, using the new Pre-fill screen is optional. If you don’t want to use it, just uncheck the “Show Pre-fill screen” toggle at the bottom. You can always re-enable it through the program’s Options screen.)
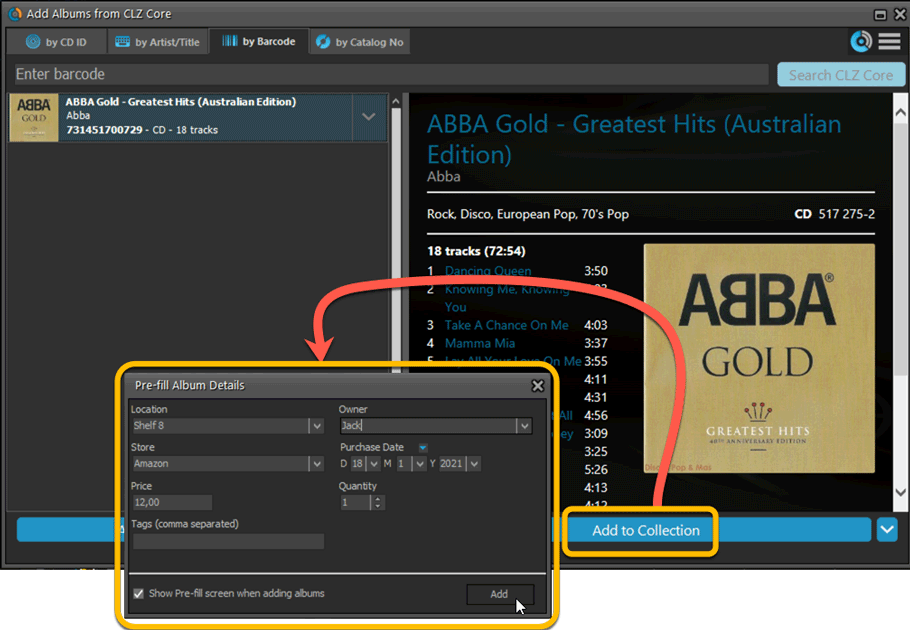
We’re well into 2021, so it’s time for Book Collector 21.
In this update we bring you a great new time-saving tool in the Add Books screen.
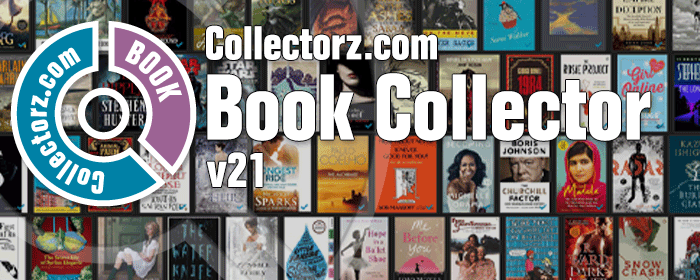
New Pre-fill screen that pops up when adding books
When adding a book to your database using the Add Books screen, it will now pop-up a new screen called “Pre-fill book details, letting you set various fields right then and there.
Fields available in the Pre-fill screen:
- Location
- Owner
- Purchase Date
- Purchase Store
- Purchase Price
- Quantity
- Tags
No more need to edit your added books afterwards!
(BTW: of course, using the new Pre-fill screen is optional. If you don’t want to use it, just uncheck the “Show Pre-fill screen” toggle at the bottom. You can always re-enable it through the program’s Options screen.)
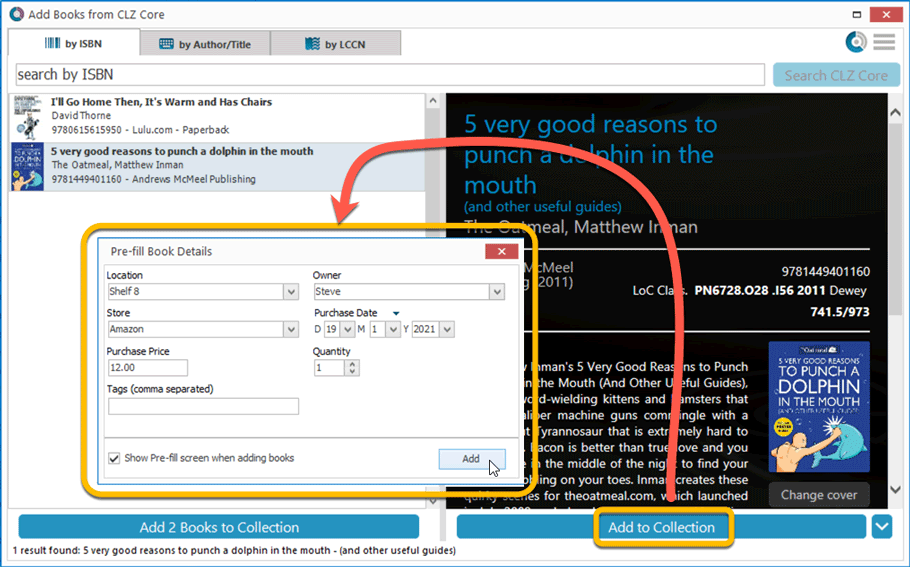
We’re well into 2021, so it’s time for Movie Collector 21.
In this update we bring you a great new time-saving tool in the Add Movies screen.

New Pre-fill screen that pops up when adding movies
When adding a movie to your database using the Add Movies screen, it will now pop-up a new screen called “Pre-fill movie details, letting you set various fields right then and there.
Fields available in the Pre-fill screen:
- Location
- Owner
- Purchase Date
- Purchase Store
- Purchase Price
- Quantity
- Tags
No more need to edit your added movies afterwards!
(BTW: of course, using the new Pre-fill screen is optional. If you don’t want to use it, just uncheck the “Show Pre-fill screen” toggle at the bottom. You can always re-enable it through the program’s Options screen.)
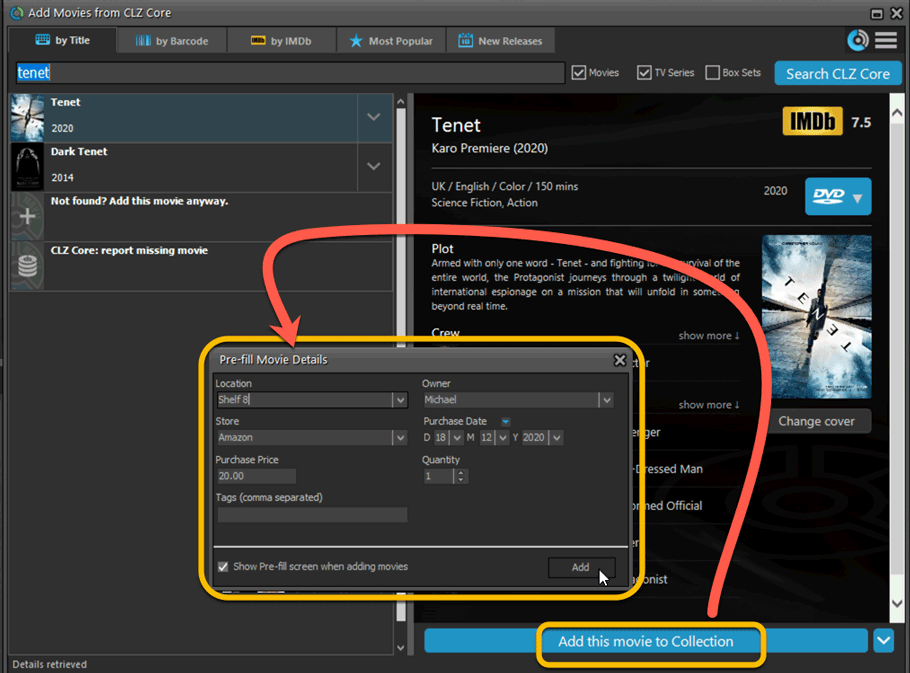
A big update for your CLZ Games app!
This time we added a new feature that will save you lots of time:
New Pre-fill screen that pops up when adding games
When adding a game to your database using the Add Games screen, it will now pop-up a new screen called “Pre-fill game details, letting you set various fields right then and there.
Fields available in the Pre-fill screen:
- Completeness (Loose / CIB / New)
- Box / Manual
- Location
- Owner
- Purchase Date
- Purchase Store
- Purchase Price
- Quantity
- Tags
No more need to edit your added games afterwards!
(BTW: of course, using the new Pre-fill screen is optional. If you don’t want to use it, just uncheck the “Show Pre-fill screen” toggle at thet bottom. You can always re-enable it through the app’s Settings screen.)
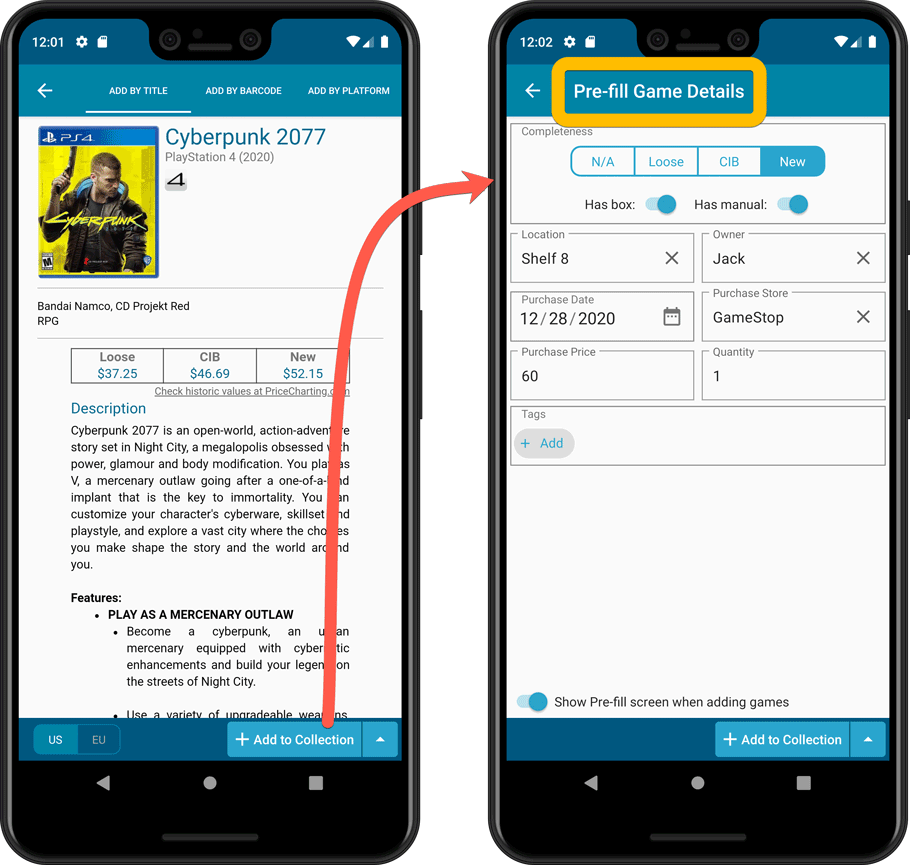
Also new:
- All Collection Status options are now available under the Add button in the Add Screen.
- New look and layout of Field Defaults screen.
A big update for your CLZ Music app!
This time we added a new feature, that will save you lots of time:
New Pre-fill screen that pops up when adding albums
When adding an album to your database using the Add Albums screen, it will now pop-up a new screen called “Pre-fill album details, letting you set various fields right then and there.
Fields available in the Pre-fill screen:
- Location
- Owner
- Purchase Date
- Purchase Store
- Purchase Price
- Quantity
- Tags
No more need to edit your added albums afterwards!
(BTW: of course, using the new Pre-fill screen is optional. If you don’t want to use it, just uncheck the “Show Pre-fill screen” toggle at thet bottom. You can always re-enable it through the app’s Settings screen.)
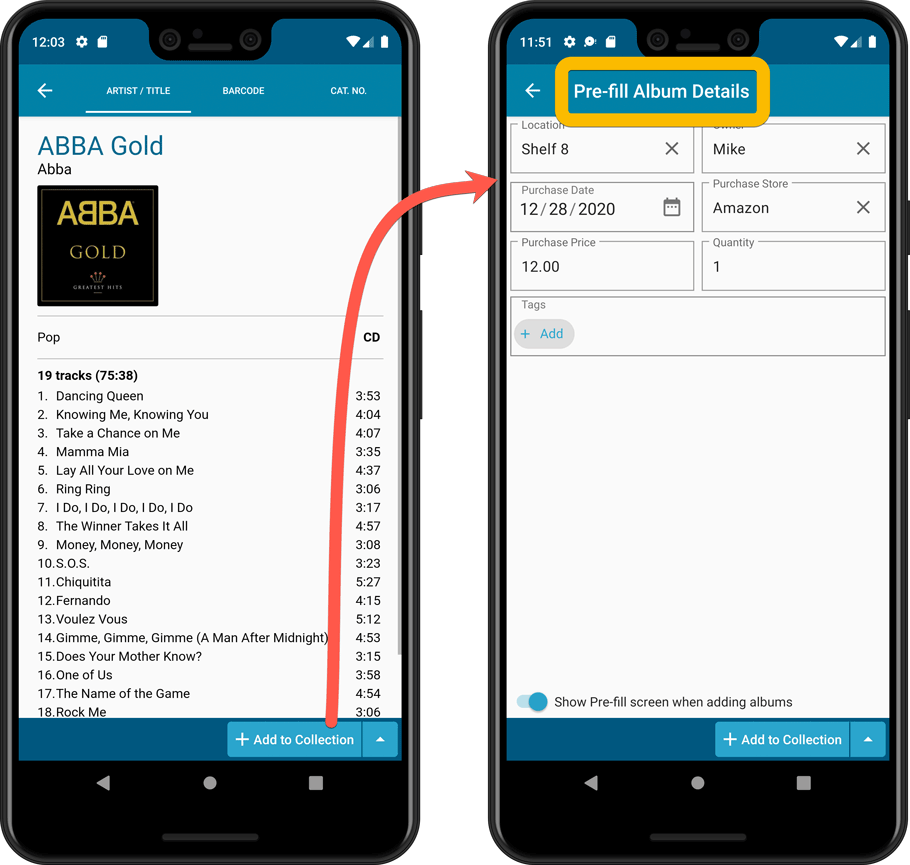
Also new:
- All Collection Status options are now available under the Add button in the Add Screen.
- New look and layout of Field Defaults screen.
A big update for your CLZ Books app!
This time we added a new feature that will save you lots of time:
New Pre-fill screen that pops up when adding books
When adding a book to your database using the Add Books screen, it will now pop-up a new screen called “Pre-fill book details, letting you set various fields right then and there.
Fields available in the Pre-fill screen:
- Location
- Owner
- Purchase Date
- Purchase Store
- Purchase Price
- Quantity
- Tags
No more need to edit your added books afterwards!
(BTW: of course, using the new Pre-fill screen is optional. If you don’t want to use it, just uncheck the “Show Pre-fill screen” toggle at thet bottom. You can always re-enable it through the app’s Settings screen.)
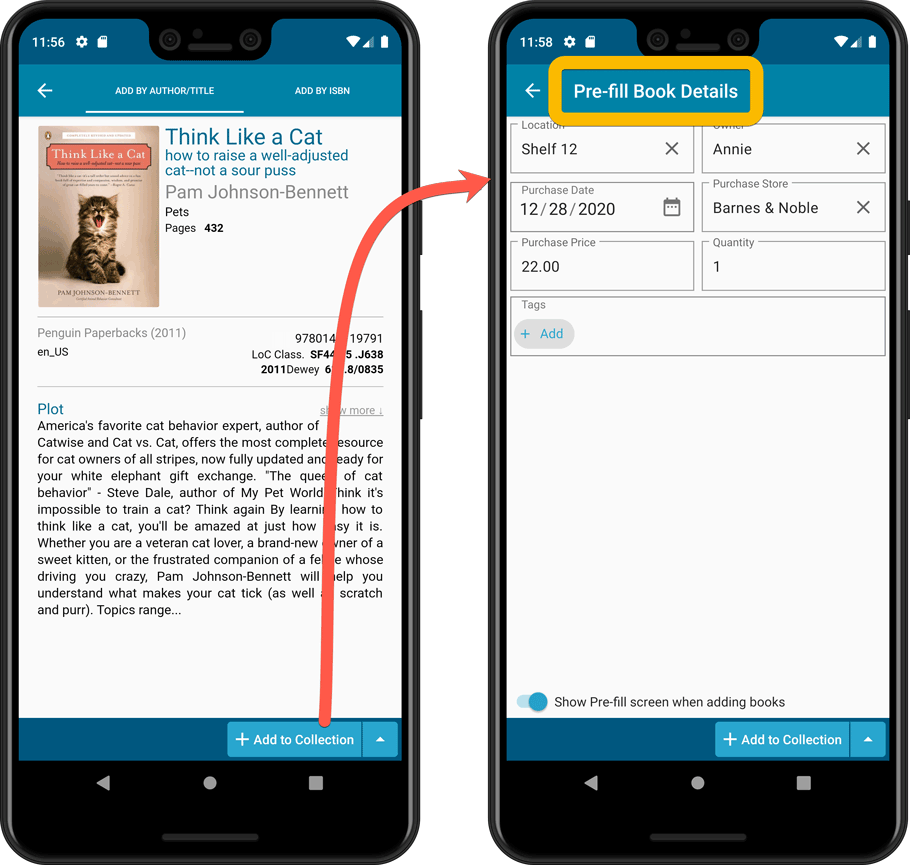
Also new:
- All Collection Status options are now available under the Add button in the Add Screen.
- New look and layout of Field Defaults screen.
A big update for your CLZ Games app!
This time we added a new feature that will save you lots of time:
New Pre-fill screen that pops up when adding games
When adding a game to your database using the Add Games screen, it will now pop-up a new screen called “Pre-fill game details, letting you set various fields right then and there.
Fields available in the Pre-fill screen:
- Completeness (Loose / CIB / New)
- Box / Manual
- Location
- Owner
- Purchase Date
- Purchase Store
- Purchase Price
- Quantity
- Tags
No more need to edit your added games afterwards!
(BTW: of course, using the new Pre-fill screen is optional. If you don’t want to use it, just uncheck the “Show Pre-fill screen” toggle at thet bottom. You can always re-enable it through the app’s Settings screen.)
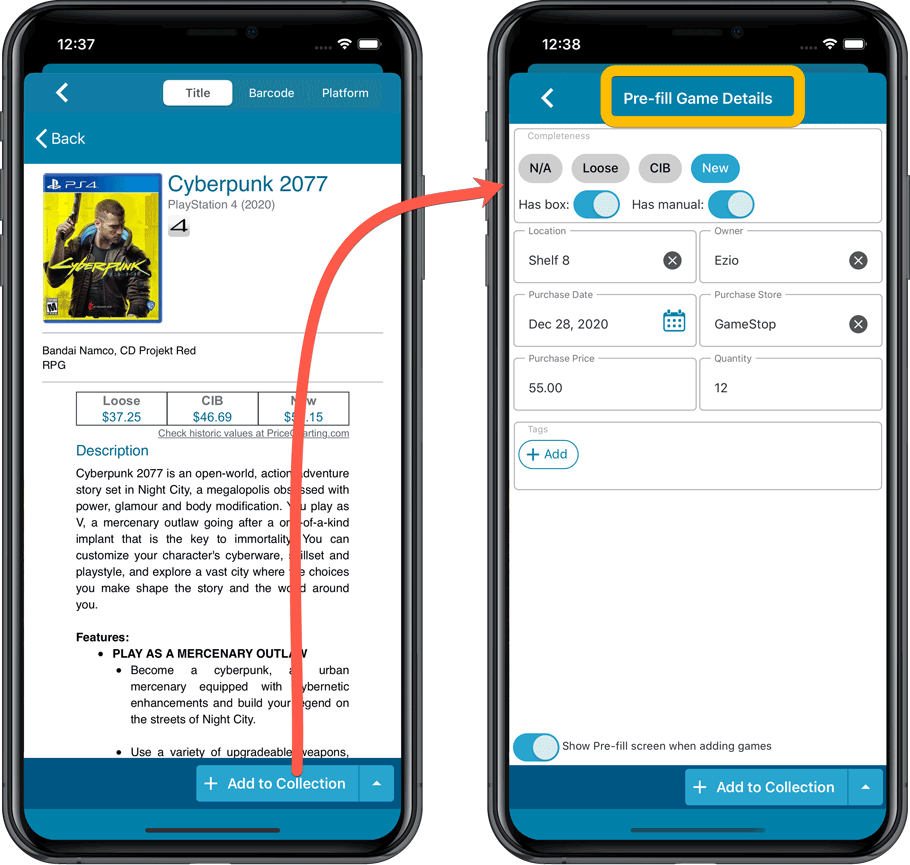
Also new:
- All Collection Status options are now available under the Add button in the Add Screen.
- New look and layout of Field Defaults screen.
A big update for your CLZ Books app!
This time we added a new feature, that will save you lots of time:
New Pre-fill screen that pops up when adding books
When adding a book to your database using the Add Books screen, it will now pop-up a new screen called “Pre-fill book details, letting you set various fields right then and there.
Fields available in the Pre-fill screen:
- Location
- Owner
- Purchase Date
- Purchase Store
- Purchase Price
- Quantity
- Tags
No more need to edit your added books afterwards!
(BTW: of course, using the new Pre-fill screen is optional. If you don’t want to use it, just uncheck the “Show Pre-fill screen” toggle at thet bottom. You can always re-enable it through the app’s Settings screen.)
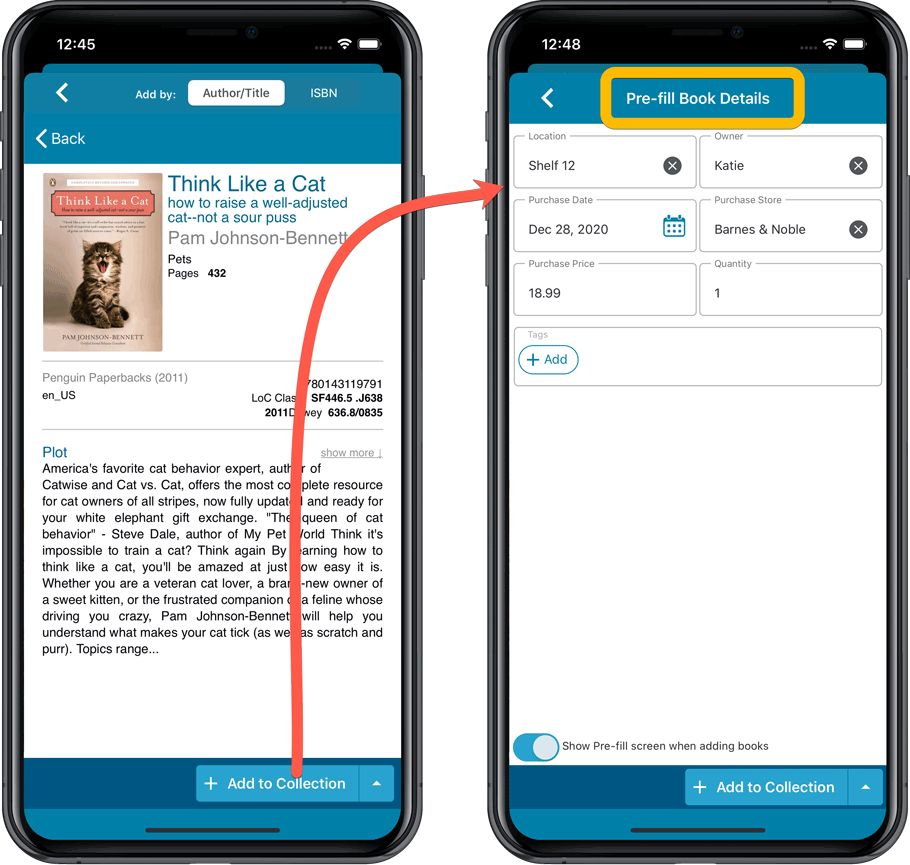
Also new:
- All Collection Status options are now available under the Add button in the Add Screen.
- New look and layout of Field Defaults screen.
A big update for your CLZ Music app!
This time we added a new feature, that will save you lots of time:
New Pre-fill screen that pops up when adding albums
When adding an album to your database using the Add Albums screen, it will now pop-up a new screen called “Pre-fill album details, letting you set various fields right then and there.
Fields available in the Pre-fill screen:
- Location
- Owner
- Purchase Date
- Purchase Store
- Purchase Price
- Quantity
- Tags
No more need to edit your added albums afterwards!
(BTW: of course, using the new Pre-fill screen is optional. If you don’t want to use it, just uncheck the “Show Pre-fill screen” toggle at thet bottom. You can always re-enable it through the app’s Settings screen.)
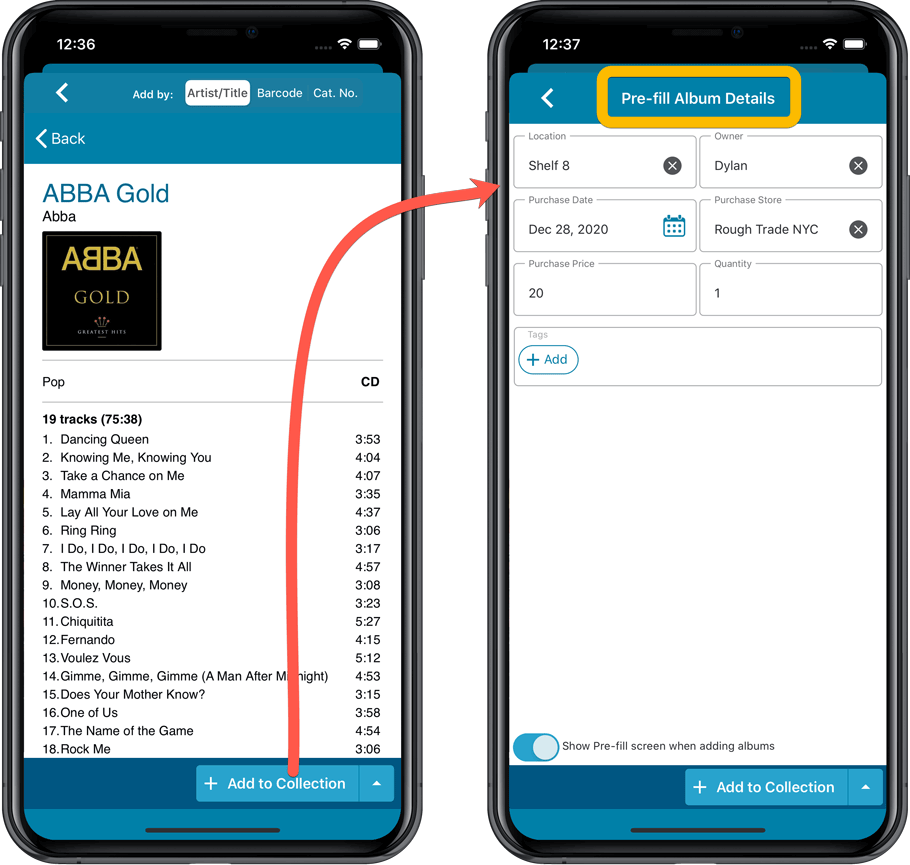
Also new:
- All Collection Status options are now available under the Add button in the Add Screen.
- New look and layout of Field Defaults screen.
A big update for your CLZ Movies app!
This time we added a new feature that will save you lots of time:
New Pre-fill screen that pops up when adding movies
When adding a movie to your database using the Add Movies screen, it will now pop-up a new screen called “Pre-fill movie details, letting you set various fields right then and there.
Fields available in the Pre-fill screen:
- Location
- Owner
- Purchase Date
- Purchase Store
- Purchase Price
- Quantity
- Tags
No more need to edit your added movies afterwards!
(BTW: of course, using the new Pre-fill screen is optional. If you don’t want to use it, just uncheck the “Show Pre-fill screen” toggle at thet bottom. You can always re-enable it through the app’s Settings screen.)
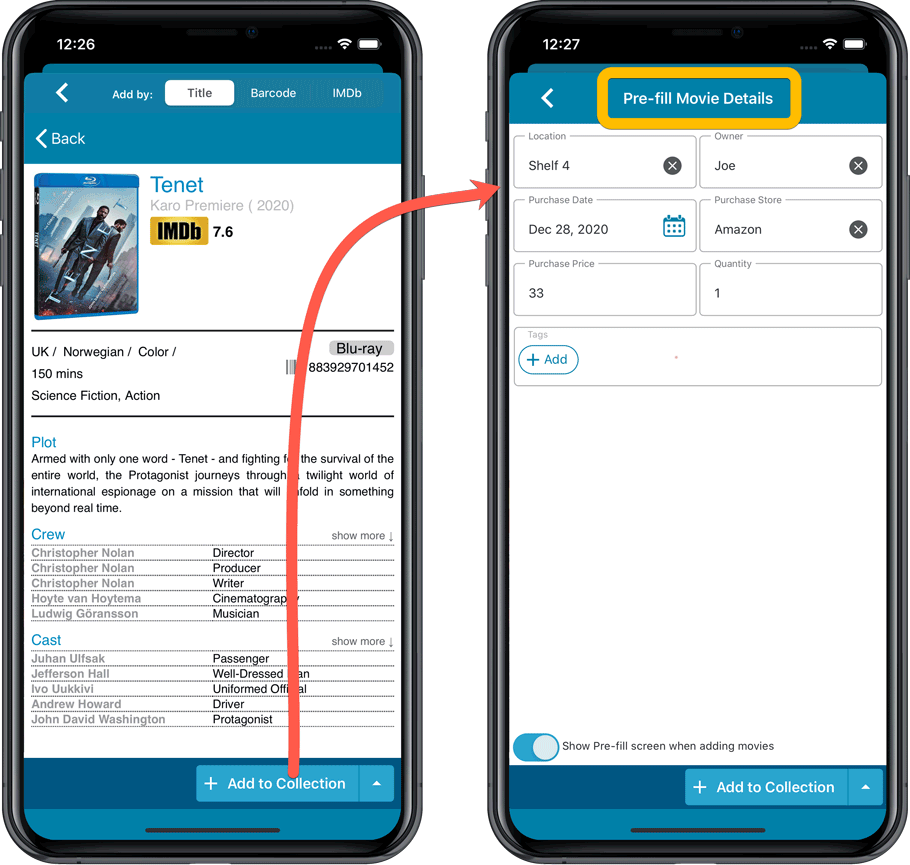
Also new:
- All Collection Status options are now available under the Add button in the Add Screen.
- New look and layout of Field Defaults screen.
A big update for your CLZ Movies app!
This time we added a new feature that will save you lots of time:
New Pre-fill screen that pops up when adding movies
When adding a movie to your database using the Add Movies screen, it will now pop-up a new screen called “Pre-fill movie details, letting you set various fields right then and there.
Fields available in the Pre-fill screen:
- Location
- Owner
- Purchase Date
- Purchase Store
- Purchase Price
- Quantity
- Tags
No more need to edit your added movies afterwards!
(BTW: of course, using the new Pre-fill screen is optional. If you don’t want to use it, just uncheck the “Show Pre-fill screen” toggle at thet bottom. You can always re-enable it through the app’s Settings screen.)
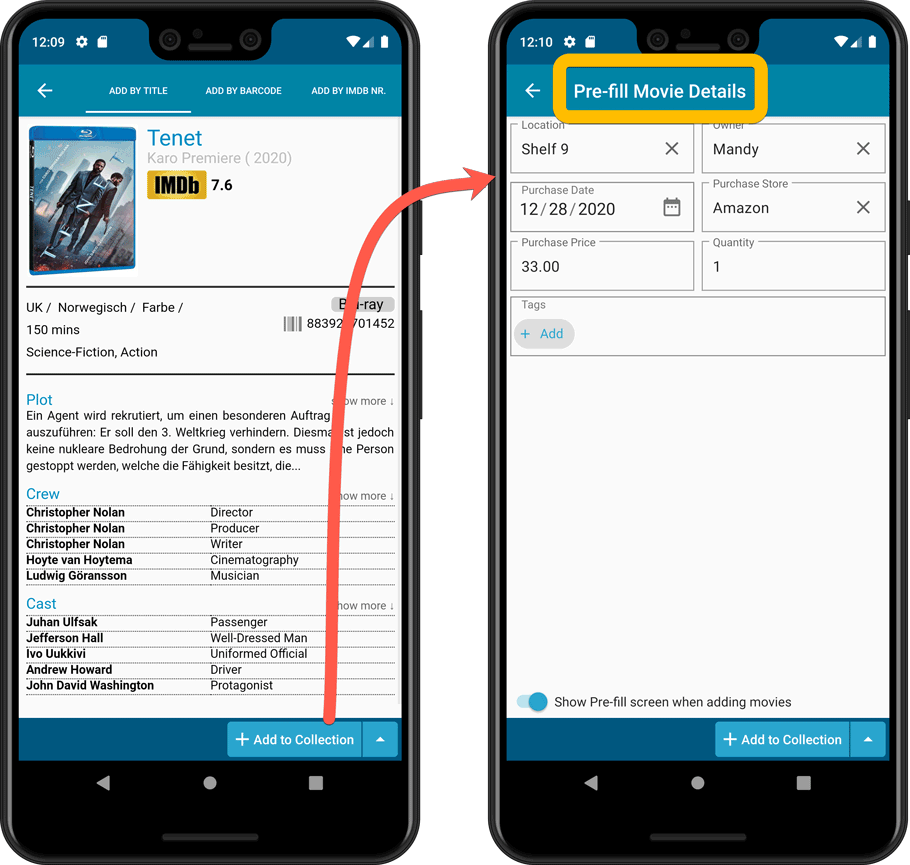
Also new:
- All Collection Status options are now available under the Add button in the Add Screen.
- New look and layout of Field Defaults screen.
Another big update for your Book Connect software.
This time we added a new feature, that will save you lots of time:
New Pre-fill screen that pops up when adding books
When adding a book to your database using the Add Books screen, it will now pop-up a new screen called “Pre-fill book details, letting you set various fields right then and there.
Fields available in the Pre-fill screen:
- Location
- Owner
- Purchase Date
- Purchase Store
- Purchase Price
- Quantity
- Tags
No more need to edit your added books afterwards!
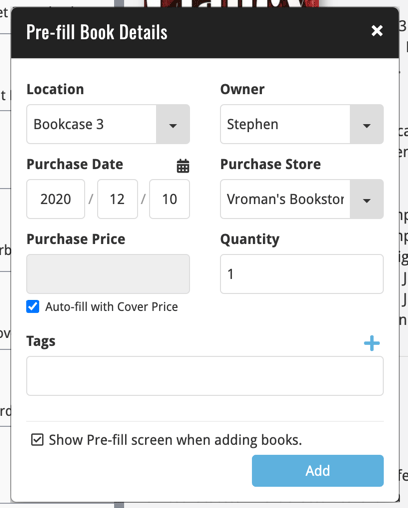
Another nice update for your Comic Connect software.
Updated Pre-fill screen that pops up when adding comics
When adding a comic to your database using the Add Comics screen, it always shows the Quick-Fill popup, for quickly pre-filling some fields for the added comics.
This pop-up has been renamed to “Pre-fill comic details”, now has a new layout and contains 4 extra fields you can pre-fill!
Fields available in the Pre-fill screen:
- Grade
- Quantity
- Grading Company (New!)
- Raw / Slabbed (New!)
- Storage Box
- Owner (New!)
- Purchase Date
- Purchase Store
- Purchase Price
- Tags (New!)