News & updates tagged 'key' (page 18)
At customer support, we were regularly receiving questions about the Edit Multiple screen, so in today’s update we made several changes to make it clearer.
- The checkboxes (for unlocking fields) have been replaced by clearer “lock” icons. Click the lock icon to unlock a field for editing.
- Or, just click on a lock field and you will receive a popup asking you to unlock it.
- An extra notification at the top explaining the unlocking and clearing of fields.
- Save button now indicates the number of books that are being edited.
- Extra warning when saving “You are about to change data for 4 books. This can not be undone. Would you like to continue?”
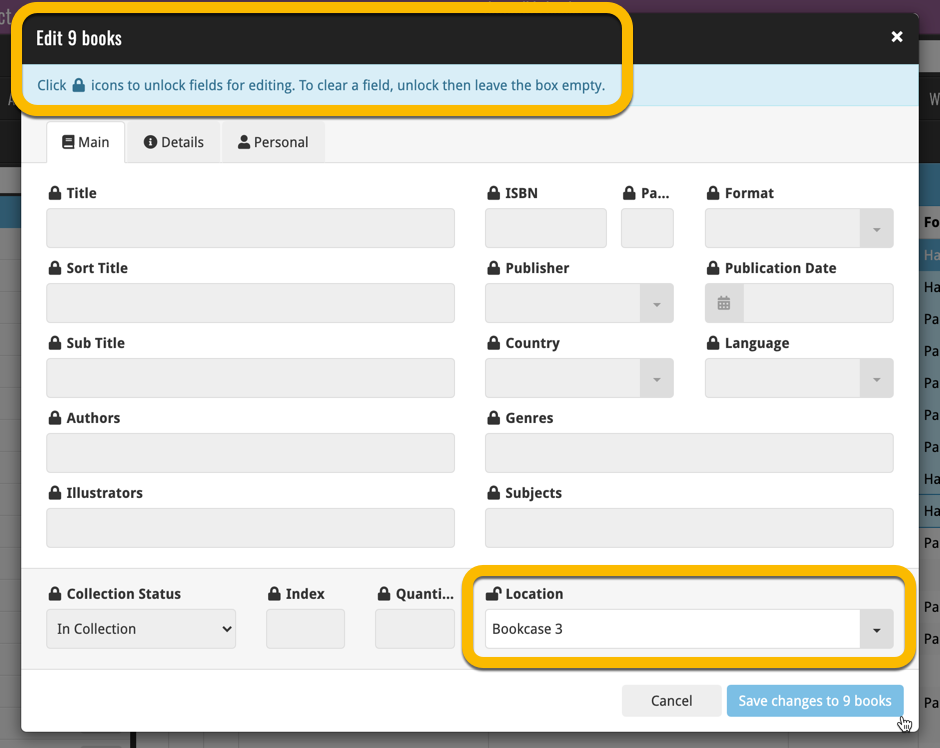
Using “Edit Multiple”
Quick reminder on how to use Edit Multiple:
In the main list, use the checkboxes to select some books, and click “Edit” in the blue action bar that appears above the list.
Quick addition for the Edit Book screen today:
The AutoCap button is now also available for the Subtitle field!
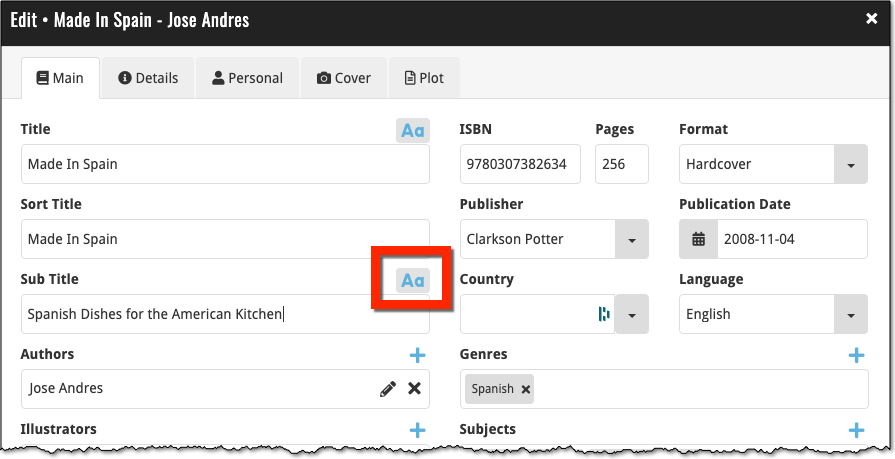
Harder, Better, Faster, Stronger!
Here’s another big update for your Comic Collector software, with two further performance improvements:
Faster image downloads
We were able to make several improvements to the way images are downloaded (covers, preview art and backdrops), making it much faster than before.
This change affects all places where images are downloaded from our servers, that is, when Adding Comics from Core, when Updating from Core and when down-syncing from CLZ Cloud.
Faster Update from Core
On large collections the old Update from Core feature was quite slow, as it updated your comics one by one, that is, doing separate requests to our server for each and every comic.
So for this update, we also complete rewrote the Update from Core feature to do the updates in batches of 100 comics at a time, making it much much faster! (roughly 4 times as fast).
Remember: Update From Core can be used to update your local comic entries with possible extra data from our Core online comic database. To use this feature, select some comics, right click, then choose Update from Core.
Fixed:
- When using My Rating as the folder field, the “0” folder was missing.
- When using multiple levels of folders in the folder panel, sometimes the displayed counters were wrong.
- Images View: it is now possible to change thumb size using Ctrl + mouse wheel.
Harder, Better, Faster, Stronger!
Here’s another big update for your Music Collector software, with two further performance improvements:
Faster image downloads
We were able to make several improvements to the way images are downloaded (cover art), making it much faster than before.
This change affects all places where images are downloaded from our servers, that is, when Adding Albums from Core, when Updating from Core and when down-syncing from CLZ Cloud.
Faster Update from Core
On large collections the old Update from Core feature was quite slow, as it updated your albums one by one, that is, doing separate requests to our server for each and every album.
So for this update, we also complete rewrote the Update from Core feature to do the updates in batches of 100 albums at a time, making it much much faster! (roughly 4 times as fast).
Remember: Update From Core can be used to update your local album entries with possible extra data from our Core online music database. To use this feature, select some albums, right click, then choose Update from Core.
Fixed:
- Add Albums from Core: when adding by barcode and the barcode is not found, it now automatically pops up the Unrecognized Barcode screen, so that you can 1. add the album anyway and 2. report the missing barcode to our Core.
- When using My Rating as the folder field, the “0” folder was missing.
- When using multiple levels of folders in the folder panel, sometimes the displayed counters were wrong.
- Images View: it is now possible to change thumb size using Ctrl + mouse wheel.
- Card View: Composer will now show instead of artist if it is filled in.
Harder, Better, Faster, Stronger!
Here’s another big update for your Book Collector software, with two further performance improvements:
Faster image downloads
We were able to make several improvements to the way images are downloaded (covers), making it much faster than before.
This change affects all places where images are downloaded from our servers, that is, when Adding Books from Core, when Updating from Core and when down-syncing from CLZ Cloud.
Faster Update from Core
On large collections the old Update from Core feature was quite slow, as it updated your books one by one, that is, doing separate requests to our server for each and every book.
So for this update, we also complete rewrote the Update from Core feature to do the updates in batches of 100 books at a time, making it much much faster! (roughly 4 times as fast).
Remember: Update From Core can be used to update your local book entries with possible extra data from our Core online book database. To use this feature, select some books, right click, then choose Update from Core.
Fixed:
- Add Books from Core: when adding by ISBN and the ISBN is not found, it now automatically pops up the Unrecognized ISBN screen, so that you can 1. add the book anyway and 2. report the missing ISBN to our Core.
- When using My Rating as the folder field, the “0” folder was missing.
- When using multiple levels of folders in the folder panel, sometimes the displayed counters were wrong.
- Images View: it is now possible to change thumb size using Ctrl + mouse wheel.
- Templates: Audio book length was missing in certain situations.
- Templates: Better visibility of authors that have a wiki-link if a book has multiple authors
Harder, Better, Faster, Stronger!
Here’s another big update for your Game Collector software, with two further performance improvements:
Faster image downloads
We were able to make several improvements to the way images are downloaded (covers, backdrops, hardware pictures), making it much faster than before.
This change affects all places where images are downloaded from our servers, that is, when Adding Games/Hardware from Core, when Updating from Core and when down-syncing from CLZ Cloud.
Faster Update from Core
On large collections the old Update from Core feature was quite slow, as it updated your games one by one, that is, doing separate requests to our server for each and every game.
So for this update, we also complete rewrote the Update from Core feature to do the updates in batches of 100 games at a time, making it much much faster! (roughly 4 times as fast).
Remember: Update From Core can be used to update your local game entries with possible extra data from our Core online game database. To use this feature, select some games, right click, then choose Update from Core.
Fixed:
- Add Games from Core: when adding by barcode and the barcode is not found, it now automatically pops up the Unrecognized Barcode screen, so that you can 1. add the game anyway and 2. report the missing barcode to our Core.
- When using My Rating as the folder field, the “0” folder was missing.
- When using multiple levels of folders in the folder panel, sometimes the displayed counters were wrong.
- Images View: it is now possible to change thumb size using Ctrl + mouse wheel.
- The “Completed” field has been added to the folder options.
- Add Games from Core: when adding by title with a platform filter on, “Not Found” entries that you add anyway will now use the platform you selected for them.
Harder, Better, Faster, Stronger!
Here’s another big update for your Movie Collector software, with two further performance improvements:
Faster image downloads
We were able to make several improvements to the way images are downloaded (covers, posters and backdrops), making it much faster than before.
This change affects all places where images are downloaded from our servers, that is, when Adding Movies from Core, when Updating from Core and when down-syncing from CLZ Cloud.
Faster Update from Core
On large collections the old Update from Core feature was quite slow, as it updated your movies one by one, that is, doing separate requests to our server for each and every movie.
So for this update, we also complete rewrote the Update from Core feature to do the updates in batches of 100 movies at a time, making it much much faster! (roughly 4 times as fast).
Remember: Update From Core can be used to update your local movie entries with possible extra data from our Core online movie database. To use this feature, select some movies, right click, then choose Update from Core.
Fixed:
- Add Movies from Core: when adding by barcode and the barcode is not found, it now automatically pops up the Unrecognized Barcode screen, so that you can 1. add the movie anyway and 2. report the missing barcode to our Core.
- When using My Rating as the folder field, the “0” folder was missing.
- When using multiple levels of folders in the folder panel, sometimes the displayed counters were wrong.
- Images View: it is now possible to change thumb size using Ctrl + mouse wheel.
v5.5: Re-designed “Select Folder Field” screen and faster Update from Core
Today’s version 5.5 brings two improvements to your CLZ Books app:
- A redesigned Select Folder Field screen
- A much faster Update from Core feature
Redesigned Select Folder Field screen
Through the years, the number of available folder fields has grown enormously, making the Select Folder Field screen a bit “unwieldy”. We decided to come up with a better solution.
This update includes a redesigned Select Folder Field screen, with all folder options nicely grouped under sensible headers, and the most popular options (Author, Publisher, Location) instantly accessible at the top.
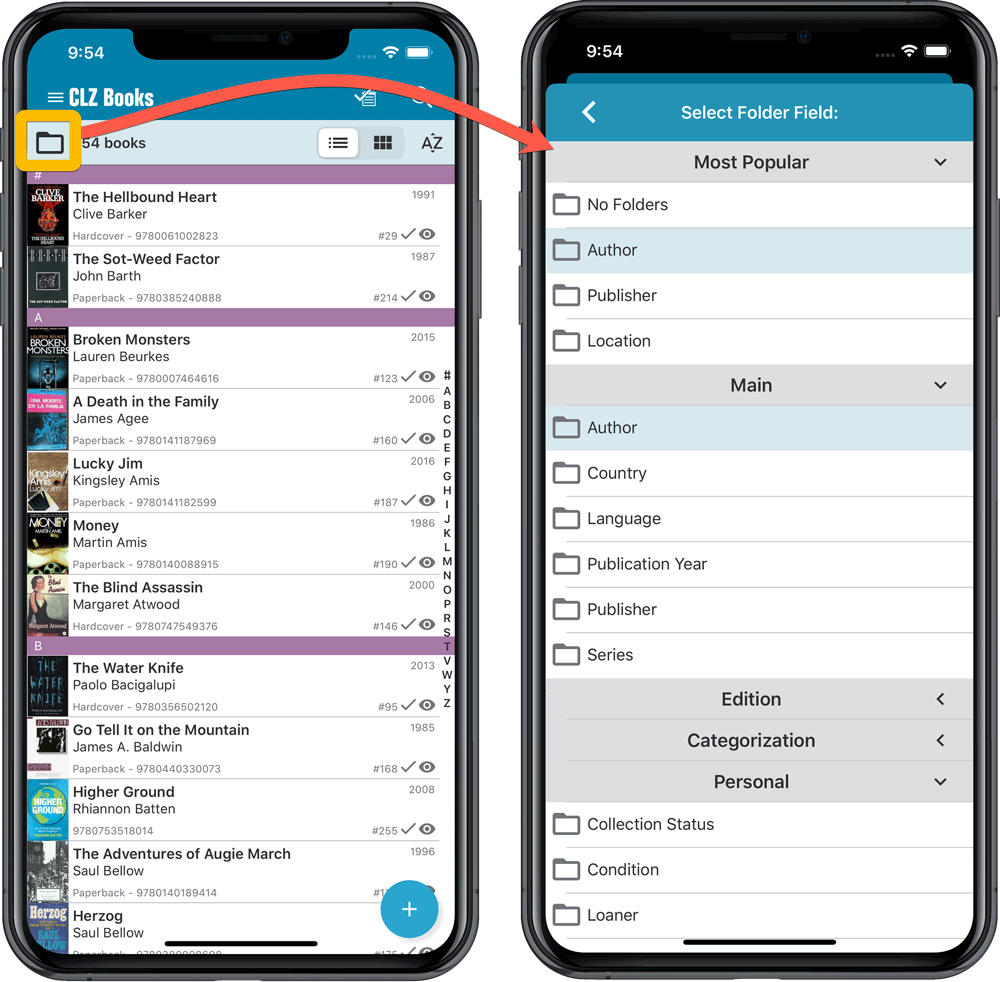
Faster Update from Core
On large collections the old Update from Core feature was quite slow, as it updated your books one by one, that is doing separate requests to our server for each and every game.
So for this update, we also complete rewrote the Update from Core feature to do the updates in batches of 100 books at a time, making it much much faster!
Remember: Update From Core can be used to update your local book entries with possible extra data from our Core online book database. To use this feature, tap and hold on a book in your list to select it, tap more to select more, then tap the menu icon on the bottom right and choose Update from Core.
v5.4: Re-designed “Select Folder Field” screen and faster Update from Core
Today’s version 5.4 brings two improvements to your CLZ Games app:
- A redesigned Select Folder Field screen
- A much faster Update from Core feature
Redesigned Select Folder Field screen
Through the years, the number of available folder fields has grown enormously, making the Select Folder Field screen a bit “unwieldy”. We decided to come up with a better solution.
This update includes a redesigned Select Folder Field screen, with all folder options nicely grouped under sensible headers, and the most popular options (Platform, Game/Hardware, Completeness, Genre) instantly accessible at the top.
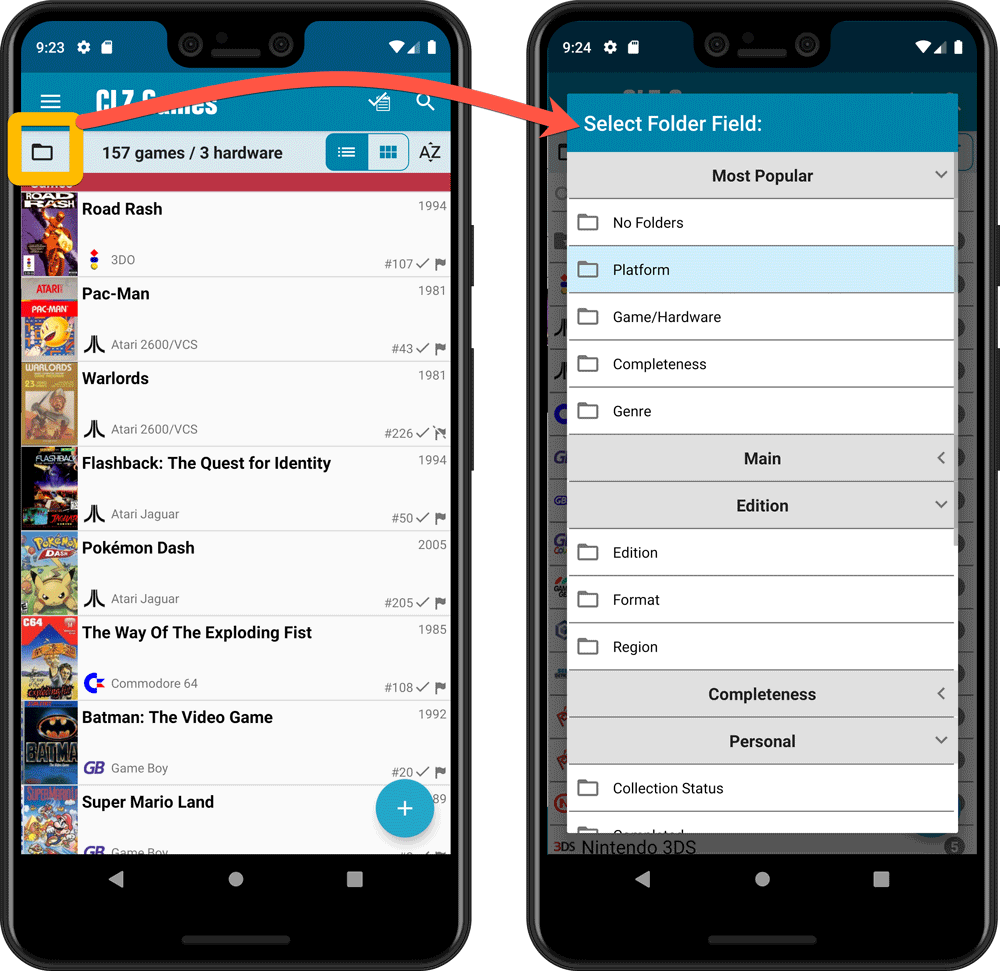
Faster Update from Core
On large collections the old Update from Core feature was quite slow, as it updated your games one by one, that is doing separate requests to our server for each and every game.
So for this update, we also complete rewrote the Update from Core feature to do the updates in batches of 100 games at a time, making it much much faster!
Remember: Update From Core can be used to update your local game entries with possible extra data from our Core online game database. To use this feature, tap and hold on a game in your list to select it, tap more to select more, then tap the menu icon on the bottom right and choose Update from Core.
Fixed:
- Field Defaults screen could crash
- Edit Screen: some fields would give a bad sorting while editing them
v5.4: Re-designed “Select Folder Field” screen and faster Update from Core
Today’s version 5.4 brings two improvements to your CLZ Games app:
- A redesigned Select Folder Field screen
- A much faster Update from Core feature
Redesigned Select Folder Field screen
Through the years, the number of available folder fields has grown enormously, making the Select Folder Field screen a bit “unwieldy”. We decided to come up with a better solution.
This update includes a redesigned Select Folder Field screen, with all folder options nicely grouped under sensible headers, and the most popular options (Platform, Game/Hardware, Completeness, Genre) instantly accessible at the top.
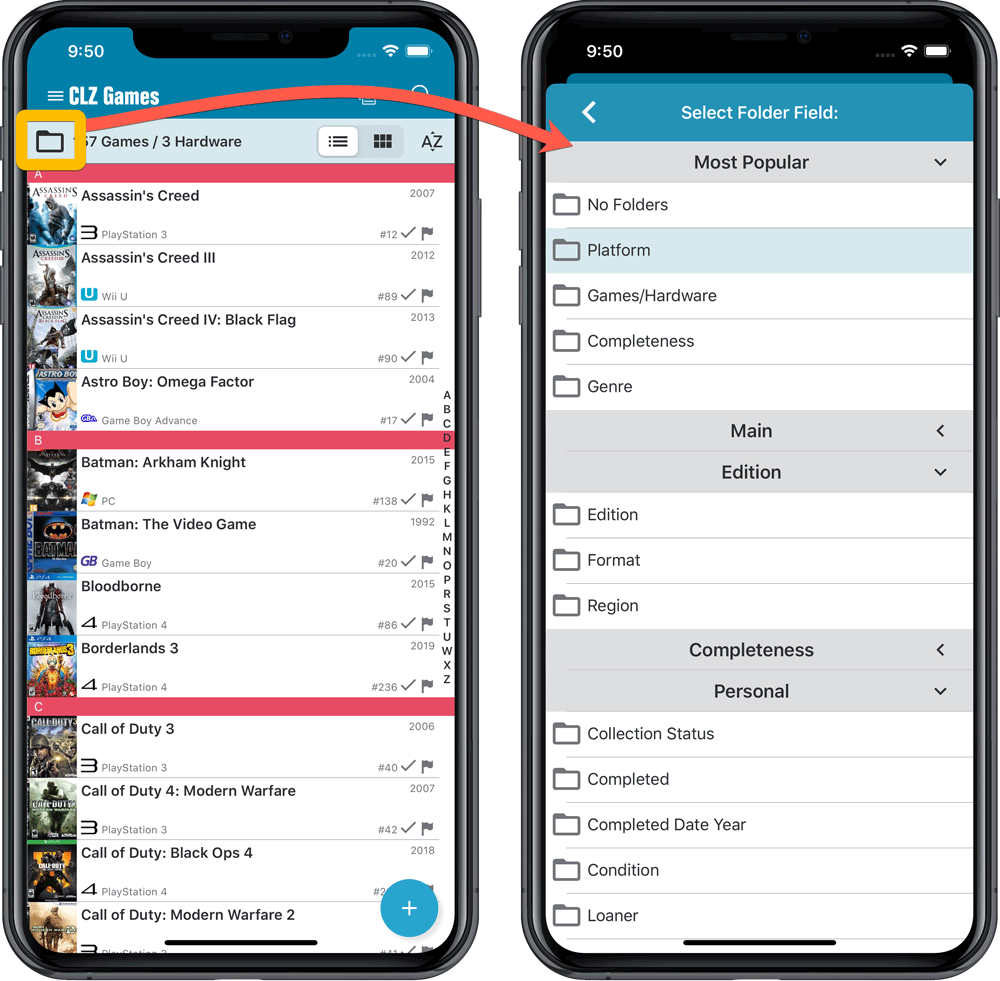
Faster Update from Core
On large collections the old Update from Core feature was quite slow, as it updated your games one by one, that is doing separate requests to our server for each and every game.
So for this update, we also complete rewrote the Update from Core feature to do the updates in batches of 100 games at a time, making it much much faster!
Remember: Update From Core can be used to update your local game entries with possible extra data from our Core online game database. To use this feature, tap and hold on a game in your list to select it, tap more to select more, then tap the menu icon on the bottom right and choose Update from Core.
Fixed:
- Loaner info wasn’t shown correctly
v5.5: Re-designed “Select Folder Field” screen and faster Update from Core
Today’s version 5.5 brings two improvements to your CLZ Books app:
- A redesigned Select Folder Field screen
- A much faster Update from Core feature
Redesigned Select Folder Field screen
Through the years, the number of available folder fields has grown enormously, making the Select Folder Field screen a bit “unwieldy”. We decided to come up with a better solution.
This update includes a redesigned Select Folder Field screen, with all folder options nicely grouped under sensible headers, and the most popular options (Author, Publisher, Location) instantly accessible at the top.
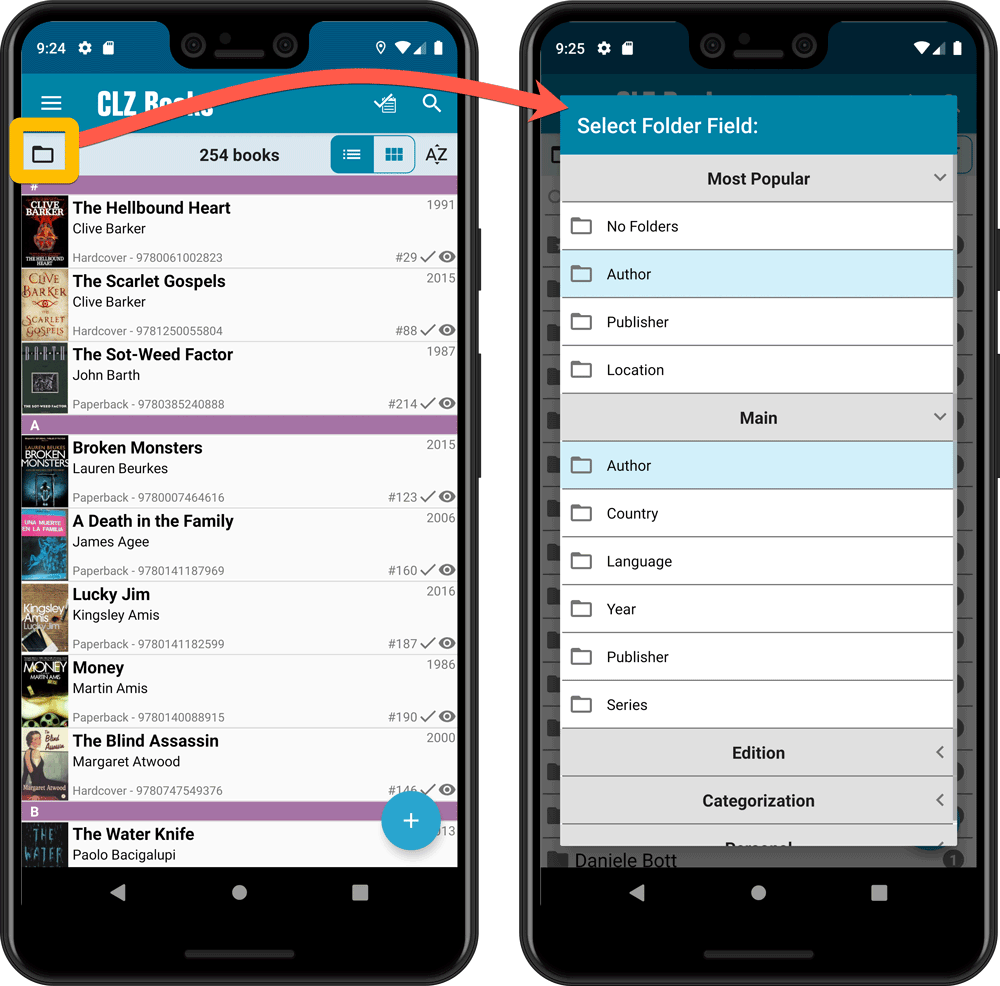
Faster Update from Core
On large collections the old Update from Core feature was quite slow, as it updated your books one by one, that is doing separate requests to our server for each and every game.
So for this update, we also complete rewrote the Update from Core feature to do the updates in batches of 100 books at a time, making it much much faster!
Remember: Update From Core can be used to update your local book entries with possible extra data from our Core online book database. To use this feature, tap and hold on a book in your list to select it, tap more to select more, then tap the menu icon on the bottom right and choose Update from Core.
Fixed:
- Field Defaults screen could crash
- Edit Screen: some fields would sort bad while editing them
- Add from Core: when adding a book that is already in on your wish list, it will now offer to change its status to ‘In Collection’
- When scanning barcodes the “beep” sound would only sound on the first scan
- Search on own collection could be forgotten during scrolling/browsing your collection
When users send us screenshots during support conversations, we are seeing that many of you are using the Shelves View when browsing your collections. And we can’t blame you, that IS a cool looking view 🙂 However, it *could* be a bit slow and jerky, especially when displaying many cover images in one list.
So our Windows guy Joe has spent several weeks to make this Shelves View faster and smoother. At the same time, our in-house graphics man AJ has created two new Shelf styles. Here’s what’s new:
- Images are now loading a lot faster.
- Scrolling is faster and smoother.
- Shelves background is smoother, no more visible tile edges.
- Shelves now always continue over the full width, even when a row is not full.
- Two new Shelf Styles are now available: White and Concrete.
TIP: here’s how to get to Shelves View:
in your program’s game list panel, click the vertical Images tab on the right, then from the toolbar above the list panel, choose a Shelf Style. Use the slider to control the size of the images.
The new “White” style:
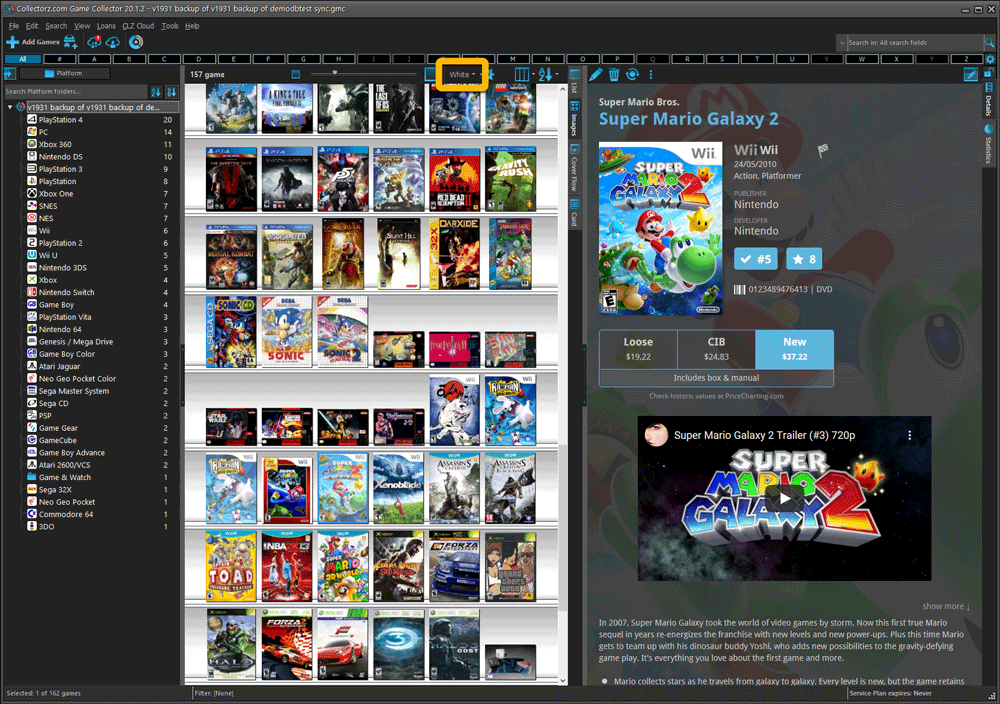
The new “Concrete” style:
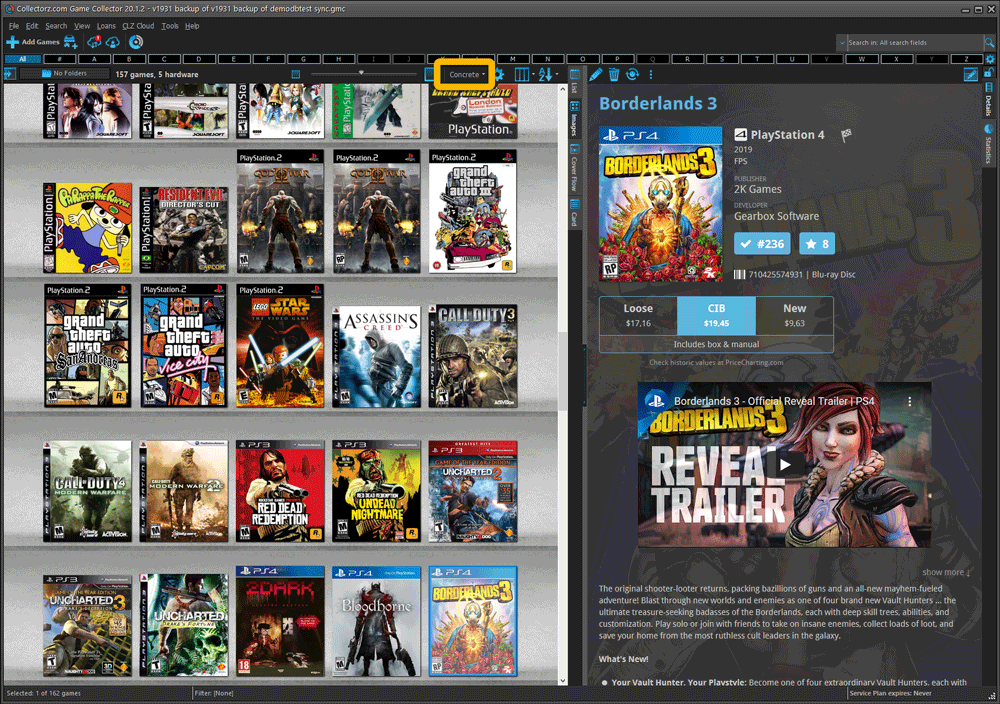
When users send us screenshots during support conversations, we are seeing that many of you are using the Shelves View when browsing your collections. And we can’t blame you, that IS a cool looking view 🙂 However, it *could* be a bit slow and jerky, especially when displaying many cover images in one list.
So our Windows guy Joe has spent several weeks to make this Shelves View faster and smoother. At the same time, our in-house graphics man AJ has created two new Shelf styles. Here’s what’s new:
- Images are now loading a lot faster.
- Scrolling is faster and smoother.
- Shelves background is smoother, no more visible tile edges.
- Shelves now always continue over the full width, even when a row is not full.
- Two new Shelf Styles are now available: White and Concrete.
TIP: here’s how to get to Shelves View:
in your program’s book list panel, click the vertical Images tab on the right, then from the toolbar above the list panel, choose a Shelf Style. Use the slider to control the size of the images.
The new “White” style:
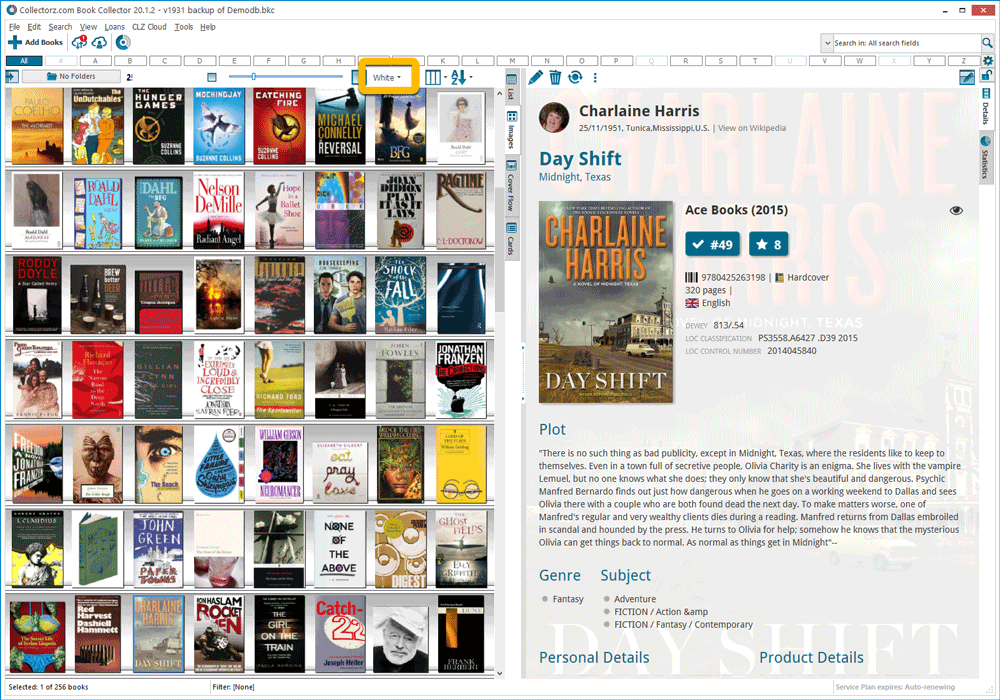
The new “Concrete” style:
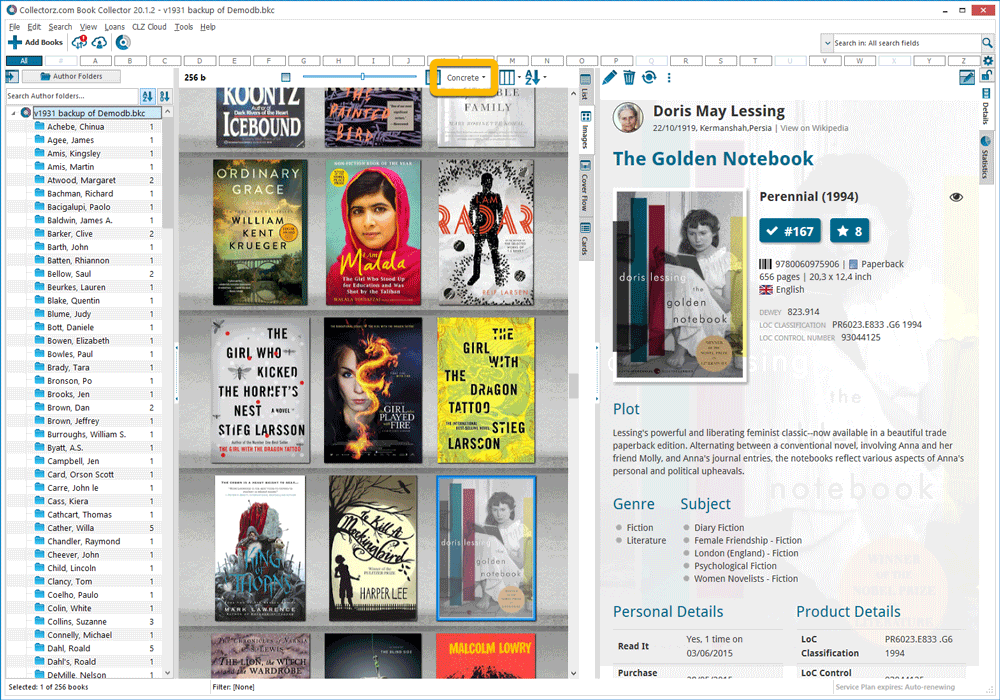
When users send us screenshots during support conversations, we are seeing that many of you are using the Shelves View when browsing your collections. And we can’t blame you, that IS a cool looking view 🙂 However, it *could* be a bit slow and jerky, especially when displaying many cover images in one list.
So our Windows guy Joe has spent several weeks to make this Shelves View faster and smoother. At the same time, our in-house graphics man AJ has created two new Shelf styles. Here’s what’s new:
- Images are now loading a lot faster.
- Scrolling is faster and smoother.
- Shelves background is smoother, no more visible tile edges.
- Shelves now always continue over the full width, even when a row is not full.
- Two new Shelf Styles are now available: White and Concrete.
TIP: here’s how to get to Shelves View:
in your program’s comic list panel, click the vertical Images tab on the right, then from the toolbar above the list panel, choose a Shelf Style. Use the slider to control the size of the images.
The new “White” style:
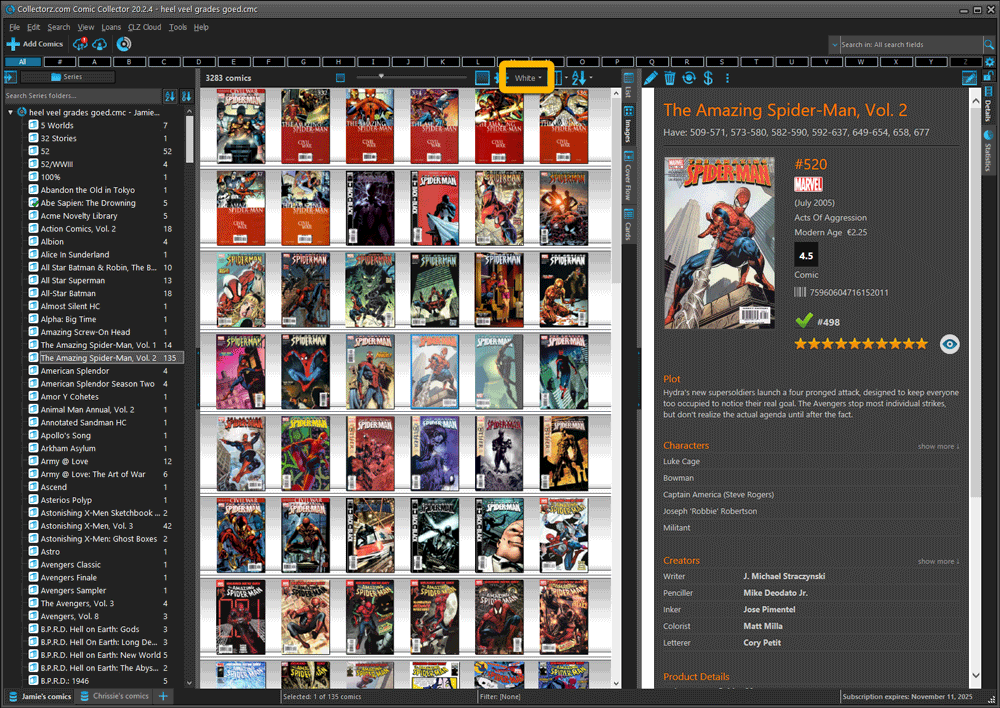
The new “Concrete” style:
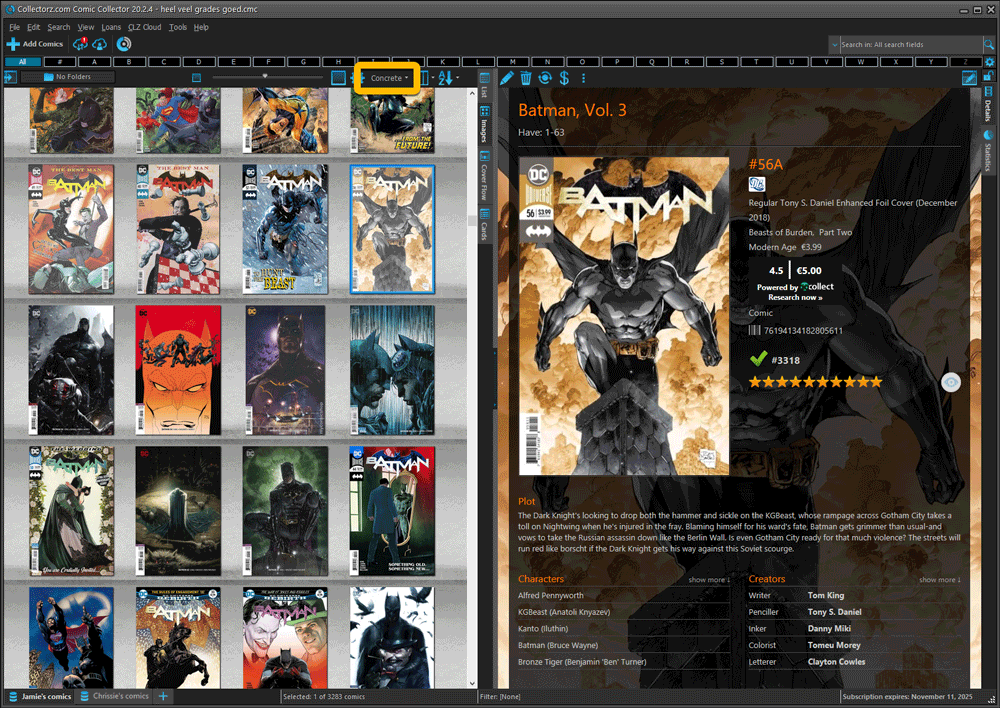
When users send us screenshots during support conversations, we are seeing that many of you are using the Shelves View when browsing your collections. And we can’t blame you, that IS a cool looking view 🙂 However, it *could* be a bit slow and jerky, especially when displaying many cover images in one list.
So our Windows guy Joe has spent several weeks to make this Shelves View faster and smoother. At the same time, our in-house graphics man AJ has created two new Shelf styles. Here’s what’s new:
- Images are now loading a lot faster.
- Scrolling is faster and smoother.
- Shelves background is smoother, no more visible tile edges.
- Shelves now always continue over the full width, even when a row is not full.
- Two new Shelf Styles are now available: White and Concrete.
TIP: here’s how to get to Shelves View:
in your program’s movie list panel, click the vertical Images tab on the right, then from the toolbar above the list panel, choose a Shelf Style. Use the slider to control the size of the images.
The new “White” style:
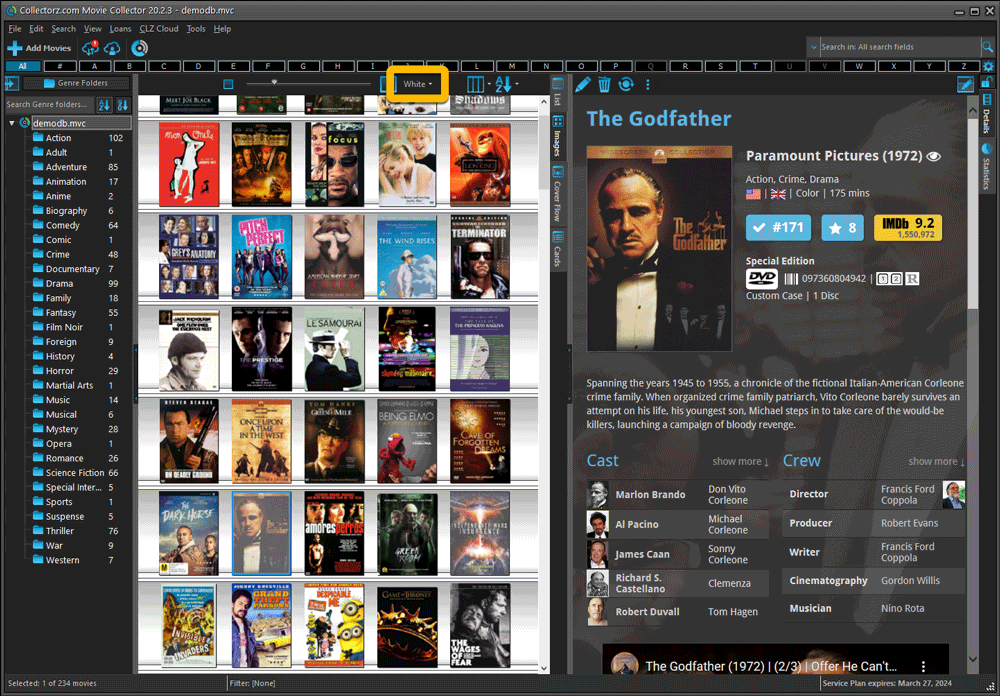
The new “Concrete” style:
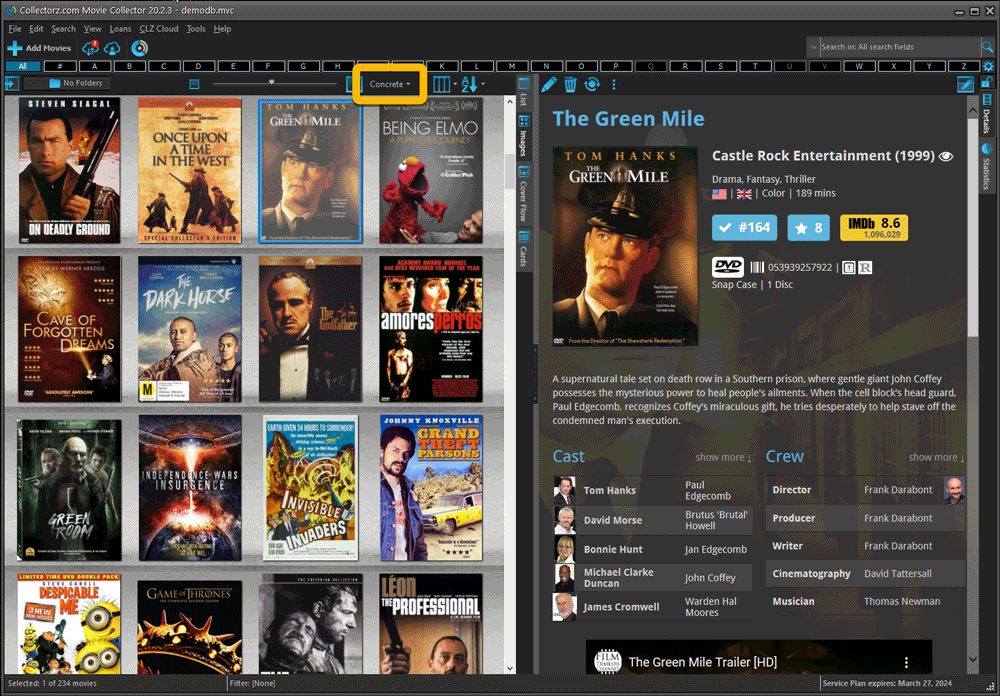
New in the Add Books screen of your Book Connect software: the ability to select your Primary and Secondary “search regions”. The selected regions affect which 3rd party book sources our Core search engine uses when a book is NOT found in Core.
For example, if you set the primary region to Italy, and then search for an ISBN that is not in our Core yet, it will go out and search several Italian online book sources (e.g. national libraries).
If you are in the US or UK, this setting will not make much of a different to you (as those have always been the preconfigured default regions), but if you are located elsewhere in the world, setting your regions accordingly may greatly improve your success rate on book searches.
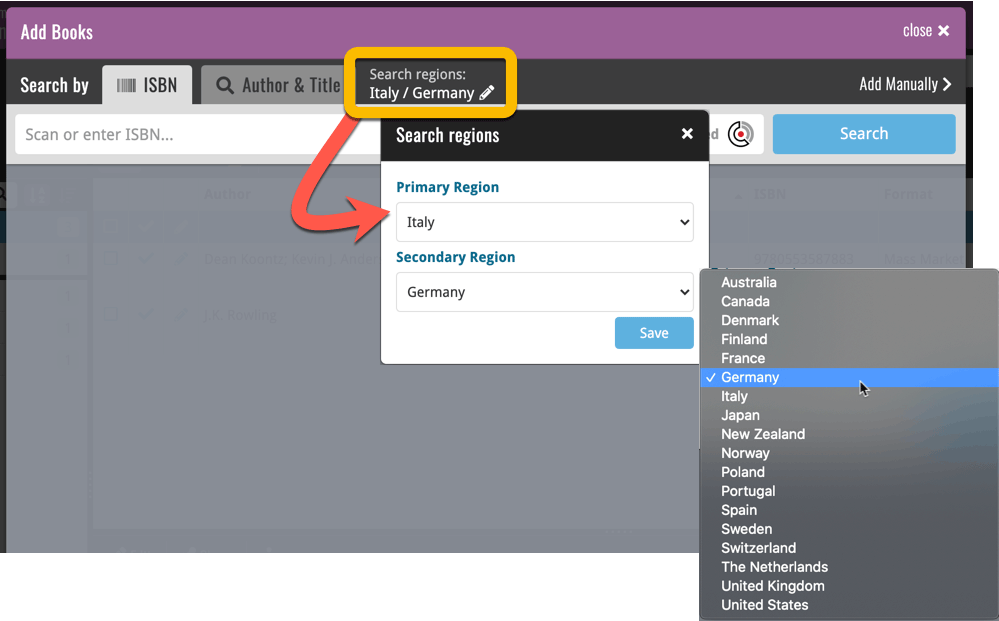
When users send us screenshots during support conversations, we are seeing that many of you are using the Shelves View when browsing your collections. And we can’t blame you, that IS a cool looking view 🙂 However, it *could* be a bit slow and jerky, especially when displaying many cover images in one list.
So our Windows guy Joe has spent several weeks to make this Shelves View faster and smoother. At the same time, our in-house graphics man AJ has created two new Shelf styles. Here’s what’s new:
- Images are now loading a lot faster.
- Scrolling is faster and smoother.
- Shelves background is smoother, no more visible tile edges.
- Shelves now always continue over the full width, even when a row is not full.
- Two new Shelf Styles are now available: White and Concrete.
The new “White” style:
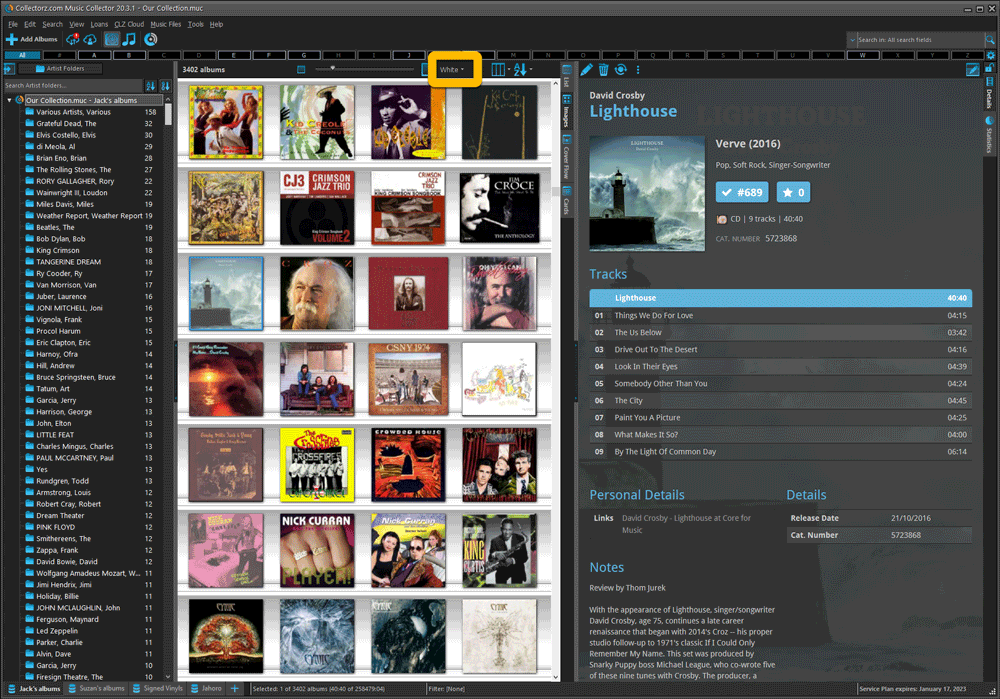
The new “Concrete” style:
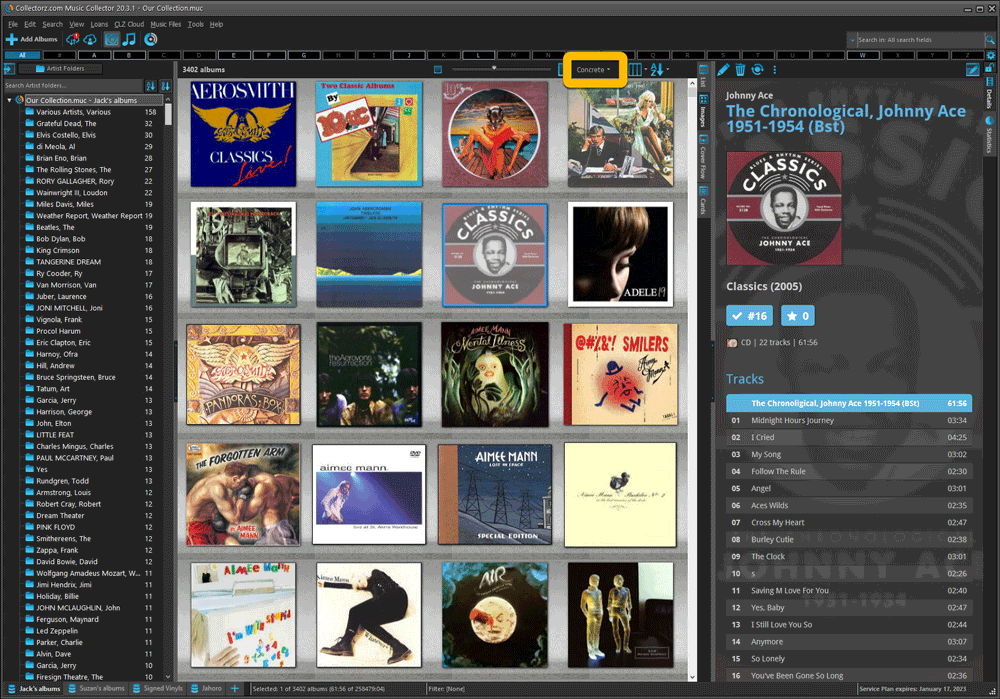
One of the most common complaints about the CLZ Music app has always been the lack of support for multi-disc albums. So we finally sat down and designed a good user interface to fix these problems once and for all.
The solution we implemented has two parts:
Add Albums screen: Add as Multi-Disc Album
This lets you add your new multi-disc albums the right way, straight from the Add Albums screen. Just select multiple 1-disc results and add them combined into a multi-disc album.
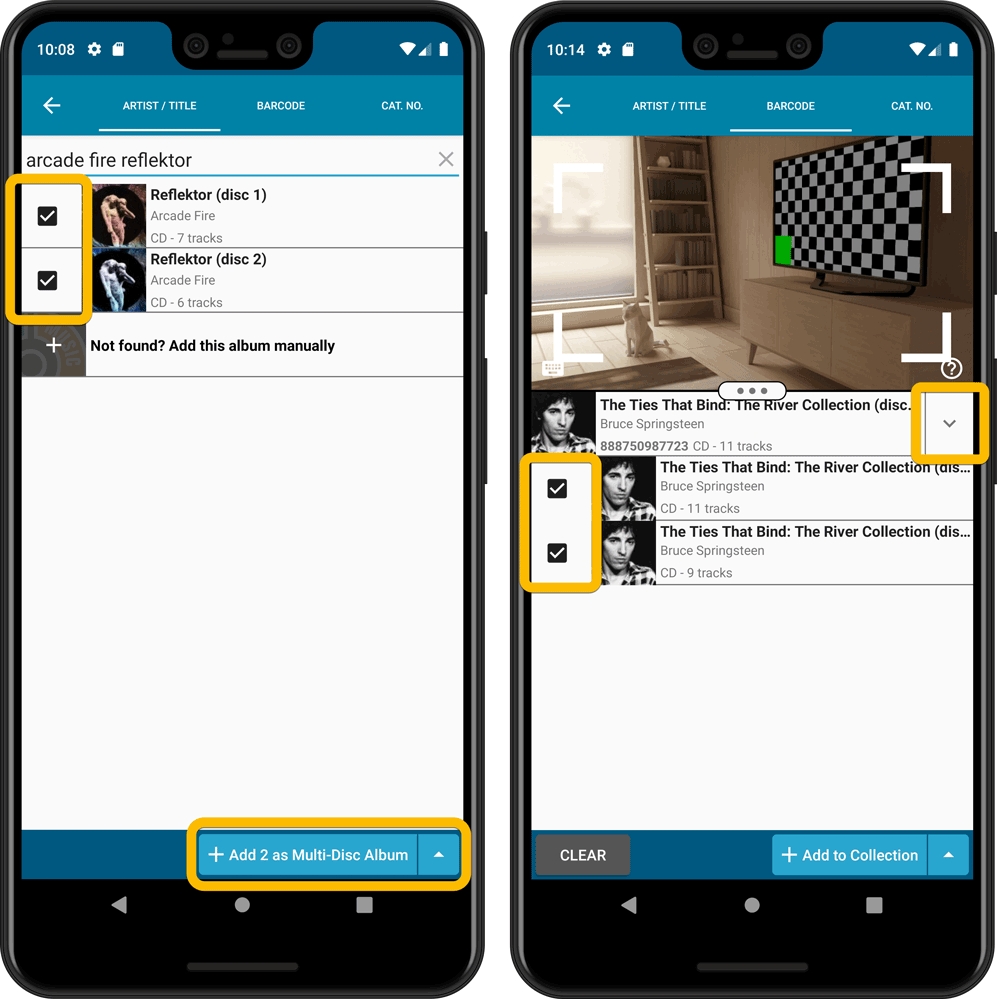
Merge existing albums into a Multi-Disc Album
This is for existing entries in our app, where the discs of a multi-disc album may be listed as separate albums. You can now combine/merge these into one album with multiple discs. Just tap and hold to select the albums, then select MERGE from the menu button.
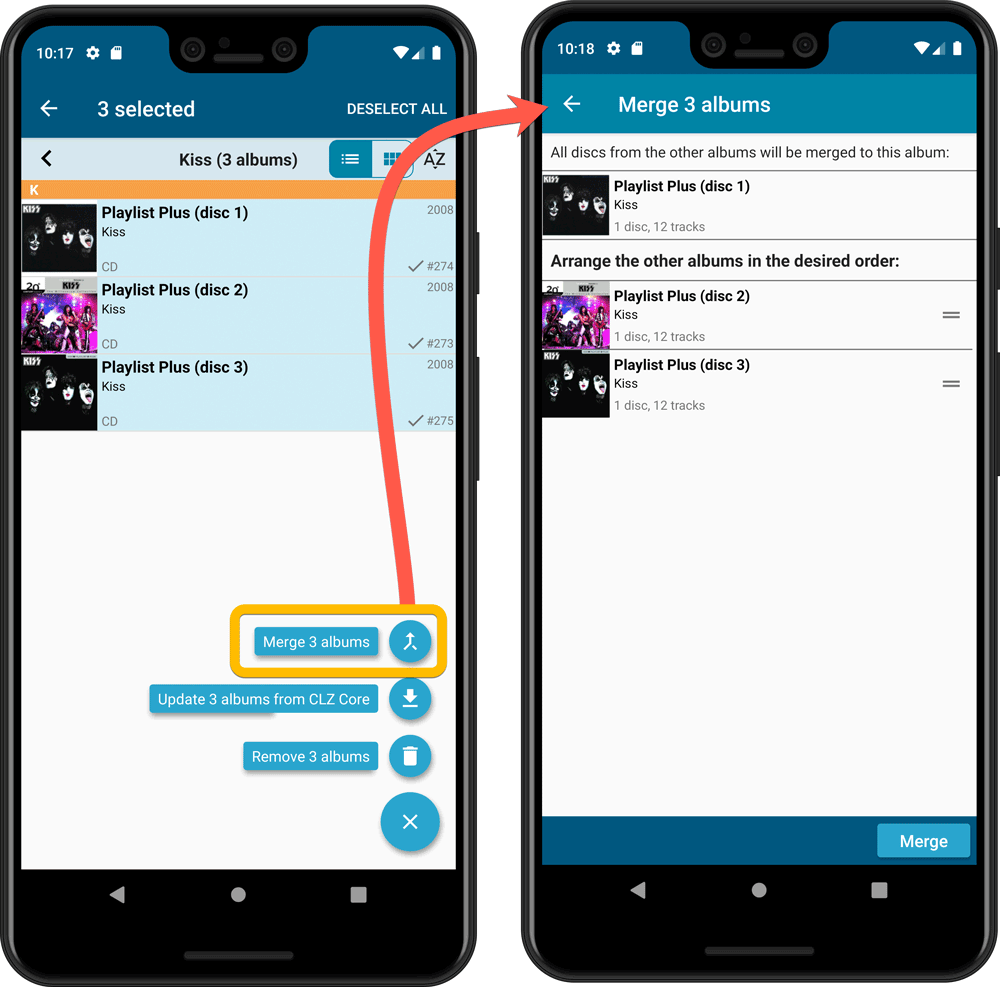
Redesigned Select Folder Field screen
Through the years, the number of available folder fields has grown enormously, making the Select Folder Field screen a bit “unwieldy”. We decided to come up with a better solution.
This update includes a re-designed Select Folder Field screen, with all folder options nicely grouped under sensible headers, and the most popular options (Artist, Genre, Format) instantly accessible at the top.
Fixed:
- In the Add from Core screen, when adding an album that is already in your app as ‘On Wish List’ or ‘On Order’, the app will now offer to change its status to ‘In Collection’
- When scanning barcodes the “beep” sound would only sound on the first scan
- Search on own collection could be forgotten during scrolling/browsing your collection
- Field defaults screen could cause a crash
One of the most common complaints about the CLZ Music app has always been the lack of support for multi-disc albums. So we finally sat down and designed a good user interface to fix these problems once and for all.
The solution we implemented has two parts:
Add Albums screen: Add as Multi-Disc Album
This lets you add your new multi-disc albums the right way, straight from the Add Albums screen. Just select multiple 1-disc results and add them combined into a multi-disc album.
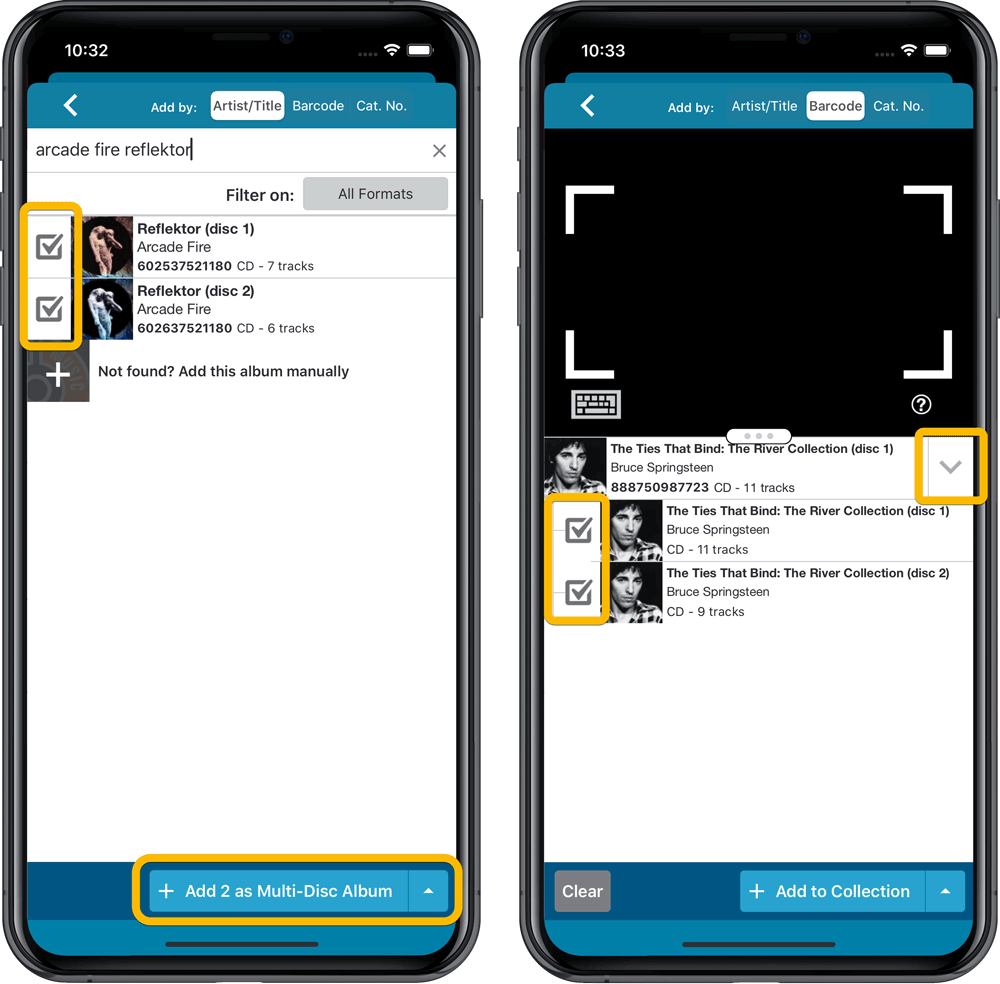
Merge existing albums into a Multi-Disc Album
This is for existing entries in our app, where the discs of a multi-disc album may be listed as separate albums. You can now combine/merge these into one album with multiple discs. Just tap and hold to select the albums, then select MERGE from the menu button.
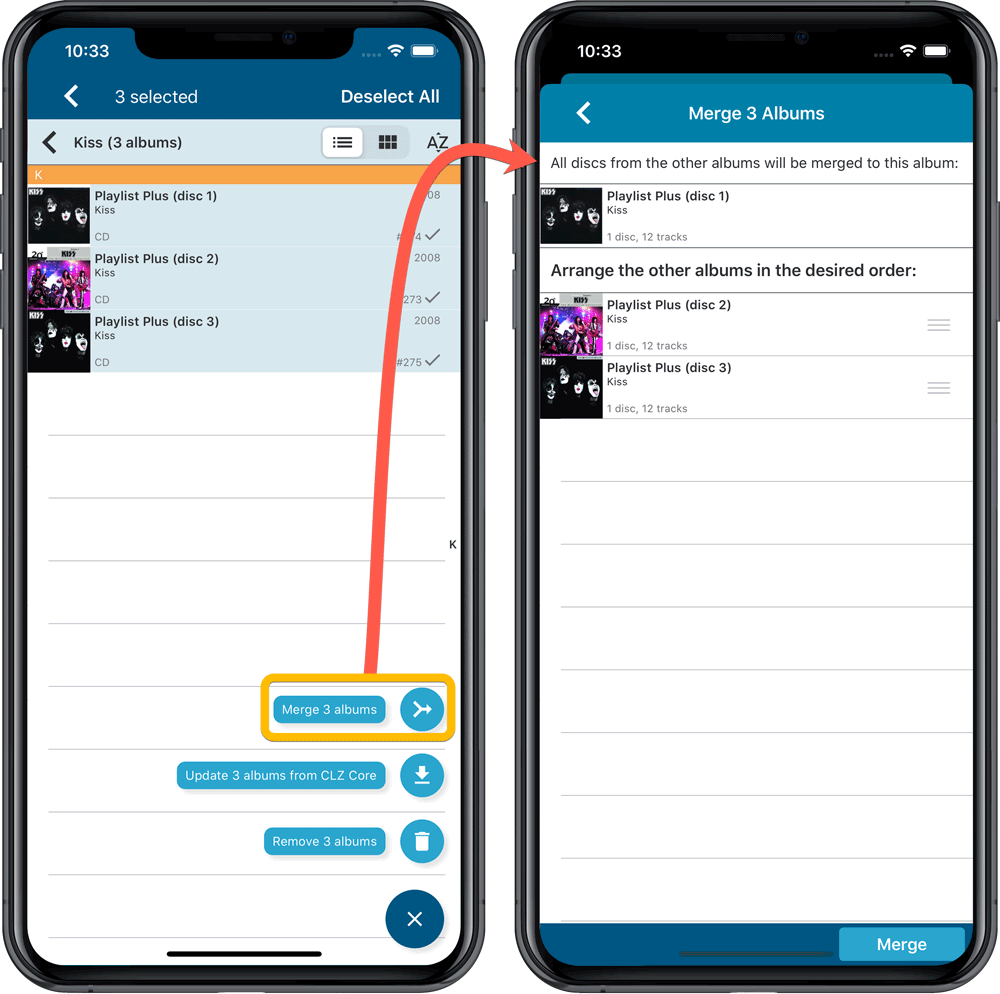
Redesigned Select Folder Field screen
Through the years, the number of available folder fields has grown enormously, making the Select Folder Field screen a bit “unwieldy”. We decided to come up with a better solution.
This update includes a re-designed Select Folder Field screen, with all folder options nicely grouped under sensible headers, and the most popular options (Artist, Genre, Format) instantly accessible at the top.
Fixed:
- Details view didn’t show multiple artists for single tracks
- Edit Screen: disc button could change colors when it shouldn’t
As you all know, we have seen no new comic releases in the past 2 months. Luckily, things are slowly starting up again. At Collectorz.com, we took this opportunity to focus on the older comics in our database, especially the 1970 to 2000 era, where barcode recognition by our Core was still “below par”.
And with today’s CLZ Comics update, you can start enjoying the fruits of our labor!
Better barcode search results for older comics (1970 to 2000 era)
- Over 35 thousand extra barcodes are now being recognized.
- Add By Barcode feature now correctly handles multiple comics with the same barcode (quite common in this era) and nicely just presents to you all comics that match your searched barcode, even when spread over multiple series.
- Improved barcode search engine.
In the screenshot below you can see a barcode that is used in 9 issues spread over 3 series. The Add Screen will now show you all possible results we have for that barcode:
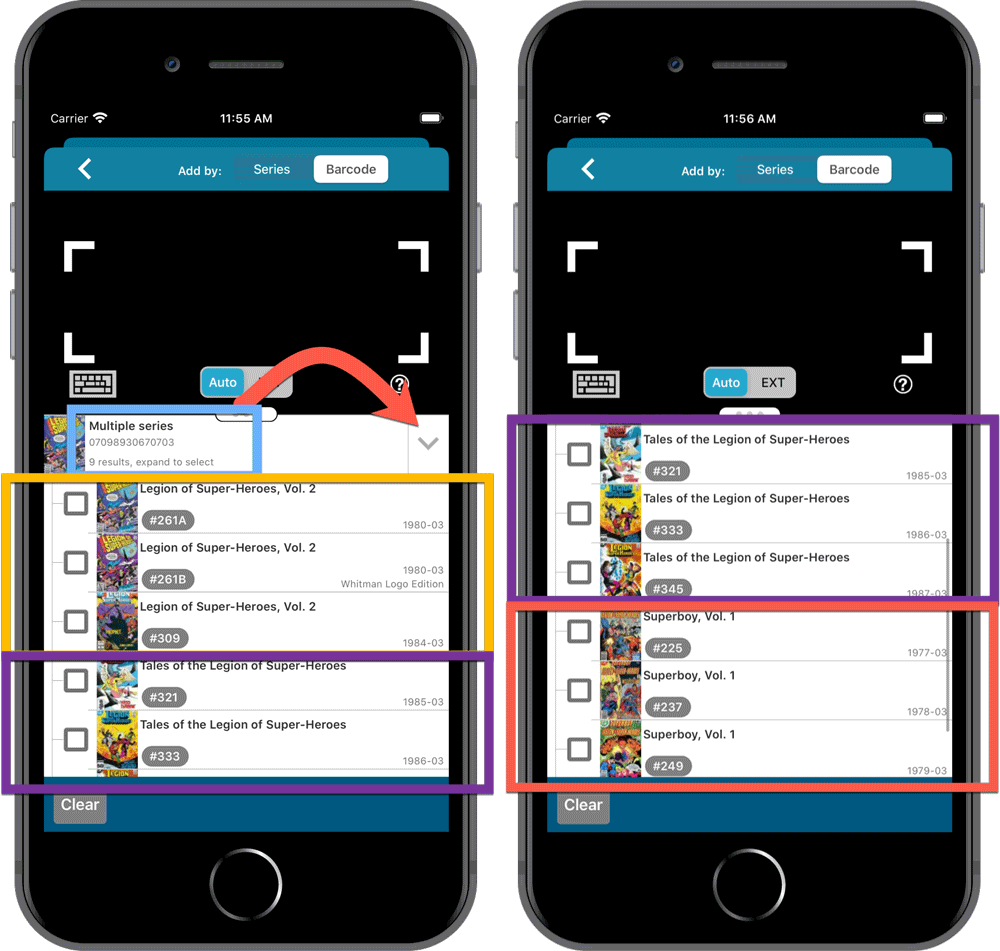
Re-designed search results in Add Comics screen
While we were at it, we also re-designed the search result entries for both title and barcode searches:
- Clearer layout of all search result entries.
- Issue numbers are now listed in “badges” on the left, separate from series titles and now change color depending on Collection Status.
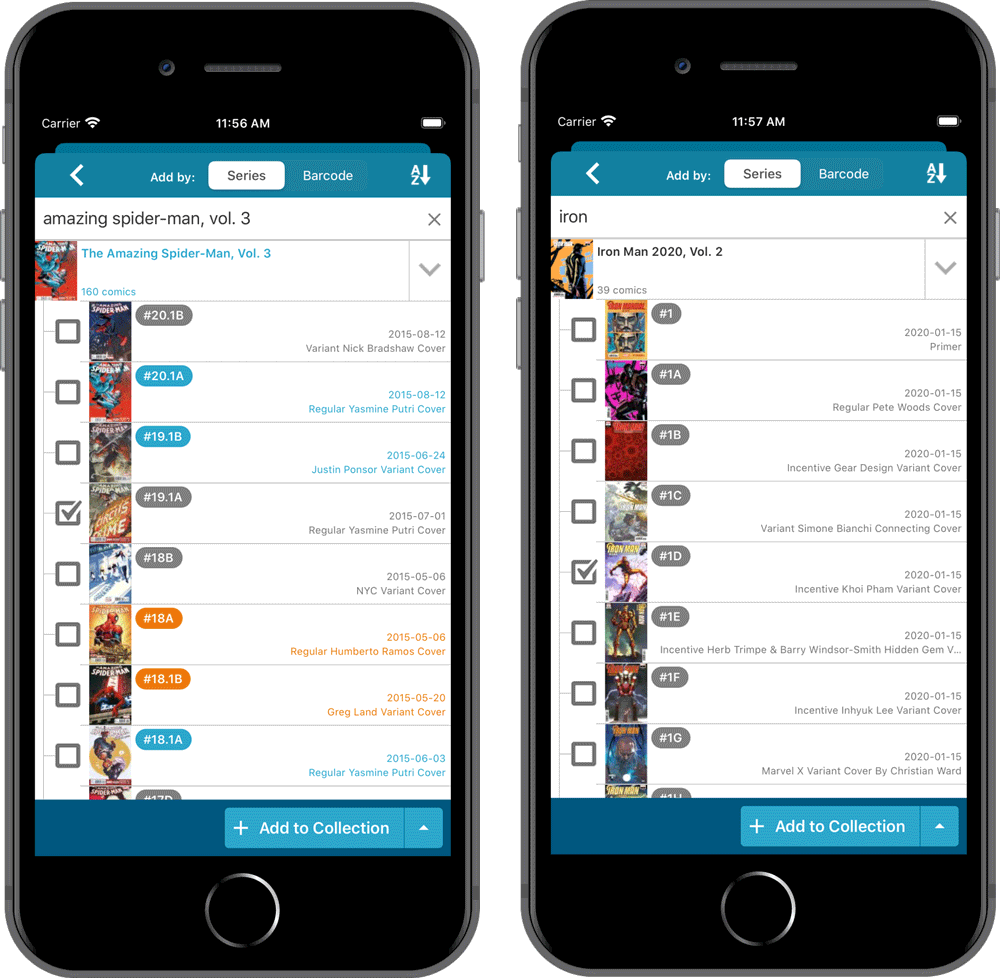
As you all know, we have seen no new comic releases in the past 2 months. Luckily, things are slowly starting up again. At Collectorz.com, we took this opportunity to focus on the older comics in our database, especially the 1970 to 2000 era, where barcode recognition by our Core was still “below par”.
And with today’s CLZ Comics update, you can start enjoying the fruits of our labor!
Better barcode search results for older comics (1970 to 2000 era)
- Over 35 thousand extra barcodes are now being recognized.
- Add By Barcode feature now correctly handles multiple comics with the same barcode (quite common in this era) and nicely just presents to you all comics that match your searched barcode, even when spread over multiple series.
- Improved barcode search engine.
In the screenshot below you can see a barcode that is used in 9 issues spread over 3 series. The Add Screen will now show you all possible results we have for that barcode:
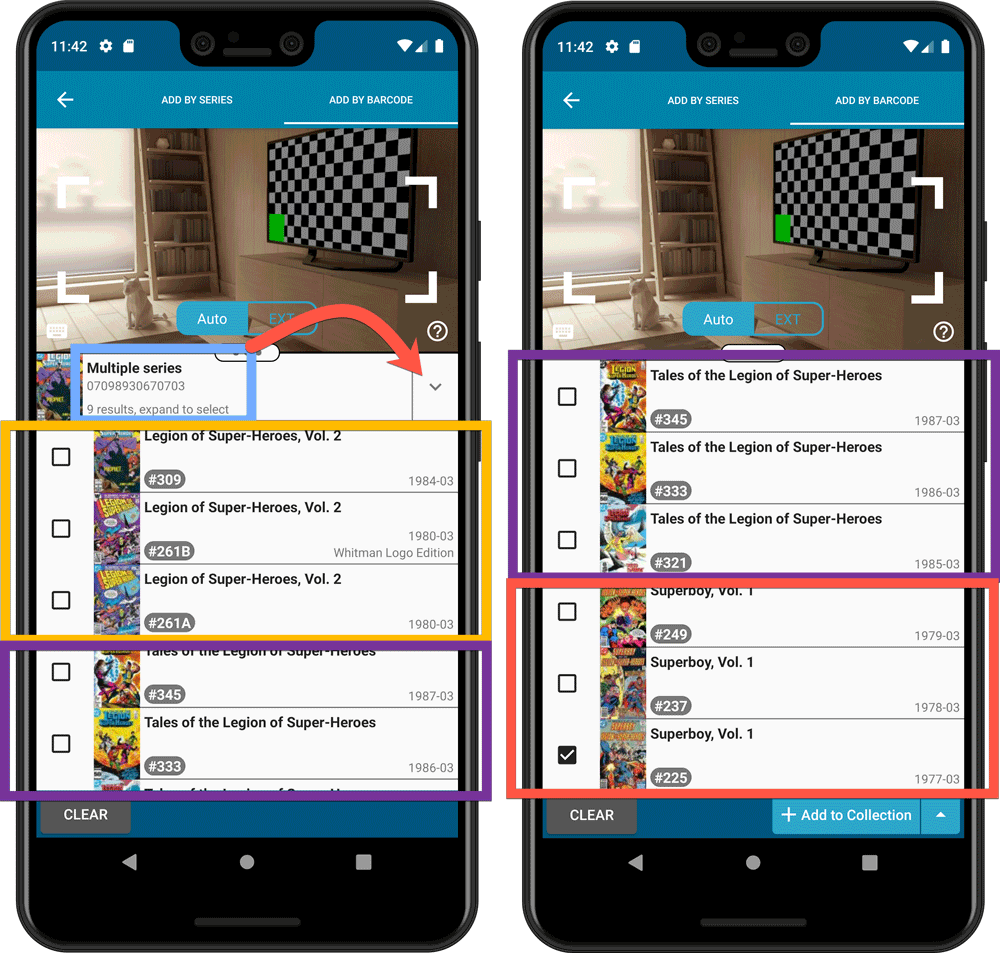
Re-designed search results in Add Comics screen
While we were at it, we also re-designed the search result entries for both title and barcode searches:
- Clearer layout of all search result entries.
- Issue numbers are now listed in “badges” on the left, separate from series titles and now change color depending on Collection Status.
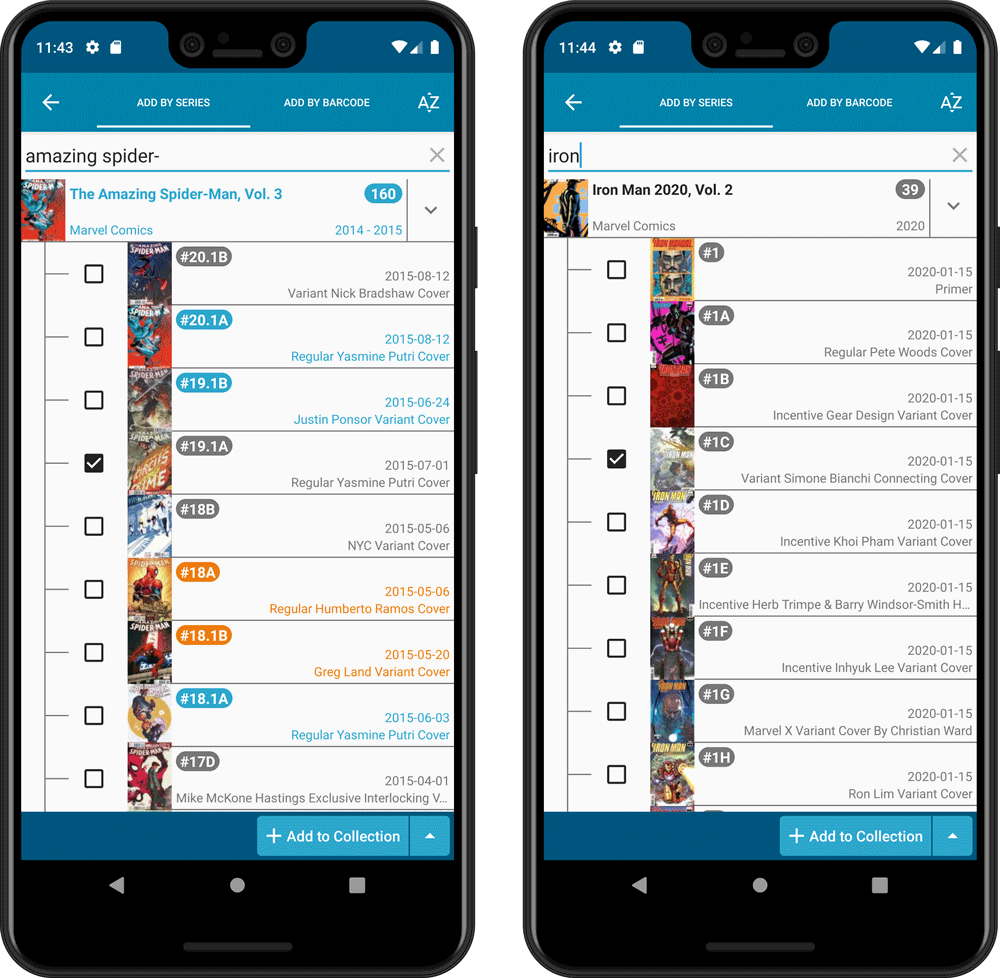
As you all know, we have seen no new comic releases in the past 2 months. Luckily, things are slowly starting up again. At Collectorz.com, we took this opportunity to focus on the older comics in our database, especially the 1970 to 2000 era, where barcode recognition by our Core was still “below par”. And as of today, you can start enjoying the fruits of our labor!
Better barcode search results for older comics (1970 to 2000 era)
- Over 35 thousand extra barcodes are now being recognized.
- Add By Barcode feature now correctly handles multiple comics with the same barcode (quite common in this era) and nicely just presents to you all comics that match your searched barcode, even when spread over multiple series.
- Improved barcode search engine.
In the screenshot below you can see a barcode that is used in 9 issues spread over 3 series. The Add Screen will now show you all possible results we have for that barcode:
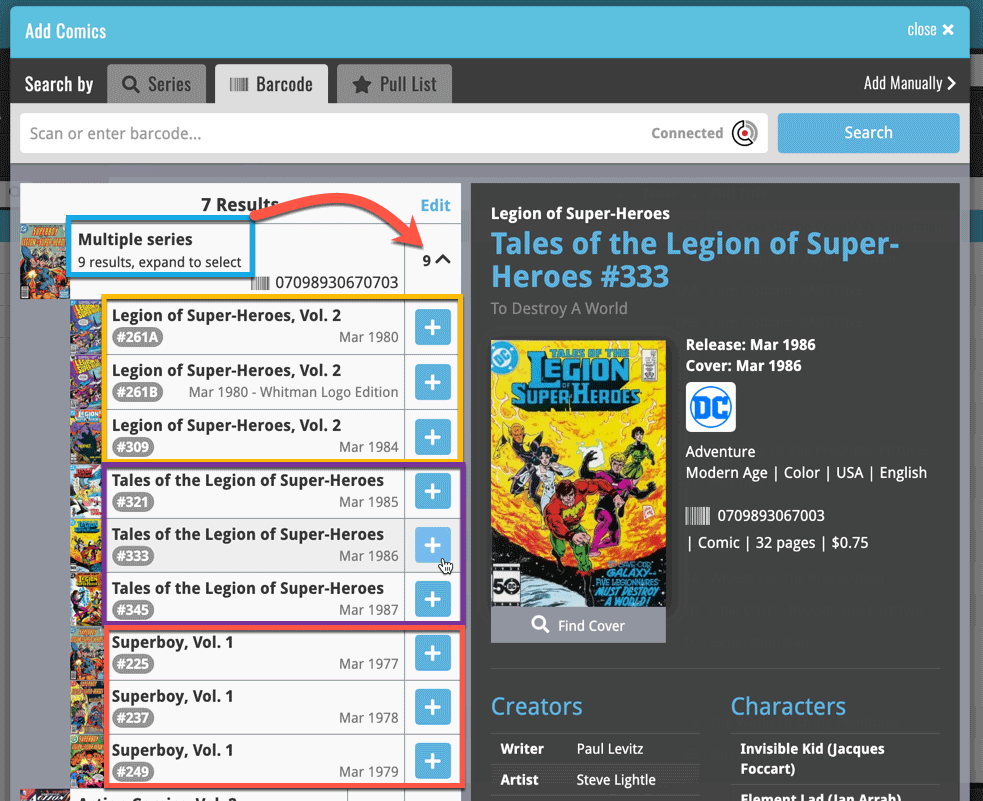
Re-designed search results in Add Comics screen
While we were at it, we also re-designed the search result entries for both title and barcode searches:
- Clearer layout of all search result entries.
- Issue numbers are now listed in “badges” on the left, separate from series titles and now change color depending on Collection Status.
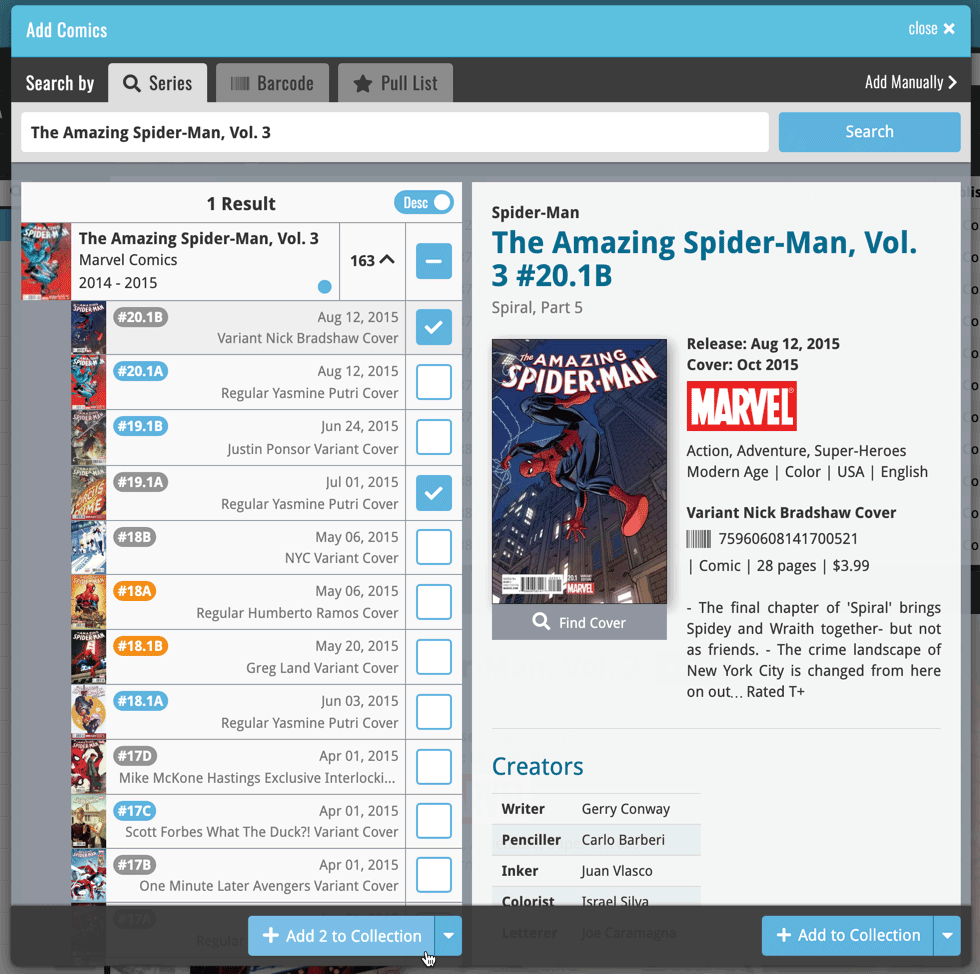
New in the Cover tab of your Edit screen: built-in Crop and Rotate tools for your cover images!
Super useful for fine-tuning images that you uploaded or found through the Find Online tool. You can even Crop/Rotate images that you received from Core, in which case they will be automatically turned into a custom image.
To use the new Crop/Rotate tools, open your Edit screen go to the Cover tab and click the “Crop/Rotate” icon on the top right above the Front or Back cover image:
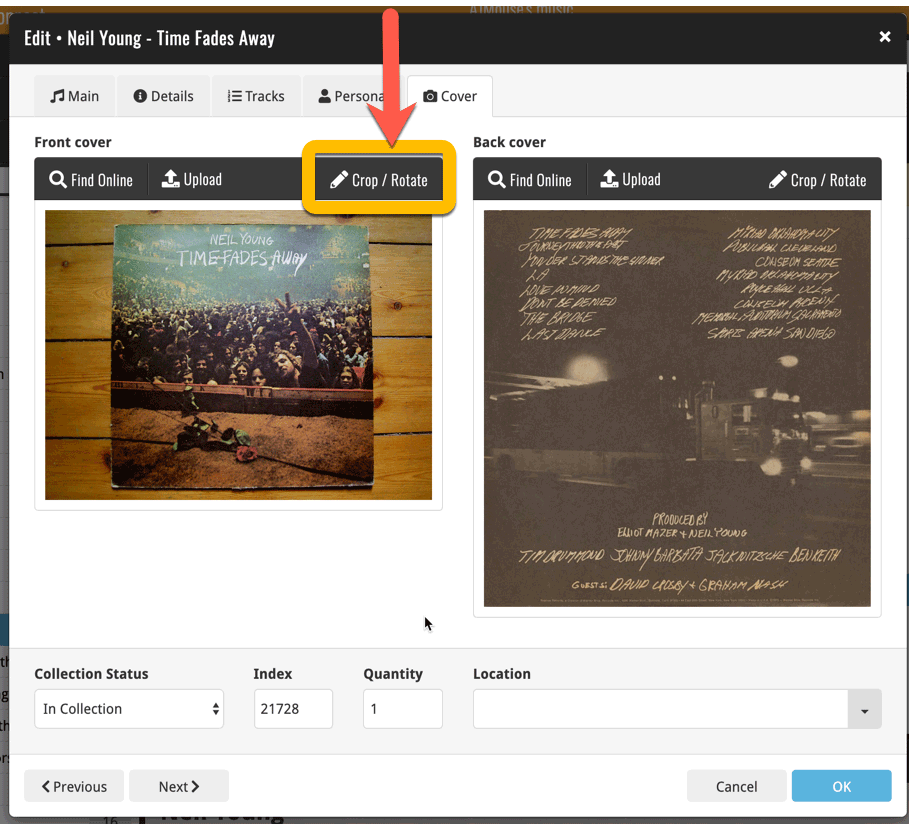
Then:
- Click the Rotate icon to rotate the image 90 degrees to the right.
- Drag the blue crop rectangle to indicate your desired crop area.
- Click Apply to apply the changes.
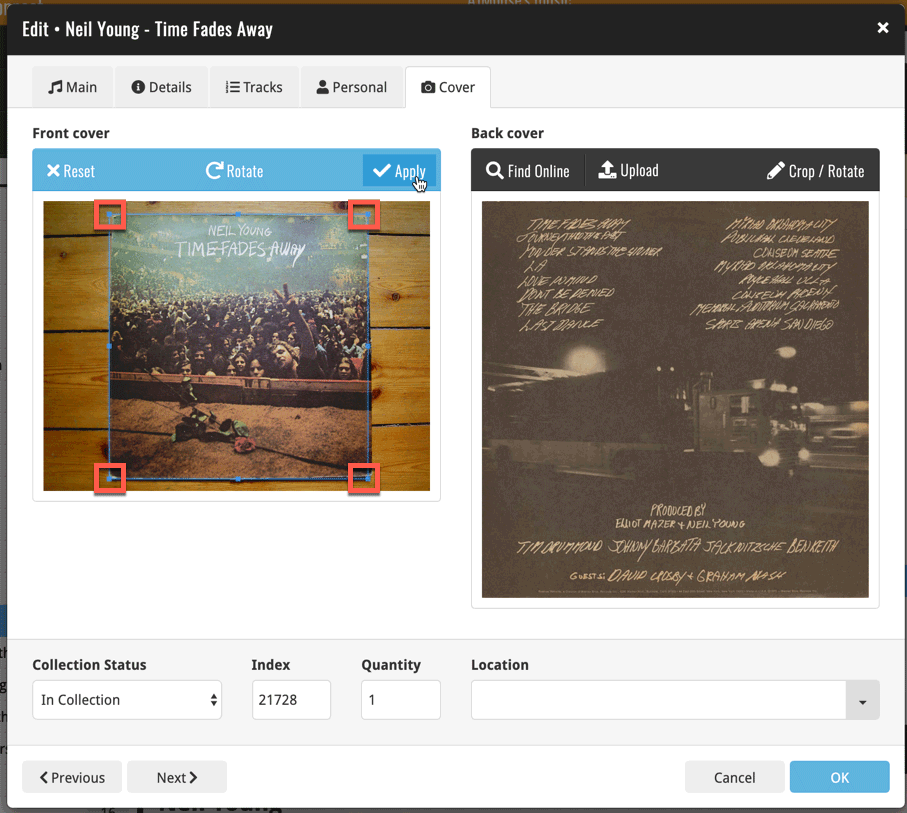
Adding Actors as folder option has been on our ideas list for a long time, but it was never implemented because of performance problems.
After all, on large collections, the list of actors can get HUGE.
But during the past few weeks, our mobile team has been working to improve the performance of the folder lists, including the recently introduced folder list search.
Soo… today we can finally introduce Actors as a folder option!
(BTW: the performance improvements we made will also make your other folders faster!)
New folder options for Actors
With this update, we’re introducing an Actors folder option:
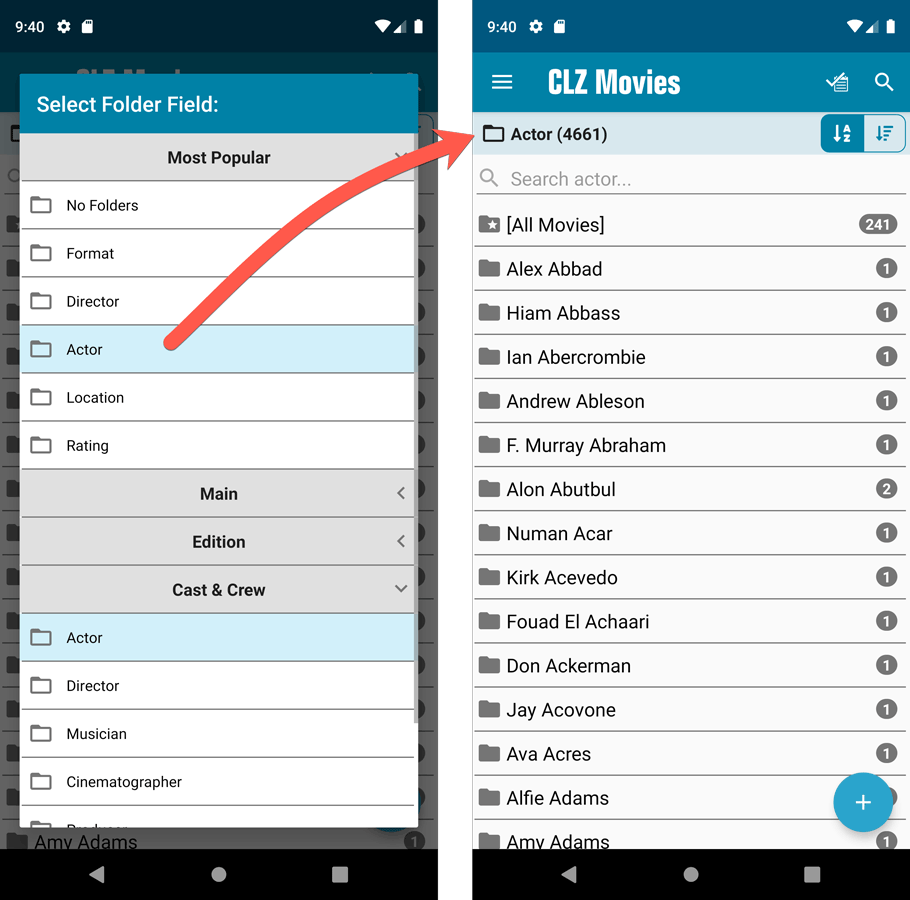
IMPORTANT: for correct sorting of actor folders, you first need to use Update from Core on all your movies. Here’s how:
- Go to your All Movies list.
- Tap and hold on 1 movie to select it, then choose Select All on the top right.
- Now tap the menu icon on the bottom right, then choose Update from Core.
Redesigned Select Folder Field screen
Through the years, the number of available folder fields has grown enormously, making the Select Folder Field screen a bit “unwieldy”. And with todays addition of yet another folder option, we decided to come up with a better solution.
That is why version 5.5 also includes a re-designed Select Folder Field screen, with all folder options nicely grouped under sensible headers, and the most popular options (Format, Director, Actor, Location, IMDb Rating) instantly accessible at the top (see screenshot above).
Faster Update from Core
The Update from Core feature has become essential in this update, so that you can retrieve the correct sort names for your Actors from Core and get nicely sorted Actor folder list.
However, on large collections the old Update from Core feature was quite slow, as it updated your movies one by one, that is doing separate requests to our server for each and every movie.
So for this 5.5 update, we also complete rewrote the Update from Core feature to do the updates in batches of 100 movies at a time, making it much much faster!
Fixed:
- Sorting on Release Date could be off within the same year
Enjoy!
Fixed:
- In the Add from Core screen, when adding a game that is already in your app as ‘On Wish List’ or ‘On Order’, the app will now offer to change its status to ‘In Collection’
- When scanning barcodes the “beep” sound would only sound on the first scan
- Set Data language is now also used during syncing
- Search on own collection could be forgotten during scrolling/browsing your collection
Enjoy!
Adding Actors as folder option has been on our ideas list for a long time, but it was never implemented because of performance problems.
After all, on large collections, the list of actors can get HUGE.
But during the past few weeks, our mobile team has been working to improve the performance of the folder lists, including the recently introduced folder list search.
Soo… today we can finally introduce Actors as a folder option!
(BTW: the performance improvements we made will also make your other folders faster!)
New folder options for Actors
With this update, we’re introducing an Actors folder option:
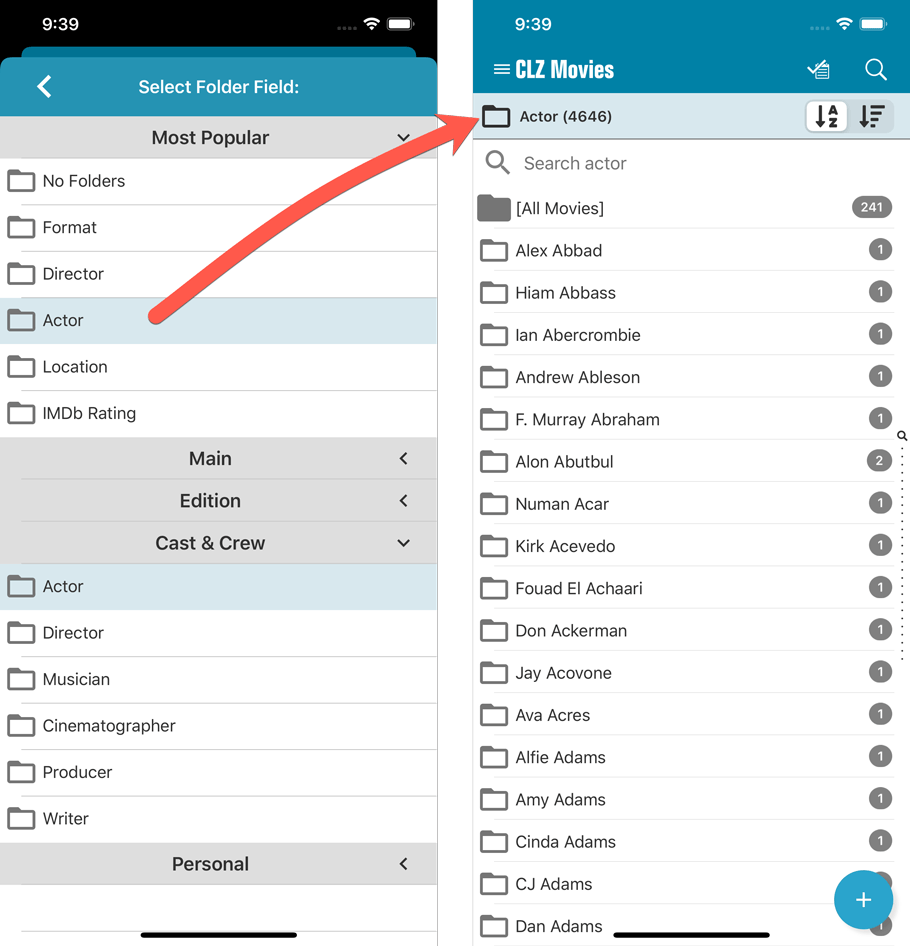
IMPORTANT: for correct sorting of actor folders, you first need to use Update from Core on all your movies. Here’s how:
- Go to your All Movies list.
- Tap and hold on 1 movie to select it, then choose Select All on the top right.
- Now tap the menu icon on the bottom right, then choose Update from Core.
Redesigned Select Folder Field screen
Through the years, the number of available folder fields has grown enormously, making the Select Folder Field screen a bit “unwieldy”. And with todays addition of yet another folder option, we decided to come up with a better solution.
That is why version 5.5 also includes a re-designed Select Folder Field screen, with all folder options nicely grouped under sensible headers, and the most popular options (Format, Director, Actor, Location, IMDb Rating) instantly accessible at the top (see screenshot above).
Faster Update from Core
The Update from Core feature has become essential in this update, so that you can retrieve the correct sort names for your Actors from Core and get nicely sorted Actor folder list.
However, on large collections the old Update from Core feature was quite slow, as it updated your movies one by one, that is doing separate requests to our server for each and every movie.
So for this 5.5 update, we also complete rewrote the Update from Core feature to do the updates in batches of 100 movies at a time, making it much much faster!
Fixed:
- Sorting on Release Date could be off within the same year
Enjoy!