What's new in CLZ Music Web? (page 3)
Multiple small tweaks to your Connect software today, improving both the Edit Comic screen and the Add Comics screen.
Editing pick list fields: checkbox multiple values in one go
The Edit screen is where many users are spending most of their time, so we’re always trying to make your editing life faster and easier.
Today, we improved all multi-value pick lists fields (e.g. Artists, Genres, Studios) by letting you add multiple values in one go. In the Select Value screen we have introduced checkboxes now, that let you checkbox multiple values and add them instantly.
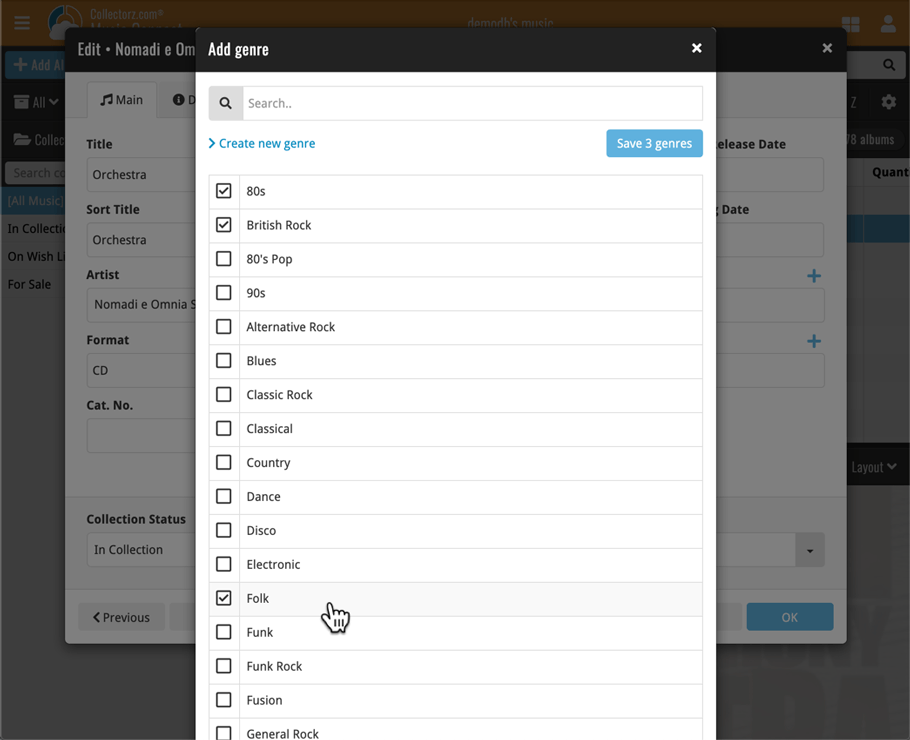
This is now available for the following fields:
- Artist
- Composer
- Genres
- Studios
- Extras
- Conductor
- Orchestras
- Tags
Adding Albums by Barcode: instant adding to queue
Previously, when you searched by barcode (either by typing or scanning), the barcode instantly disappeared from the search box, but only appeared in the queue when the search was complete. Also with no “loading” indicator showing in the meantime. Not a problem when searches are instant, but it could lead to confusion in situations where it took a bit longer for the search to complete.
So we got to work and made it better: after hitting search, the barcode now instantly appears in your queue, showing a “Searching” indicator. This gives you instant feedback the barcode was accepted and is searching. Then, when the search has completed, the queue entry is filled in with the album details and cover image.
The above tweak also applies to the opening of the screen while you still had some barcodes in the queue. This saved queue list will now populate faster.
A useful and fun new option in Music Connect software today!
By default, the folders in your folder panel are sorted alphabetically. But as of today, there is another option: sort your folder panel by the numbers, that is by the number of albums contained.
Sorting by the numbers is a nice way to find the most important Artist, Labels, Genres, etc.. in your collection.
Switch between the Alphabetical and Number sorting using the new toggle to the right of the search box:
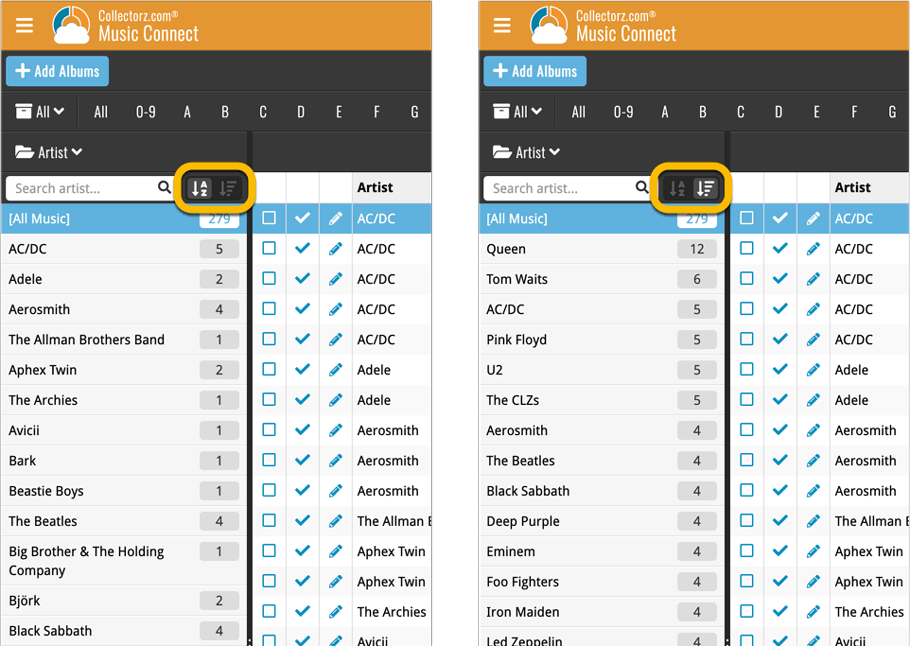
Roughly a month ago we introduced the ability to use multiple levels of folders in the folder panel. At the time, limited to several built-in field sensible field combinations.
Today we’re giving you the next logical step: the ability to create and save your own multi- and single-level favorites for the folder panel.
The Favorites are shown at the top of the Folder menu, with the single-field options still available at the bottom.
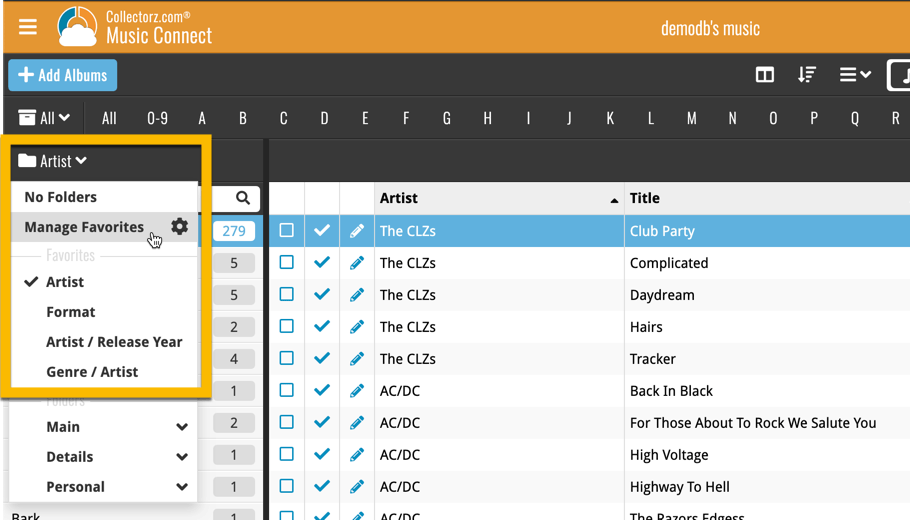
Wait what? Track searching in Music Connect? Yes, it is finally here!
For many years, the most requested missing feature for Music Connect and CLZ Cloud has been the ability to search for track titles and track artists. The main reason for the lack of a track search has always been performance. Searching a cloud database with over 500 million (!!) songs is not an easy task 🙁
However, a few months ago we finally decided to start on this huge and challenging project.
And I am happy to announce that we found a solution that works! We have created a humongous new search index for the music cloud data, that now includes track titles and track artists. A new flexible search engine is now available behind your familiar search box that lets you search album details, track details or both.
As of today, the new search engine is live in your account, and it is FAST!
Choose between 3 Search Types
Use the new “search type” selector on the left of the search box to choose to search:
- Albums
- Tracks
- or both: Albums & Tracks
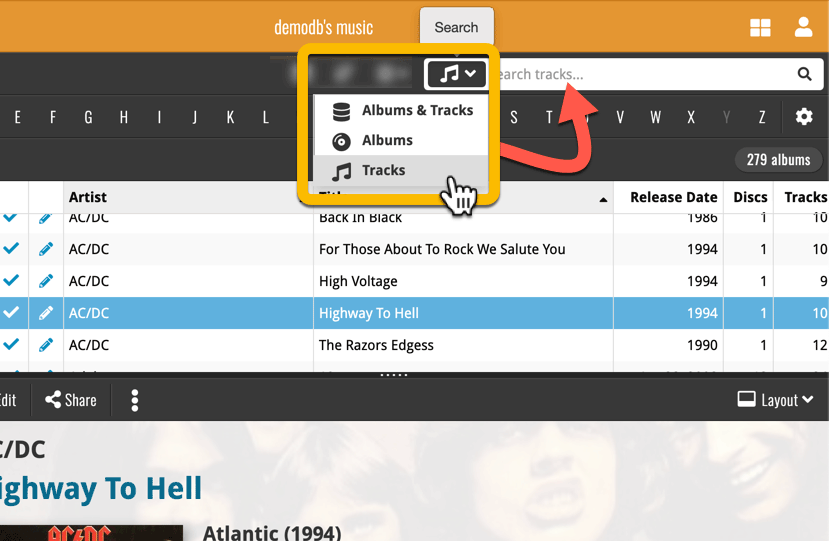
Track highlighting
After searching for tracks, click one of the resulting albums and the track that match will be highlighted in your album details panel.
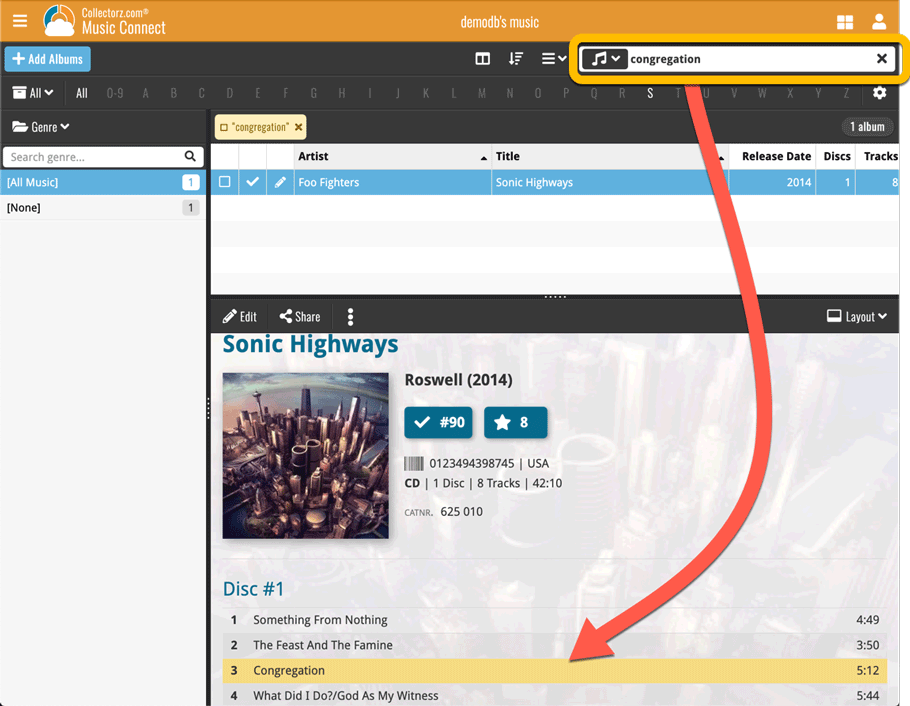
Two updates for your Connect software today. An improved Statistics screen, with cool new charts and lists, plus a re-designed toolbar that clearly shows your currently selected folders and filters.
A very cool and useful addition to your Music Connect software today: the folder panel on the left now allows multiple levels of folders!
This is a powerful way to browse your music collection, e.g by Artist, then Release year.
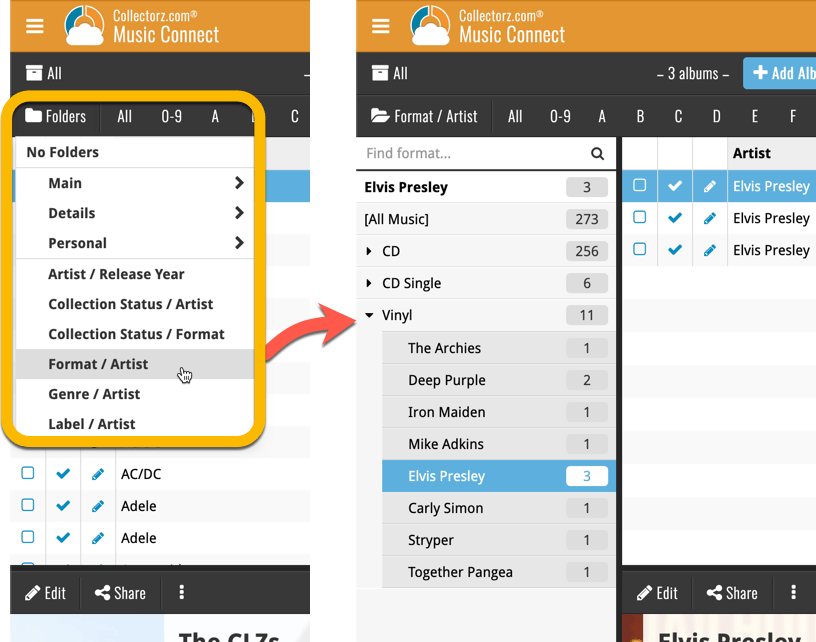
A big step forward for the Music Connect software today, in which we add many new editable fields and Back Cover images.
Many new fields
Today we have added many fields to the software, all now editable in the Edit Album screen.
- Conductor
- Orchestra
- Studio
- Composer (you can now add multiple instead of just 1)
- Extras
- Recording Date
- Live: Yes/No
- Sound: Mono/Stereo/Hi-Res Stereo/Multi-channel
Of course, the pick list fields are immediately available as folder fields too, so that you can browse your collection in folders by Studio, Orchestra, Live, etc…
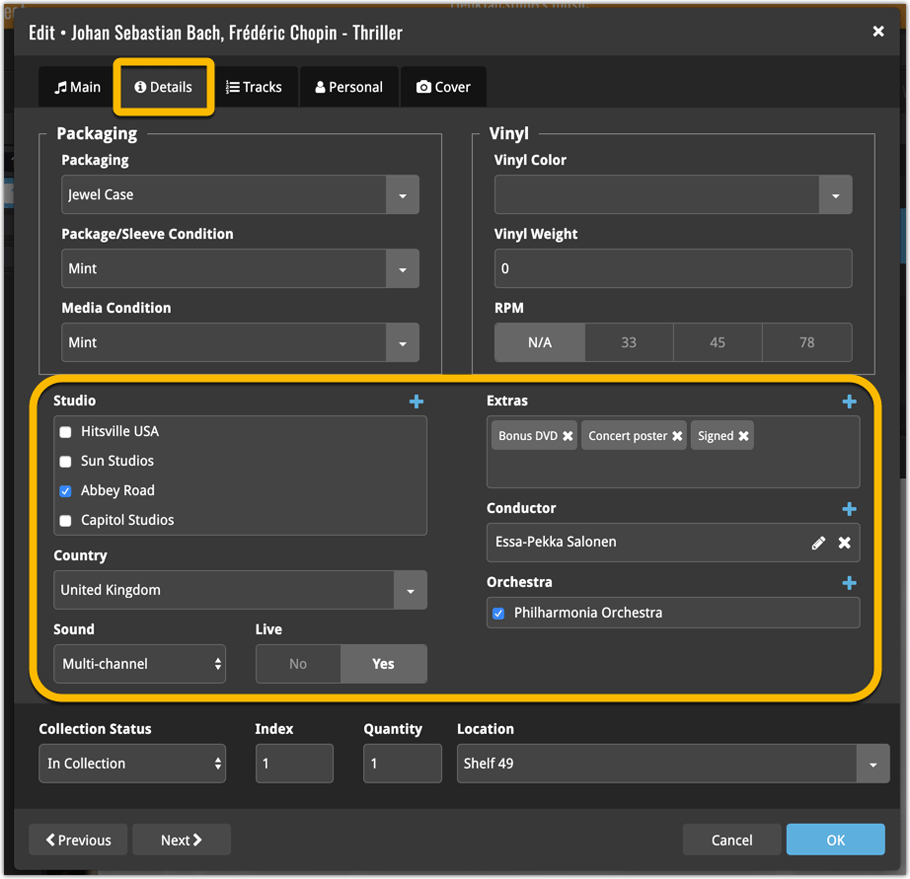
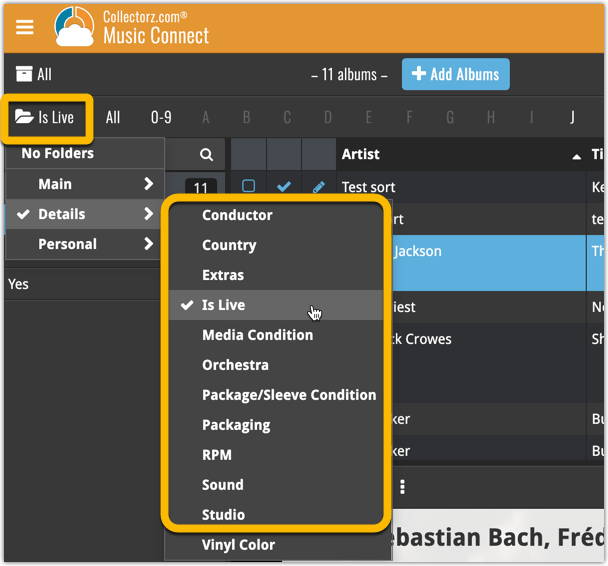
New: Add your own back covers
With this big update for Music Connect we have another surprise for you: Back Covers! That’s right, a brand new back cover field you can modify yourself.
Use the “Find Back cover” button to find one, or upload one yourself:
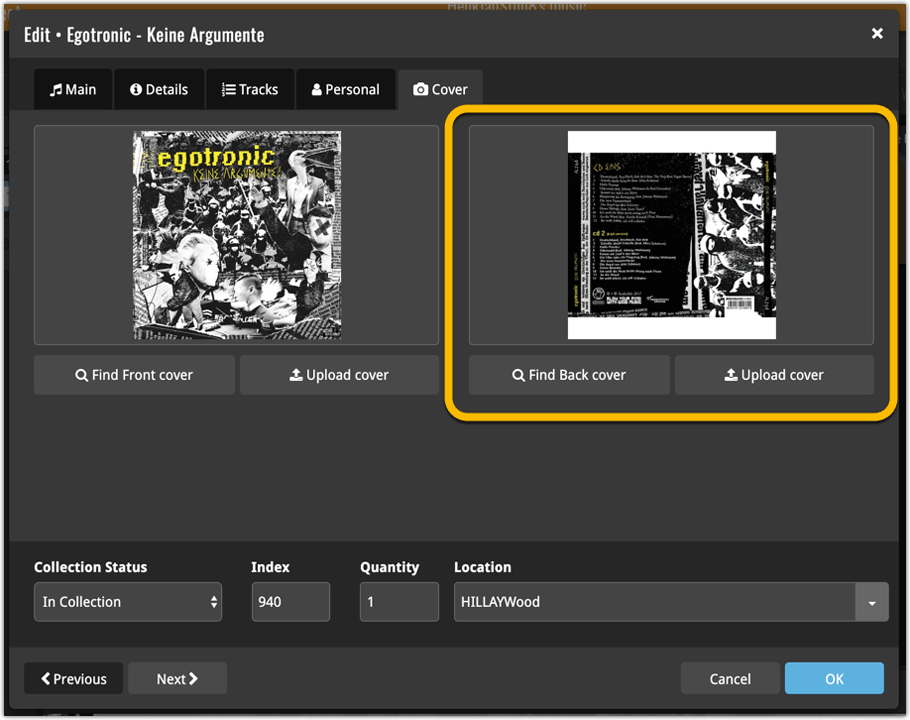
If you are always adding your albums by Artist and Title, you will certainly enjoy today’s little tweak to the Add Albums screen. A new All / CD / Vinyl selector lets filter the artist/title results by Format.
For example:
All Nirvana / Nevermind results on CD:
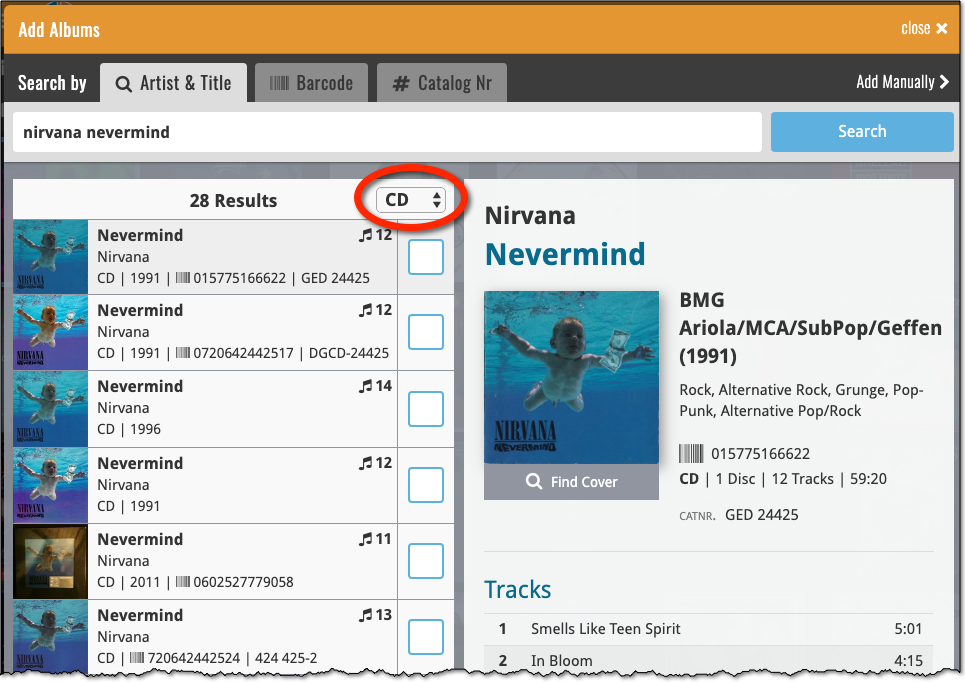
All Nirvana / Nevermind results on Vinyl:
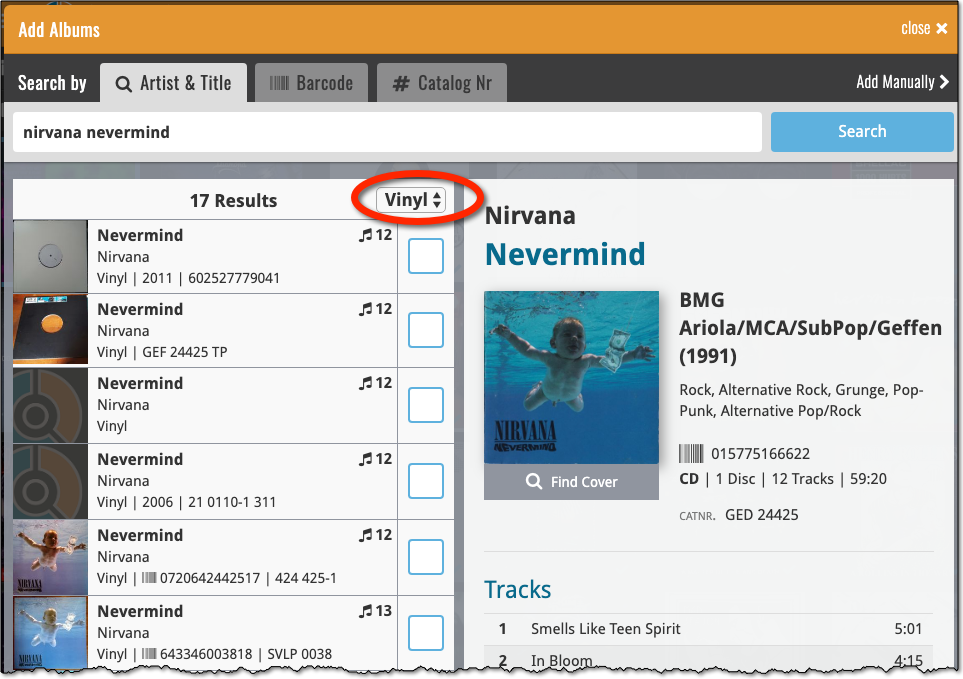
Today, a subtle addition to your Music Connect software, but one that can save you a lot of time if you’re always adding your CDs by barcode:
A new “Add [..] to Collection” button under the add queue, that lets you add all scanned albums in one go. No more need to click the little “+” buttons for each entry.
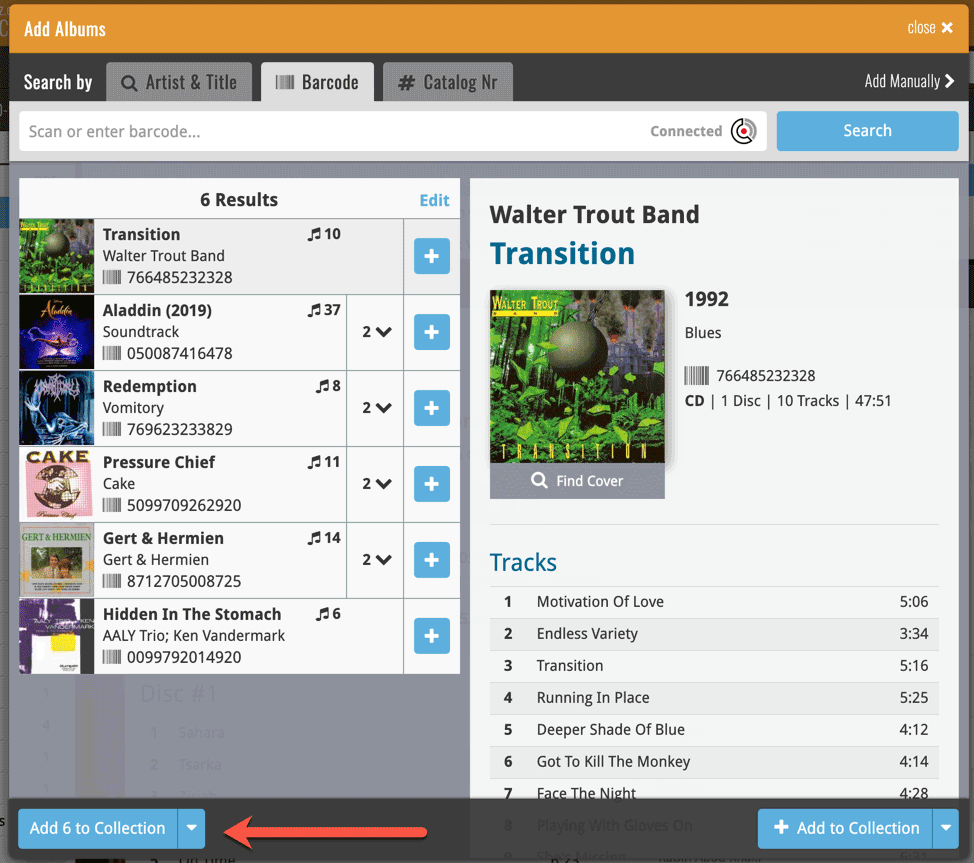
Some other improvements:
At the same time, some other tweaks went live in your software:
- In the “fixed” area at the bottom of the Edit Album screen, we replaced the Owner field with the Location field.
Through user feedback we found that the Location field is used by many more users, compared to Owner. Also many new users were not finding the field. So we figured the Location field deserved a more prominent spot in the Edit Album screen.
BTW: the Owner field can now be found on the Personal tab. - The User Rating field has received a make-over and can now be set using a nice sliding star thingie.
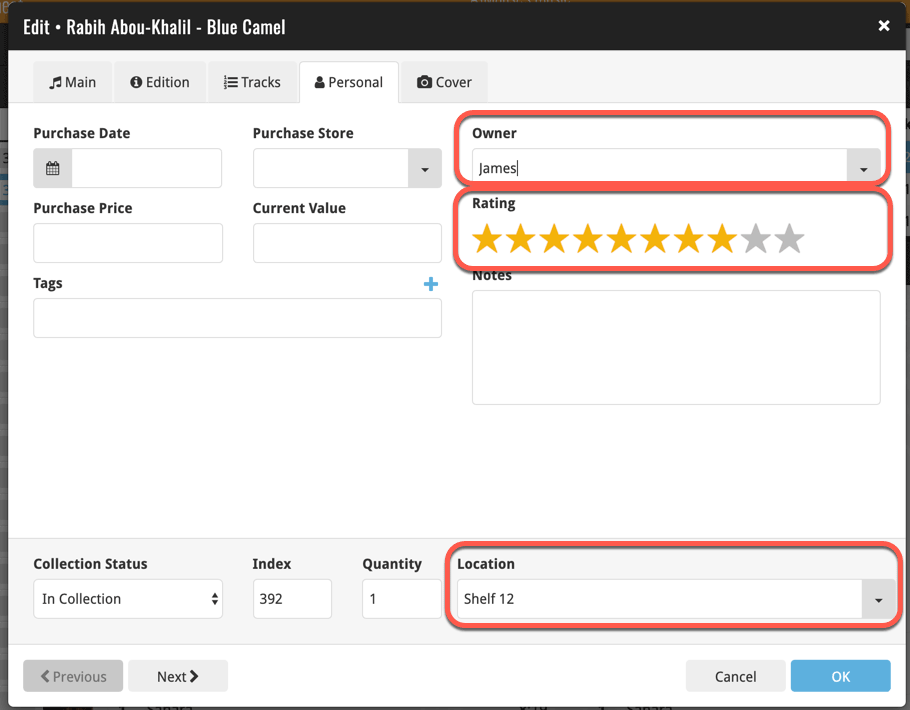
We are seeing more and more users switching to our software, leaving a competitor product or their own Excel solution behind. So our import tools are getting more and more important.
Therefore, we have spent some time making our Import from CSV/TXT screen a bit more easier to use.
The most important part of importing a CSV file is of course the mapping of your fields to our fields. Sadly we cannot make this part fully automatic, but we DID make it a lot easier!
After uploading your file, the contents is shown in the Preview. Now to map your fields to ours, just click the column headers in the Preview and from the popup select which of our fields you want to import that column to. Super easy, super quick.
Enjoy!
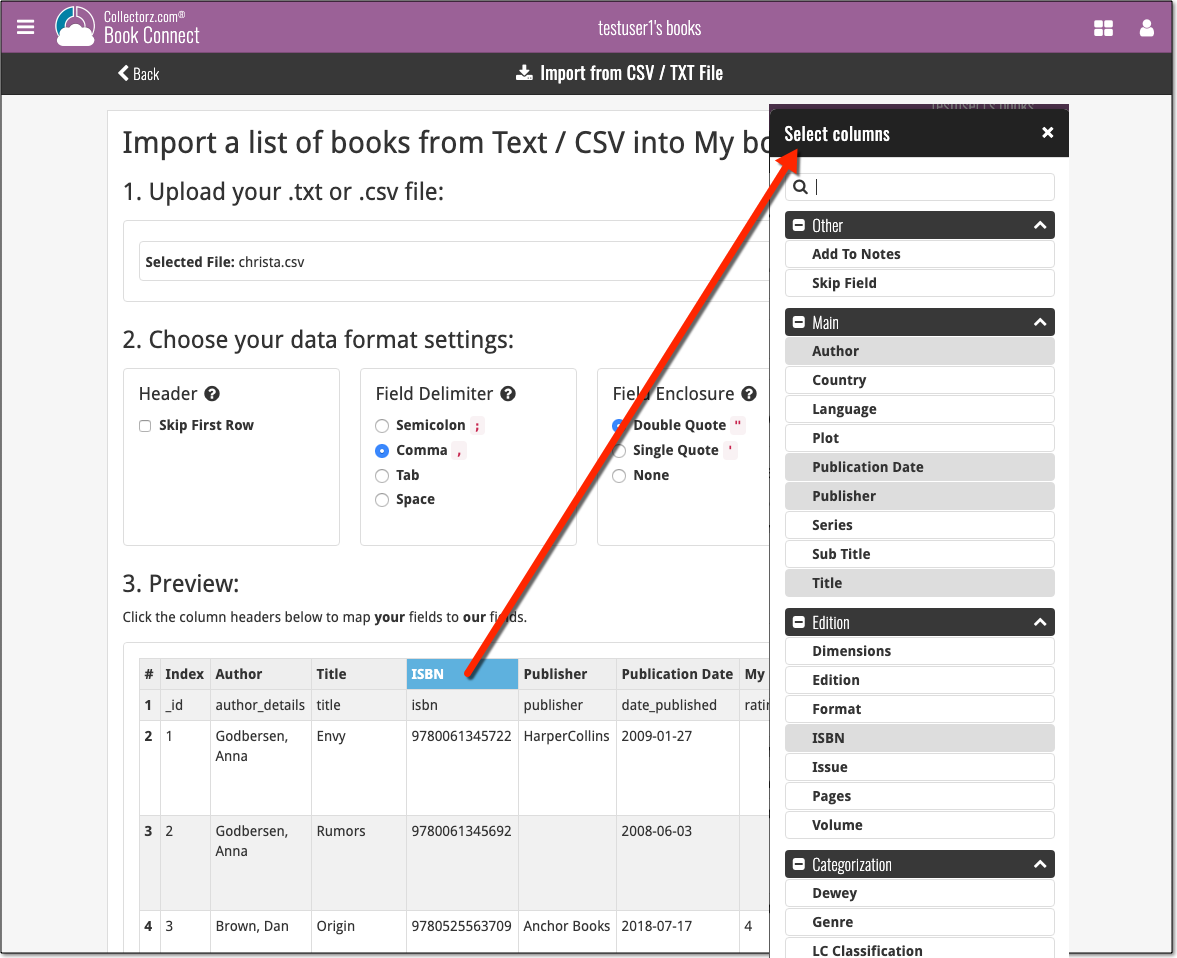
Based on user feedback we found out users were looking for and expecting a tool to find duplicate entries in their collection. Some way to find out if you’ve accidentally added multiple versions of the same album, but perhaps with a different format or barcode.
After quite a few requests and discussions with users about this, to find out how they got duplicates and what they would expect from such a Duplicate Finder tool, it’s here today: Find Duplicate entries in your collection!
New: Find Duplicate Albums
Open the menu top left and select Find Duplicates to begin.
Then select which field to find duplicates on. You can find duplicates based on:
- Title
- Title & Artist
- UPC (Barcode)
- Index
Click “Find Duplicates” and see what it comes up with. Use the blue “Keep” button to keep a group of duplicates, or use the red “Remove” button to remove a duplicate!
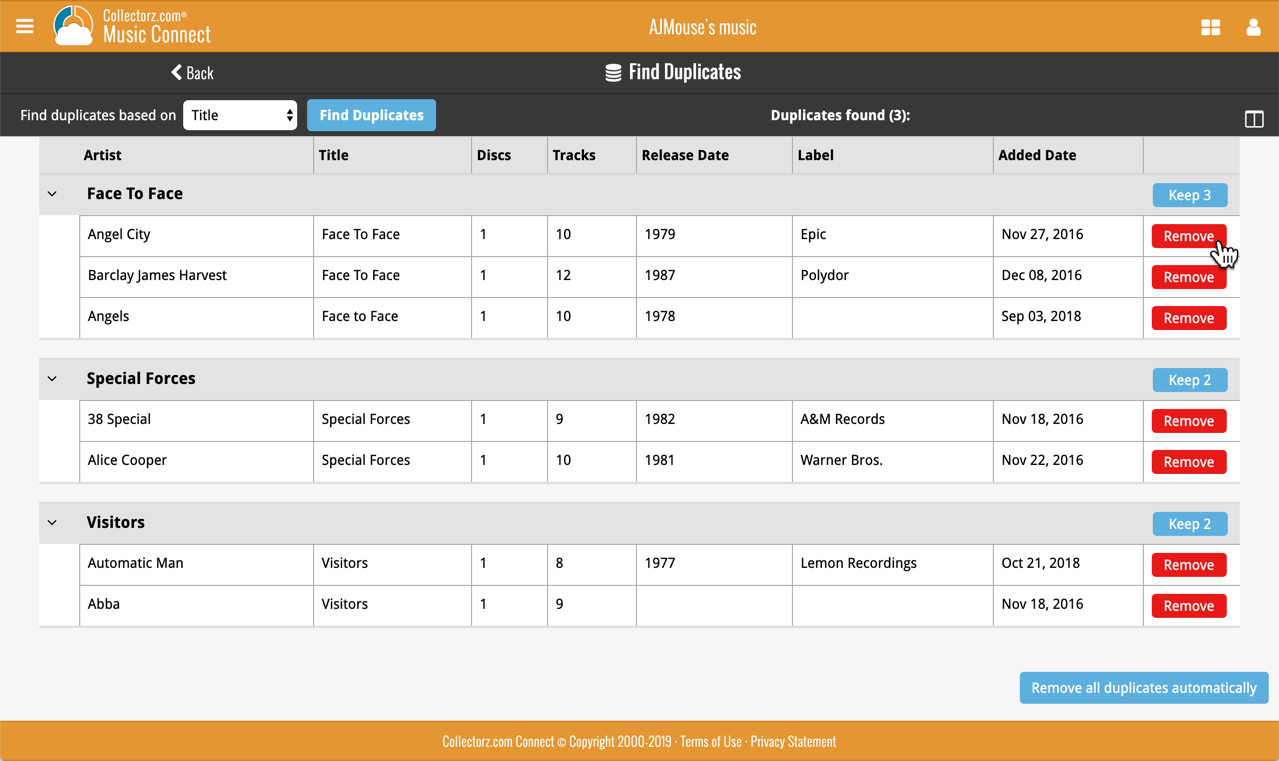
If you click “Remove all duplicates automatically”, it will remove all duplicate entries and will only keep 1 single entry (the oldest one) in your collection.
Tip: use the columns button, top right, to set up the columns you’d like to see!
A new Import tool is now available in Music Connect, for importing databases created with our old competitor “OrangeCD”.
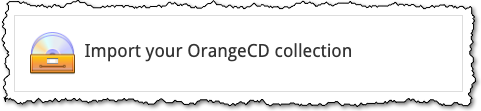
To import your list of albums from OrangeCD, you need to export an OXL file of your albums out of OrangeCD. Here’s what to do:
- Start OrangeCD on your computer.
- Click menu Database > Import and export
- Select the Export to OrangeCD XML option
- Press “next” and save the file somewhere you will be able to find it
- Upload your OrangeCD OXL file in the box on Connect.
Another big step forward for our cloud-based Connect software, making it even more customizable:
The columns in List View are now resizable. That is, you can now change the width of the columns by simply dragging the dividers between the column headers. Hover your mouse over the divider and it will turn blue, then drag it make the column wider or narrower.
TIP: double click the divider to make the column auto-size to its’ current content!

See it in action:
Do you prefer the automatic column widths, the way it was before? No problem, just go to the Settings screen and enable the “Size columns automatically” settings.
You can now manage multiple sub-collections within one account. The collections will appear as little tabs at the bottom (e.g. like in Excel), so that you can easily switch between them.
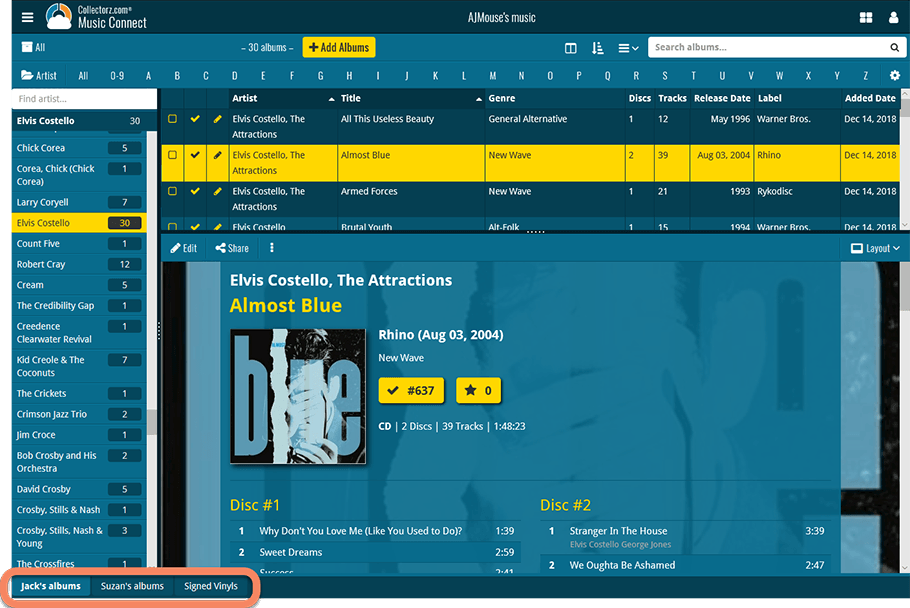
Create and manage collections
Open the menu top left and click “Manage Collections” to:
- Create new collections
- Rename existing collections
- Remove collections
- Change their order (drag and drop)
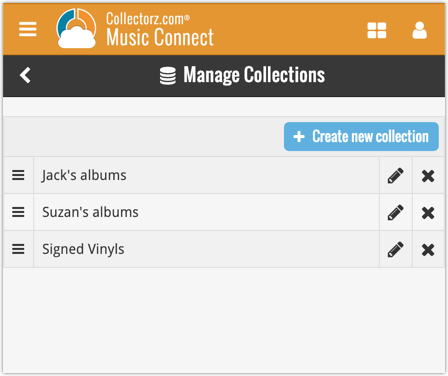
Note: the CLZ mobile app currently does not support multiple collections yet (coming soon!). For now, you CAN sync multiple collections to the mobile app, but they will appear mixed together, as ONE database.
New: Notes as a column
The Notes field can now be added as a column in List View:

(example screenshot from Movie Connect)
New: quick search box in the Folder Panel!
Another useful addition to your software today, as we added a Quick Search box in your folder panel.
Especially useful for those long folder lists, e.g. when using Artists as the folder field. Just type a few letters of the artist’s name and the folder list will instantly “filter down” to the matching artists, while you type!
See it in action:
A nice time-saving feature was added to your Music Connect software today:
Next / Previous buttons in the Edit Album screen
These buttons let you go through your album list to make changes, while staying in the Edit Album screen. Just use the Next or Previous button on the bottom left.
While doing so, the screen will keep you on the same tab and same field, making it super-easy to make changes to same field(s) for multiple albums.
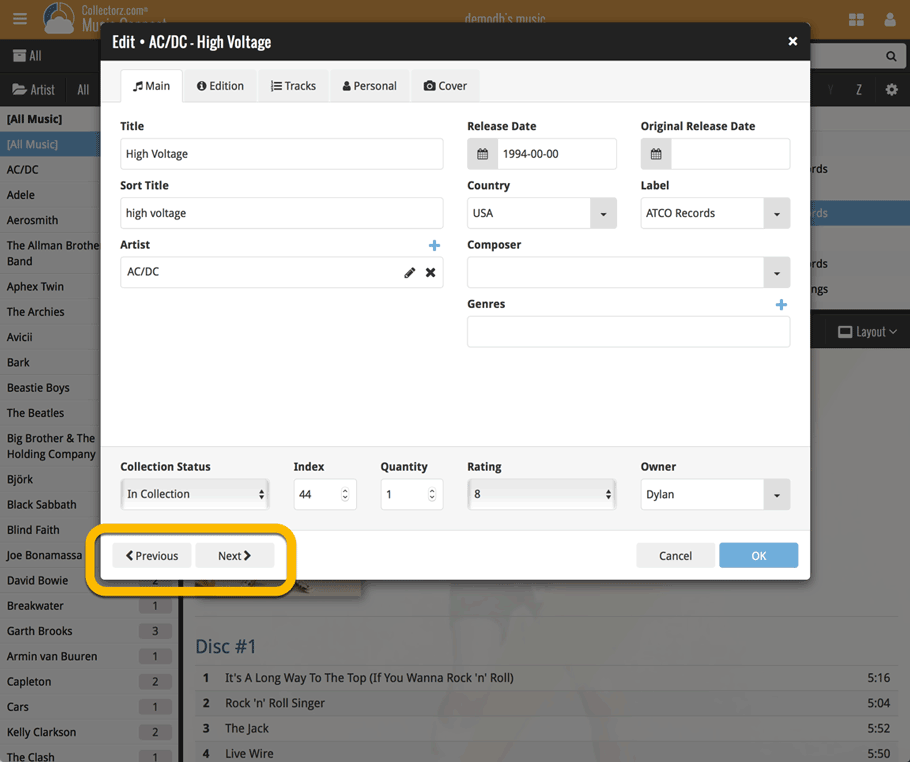
A small UI tweak today, made necessary because of the growing number of field options for the folder panel: the folder field menu is now grouped into 3 categories.
This should make it easier to find the field you are looking for.
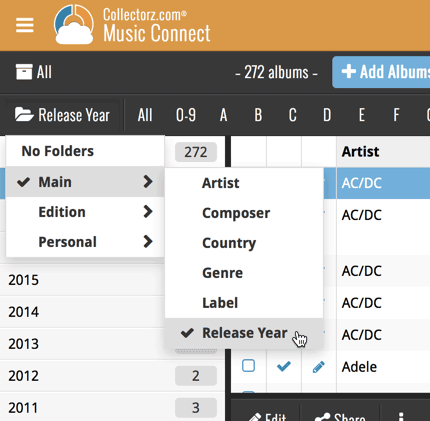
By default, the Alphabet Bars for Music Connect uses the first letter of the Artist. You can now switch it to use the first letter of the album title, just click the little “gears icon” on the right of the Alphabet Bar:
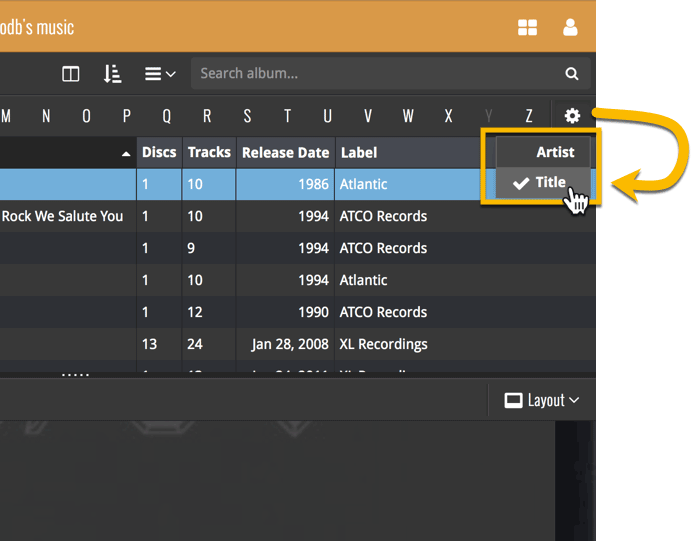
Do you like to customize your software to suit your needs or just your personal taste? Then we have big news for you today, as we have just introduced four “Skin” choices in your Music Connect software:
- Default (the standard look, as it was before, so dark toolbars, light content)
- Dark (dark toolbars, dark content)
- Light (light toolbars, light content)
- Blue (shades of blue, with yellow highlights)
On top of that, we have given you 3 template style choices for the Album Details area: Dark, Light and Blue. Either to match your Skin choice, or to mix to up, it’s up to you.
Both the Skin and Template selectors can be found in the Settings screen, under Customization.
Screen shots:
Default Skin:
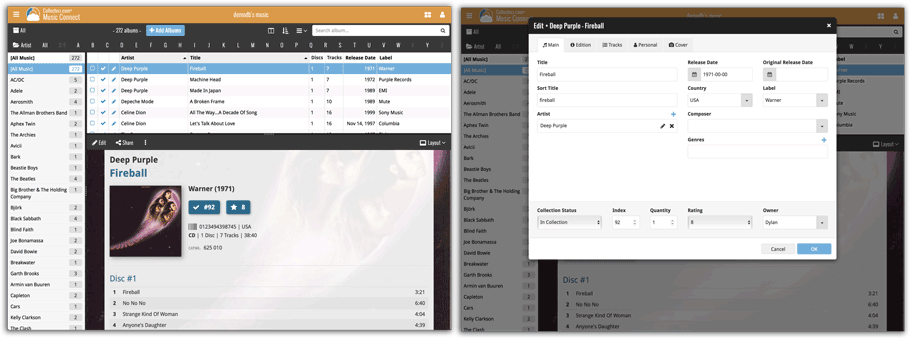
Dark Skin:
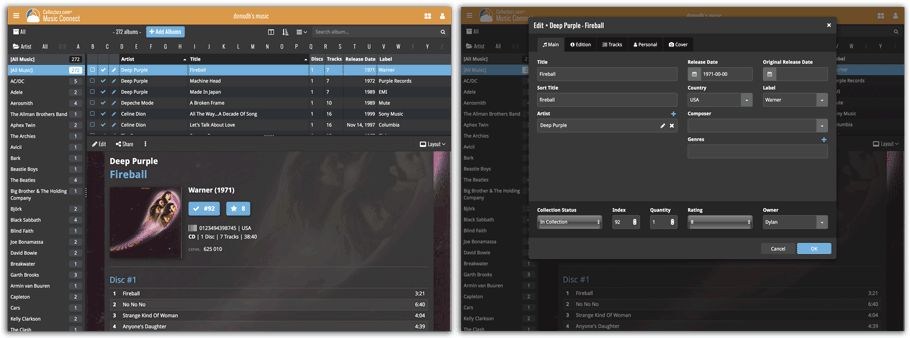
Light Skin:
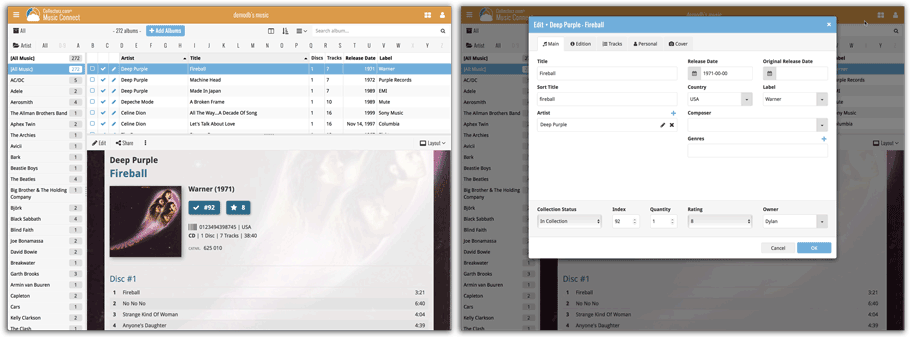
Blue Skin:
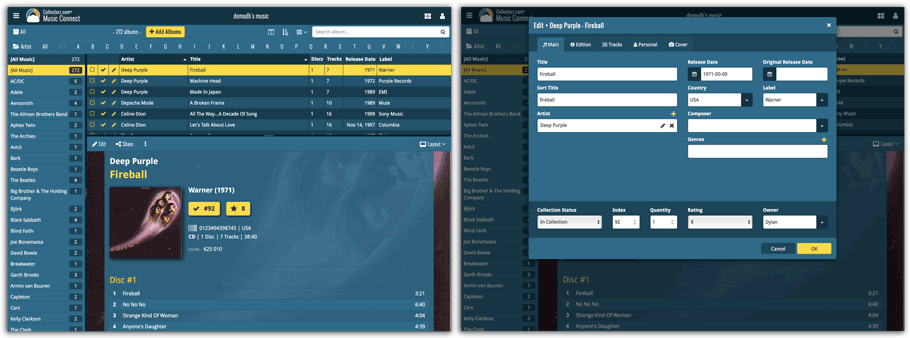
A new grouping option is now available in your Connect!
Click the folder icon top left and select Release / Publication Year to see all your items neatly grouped in a year folder. Click on a year to see all items that were released/published in that year!

This week, we added several new settings and improvements, all based on your feedback:
New setting for the List View: Wrap column content
This new “Wrap column content” setting can be found in the Settings screen. It lets you choose if text in the List View columns should wrap to multiple lines or not.
The default is YES / Checked. Uncheck this setting to keep your List View row as single rows, resulting in a cleaner list and more rows in view.
New Date Format setting
Also found in the Settings screen, this new selector lets you choose how dates are displayed, anywhere in the program where date are shown.
Choose from:
- 7 January 2018
- 07 Jan 2018
- 7 Jan 2018
- January 07, 2018
- January 7, 2018
- Jan 07, 2018
- Jan 7, 2018
- 07/01/2018
- 7/1/2018
- 07/01/18
- 7/1/18
- 01/07/2018
- 1/7/2018
- 01/07/18
- 1/7/18
- 2018-01-07
Core IDs can now be added as columns in the List View
Now available in the Column Selection screen for the List View: The Core ID fields.
E.g. for movies, add the Core Movie ID and Core Media ID fields to your lists, to quickly find movies that are not linked to our Core entry yet.
Previously, setting up for the usage of the CLZ Barry as a barcode scanner required going to your Connect Profile page and back. Not anymore.
You can now get started with CLZ Barry straight from the By Barcode/ISBN tab of your Add screen. Just click the blue text “Set your Barry ID” on the far right of the barcode box and all the setting up can be done right then and there:

Sharper images in Cover View and Card View
This week, we have implemented several changes to the cover images that are shown in Cover View and Card View, making them much sharper/crisper, less blurry.
Also, on computers with a 4k / Ultra HD screen, both the Cover View and the Card will automatically switch to even higher quality images, with twice the resolution!
The difference is huge, check out the screen shots below. But the best way to experience the sharper images is to log in to your own account and look at your own collection!


Other improvements to Cover and Card View
At the same time, we made other improvements to the Cover and Card views, to make them look nicer and to make the scrolling experience smoother and faster:
- While scrolling, the images now load faster.
- Scrolling the view while images are loading is now smoother, less “choppy”.
- The Images view now has black background for a more classy look.
- In both Images and Card View, while scrolling, it does not first load a placeholder image anymore, it just show the background color until the actual image is loaded, also resulting in a less choppy scrolling experience.
It is important to have your album entries linked to the corresponding entries in our Core online music database, because that is what gives you all automatic album details, like song lists, label, cover art, etc..
All album entries you add through the Add Albums screen, by searching our Core, will of course automatically be linked to Core.
However, if you imported a list of albums, e.g. from a CSV file or from a competitor product, some/most of your entries may arrive “unlinked”, especially if you did not import barcodes.
Previously, linking those unlinked entries to Core was a one-by-one job, slow and cumbersome. But we fixed that once and for all, with the new smart Link Albums tool!
This new Link Albums tool automatically finds best matches in our Core online movie database, based on artist, album title and amount of tracks (if you have them) in your list. Then, it lets you auto-link all “high match score” albums, saving you loads and loads of time and clicks!
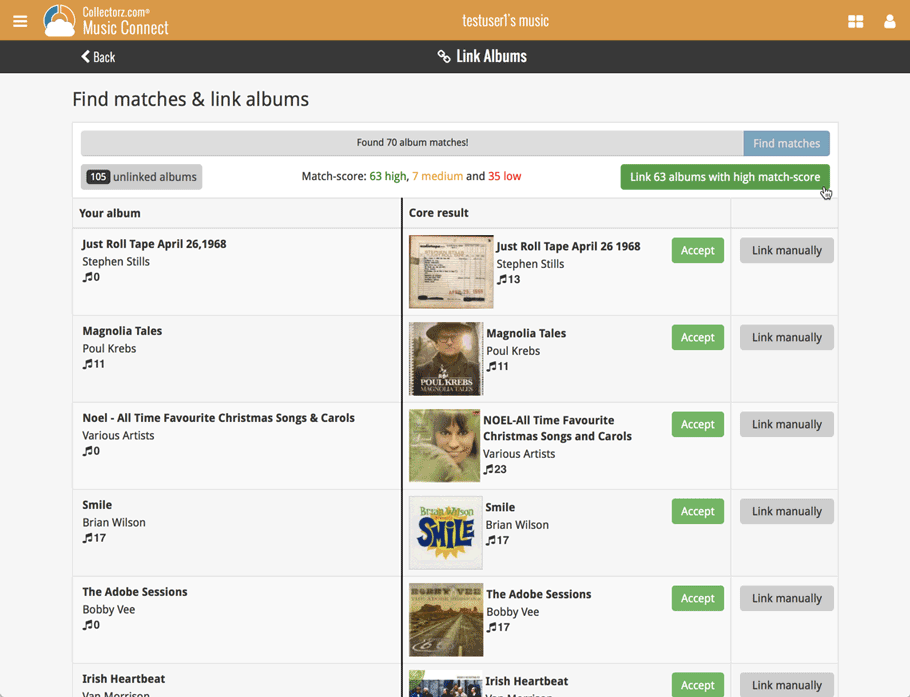
Two updates for the Music Connect software and the CLZ Cloud viewer today. One a big step forward in usability, the other a nice cosmetic improvement:
Album Details now integrated in main screen
Up till now, when you clicked an album entry to see its’ full details, you were taken to the album details page, that is, a new page in your browser. One had to click “Back” to get back to the album list again. Often resulting in an annoying back and forth clicking, each time causing you to lose your position in the list.
But not anymore! Starting with today’s update, the album details are now integrated in a panel within the main collection view:
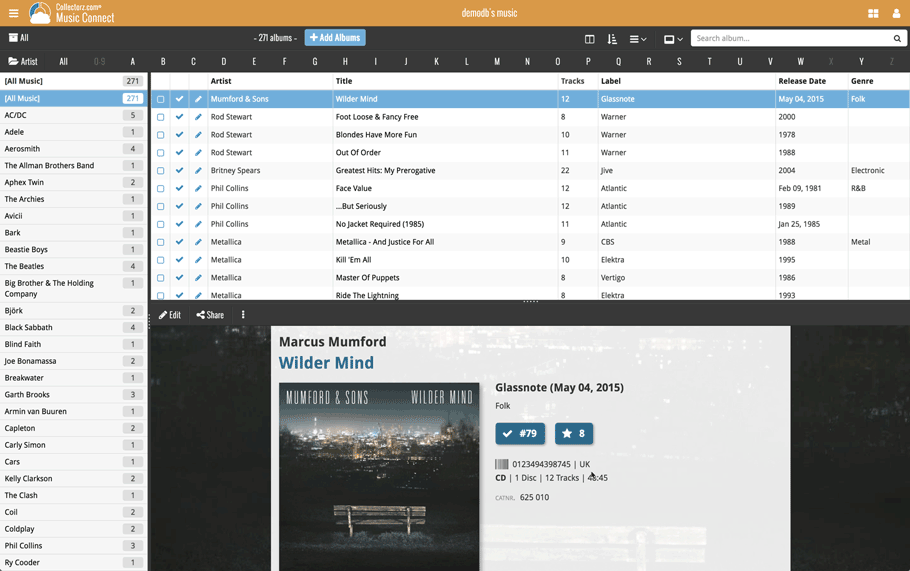
No more back and forth clicking. Just click an album entry to see its’ details, click another one to see that album’s details. Nice and easy, never lose your spot again.
Choose from two Layouts:
- Horizontal Split: folders on the left, list on the top right, details on bottom right
- Vertical Split: 3 panels side by side, folder, list and details
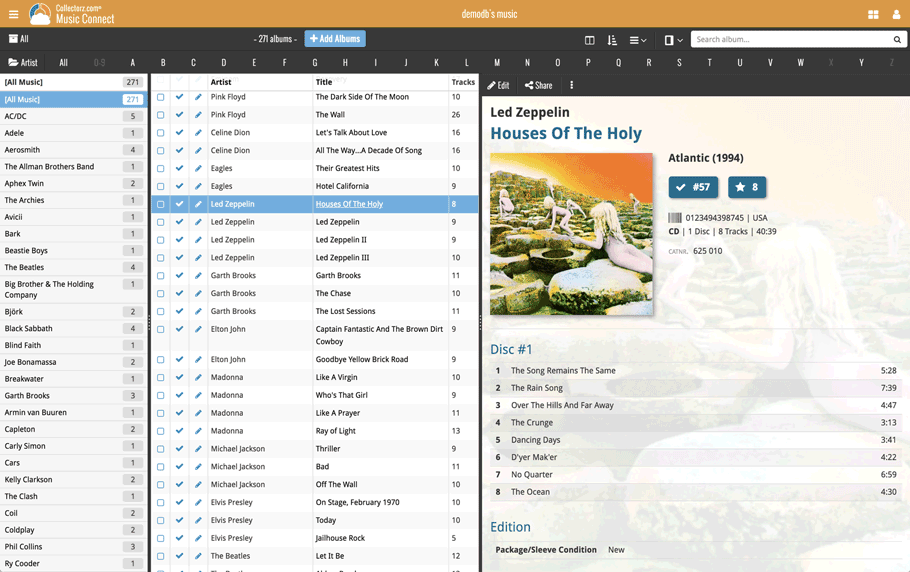
In either layout, the 3 panels are fully resizable by dragging the black “splitter bars” between the panels, so that you can customize the layout to your own liking.
The album details panel comes with its’ own “action bar”, with the main actions you may want to take on the selected album (Edit, Share, Delete, Duplicate, Loan and Link with Core).
Improved Cover View and Card View
At the same time, we made some small tweaks to both the Card View and Cover View, so that they’re making better use of your specific screen width. Both now use a “fully justified” layout, with the Cards auto-resizing to fit your screen width and the Covers distributing over the width, both resulting in a cleaner, less “jagged” view.