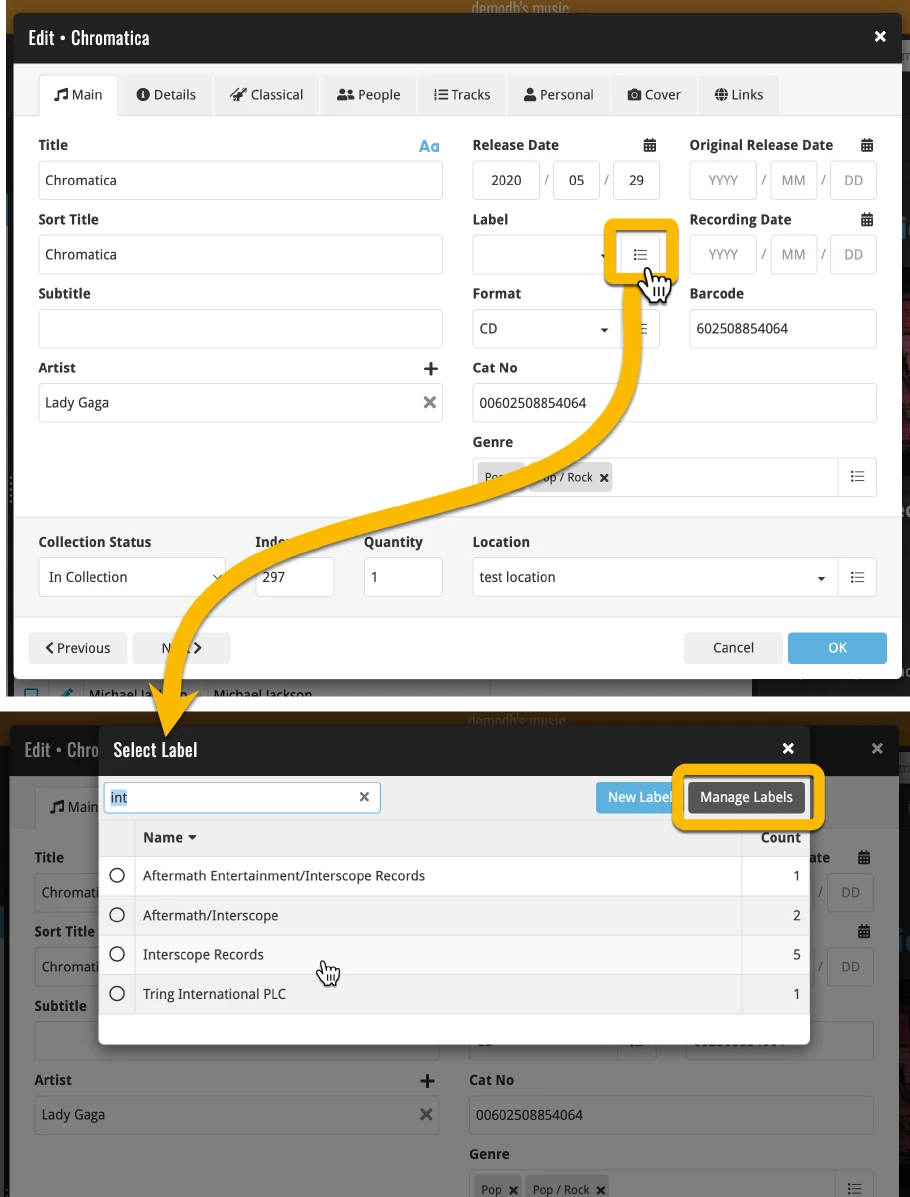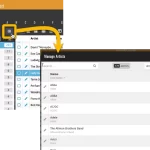 A big update for your Music Connect web-based software today, which is all about pick list fields.
A big update for your Music Connect web-based software today, which is all about pick list fields.
Pick list fields (and the pick lists behind them) are an important part of your music database. These are the fields in the Edit screen that let you pick from a list of possible values, with that list being fully configurable by you the user.
Examples of pick list fields are Location, Owner, Genres and Tags (both multi value pick list fields), but also Artist and Label.
Now, a lot of the questions we usually get about Music Connect are related to pick list fields and can usually be answered with:
“Just use the Manage Pick Lists screen”
Renaming Locations, Merging duplicate Artists, fixing artist sort problems, fixing typos in musician names, etc… it is all done in the Manage Pick Lists (MPL) screen. An important and powerful screen, but… not so easy to find if you don’t know where to look or don’t even know what to look for.
With today’s Connect update, we are making this a lot easier: We have improved the Manage Pick Lists screen itself AND made it more accessible / discoverable:
In short:
- Improved Manage Pick Lists (MPL) screen
- Easy access to the MPL screen right from the folder panel
- Refreshed Edit Comic screen, with better pick list fields and direct MPL access
Improved Manage Pick Lists (MPL) screen
Let’s start with the Manage Pick List screen itself:
The MPL screen is now a pop-up dialog
Previously, the Manage Pick Lists screen was a full size “page” that you could go to from the menu. But since we are now making it possible to open the MPL screen from multiple places, it made more sense to make it into a nice modal pop-up dialog, that just appears over your current screen.
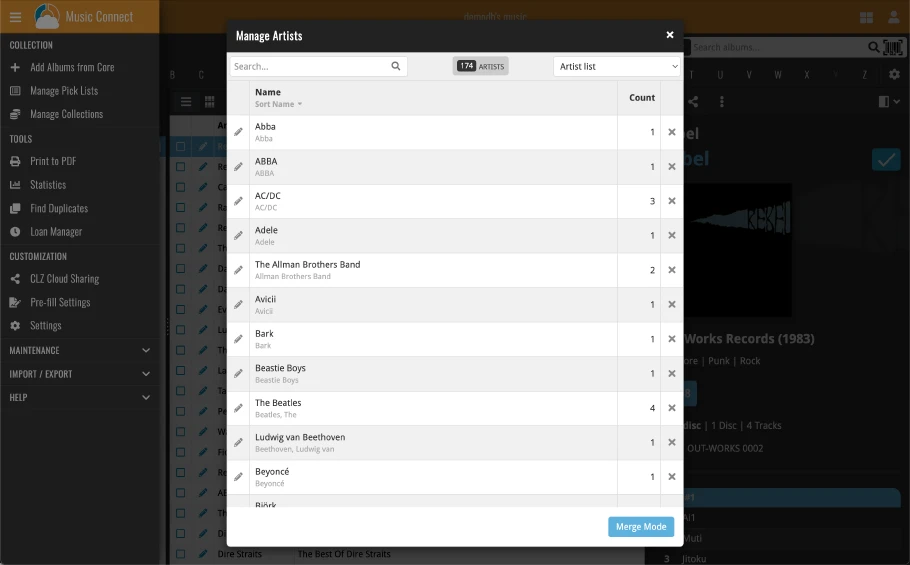
Sort by count
In the MPL screen, you can now sort all pick lists by Count, so you can easily find out which of the pick list entries are used the most (or least) in your database.
Just click the “Count” column header top right to sort by the Count column, click again to reverse the sorting.
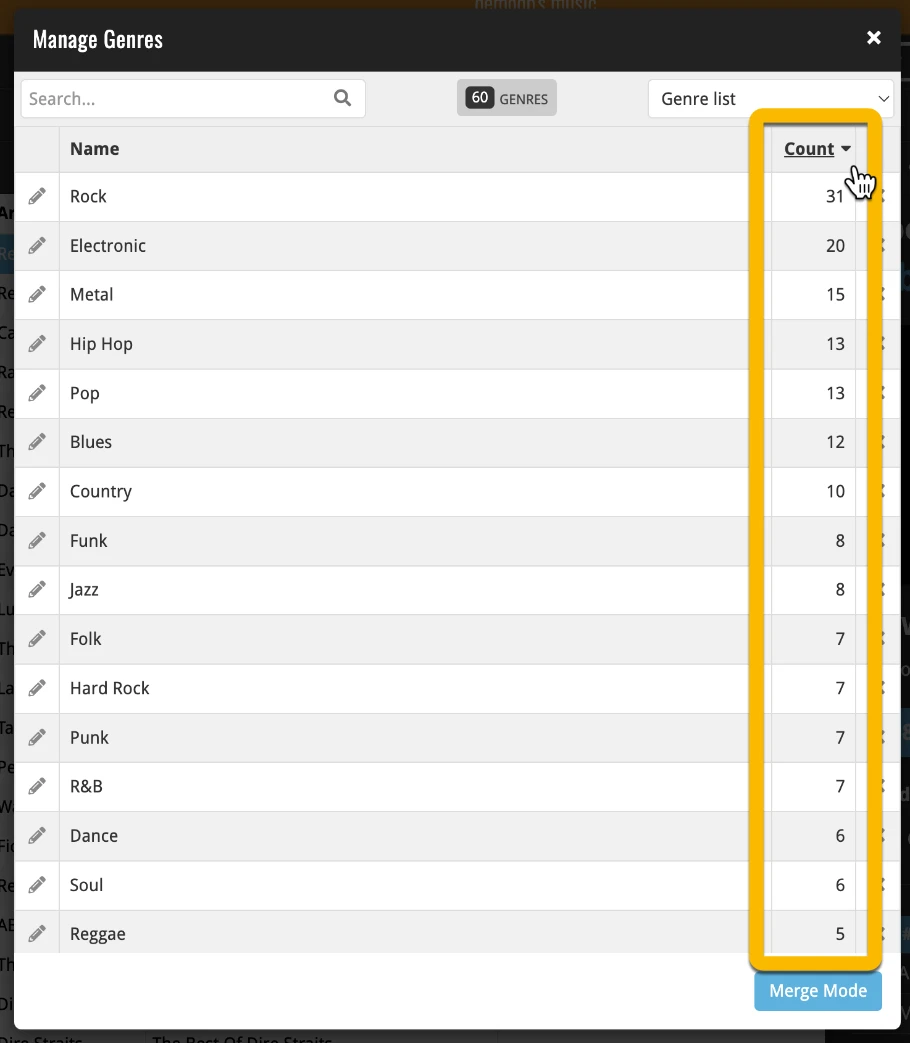
Better Merge Mode
Merging pick list entries is now done in a separate “mode” of the MPL screen, which is clearer and easier to use. Click the “Merge Mode” button at the bottom right to switch to to Merge Mode.
To merge entries: checkbox the entries you want to merge, click the Merge button on the bottom right, then select the entry you want to merge TO, that is, the one you want to keep.
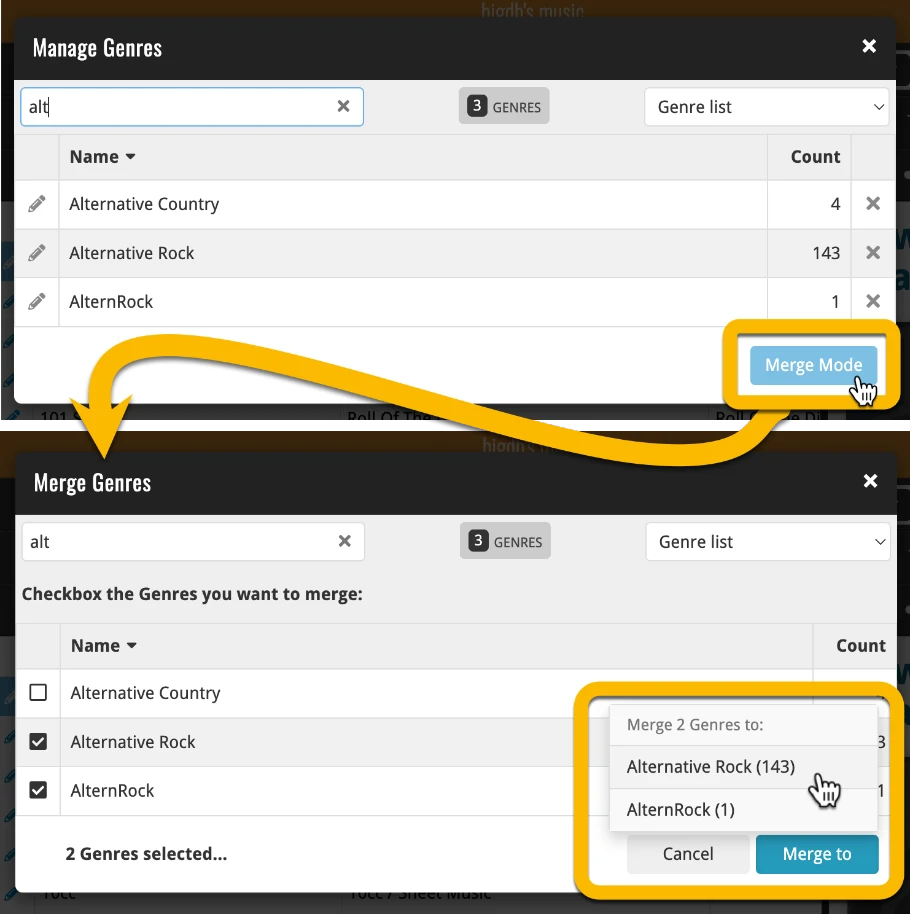
Easy access to the MPL screen right from the folder panel
In the folder panel in your main screen, for just about every folder option (such as Artist, Genre, Label, Format etc…) there is now a new button at the top right of the folder panel. Click that button and it will take you straight to the Manage Pick Lists screen, of course with the correct pick list already selected. For example, if you have your folder panel set to show Artist folders, the button will take you to the Manage Artist List directly.
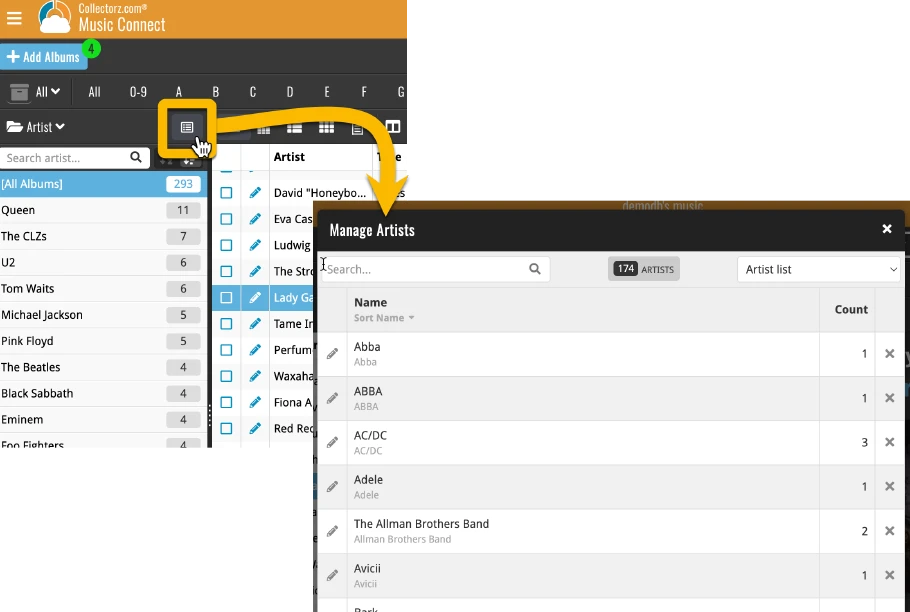
Refreshed Edit Album screen, with better pick list fields and direct MPL access
We re-designed the Edit Album screen to make it a bit easier on the eye (no more blue + buttons everywhere) and made the workings of pick lists more consistent over all fields.
All pick lists fields now allow picking a value from a pick list pop-up
All pick lists fields (even the single value ones like Label) now have a “list” icon on the right that lets you pick a value from a “pick list pop-up”. Of course, for single value fields, you can still also open the drop-down to pick a value or type in the box to filter down.
Example: when clicking the list button to the right of the Location field, a pick list pop-up opens, showing you all existing Location entries to select from.
Improved “pick list popups”
At the same time we also improved the pick list pop-up itself:
- The popup allows you to quickly search and pick the entry you need
- Clearly shows you which entry is currently selected (if any)
- Adding a new entry is easier and clearer, just use the “New …” button at the top
- When adding a new entry for Person fields (like Artists), it automatically generate the Sort Name “as-you-type”.
- Use the new “Manage” button top right to go straight to the Manage Pick Lists functionality for that list, so that you can fix typo’s, merge duplicate entries, etc…