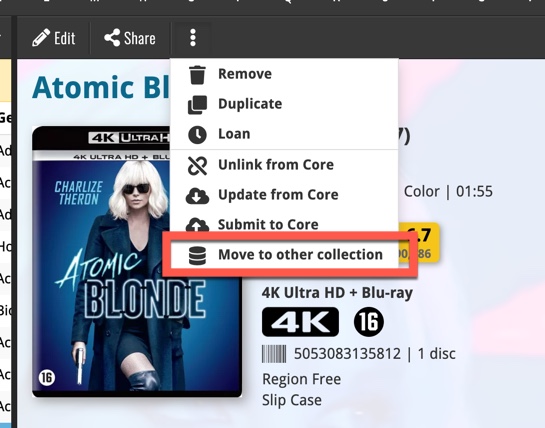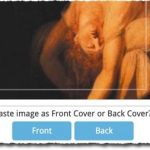 A big update for your Connect software today, with several cool new features and some smaller tweaks, all in one go:
A big update for your Connect software today, with several cool new features and some smaller tweaks, all in one go:
- Easily add cover images by pasting into the Edit Screen’s Covers tab
- New Month and Date folder options for all date fields
- Improved Update from Core tool
- “Move to Other Collection” now possible from details panel toolbar
Easily add cover images by pasting into the Edit / Covers tab
Nowadays, a common way to use an image you found elsewhere, is to just copy the image itself to the clipboard and then paste it where you need it. This works on Facebook, in FB Messenger, WhatsApp, etc… So it’s time for Connect to support the pasting of images too.
New in Cover tab of your Edit screen: just paste an image you have on your clipboard. A quick popup will appear with the pasted image, asking you if you want to past it as front or back cover. Just click the Front or Back button and presto, it’s in!
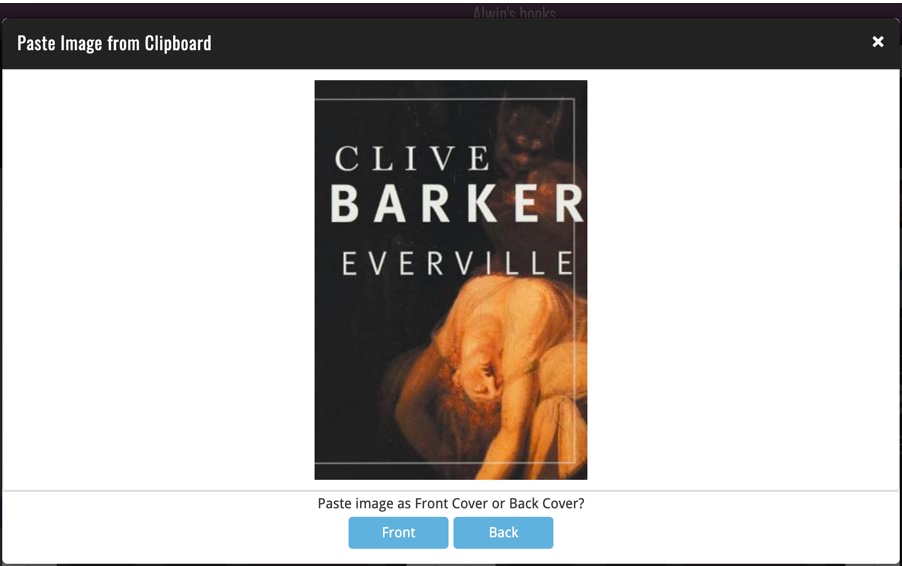
New Month and Date folder options for all date fields
For all date fields we already offered a “Year” folder option, e.g. for “Added Year”, “Purchase Year”, etc…
Today, we added two more “granular” folder options. You can now folder by “Month” (e.g. “Purchase Month”) or by the exact day (e.g. “Added Date”).
These Month and Date folder options are now available for all your date fields.
Release Month folders:
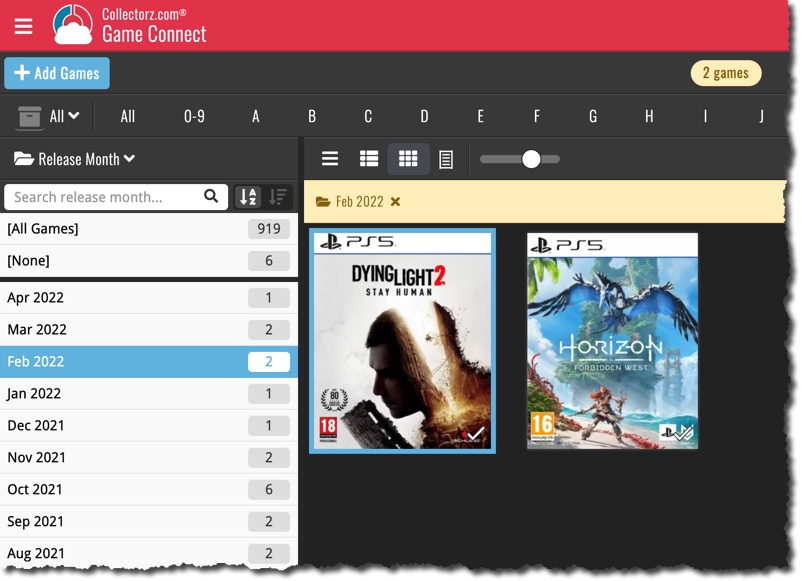
Purchase Date folders:
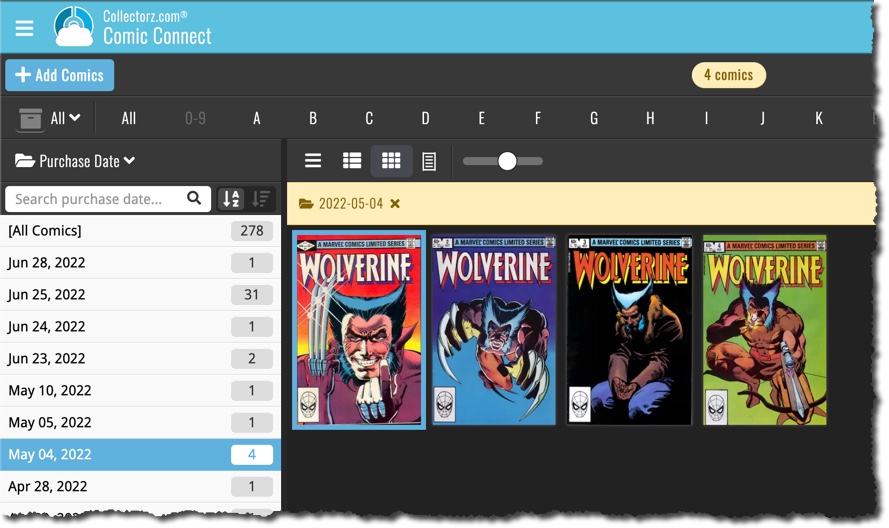
Improved Update from Core tool
One common annoyance about the Update from Core tool: all items that you ran the tool on where always marked as “modified”, regardless of whether there were actual updates for that item or not. Especially annoying if you also use the mobile app and then have to down-sync your entire collection every time.
So we made the Update from Core tool a bit smarter. It now only marks as modified the items for which it actually updated something.
Also, it now reports how many were updated at the end of the process:
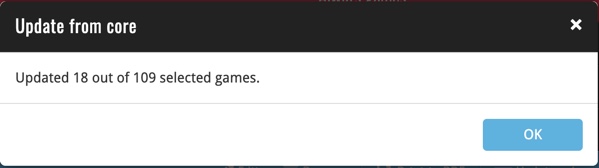
“Move to Other Collection” now available in details panel toolbar
The final and smallest tweak: the “Move to Other Collection” command is now available for one specific items, from the toolbar above its Details Panel.
And while we were at it, we also did a small re-design to the screen that pops up for selecting which collection to move to.