News & updates tagged 'csv'
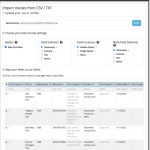 Continuing with our quest to revamp and re-design features and screen of the Connect web-based software. Today we took on the Import from CSV/TXT screen.
Continuing with our quest to revamp and re-design features and screen of the Connect web-based software. Today we took on the Import from CSV/TXT screen.
We are seeing more and more users switching to our software, leaving a competitor product or their own Excel solution behind. So our import tools are getting more and more important.
Therefore, we have spent some time making our Import from CSV/TXT screen a bit more easier to use.
The most important part of importing a CSV file is of course the mapping of your fields to our fields. Sadly we cannot make this part fully automatic, but we DID make it a lot easier!
After uploading your file, the contents is shown in the Preview. Now to map your fields to ours, just click the column headers in the Preview and from the popup select which of our fields you want to import that column to. Super easy, super quick.
Enjoy!
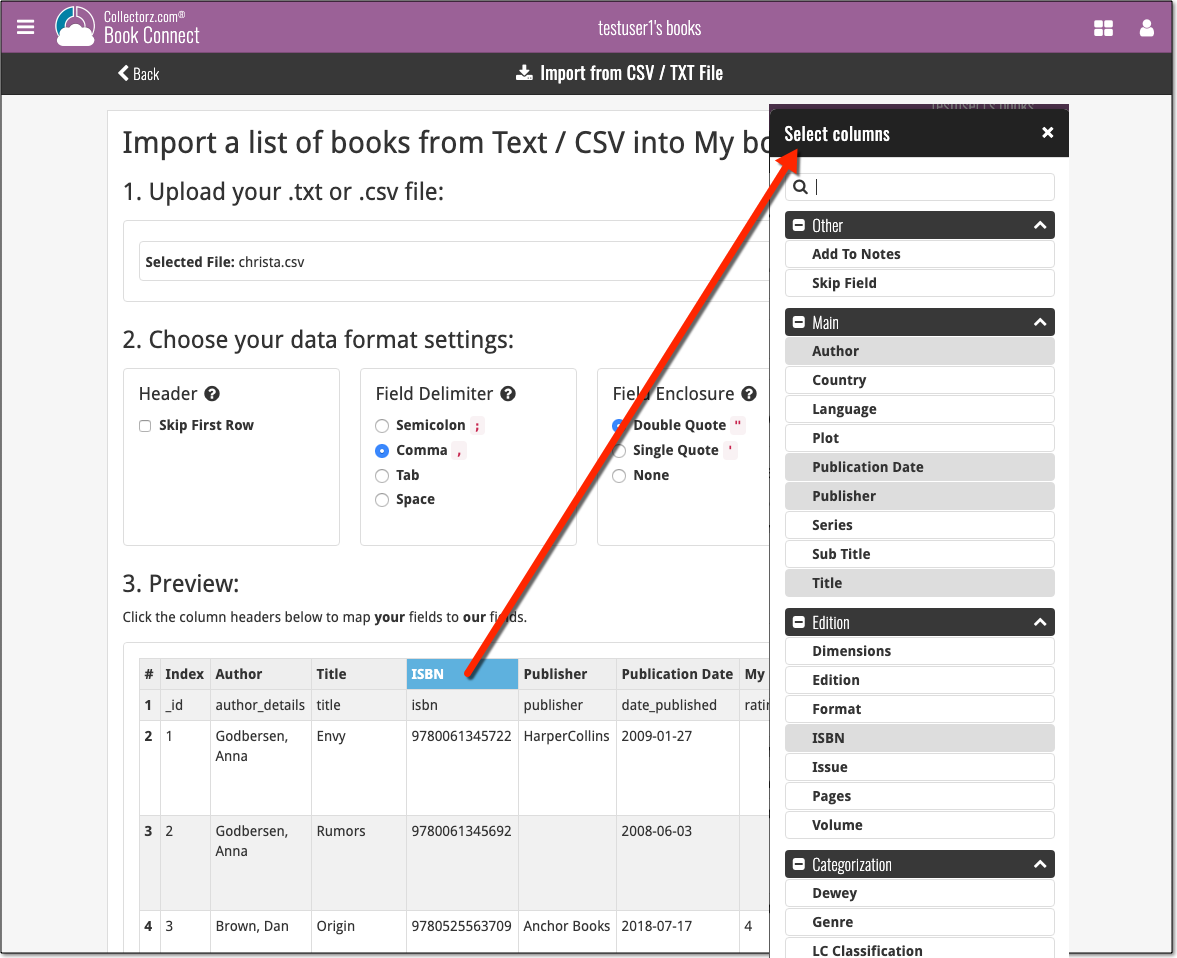
![]() Do you already have a list of your movies, books, cds, comics or games? E.g. entered in a spread-sheet program, or created using a different cataloging tool, then exported to CSV?
Do you already have a list of your movies, books, cds, comics or games? E.g. entered in a spread-sheet program, or created using a different cataloging tool, then exported to CSV?
Cool, you can now easily get that list into your Collectorz.com program (desktop, mobile or Connect). Just use our new flexible import tool to import your existing list into the CLZ Cloud. This will make your list instantly available in Connect. Or sync to the mobile app or desktop software using the CLZ Cloud syncing.
“Export to Text”, a feature previously only available to Connect subscribers, has now also been added to the CLZ Cloud viewer.
We figured that exporting to a text file, e.g. a CSV for Excel, should be available to any user, whether they own Connect, the desktop software or a CLZ mobile app.
You can find the Export to Text feature by visiting your own collection in the CLZ Cloud viewer, clicking the little “wrench” icon top right, then selecting Export.
Enjoy!
New in all five Connect editions: Export your list to a text file, e.g. to CSV format, for importing into spreadsheet programs like Excel, Numbers, etc…
You can either:
- Export your entire database, by choosing Export from the Tools menu.
- Export only a selection. To do this, go to Select Mode, select some items, then click the Export button at the top.

