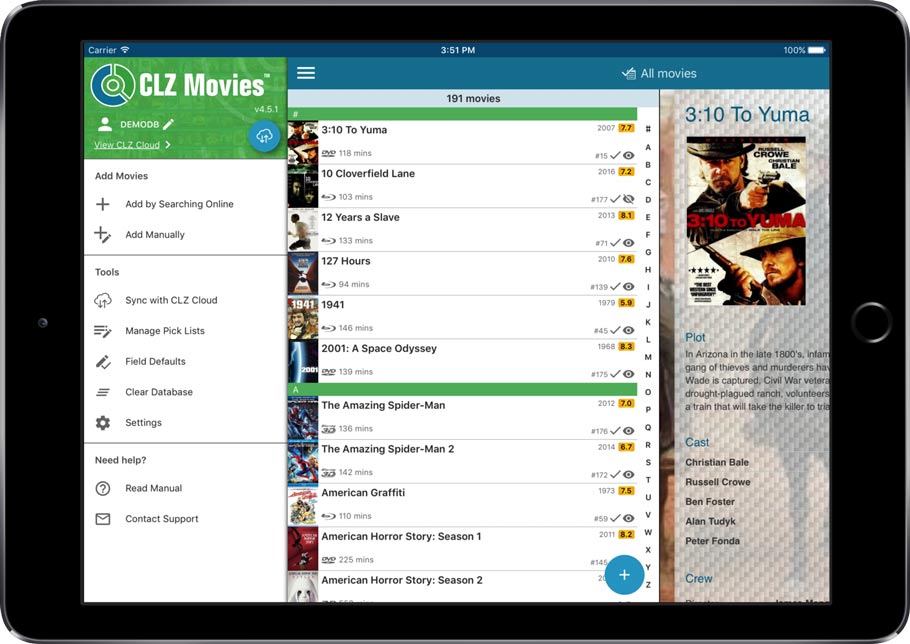News & updates tagged 'key' (page 39)
Changed:
- Made some improvements to the barcode scanner
Fixed:
- Manual focus for barcode scanning
- Crash in the add auto screen when adding a mix of new games and games on wish list by barcode
- Crash in the pick cover option in the edit screen
Changed:
- Made some improvements to the barcode scanner
Fixed:
- Manual focus for barcode scanning
- Crash in the add auto screen when adding a mix of new books and books on wish list by barcode
- Crash in the pick cover option in the edit screen
Improvements to “Selection Mode”
You can now enter selection mode and use the “Select All” button top left to select all items in a list, or use “Shift clicking” to select a bunch of items in one go (hold the Shift button on your keyboard and click a couple of items to select/deselect them).
Use these selection mode improvements to select a subset of your database and quickly export them to PDF for instance!
New “None” folder added
We added a new “None” folder to your folder group view. The “None” folder will display when the field you’re folder grouping on is empty for that item.
Example: if you folder on “Genres” but you have one item where the Genre is not filled in, that specific item will appear in your “None” folder!
Print to PDF: Field Names on every page
We added a new checkbox in the settings for Print to PDF to include the field names column header on every single page.
New statistics added
We added some more collection statistics to the statistic screen. In your Connect page, click the “wrench” icon top right and then “Statistics” to check them out!
Changed:
- Made some tweaks to improve barcode scanning.
Fixed:
- Manual focus for barcode scanning.
- Crash in the add auto screen when adding a mix of new books and books on wish list by barcode.
- Crash in the pick cover option in the edit screen.
Big changes today! The Add Movies Automatically screen is now called “Add Movies from CLZ Core” and has been completely re-designed and re-built from scratch, to make it both easier-to-use and easier-on-the-eye:
- A simple two-panel design: Search Results on the left, Preview on the right.
- Big blue buttons for the main actions, Searching and Adding, can’t miss ’em 🙂
- The Search Results now show cover images and format icons.
See it in action:
Here’s the full list of improvements:
At the moment our entire web-team, 3 developers, is working full-time on our Connect editions. And it shows: lot of improvements and small tweaks are being released in rapid succession.
An overview of last week’s updates, now live in your Connect account:
Faster editing
This is a big one, as it makes editing your entries in Connect a lot quicker (and less annoying!).
Previously, after editing an entry, the entire list refreshed which A. was slow and B. caused you to lose your place in the list.
Now, the list does not refresh anymore. After an edit action, the edited item is simply updated with the new field values. Which is super quick and leaves you right where you were before you opened the Edit screen.
NOTE: this change has one implication: If your edit action would cause the item to be sorted in a different place in the list, or even to be moved to a different folder, that will not happen immediately. A simple manual refresh is all it takes in that case.
Updated Statistics screen
We re-wrote the Statistics screen using different charting tools, which makes them look and animate nicer AND solves several browser-specific problems.
Print to PDF enhancements
The new Print to PDF feature can now be used on a selection of items. So just go to Select mode, select some items, then choose Print to PDF in the toolbar top right.
Also, we have added a Margin setting, that lets you control the width of the margins of the generated PDF output.
More column and sort fields
We are regularly receiving requests for more fields to be available as column and sort fields. If technically feasible, we are adding these as we go. Some recent additions:
- Comics: Release Date and Cover Price are now available as column fields.
- Comics: Read It is now available in the Field Defaults settings.
- Movies: Director and Format are now sortable fields.
- Movies: Title Sort is now available as an Export field.
- Games: Genre is now available as a sort field.
This update to the CLZ Music for Android app brings Adding by Catalog number and many user interface improvements to the Add Albums screen:
- New Add Automatically tab:
- Adding by Catalog Number
- All panels are now resizable (list, details, camera)
- When adding an album that is already on your wish list, the app now lets you change its status to “In Collection”.
- Adding By Barcode:
- Camera scanner is now integrated in Add screen, not a separate screen
- Tap the keyboard icon in the camera panel to enter a barcode manually
- Barcode queue is now remembered between sessions
- Press and hold to delete a barcode from the queue
- Adding By Title:
- Album not found? Easy add it manually using the special entry in the results list

This update to the CLZ Comics app for Android brings user interface improvements to the Add Comics screen:
- All panels are now resizable (list, details, camera)
- When adding a comic that is already on your wish list, the app now lets you change its status to “In Collection”.
- Adding By Barcode:
- Camera scanner is now integrated in Add screen, not a separate screen
- Tap the keyboard icon in the camera panel to enter a barcode manually
- Barcode queue is now remembered between sessions
- Press and hold to delete a barcode from the queue
- Adding By Title:
- Expand comic issues list using “V” icons on the right
- Comic not found? Easy add it manually using the special entry in the results list
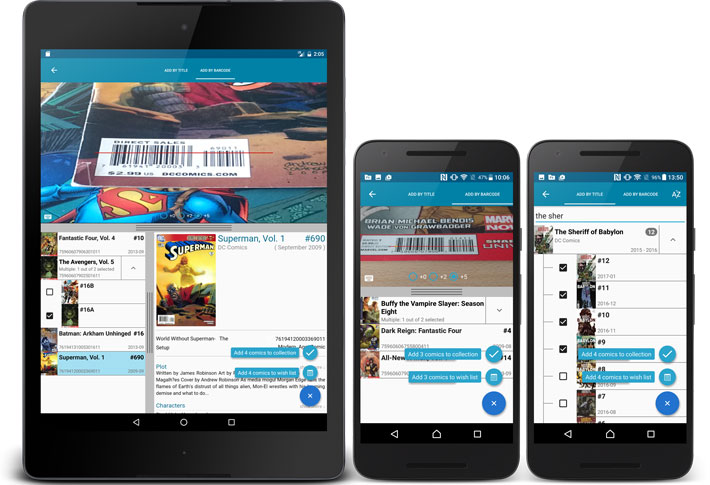
This update to the CLZ Games app for Android brings user interface improvements to the Add Games screen:
- All panels are now resizable (list, details, camera)
- When adding a game that is already on your wish list, the app now lets you change its status to “In Collection”.
- Adding By Barcode:
- Camera scanner is now integrated in Add screen, not a separate screen
- Tap the keyboard icon in the camera panel to enter a barcode manually
- Barcode queue is now remembered between sessions
- Press and hold to delete a barcode from the queue
- Adding By Title:
- Expand game edition list using “V” icons on the right
- Game not found? Easy add it manually using the special entry in the results list
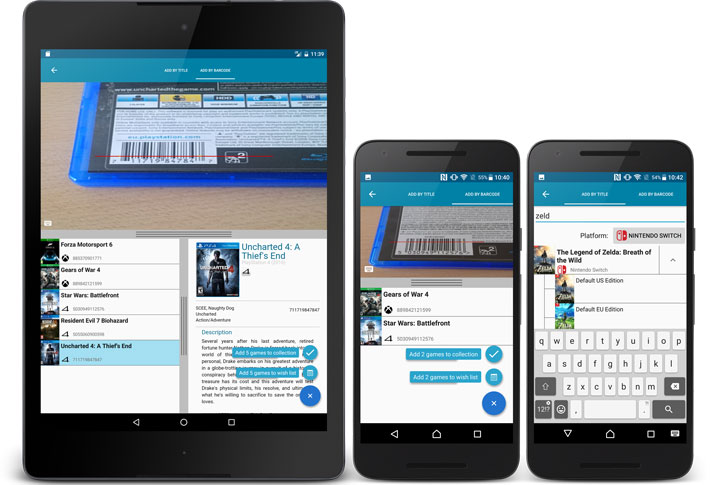
This update to the CLZ Books app for Android brings user interface improvements to the Add Books screen:
- All panels are now resizable (list, details, camera)
- When adding a book that is already on your wish list, the app now lets you change its status to “In Collection”.
- Adding By ISBN barcode:
- Camera scanner is now integrated in Add screen, not a separate screen
- Tap the keyboard icon in the camera panel to enter an ISBN manually
- ISBN Barcode queue is now remembered between sessions
- Press and hold to delete an ISBN barcode from the queue
- Adding By Author/Title:
- Book not found? Easy add it manually using the special entry in the results list
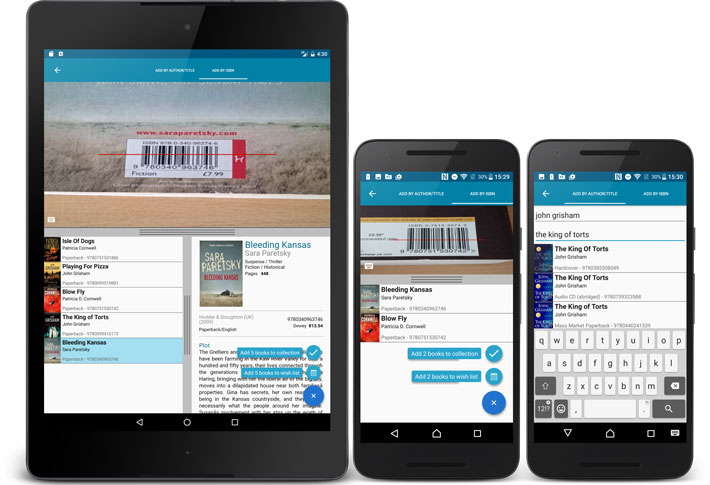
This update to the CLZ Movies app for Android brings user interface improvements to the Add Movies screen:
- All panels are now resizable (list, details, camera)
- When adding a movie that is already on your wish list, the app now lets you change its’ status to “In Collection”.
- Adding By Barcode:
- Camera scanner is now integrated in Add screen, not a separate screen
- Tap the keyboard icon in the camera panel to enter a barcode manually
- Barcode queue is now remembered between sessions
- Press and hold to delete a barcode from the queue
- Adding By Title:
- Expand movie edition list using “V” icons on the right
- Movie not found? Easy add it manually using the special entry in the results list
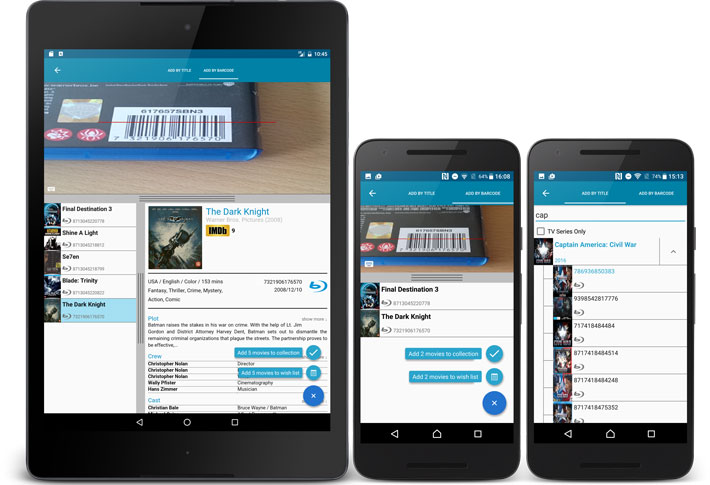
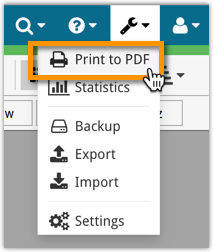
New in the CLZ Cloud viewer and Music Connect: a Print to PDF feature!
Generate a PDF file from your album list, ideal for printing.
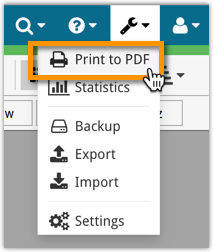
New in the CLZ Cloud viewer and Game Connect: a Print to PDF feature!
Generate a PDF file from your game list, ideal for printing.
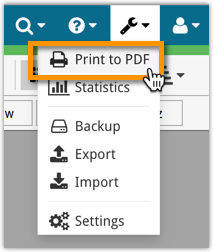
New in the CLZ Cloud viewer and Comic Connect: a Print to PDF feature!
Generate a PDF file from your comic list, ideal for printing.
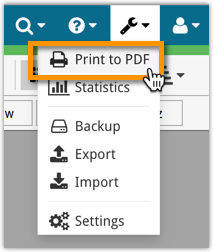
New in the CLZ Cloud viewer and Book Connect: a Print to PDF feature!
Generate a PDF file from your book list, ideal for printing.
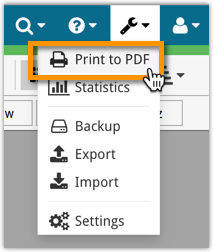
New in the CLZ Cloud viewer and Movie Connect: a Print to PDF feature!
Generate a PDF file from your movie list, ideal for printing.
New in 4.5.2:
- New Details View templates which are easier on the eye:
- Clear Light template
- Clear Dark template
Fixed:
- Covers were not updated in the main list after editing a movie.
- Main Screen: Unknown Formats now have a text label in the cell.
- Login now does a receipt check.
- “Change Template” button moved to right sidebar in the main screen.
- Better thumbnail layout in Landscape Mode.
- After closing the add movies automatically screen, it now selects the latest added movie.
- Improved “tap” area of hamburger menu so you can back out of a folder more easily.
New in 4.5.2:
- New Details View templates which are easier on the eye:
- Clear Light template
- Clear Dark template
- Changed layout in some templates (repositioned “Subtitle” to make more room for “Title”).
Fixed:
- The last book in a list could not be selected.
- Covers were not updated in the main list after editing a book.
- Login now does a receipt check.
- “Change Template” button moved to right sidebar in the main screen.
- Better thumbnail layout in Landscape Mode.
- After closing the add books automatically screen, it now selects the latest added book.
- After syncing “collection status” no longer reverts to “all”.
- Improved “tap” area of hamburger menu so you can back out of a folder more easily.
New in 4.5.2:
- New Details View templates which are easier on the eye:
- Clear Light template
- Clear Dark template
Fixed:
- Covers were not updated in the main list after editing an album.
- Login now does a receipt check.
- “Change Template” button moved to right sidebar in the main screen.
- Better thumbnail layout in Landscape Mode.
- After closing the add albums automatically screen, it now selects the latest added album.
- Improved “tap” area of hamburger menu so you can back out of a folder more easily.
New in 4.5.2:
- New Details View templates which are easier on the eye:
- Clear Light template
- Clear Dark template
Fixed:
- iPad: WANT-HAVE header was not correctly updated when changing Series folder.
- Improved “tap” area of hamburger menu so you can back out of a folder more easily.
New in 4.5.2:
- New Details View templates which are easier on the eye:
- Clear Light template
- Clear Dark template
Fixed:
- After closing the add games automatically screen, it now selects the latest added game
- Improved “tap” area of hamburger menu so you can back out of a folder more easily.
A huge v4.5 update for the CLZ Comics app is now available.
And prepare to be shocked 🙂 (in a good way, don’t worry):
The app looks completely different now, with a cleaner brighter look and an improved user interface.
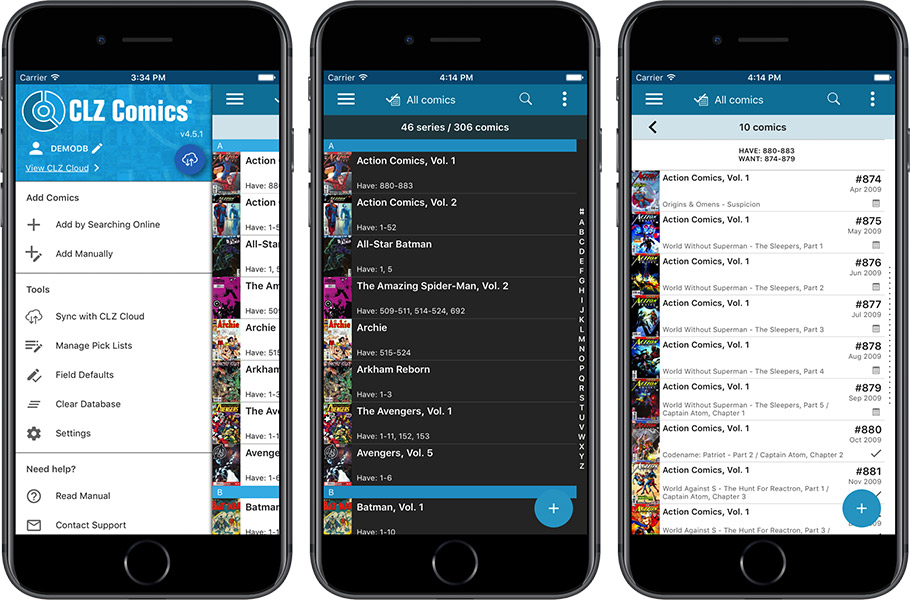
What’s new in CLZ Comics 4.5 for iOS?
- A completely new look, that is cleaner and brighter.
- The choice between two skins/themes: Light & Dark.
- No bottom toolbar means more screen space for your comic collection.
- Big floating blue ‘+’ button on bottom right for adding new comics.
- Access all other features and tools from ‘hamburger’ menu top left.
- Access all view settings from menu top right.
- Quickly switch between All / In Collection / Wish List at the top.
How to update your CLZ Comics app to version 4.5:
- On your device, open the App Store app.
- On the bottom, switch to the Updates tab.
- Find the CLZ Games entry and tap “UPDATE” on the right.
Do you like the new look?
Then please let the world know by posting a nice review in the App Store!
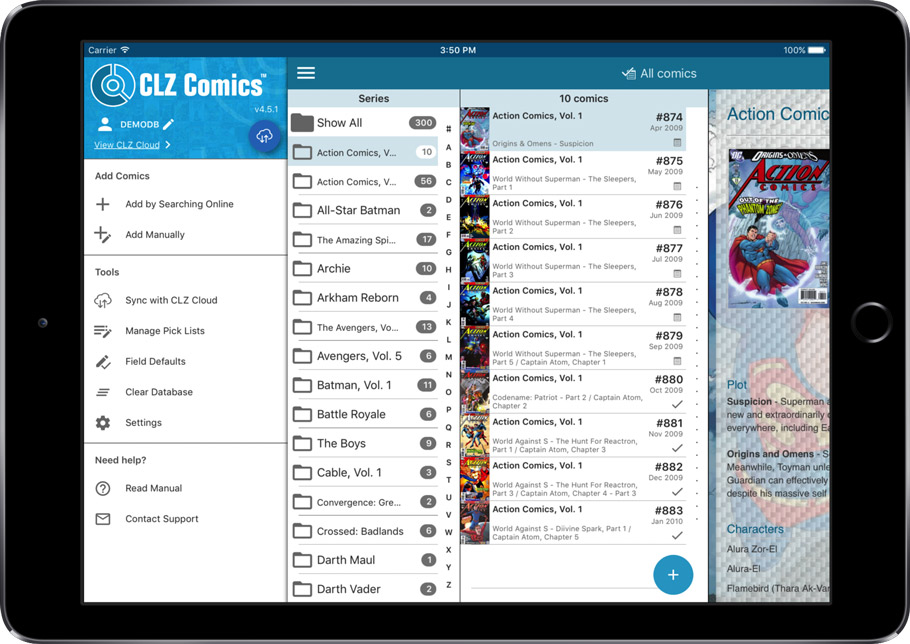
A huge v4.5 update for the CLZ Games app is now available.
And prepare to be shocked 🙂 (in a good way, don’t worry):
The app looks completely different now, with a cleaner brighter look and an improved user interface.
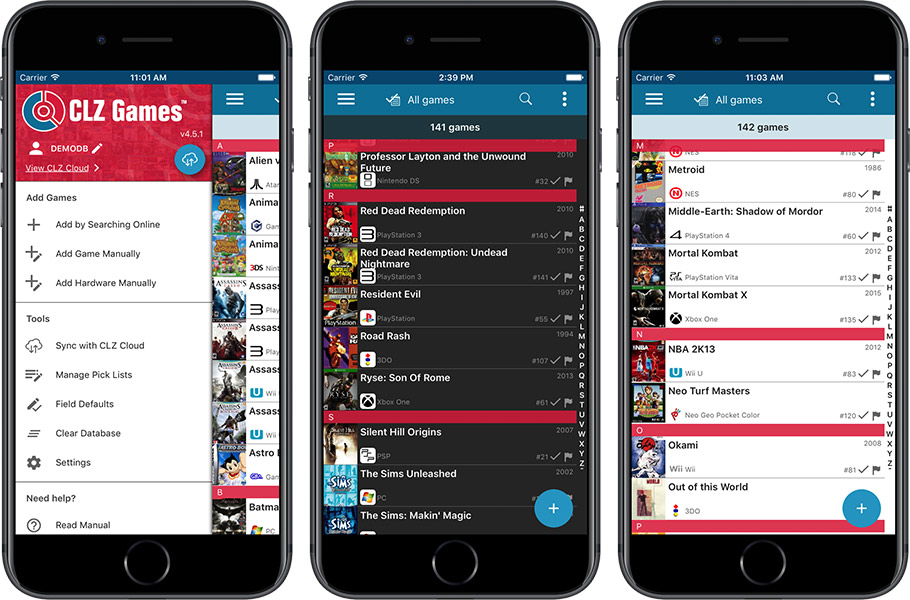
What’s new in CLZ Games 4.5 for iOS?
- A completely new look, that is cleaner and brighter.
- The choice between two skins/themes: Light & Dark.
- No bottom toolbar means more screen space for your game collection.
- Big floating blue ‘+’ button on bottom right for adding new games.
- Access all other features and tools from ‘hamburger’ menu top left.
- Access all view settings from menu top right.
- Quickly switch between All / In Collection / Wish List at the top.
How to update your CLZ Games app to version 4.5:
- On your device, open the App Store app.
- On the bottom, switch to the Updates tab.
- Find the CLZ Games entry and tap “UPDATE” on the right.
Do you like the new look?
Then please let the world know by posting a nice review in the App Store!
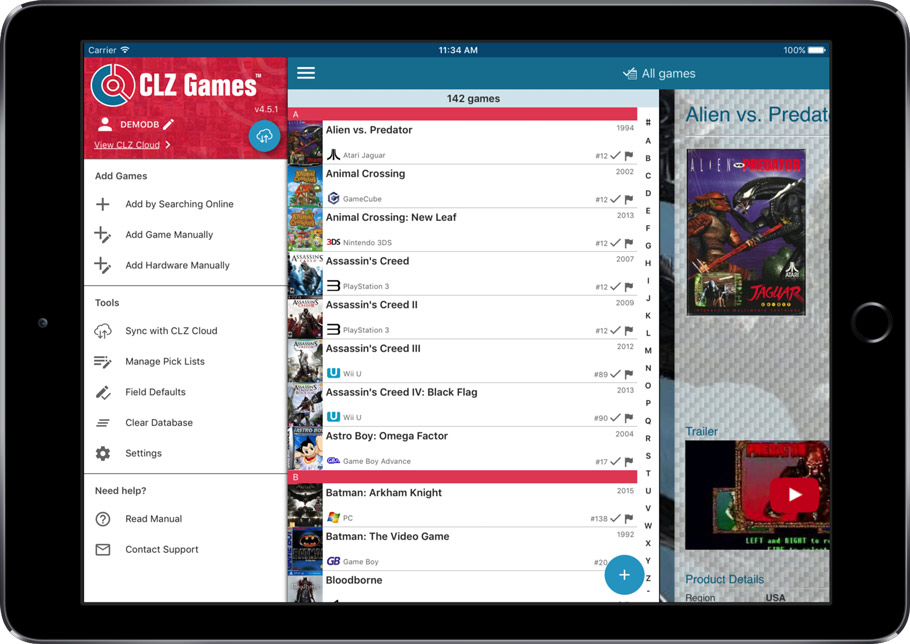
A huge v4.5 update for the CLZ Music app is now available.
And prepare to be shocked 🙂 (in a good way, don’t worry):
The app looks completely different now, with a cleaner brighter look and an improved user interface.

What’s new in CLZ Music 4.5 for iOS?
- A completely new look, that is cleaner and brighter.
- The choice between two skins/themes: Light & Dark.
- No bottom toolbar means more screen space for your music collection.
- Big floating blue ‘+’ button on bottom right for adding new albums.
- Access all other features and tools from ‘hamburger’ menu top left.
- Access all view settings from menu on top right.
- Quickly switch between All / In Collection / Wish List at the top.
How to update your CLZ Music app to version 4.5:
- On your device, open the App Store app.
- On the bottom, switch to the Updates tab.
- Find the CLZ Music entry and tap “UPDATE” on the right.
Do you like the new look?
Then please let the world know by posting a nice review in the App Store!

A huge v4.5 update for the CLZ Movies app is now available.
And prepare to be shocked 🙂 (in a good way, don’t worry):
The app looks completely different now, with a cleaner brighter look and an improved user interface.
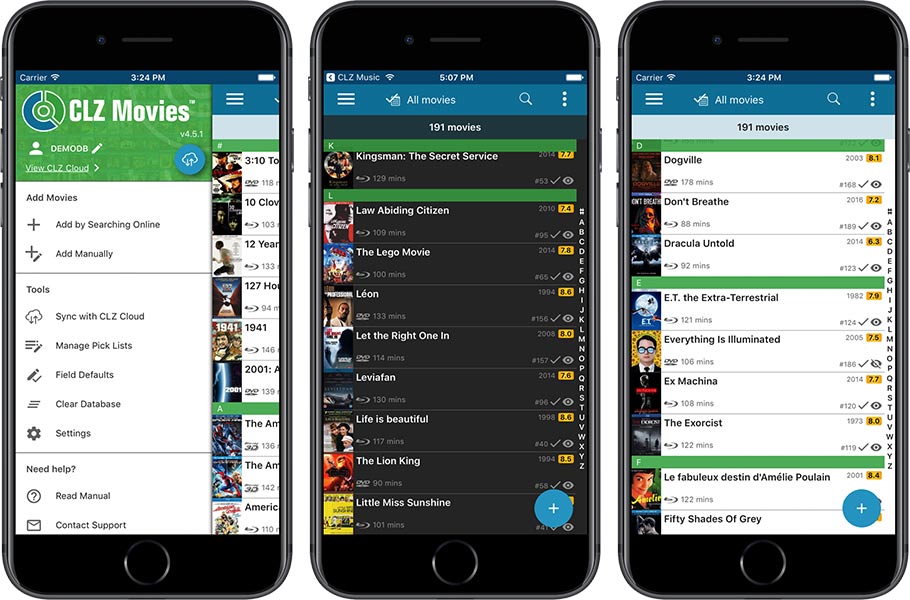
What’s new in CLZ Movies 4.5 for iOS?
- A completely new look, that is cleaner and brighter.
- The choice between two skins/themes: Light & Dark.
- No bottom toolbar means more screen space for your movie collection.
- Big floating blue ‘+’ button on bottom right for adding new movies.
- Access all other features and tools from ‘hamburger’ menu top left.
- Access all view settings from menu on top right.
- Quickly switch between All / In Collection / Wish List at the top.
How to update your CLZ Movies app to version 4.5:
- On your device, open the App Store app.
- On the bottom, switch to the Updates tab.
- Find the CLZ Movies entry and tap “UPDATE” on the right.
Do you like the new look?
Then please let the world know by posting a nice review in the App Store!