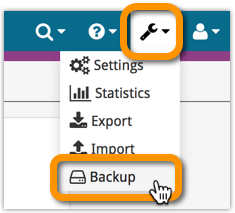
Whilst we make daily backups for you on our own servers, you can now create your own backup of your Connect database and download it to your computer!
If you ever make a big mistake and lose valuable data, you can upload a previously downloaded backup file and restore it to your current database.
How does it work?
Login to your Connect account, click the “Wrench” icon and then click “Backup” to open the new Backup page.
On the Backup page you have two boxes that are important here:
- Left box: “Your Current Database“, containing the number of books in your database on Connect.
- Right box: “Online Backup File“, containing the number of books in your personal online backup file.
You can use the blue buttons to “Generate Backup File” or “Restore Backup File“. You can use the green buttons to download or upload a backup file to or from your computer.
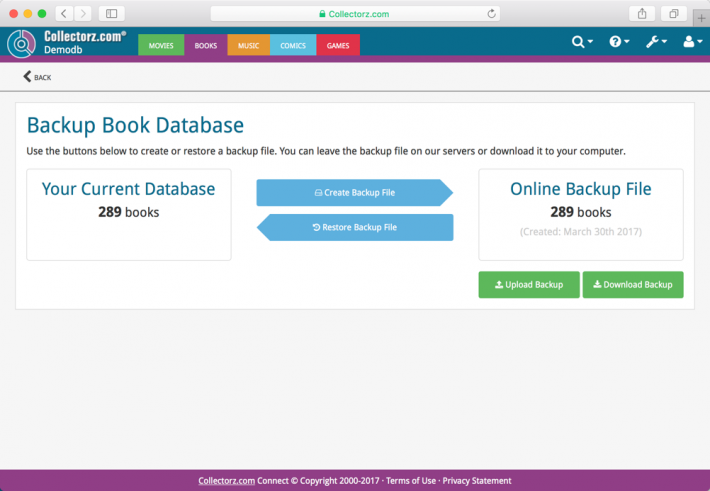
Create and download a backup file:
- Click the blue “Create Backup File” button to generate an “Online Backup File” from your current database.
- Download the backup file by clicking the green “Download Backup” button.
Upload and restore a backup file:
- Upload a (previously downloaded) backup file by clicking the green “Upload Backup” button.
- Select the backup file on your computer and upload it.
- The page will now process the backup file you’ve uploaded and put it in your “Online Backup File” box.
- Click the blue “Restore Backup File” button to restore the “Online Backup File” back to your current database.
Recent changes
Further tweaks to eBay links
Jul 24, 2025
Automatic eBay search links
Jul 08, 2025
Book details panel: improved design, layout and performance
Jun 20, 2025
More compact design and layout: fit more books on screen
May 27, 2025
Automatic book values and retail prices
Apr 03, 2025
Improved Add Books screen
Dec 17, 2024
Improved search behaviour
May 24, 2024
Improved managing and editing of pick list fields
Apr 08, 2024
Connect is now available in Swedish!
Feb 21, 2024
Connect is now available in Danish!
Jan 30, 2024
Improvements to the Collections and Edit Multiple features
Nov 20, 2023
Complete re-design of Edit Multiple feature
Oct 30, 2023
Pre-fill screen: Orange highlights and a Clear button
Oct 30, 2023
Improved search results in the Link with Core screen
Oct 12, 2023
Connect is now available in French, Spanish and Hungarian!
Sep 29, 2023
Improved Import from CSV/TXT screen
Aug 16, 2023
Printing / Exporting a selection is now much easier
Aug 10, 2023
Connect is now available in German!
Jul 04, 2023
Re-designed collection tab-bar
May 04, 2023
Connect is now available in Dutch!
Apr 27, 2023
v8.0: 7 new data fields!
Jan 16, 2023
New collection view : Vertical Cards!
Jul 07, 2022
Lots of new features and tweaks in one go!
Jun 29, 2022
Improved Pre-fill screen: choose your own fields!
Mar 04, 2022
New “Add from Core” settings: select which fields you want to download from Core
Nov 25, 2021