News & updates tagged 'checkboxes'
Multiple small tweaks to your Connect software today, improving both the Edit Comic screen and the Add Comics screen.
Editing pick list fields: checkbox multiple values in one go
The Edit screen is where many users are spending most of their time, so we’re always trying to make your editing life faster and easier.
Today, we improved all multi-value pick lists fields (e.g. Artists, Genres, Studios) by letting you add multiple values in one go. In the Select Value screen we have introduced checkboxes now, that let you checkbox multiple values and add them instantly.
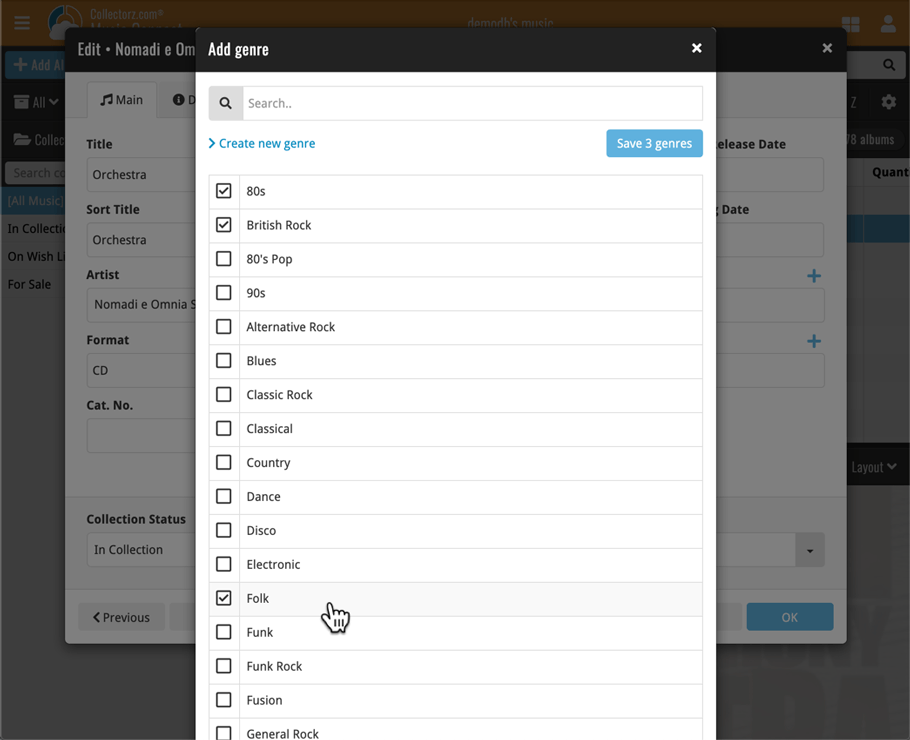
This is now available for the following fields:
- Artist
- Composer
- Genres
- Studios
- Extras
- Conductor
- Orchestras
- Tags
Adding Albums by Barcode: instant adding to queue
Previously, when you searched by barcode (either by typing or scanning), the barcode instantly disappeared from the search box, but only appeared in the queue when the search was complete. Also with no “loading” indicator showing in the meantime. Not a problem when searches are instant, but it could lead to confusion in situations where it took a bit longer for the search to complete.
So we got to work and made it better: after hitting search, the barcode now instantly appears in your queue, showing a “Searching” indicator. This gives you instant feedback the barcode was accepted and is searching. Then, when the search has completed, the queue entry is filled in with the album details and cover image.
The above tweak also applies to the opening of the screen while you still had some barcodes in the queue. This saved queue list will now populate faster.
Multiple small tweaks to your Connect software today, improving both the Edit Game screen and the Add Games screen.
Editing pick list fields: checkbox multiple values in one go
The Edit screen is where many users are spending most of their time, so we’re always trying to make your editing life faster and easier.
Today, we improved all multi-value pick lists fields (e.g. Genres, Developers) by letting you add multiple values in one go. In the Select Value screen we have introduced checkboxes now, that let you checkbox multiple values and add them instantly.
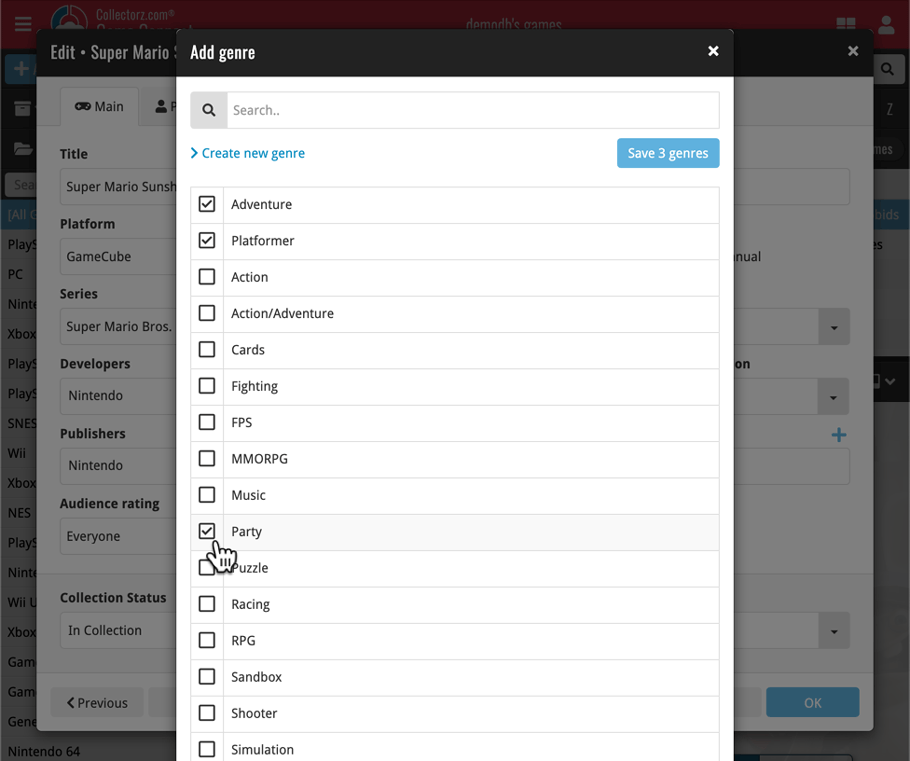
This is now available for the following fields:
- Developers
- Publishers
- Genres
- Tags
Adding Games by Barcode: instant adding to queue
Previously, when you searched by barcode (either by typing or scanning), the barcode instantly disappeared from the search box, but only appeared in the queue when the search was complete. Also with no “loading” indicator showing in the meantime. Not a problem when searches are instant, but it could lead to confusion in situations where it took a bit longer for the search to complete.
So we got to work and made it better: after hitting search, the barcode now instantly appears in your queue, showing a “Searching” indicator. This gives you instant feedback the barcode was accepted and is searching. Then, when the search has completed, the queue entry is filled in with the game details and cover image.
The above tweak also applies to the opening of the screen while you still had some barcodes in the queue. This saved queue list will now populate faster.
Multiple small tweaks to your Connect software today, improving both the Edit Comic screen and the Add Comics screen.
Editing pick list fields: checkbox multiple values in one go
The Edit screen is where many users are spending most of their time, so we’re always trying to make your editing life faster and easier.
Today, we improved all multi-value pick lists fields (e.g. Genres, Tags) by letting you add multiple values in one go. In the Select Value screen we have introduced checkboxes now, that let you checkbox multiple values and add them instantly.
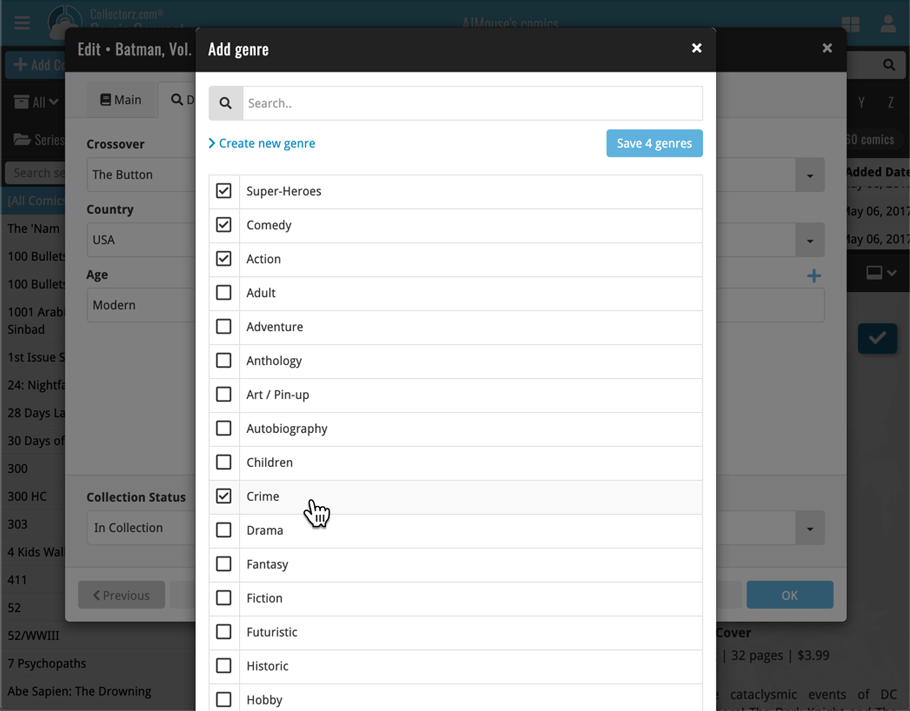
This is now available for the following fields:
- Genres
- Signed by
- Tags
Adding Comics by Barcode: instant adding to queue
Previously, when you searched by barcode (either by typing or scanning), the barcode instantly disappeared from the search box, but only appeared in the queue when the search was complete. Also with no “loading” indicator showing in the meantime. Not a problem when searches are instant, but it could lead to confusion in situations where it took a bit longer for the search to complete.
So we got to work and made it better: after hitting search, the barcode now instantly appears in your queue, showing a “Searching” indicator. This gives you instant feedback the barcode was accepted and is searching. Then, when the search has completed, the queue entry is filled in with the comic details and cover image.
The above tweak also applies to the opening of the screen while you still had some barcodes in the queue. This saved queue list will now populate faster.
Multiple small tweaks to your Connect software today, improving both the Edit Book screen and the Add Books screen.
Editing pick list fields: checkbox multiple values in one go
The Edit screen is where many users are spending most of their time, so we’re always trying to make your editing life faster and easier.
Today, we improved all multi-value pick lists fields (e.g. Authors, Genres, Subjects) by letting you add multiple values in one go. In the Select Value screen we have introduced checkboxes now, that let you checkbox multiple values and add them instantly.
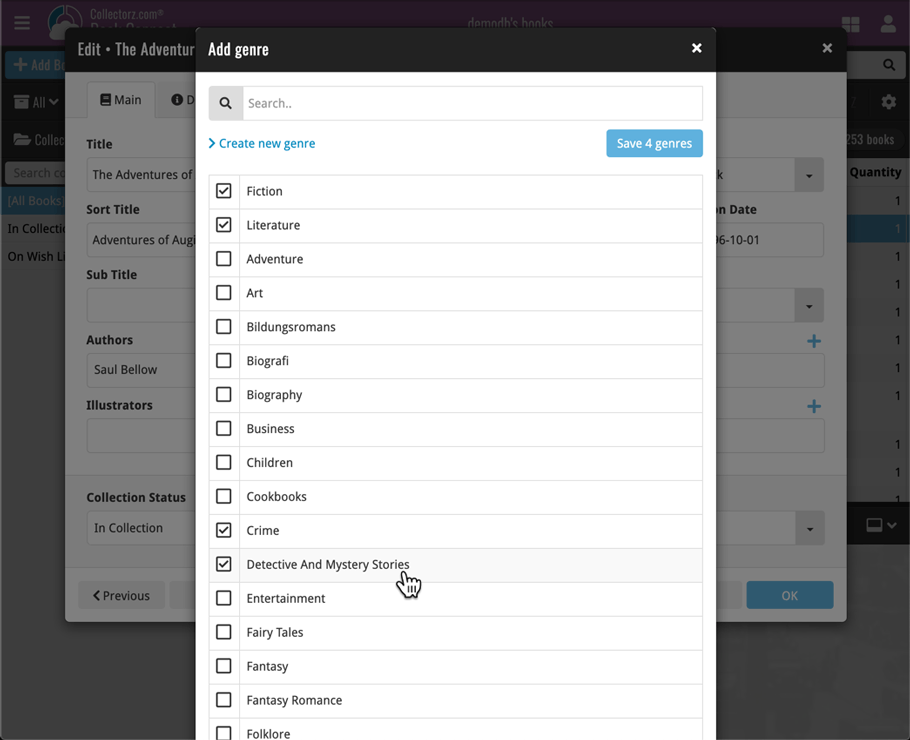
This is now available for the following fields:
- Authors
- Illustrators
- Genres
- Subjects
- Extras
- Narrators
- Tags
Adding Books by ISBN: instant adding to queue
Previously, when you searched by ISBN (either by typing or scanning), the barcode instantly disappeared from the search box, but only appeared in the queue when the search was complete. Also with no “loading” indicator showing in the meantime. Not a problem when searches are instant, but it could lead to confusion in situations where it took a bit longer for the search to complete.
So we got to work and made it better: after hitting search, the ISBN now instantly appears in your queue, showing a “Searching” indicator. This gives you instant feedback the ISBN was accepted and is searching. Then, when the search has completed, the queue entry is filled in with the book details and cover image.
The above tweak also applies to the opening of the screen while you still had some ISBNs in the queue. This saved queue list will now populate faster.
Multiple small tweaks to your Connect software today, improving both the Edit Movie screen and the Add Movies screen.
Editing pick list fields: checkbox multiple values in one go
The Edit screen is where many users are spending most of their time, so we’re always trying to make your editing life faster and easier.
Today, we improved all multi-value pick lists fields (e.g. Genres, Subtitles, Tags) by letting you add multiple values in one go. In the Select Value screen we have introduced checkboxes now, that let you checkbox multiple values and add them instantly.
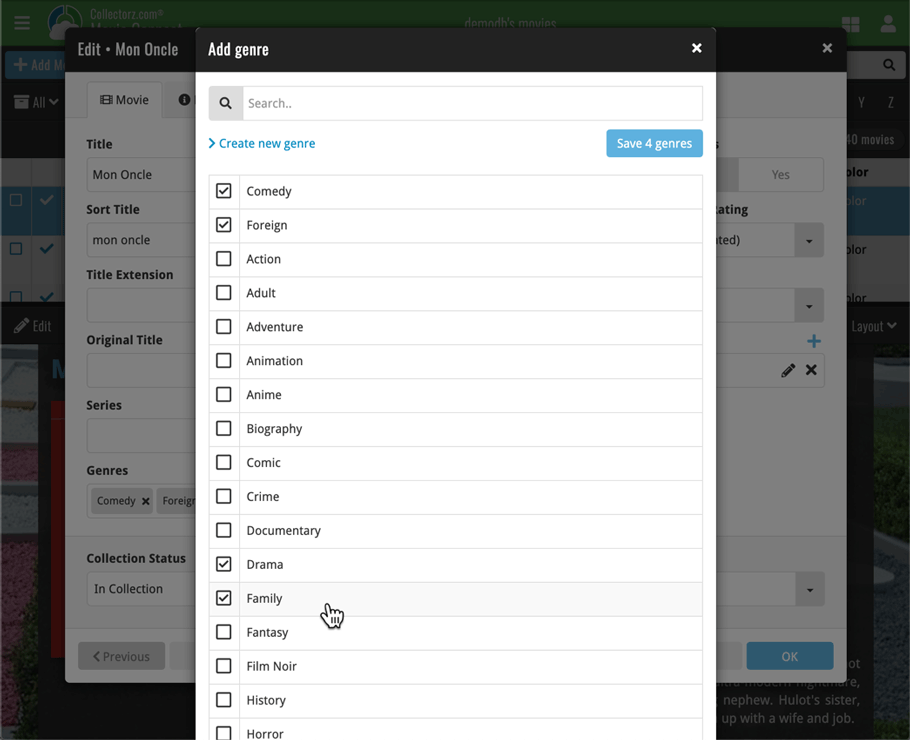
This is now available for the following fields:
- Genres
- Studios
- Extras
- Audio Tracks
- Screen Ratios
- Subtitles
- Tags
Adding Movies by Barcode: instant adding to queue
Previously, when you searched by barcode (either by typing or scanning), the barcode instantly disappeared from the search box, but only appeared in the queue when the search was complete. Also with no “loading” indicator showing in the meantime. Not a problem when searches are instant, but it could lead to confusion in situations where it took a bit longer for the search to complete.
So we got to work and made it better: after hitting search, the barcode now instantly appears in your queue, showing a “Searching” indicator. This gives you instant feedback the barcode was accepted and is searching. Then, when the search has completed, the queue entry is filled in with the movie details and cover image.
The above tweak also applies to the opening of the screen while you still had some barcodes in the queue. This saved queue list will now populate faster.
A cool user interface update for your Game Connect software today, in which we makes it easier to select games and easier to perform batch actions on the selected games.
Select using checkboxes
To select games, just click the checkboxes on the left of each game entry in the list. Checkboxes are also available in Card View and Images View, just hover your mouse over an item.
No more need to go into “Select Mode” first. The Select Mode is automatically activated as soon as you checkbox the first game, clearly indicated by the blue Batch Action Bar that replace the regular toolbar.
Batch Action Bar
While in Select Mode, the blue Batch Action Bar is visible, always showing you the number of selected games. Also:
- Use the “Select all” checkbox to select all games in the current list in one go
- Use the “x Cancel” button on the right to leave Select Mode
- And of course, use any of the action buttons (Edit, Delete, Print, Export, Duplicate and Loan) to perform an action on the selection games
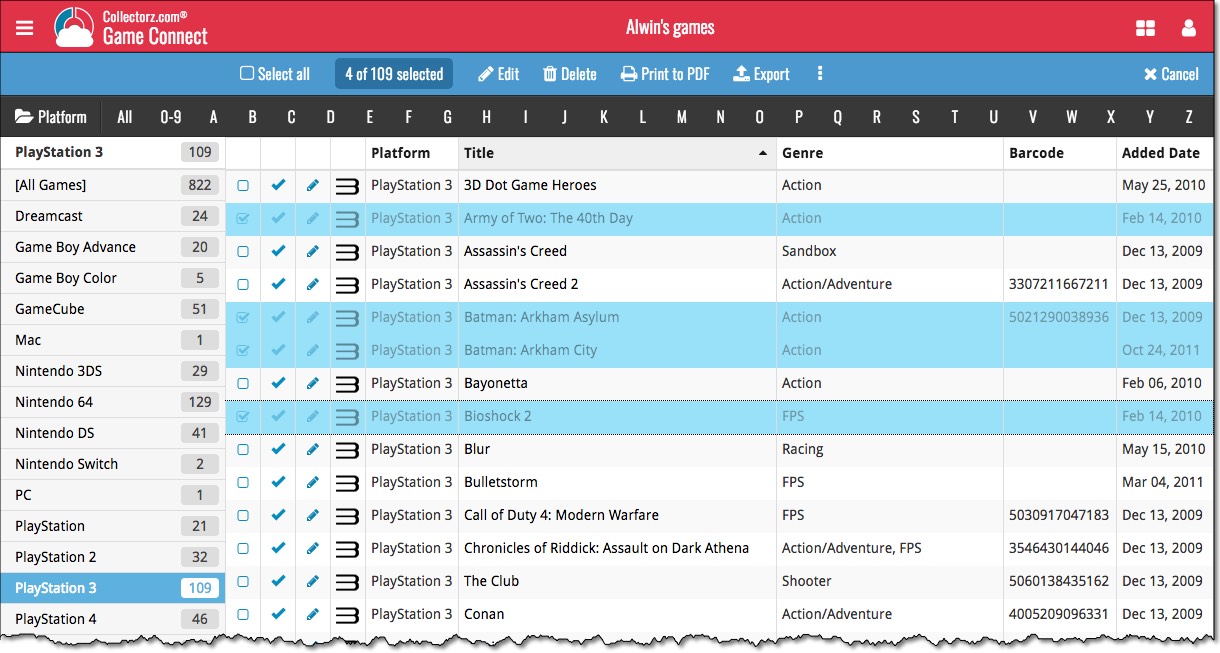
A cool user interface update for your Music Connect software today, in which we makes it easier to select albums and easier to perform batch actions on the selected albums.
Select using checkboxes
To select albums, just click the checkboxes on the left of each album entry in the list. Checkboxes are also available in Card View and Images View, just hover your mouse over an item.
No more need to go into “Select Mode” first. The Select Mode is automatically activated as soon as you checkbox the first album, clearly indicated by the blue Batch Action Bar that replace the regular toolbar.
Batch Action Bar
While in Select Mode, the blue Batch Action Bar is visible, always showing you the number of selected albums. Also:
- Use the “Select all” checkbox to select all albums in the current list in one go
- Use the “x Cancel” button on the right to leave Select Mode
- And of course, use any of the action buttons (Edit, Delete, Print, Export, Duplicate and Loan) to perform an action on the selection albums
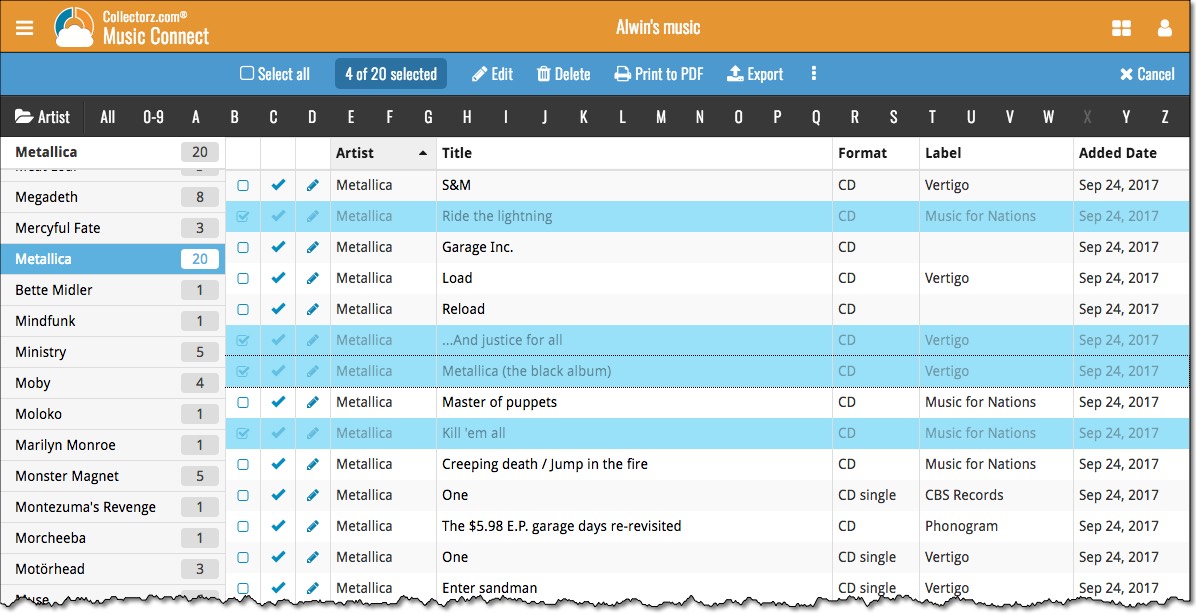
A cool user interface update for your Book Connect software today, in which we makes it easier to select books and easier to perform batch actions on the selected books.
Select using checkboxes
To select books, just click the checkboxes on the left of each book entry in the list. Checkboxes are also available in Card View and Images View, just hover your mouse over an item.
No more need to go into “Select Mode” first. The Select Mode is automatically activated as soon as you checkbox the first book, clearly indicated by the blue Batch Action Bar that replace the regular toolbar.
Batch Action Bar
While in Select Mode, the blue Batch Action Bar is visible, always showing you the number of selected books. Also:
- Use the “Select all” checkbox to select all books in the current list in one go
- Use the “x Cancel” button on the right to leave Select Mode
- And of course, use any of the action buttons (Edit, Delete, Print, Export, Duplicate and Loan) to perform an action on the selection books
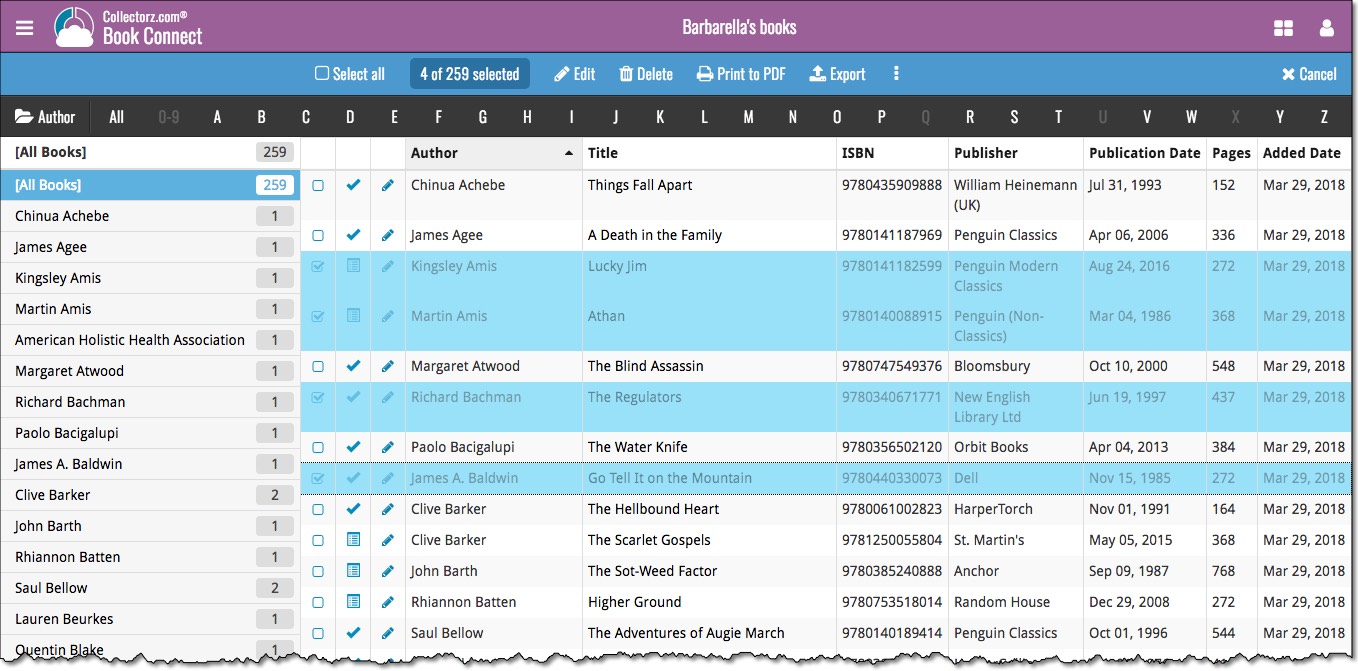
A cool user interface update for your Movie Connect software today, in which we makes it easier to select movies and easier to perform batch actions on the selected movies.
Select using checkboxes
To select movies, just click the checkboxes on the left of each movie entry in the list. Checkboxes are also available in Card View and Images View, just hover your mouse over an item.
No more need to go into “Select Mode” first. The Select Mode is automatically activated as soon as you checkbox the first movie, clearly indicated by the blue Batch Action Bar that replace the regular toolbar.
Batch Action Bar
While in Select Mode, the blue Batch Action Bar is visible, always showing you the number of selected movies. Also:
- Use the “Select all” checkbox to select all movies in the current list in one go
- Use the “x Cancel” button on the right to leave Select Mode
- And of course, use any of the action buttons (Edit, Delete, Print, Export, Duplicate and Loan) to perform an action on the selection movies
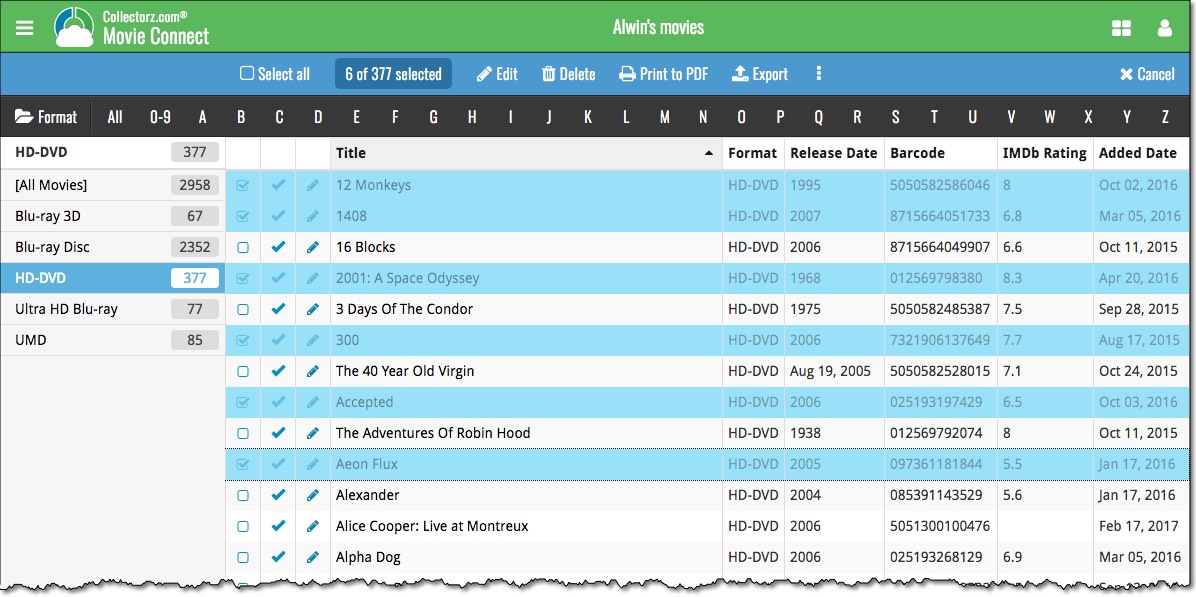
Game Collector offers powerful batch commands, for performing actions on multiple games in one go, e.g. editing, removing or updating from Core.
However, we are finding that many users have never use these these batch actions, either because they are not aware of their existence or because they don’t know how to actually select multiple games (by Shift or Ctrl-clicking).
In today’s update we addressed these issues:
New Selection Checkboxes in the List View, for easy selection of multiple games
The List View now features checkboxes on the left. Use the checkboxes to easily select multiple games, no Shift or Ctrl-clicking needed. Of course the classic Shift/Ctrl-clicking still works too, this is just an extra method.
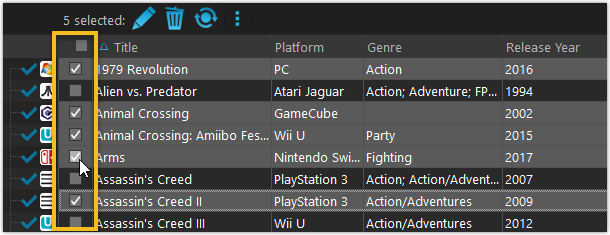
Don’t need the checkboxes? You can hide them using Tools / Options / Customization.
A new Action Bar with batch actions
As soon as multiple games are selected (that is, more than 1), a new Action Bar appears above the list. It shows how many are selected, plus offers buttons for the most popular batch actions.
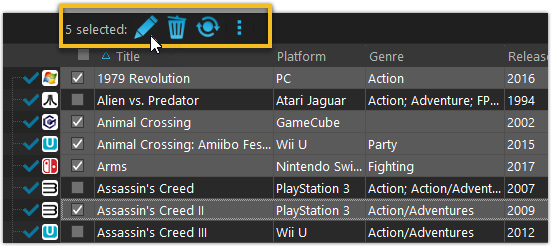
Also new: Action Bar above Details Panel
At the same time, we also added a new Action Bar above the details panel, for quick access to commands operating on the selected game.
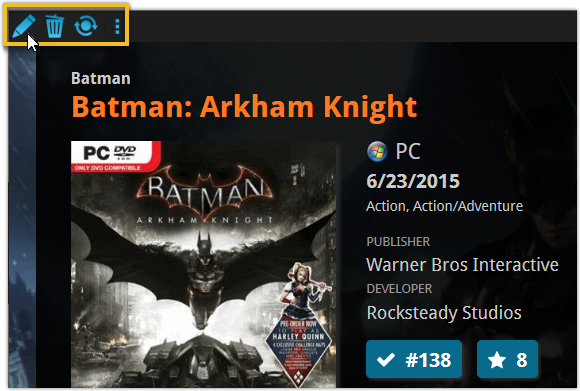
TIP: The commands in this new Action Bar have been removed from the main toolbar, to make that one a bit cleaner. However, if you are upgrading from an older version, it will remember your toolbar. To get the new clean main toolbar, choose View / Toolbars / Reset.
Don’t need or want this new bar? You can hide it using Tools / Options / Customization.
Comic Collector offers powerful batch commands, for performing actions on multiple comics in one go, e.g. editing, removing or updating from Core.
However, we are finding that many users have never use these these batch actions, either because they are not aware of their existence or because they don’t know how to actually select multiple comics (by Shift or Ctrl-clicking).
In today’s update we addressed these issues:
New Selection Checkboxes in the List View, for easy selection of multiple comics
The List View now features checkboxes on the left. Use the checkboxes to easily select multiple comics, no Shift or Ctrl-clicking needed. Of course the classic Shift/Ctrl-clicking still works too, this is just an extra method.
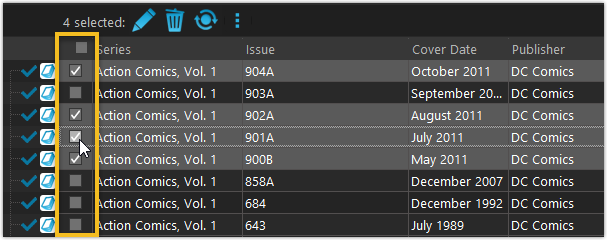
Don’t need the checkboxes? You can hide them using Tools / Options / Customization.
A new Action Bar with batch actions
As soon as multiple comics are selected (that is, more than 1), a new Action Bar appears above the list. It shows how many are selected, plus offers buttons for the most popular batch actions.
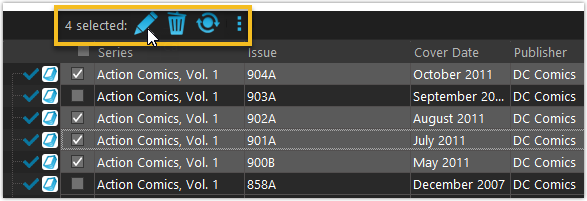
Also new: Action Bar above Details Panel
At the same time, we also added a new Action Bar above the details panel, for quick access to commands operating on the selected comic.
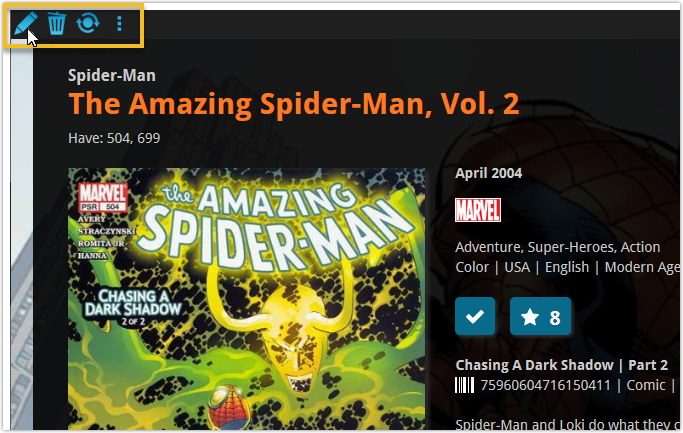
TIP: The commands in this new Action Bar have been removed from the main toolbar, to make that one a bit cleaner. However, if you are upgrading from an older version, it will remember your toolbar. To get the new clean main toolbar, choose View / Toolbars / Reset.
Don’t need or want this new bar? You can hide it using Tools / Options / Customization.
Movie Collector offers powerful batch commands, for performing actions on multiple movies in one go, e.g. editing, removing or updating from Core.
However, we are finding that many users have never use these these batch actions, either because they are not aware of their existence or because they don’t know how to actually select multiple movies (by Shift or Ctrl-clicking).
In today’s update we addressed these issues:
New Selection Checkboxes in the List View, for easy selection of multiple movies
The List View now features checkboxes on the left. Use the checkboxes to easily select multiple movies, no Shift or Ctrl-clicking needed. Of course the classic Shift/Ctrl-clicking still works too, this is just an extra method.
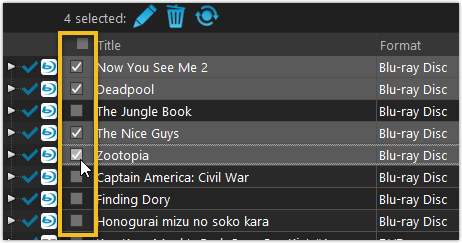
Don’t need the checkboxes? You can hide them using Tools / Options / Customization.
A new Action Bar with batch actions
As soon as multiple movies are selected (that is, more than 1), a new Action Bar appears above the list. It shows how many are selected, plus offers buttons for the most popular batch actions.
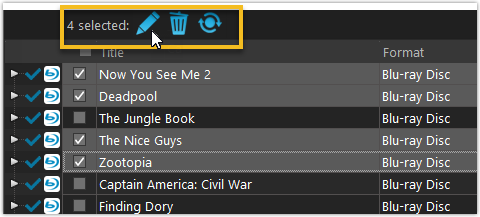
Also new: Action Bar above Details Panel
At the same time, we also added a new Action Bar above the details panel, for quick access to commands operating on the selected movie.
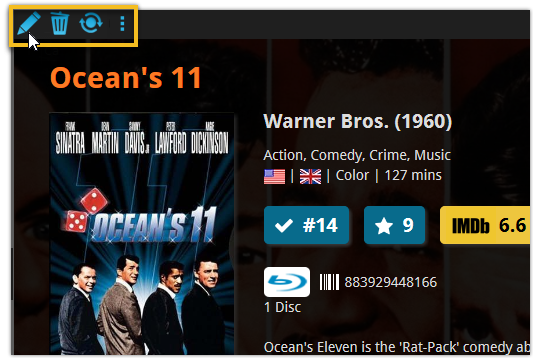
TIP: The commands in this new Action Bar have been removed from the main toolbar, to make that one a bit cleaner. However, if you are upgrading from an older version, it will remember your toolbar. To get the new clean main toolbar, choose View / Toolbars / Reset.
Don’t need or want this new bar? You can hide it using Tools / Options / Customization.
Book Collector offers powerful batch commands, for performing actions on multiple books in one go, e.g. editing, removing or updating from Core.
However, we are finding that many users have never use these these batch actions, either because they are not aware of their existence or because they don’t know how to actually select multiple books (by Shift or Ctrl-clicking).
In today’s update we addressed these issues:
New Selection Checkboxes in the List View, for easy selection of multiple books
The List View now features checkboxes on the left. Use the checkboxes to easily select multiple books, no Shift or Ctrl-clicking needed. Of course the classic Shift/Ctrl-clicking still works too, this is just an extra method.
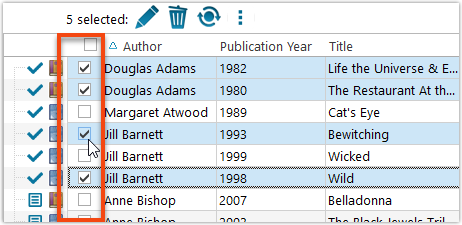
Don’t need the checkboxes? You can hide them using Tools / Options / Customization.
A new Action Bar with batch actions
As soon as multiple books are selected (that is, more than 1), a new Action Bar appears above the list. It shows how many are selected, plus offers buttons for the most popular batch actions.
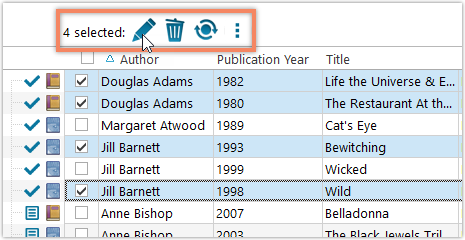
Also new: Action Bar above Details Panel
At the same time, we also added a new Action Bar above the details panel, for quick access to commands operating on the selected book.
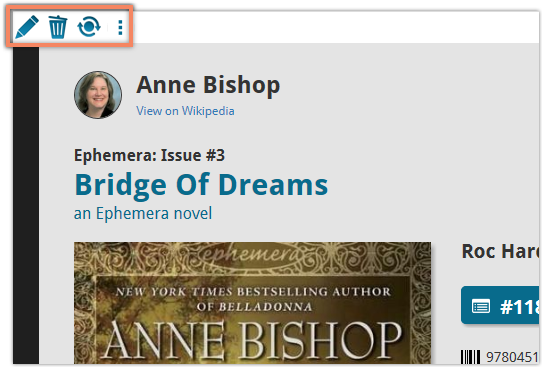
TIP: The commands in this new Action Bar have been removed from the main toolbar, to make that one a bit cleaner. However, if you are upgrading from an older version, it will remember your toolbar. To get the new clean main toolbar, choose View / Toolbars / Reset.
Don’t need or want this new bar? You can hide it using Tools / Options / Customization.
Music Collector offers powerful batch commands, for performing actions on multiple albums in one go, e.g. editing, removing or updating from Core.
However, we are finding that many users have never use these these batch actions, either because they are not aware of their existence or because they don’t know how to actually select multiple albums (by Shift or Ctrl-clicking).
In today’s update we addressed these issues:
New Selection Checkboxes in the List View, for easy selection of multiple albums
The List View now features checkboxes on the left. Use the checkboxes to easily select multiple albums, no Shift or Ctrl-clicking needed. Of course the classic Shift/Ctrl-clicking still works too, this is just an extra method.
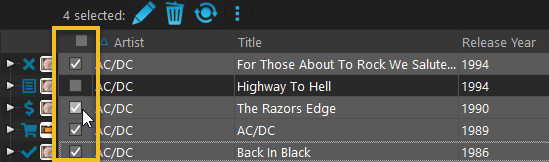
Don’t need the checkboxes? You can hide them using Tools / Options / Customization.
A new Action Bar with batch actions
As soon as multiple albums are selected (that is, more than 1), a new Action Bar appears above the list. It shows how many are selected, plus offers buttons for the most popular batch actions.
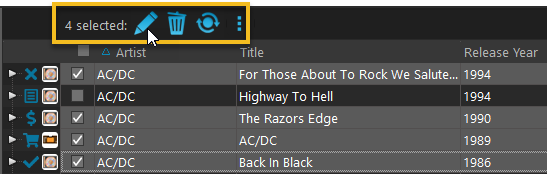
Also new: Action Bar above Details Panel
At the same time, we also added a new Action Bar above the details panel, for quick access to commands operating on the selected album.
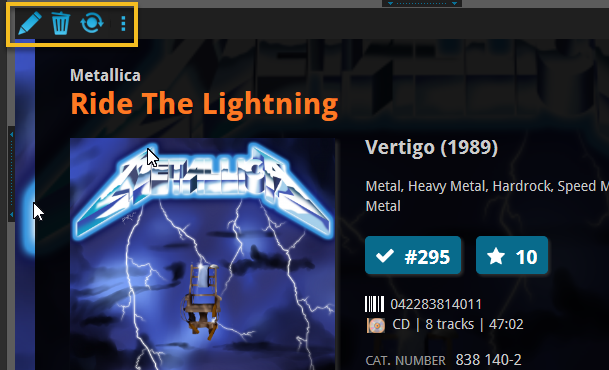
TIP: The commands in this new Action Bar have been removed from the main toolbar, to make that one a bit cleaner. However, if you are upgrading from an older version, it will remember your toolbar. To get the new clean main toolbar, choose View / Toolbars / Reset.
Don’t need or want this new bar? You can hide it using Tools / Options / Customization.
Fixed:
- Find Cover: images weren’t scaling correctly
- Edit Screen: Grid Icons weren’t scaling correctly
- Improved loading speed for Cover Flow view
- Edit Track: title bar wasn’t wide enough