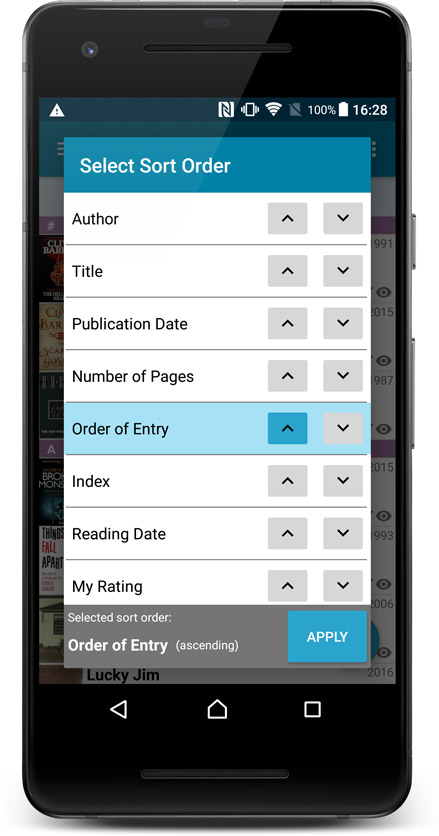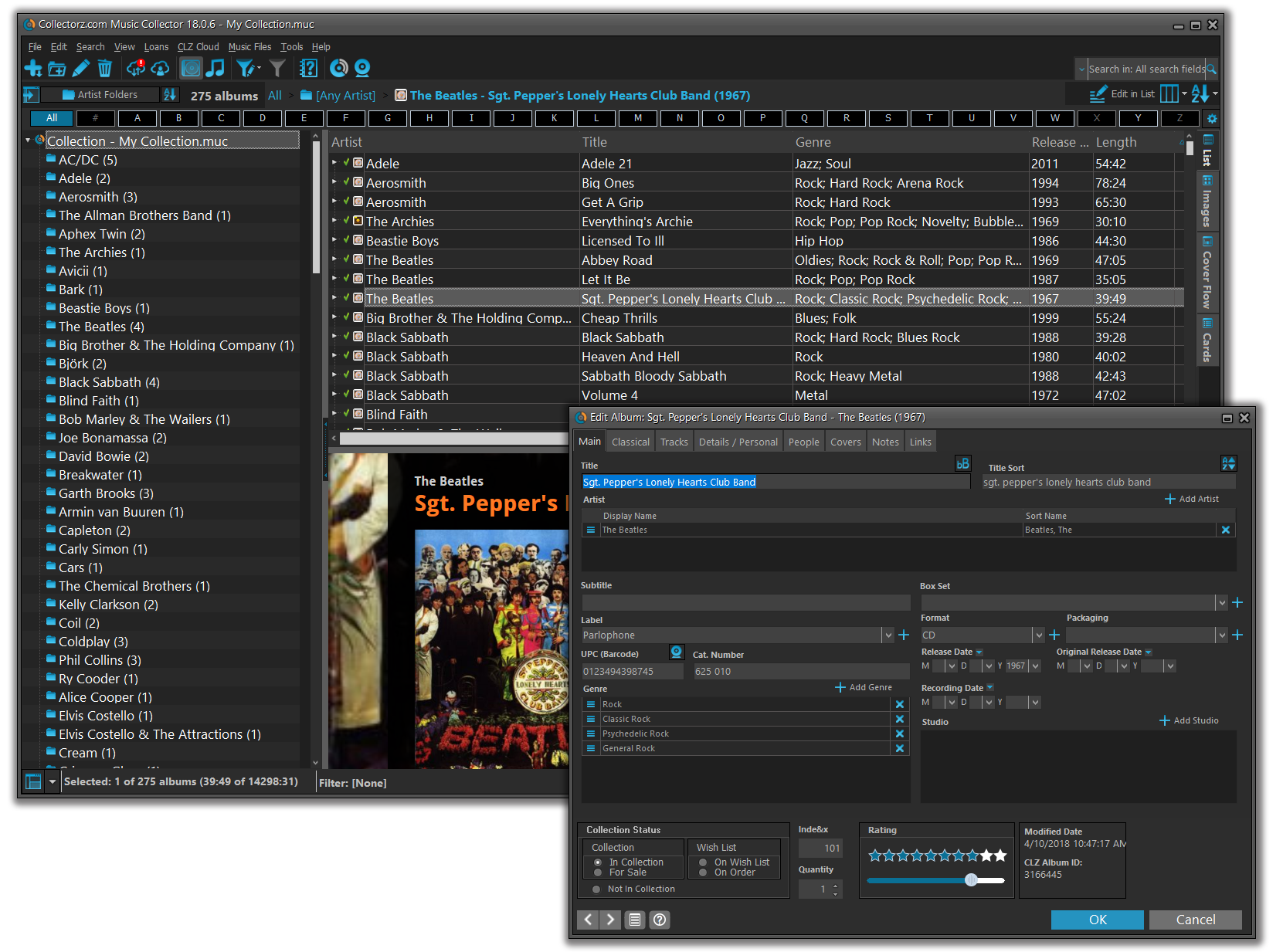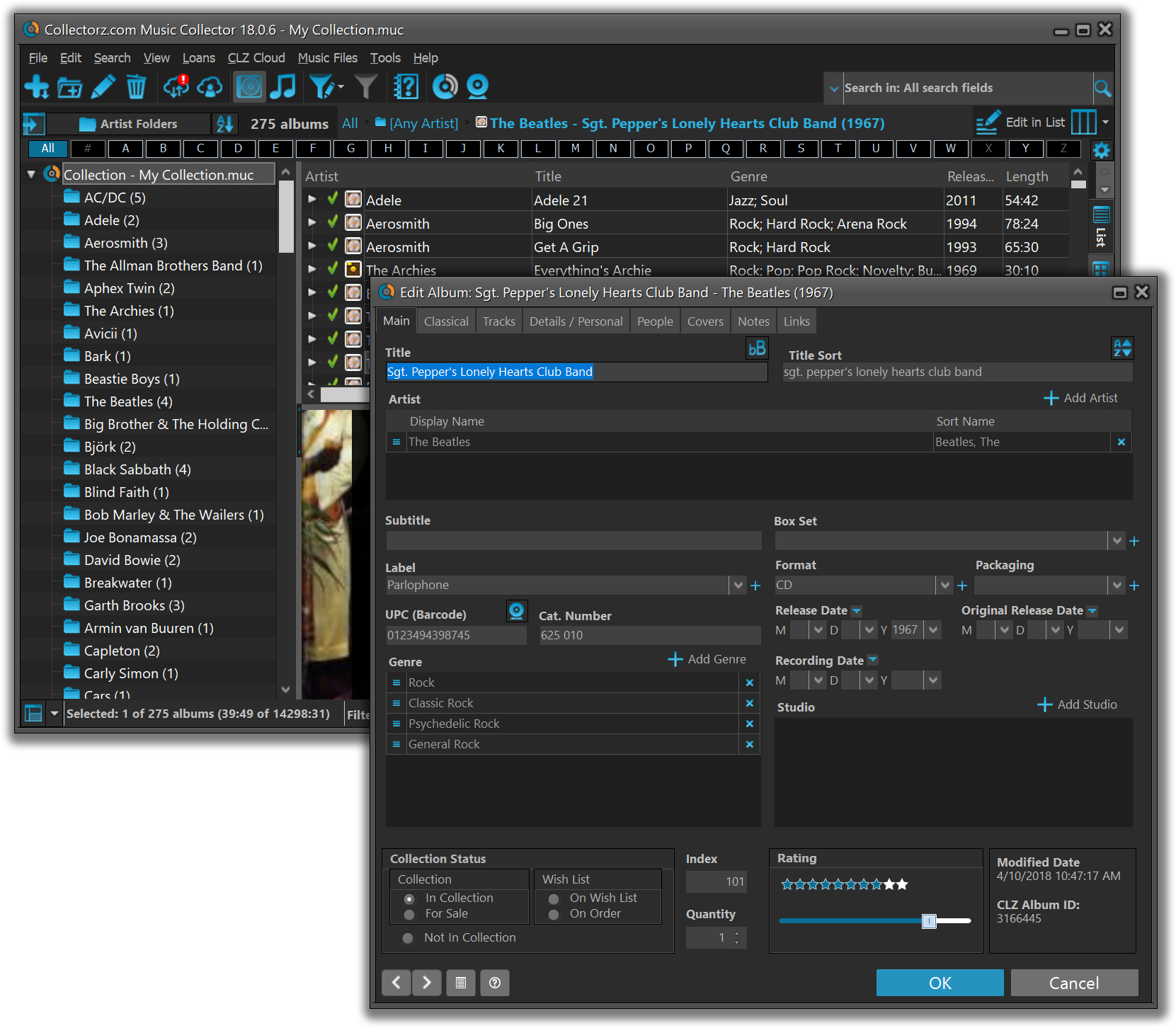News & updates tagged 'key' (page 33)
A small user interface tweak today:
The Add Movies screen is now a pop-up screen that lays over your movie list.
(previously it was a separate full screen page)
Looks cooler, feels more “snappy” and while adding movies, you can actually see the new additions appear in your movie list in the background!
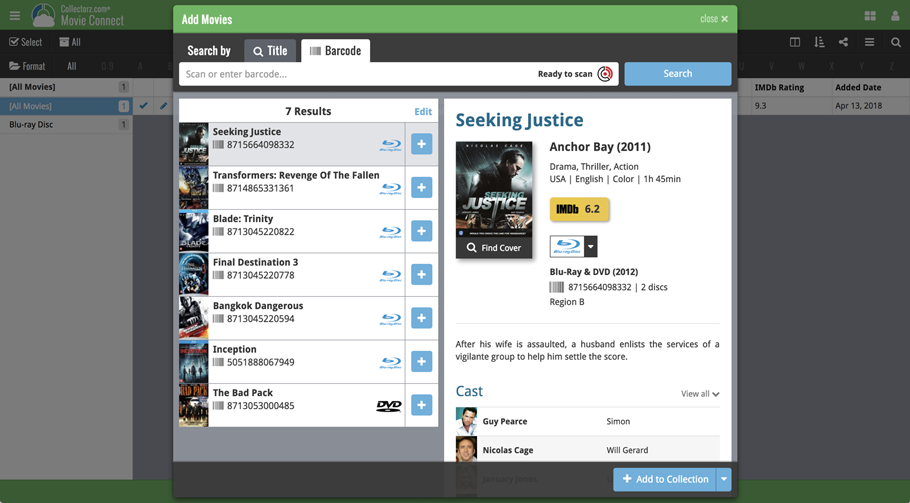
v4.10: Many new sort options and a redesigned Select Sort Order screen
We’ve added new fields to sort on to change the order in which your comic issues are displayed in your list. Your issue list will adapt to sort and show the field you’re sorting on. On top of that we’ve redesigned the Select Sort Order screen to make it more clear what you’re choosing.
Open the Select Sort Order screen by tapping the menu top right, then tap “Sort order”.
All available sort fields:
- Series A-Z, then issue
- Series Z-A , then issue
- Cover Date
- Release Date (New!)
- Order of Entry (New!)
- Read Date (New!)
- My Rating (New!)
- Purchase Date (New!)
- Purchase Price (New!)
- Current Value (New!)
- Quantity (New!)
All fields can be sorted either ascending or descending. Tap the field you wish to sort on, then tap “Apply” to confirm.
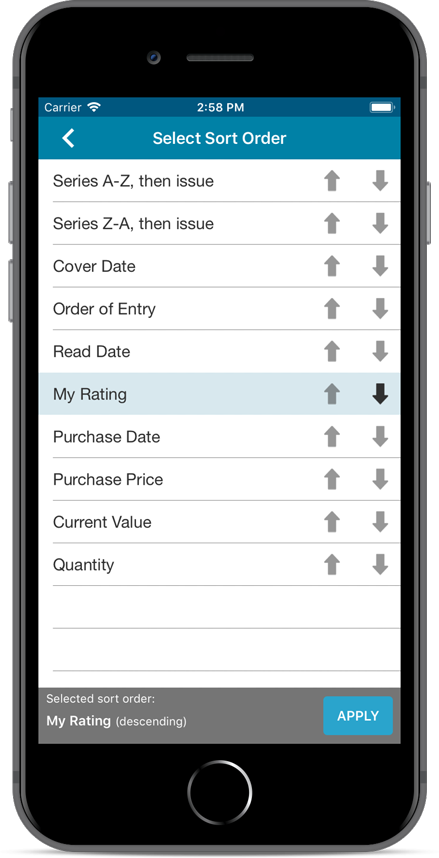
v18.1: Full support for larger text size / Several Add screen tweaks
Full support for larger text sizes (Full DPI Awareness)
With super hi-res 4K (or even 5K) screens becoming quite common, more and more people are running Windows with the Font Size (DPI scaling) set to 125% or 150%, to keep text readable. So earlier this year, we released maintenance builds for all Windows editions to fix various layout problems when running Windows with “large fonts”.
Today, with version 18.1 we’re taking the next step: Music Collector is now fully “DPI Aware”. Starting with this version, if you have increased your font size in Windows, the program will actually follow that setting and use bigger text fonts in all screens!
On top of that, texts now look sharper, less fuzzy, making full use of your hi-res screen.
Old version:
New version:
Improvements to the Add Albums from Core screen
- Single Search Box: Just one box for searching (e.g. like Google or Amazon). No more separate Artist and Title boxes. Just enter (part of) the artist’s name and (part of) the title and you will get the best matching results. (see the screen shot below with “metallica justice” results”)
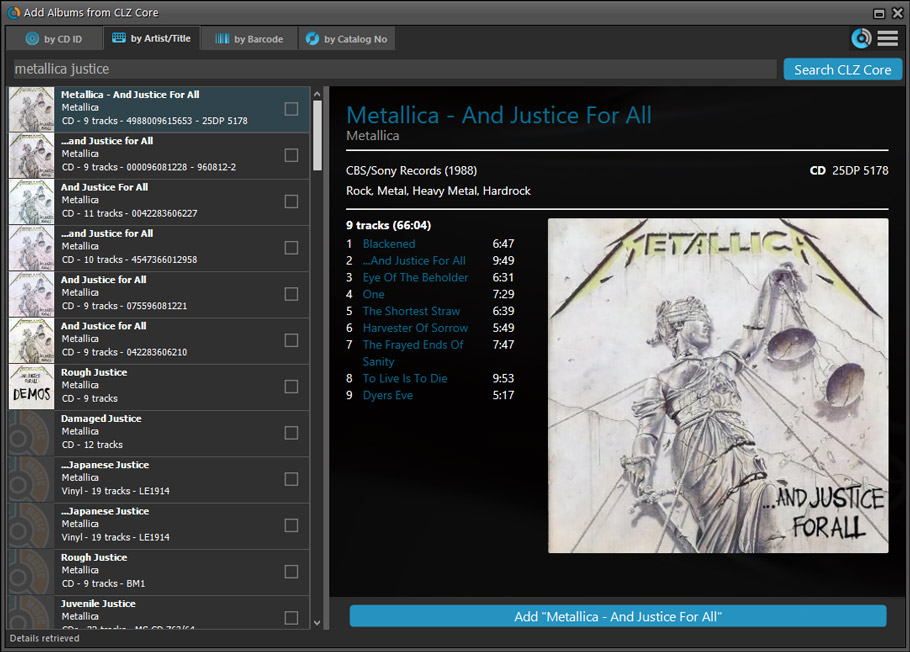
- Changed timing of “Report missing barcode” popup: The missing barcode popup now pops up when you click on a “not found” result instead of interfering while you’re still scanning barcodes.
- Easier way of adding multi-disc albums: Add multi-disc albums by selecting multiple results from your search. Just check the boxes next to the results to compile a multi-disc album and add it to your collection straight away:
Adding Multi-Disc Albums by Artist and Title:
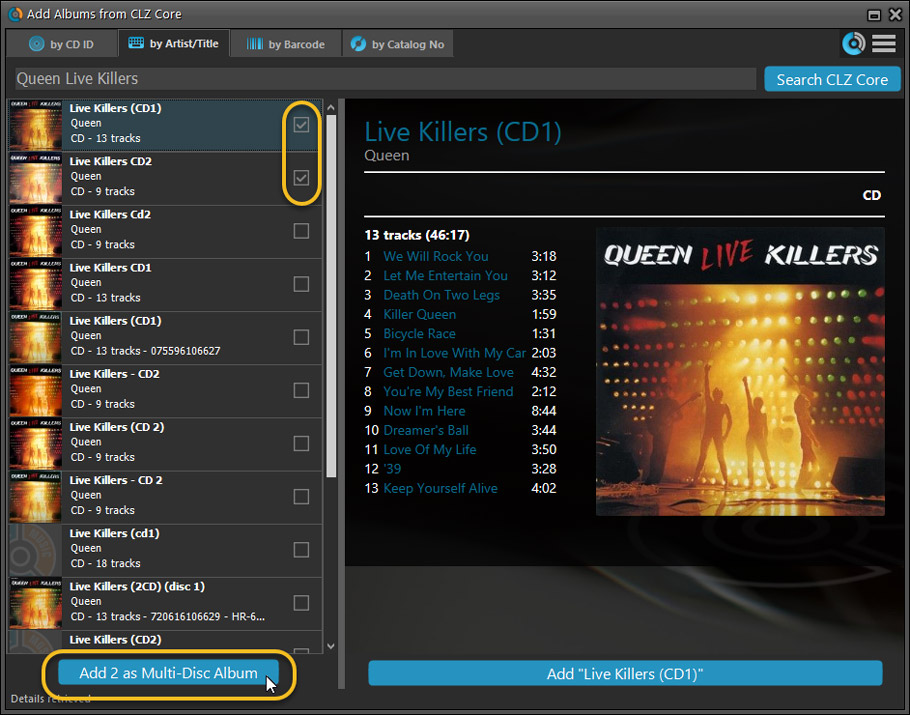
Adding Multi-Disc Albums by Barcode:
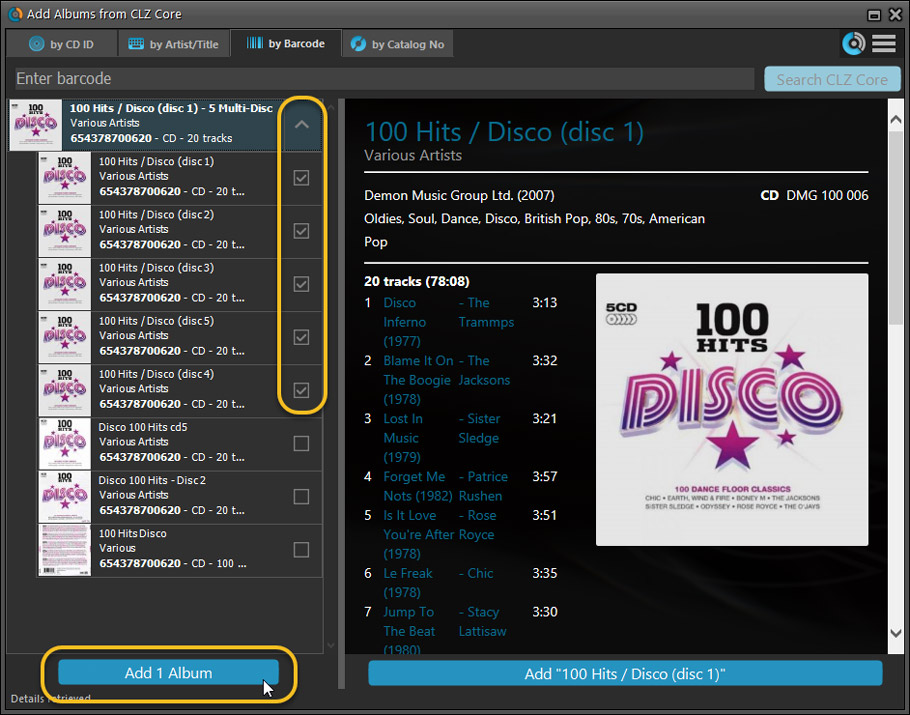
Fixed:
- Edit Album:
- Index field had a typo
- Clicking next or previous could create a second + button in the User Defined Fields tab
- Edit Multiple: Enabled acquire button in edit multiple
- Quick Search: We’ve fixed normalization for quick searches so words with umlauts/accents etc. are now easier to be found.
- Fixed a problem with folder paths for users that have their Documents folder rooted to an external drive (program wouldn’t install properly).
- Link Screen could show “Link Selected” button even if there were no matches.
- Template: Fixed an issue where the template could become “white” if arrow keys were used on the keyboard
- Light Skin: Better visibility for selected items in your lists.
- User Defined Fields: It was possible to create invisible User Defined Fields which would then never show up in the edit screen.
If you’re a new user or thinking of moving your collection from the program “My Movies” to Movie Connect, good news: we’ve just added a new “My Movies” import tool in Movie Connect!
You can find the “My Movies” import tool under the menu top left, then choose “Import Data”.
Import from “My Movies”:
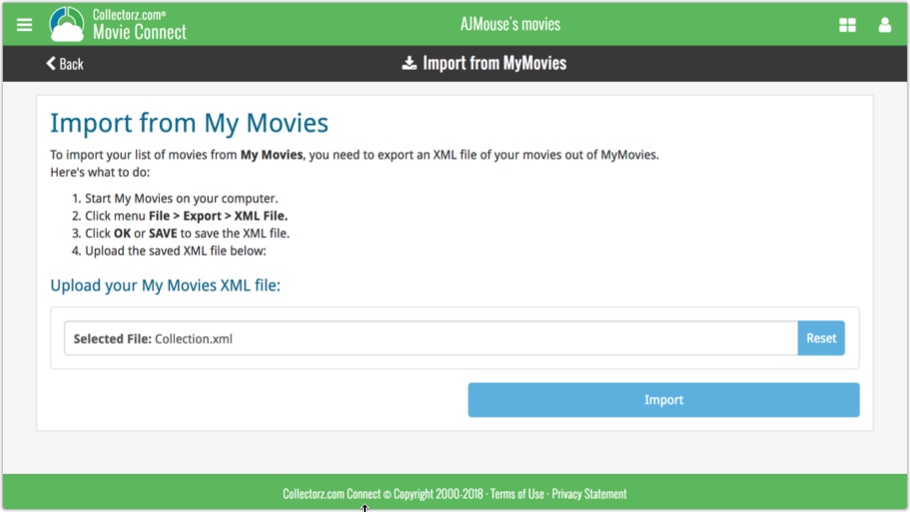
If you’re a new user or thinking of moving your collection from the program CATVids to Movie Connect, good news: we’ve just added a new CATVids import tool in Movie Connect!
You can find the CATVids import tool under the menu top left, then choose “Import Data”.
Import from CATVids:
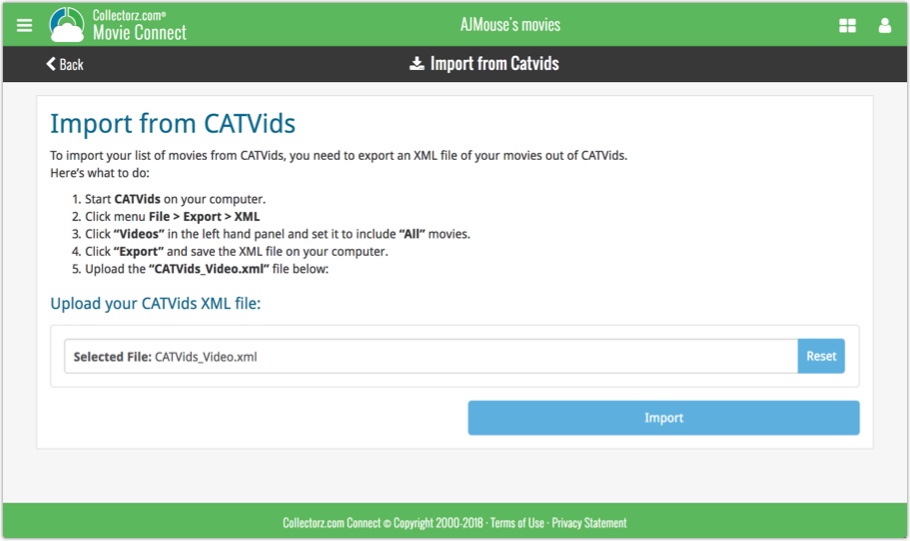
If you’re a new user or thinking of moving your collection from the program “Music Label” to Music Connect, good news: we’ve just added a new Music Label import tool in Music Connect!
You can find the Music Label import tool under the menu top left, then choose “Import Data”.
Import from Music Label:
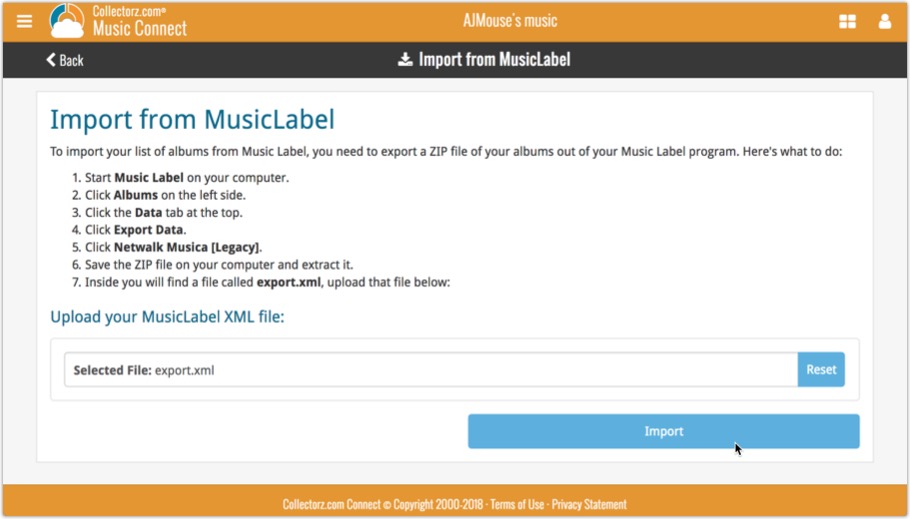
Persistent barcode queue
Barcodes scanned on the add page are now remembered! This means you can scan your barcodes into the add queue, leave the page, return later and still add the barcodes you scanned.
If you wish to remove barcodes from your queue, use the Edit button top right of the list of barcodes!
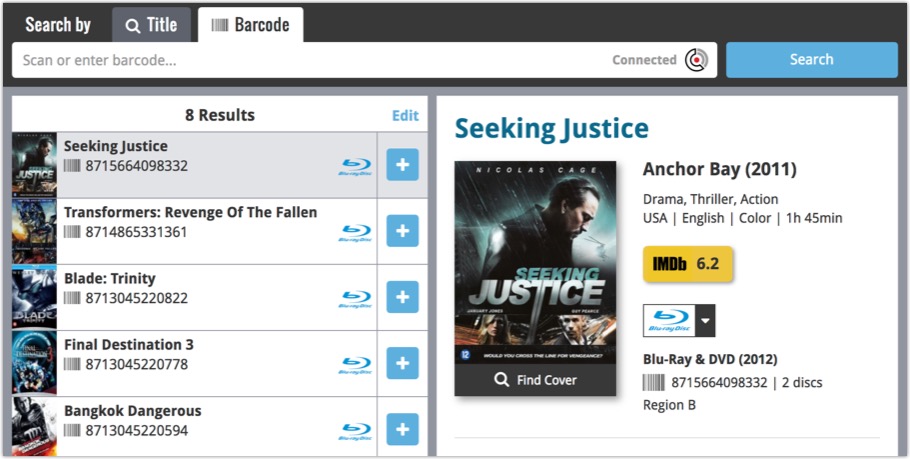

Version 18 is finally here! And it not only bring the promised Auto-Cloud-Syncing, but also many improvements to the main screen, making it both faster and more stable.
NEW: Fully Automatic CLZ Cloud Syncing!
The free CLZ Cloud service is at the center of all our cataloging solutions (desktop, mobile and web), the glue that binds them all together.
Tens of thousands of users are using the CLZ Cloud syncing every day, to transfer data between their desktop, Connect and mobile software, to update their online collection list, or simply for keeping an online backup of their precious database.
Now, it is time to take the CLZ Cloud to the next level, with automatic syncing:
Add or edit comics in Comic Collector and these changes will auto-upload to the CLZ Cloud instantly. Did you make changes using the CLZ Comics mobile app or directly in Comic Connect? Just start your software and changes will download automatically.
No more need to go to the Sync with CLZ Cloud screen, ever.
With “Sync Automatically” switched on…
- Your online cloud backup is always up-to-date.
- Your cloud viewer always shows the current state of your collection.
- All your CLZ tools (desktop, mobile and Connect) will always be in-sync.
Automatic Cloud Syncing is an optional feature, switched OFF by default. If you don’t want to auto-sync, or don’t want to sync with the CLZ Cloud at all, just leave it switched OFF.
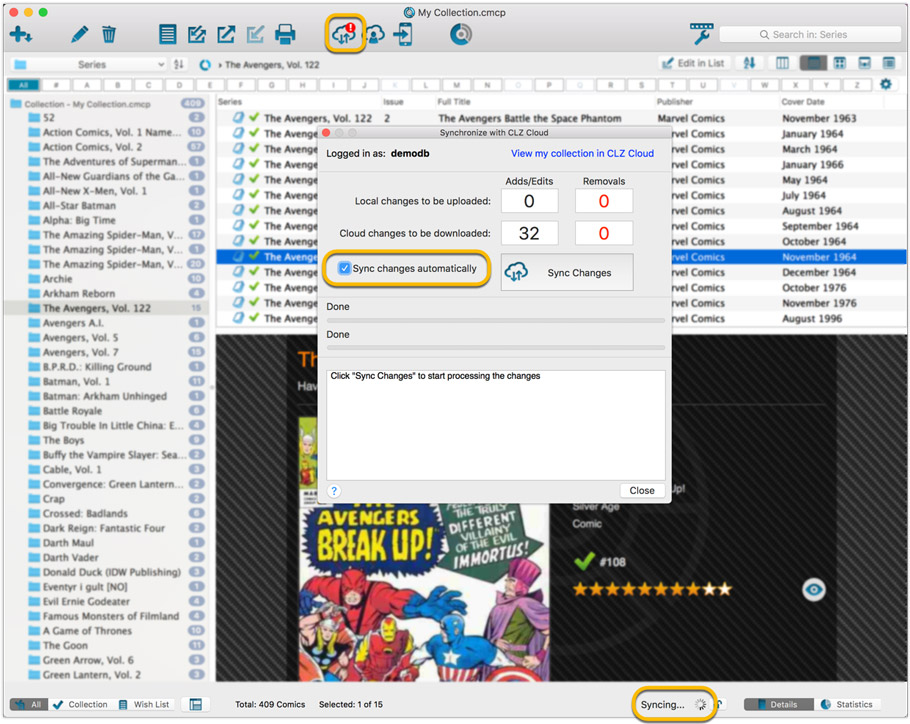
Main screen now faster and more stable
In the past few months, we have spent a lot of time rewriting important parts of the main screen. For instance, the code that refreshes the folder panel (which was slow, especially with the “counters” switched on) and also the part that restores your selection in the list after editing. At the same time, we reduced the program’s “memory footprint”, making it more stable overall.
The result is that the program is now a lot more enjoyable to use. It starts quicker, it refreshes much faster (after adding or editing) and switching between folder types is quicker.
The speed-up will be most noticeable on large collections, with thousands of comics. Especially when having LOTS of folders in the folder panel (e.g. Character folders).
Fixes
- Cloud syncing:
- After duplicating a comic, the duplicate would not be marked for syncing to cloud.
- In some situations, a down-sync could update empty fields with data from Core.
- In some situations, cover images would not upload automatically.
- Main screen:
- After editing, the edited items would not be selected after refresh.

Version 18 is finally here! And it not only bring the promised Auto-Cloud-Syncing, but also many improvements to the main screen, making it both faster and more stable.
NEW: Fully Automatic CLZ Cloud Syncing!
The free CLZ Cloud service is at the center of all our cataloging solutions (desktop, mobile and web), the glue that binds them all together.
Tens of thousands of users are using the CLZ Cloud syncing every day, to transfer data between their desktop, Connect and mobile software, to update their online collection list, or simply for keeping an online backup of their precious database.
Now, it is time to take the CLZ Cloud to the next level, with automatic syncing:
Add or edit movies in Movie Collector and these changes will auto-upload to the CLZ Cloud instantly. Did you make changes using the CLZ Movies mobile app or directly in Movie Connect? Just start your software and changes will download automatically.
No more need to go to the Sync with CLZ Cloud screen, ever.
With “Sync Automatically” switched on…
- Your online cloud backup is always up-to-date.
- Your cloud viewer always shows the current state of your collection.
- All your CLZ tools (desktop, mobile and Connect) will always be in-sync.
Automatic Cloud Syncing is an optional feature, switched OFF by default. If you don’t want to auto-sync, or don’t want to sync with the CLZ Cloud at all, just leave it switched OFF.
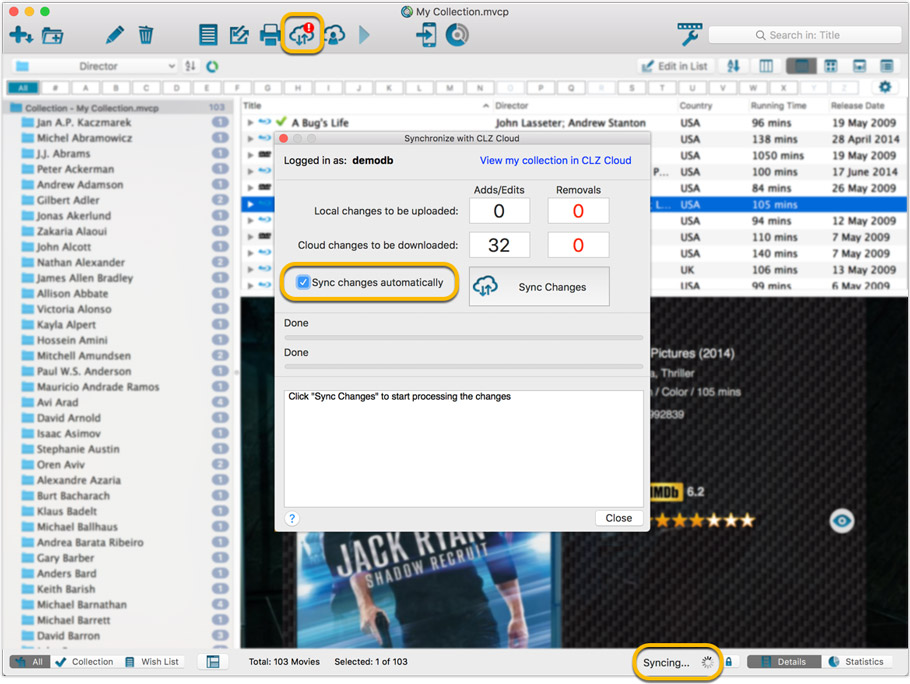
Main screen now faster and more stable
In the past few months, we have spent a lot of time rewriting important parts of the main screen. For instance, the code that refreshes the folder panel (which was slow, especially with the “counters” switched on) and also the part that restores your selection in the list after editing. At the same time, we reduced the program’s “memory footprint”, making it more stable overall.
The result is that the program is now a lot more enjoyable to use. It starts quicker, it refreshes much faster (after adding or editing) and switching between folder types is quicker.
The speed-up will be most noticeable on large collections, with thousands of movies. Especially when having LOTS of folders in the folder panel (e.g. Actor folders).
Fixes
- Cloud syncing:
- After duplicating a movie, the duplicate would not be marked for syncing to cloud.
- In some situations, a down-sync could update empty fields with data from Core.
- In some situations, cover images would not upload automatically.
- Main screen:
- After editing, the edited items would not be selected after refresh.
v4.10: New: Many new sort options and a redesigned Select Sort Order screen
We’ve added new fields to sort on to change the order in which your books are displayed in your list. Your book list will adapt to sort and show the field you’re sorting on. On top of that we’ve redesigned the Select Sort Order screen to make it more clear what you’re choosing.
Open the Select Sort Order screen by tapping the menu top right, then tap “Sort order”.
All available sort fields:
- Author
- Title
- Publication Date
- Number of Pages (New!)
- Order of Entry (New!)
- Index
- Reading Date (New!)
- My Rating (New!)
- Purchase Date (New!)
- Purchase Price (New!)
- Current Value (New!)
- Quantity (New!)
- Dewey (New!)
- LoC Classification (New!)
- Series / Volume (New!)
- Series / Issue (New!)
All fields can be sorted either ascending or descending. Tap the field you wish to sort on, then tap “Apply” to confirm.
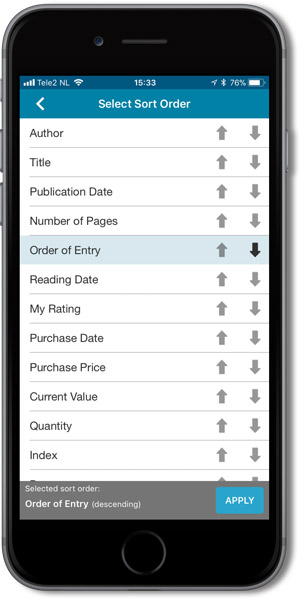

Version 18 is finally here! And it not only bring the promised Auto-Cloud-Syncing, but also many improvements to the main screen, making it both faster and more stable.
NEW: Fully Automatic CLZ Cloud Syncing!
The free CLZ Cloud service is at the center of all our cataloging solutions (desktop, mobile and web), the glue that binds them all together.
Tens of thousands of users are using the CLZ Cloud syncing every day, to transfer data between their desktop, Connect and mobile software, to update their online collection list, or simply for keeping an online backup of their precious database.
Now, it is time to take the CLZ Cloud to the next level, with automatic syncing:
Add or edit books in Book Collector and these changes will auto-upload to the CLZ Cloud instantly. Did you make changes using the CLZ Books mobile app or directly in Book Connect? Just start your software and changes will download automatically.
No more need to go to the Sync with CLZ Cloud screen, ever.
With “Sync Automatically” switched on…
- Your online cloud backup is always up-to-date.
- Your cloud viewer always shows the current state of your collection.
- All your CLZ tools (desktop, mobile and Connect) will always be in-sync.
Automatic Cloud Syncing is an optional feature, switched OFF by default. If you don’t want to auto-sync, or don’t want to sync with the CLZ Cloud at all, just leave it switched OFF.
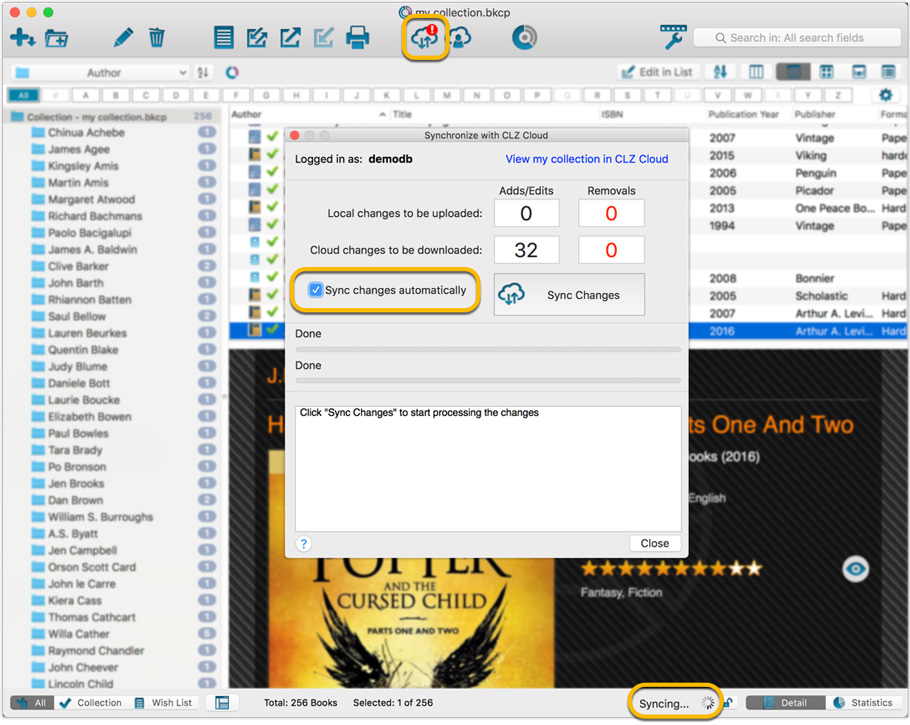
Main screen now faster and more stable
In the past few months, we have spent a lot of time rewriting important parts of the main screen. For instance, the code that refreshes the folder panel (which was slow, especially with the “counters” switched on) and also the part that restores your selection in the list after editing. At the same time, we reduced the program’s “memory footprint”, making it more stable overall.
The result is that the program is now a lot more enjoyable to use. It starts quicker, it refreshes much faster (after adding or editing) and switching between folder types is quicker.
The speed-up will be most noticeable on large collections, with thousands of books. Especially when having LOTS of folders in the folder panel (e.g. Author folders).
Fixes
- Cloud syncing:
- After duplicating a book, the duplicate would not be marked for syncing to cloud.
- In some situations, a down-sync could update empty fields with data from Core.
- In some situations, cover images would not upload automatically.
- Main screen:
- After editing, the edited items would not be selected after refresh.

Version 18 is finally here! And it not only bring the promised Auto-Cloud-Syncing, but also many improvements to the main screen, making it both faster and more stable.
NEW: Fully Automatic CLZ Cloud Syncing!
The free CLZ Cloud service is at the center of all our cataloging solutions (desktop, mobile and web), the glue that binds them all together.
Tens of thousands of users are using the CLZ Cloud syncing every day, to transfer data between their desktop, Connect and mobile software, to update their online collection list, or simply for keeping an online backup of their precious database.
Now, it is time to take the CLZ Cloud to the next level, with automatic syncing:
Add or edit albums in Music Collector and these changes will auto-upload to the CLZ Cloud instantly. Did you make changes using the CLZ Music mobile app or directly in Music Connect? Just start your software and changes will download automatically.
No more need to go to the Sync with CLZ Cloud screen, ever.
With “Sync Automatically” switched on…
- Your online cloud backup is always up-to-date.
- Your cloud viewer always shows the current state of your collection.
- All your CLZ tools (desktop, mobile and Connect) will always be in-sync.
Automatic Cloud Syncing is an optional feature, switched OFF by default. If you don’t want to auto-sync, or don’t want to sync with the CLZ Cloud at all, just leave it switched OFF.
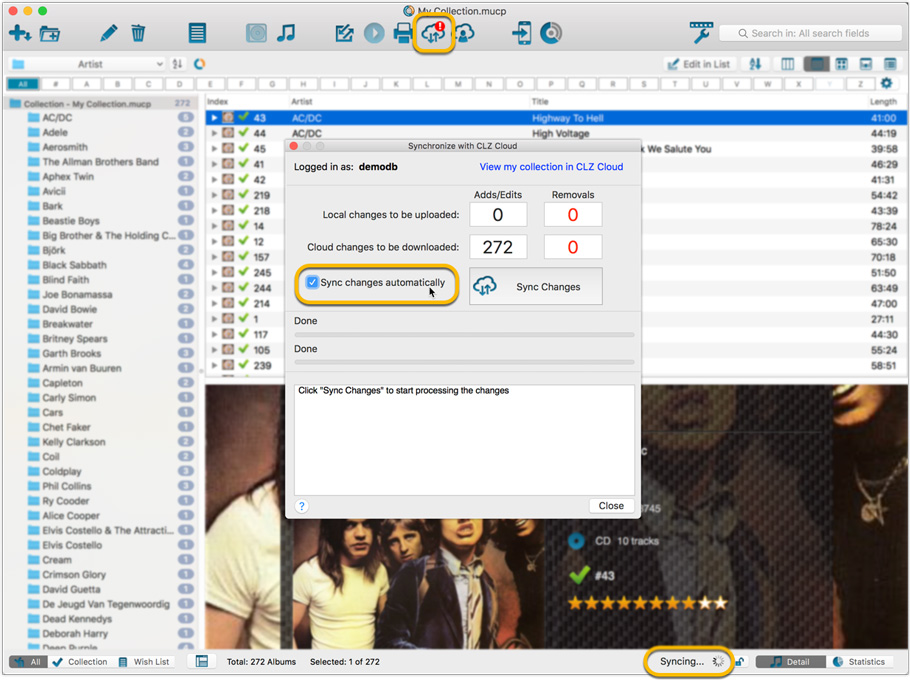
Main screen now faster and more stable
In the past few months, we have spent a lot of time rewriting important parts of the main screen. For instance, the code that refreshes the folder panel (which was slow, especially with the “counters” switched on) and also the part that restores your selection in the list after editing. At the same time, we reduced the program’s “memory footprint”, making it more stable overall.
The result is that the program is now a lot more enjoyable to use. It starts quicker, it refreshes much faster (after adding or editing) and switching between folder types is quicker.
The speed-up will be most noticeable on large collections, with thousands of albums. Especially when having LOTS of folders in the folder panel (e.g. Artist folders).
Fixes
- Cloud syncing:
- After duplicating an album, the duplicate would not be marked for syncing to cloud.
- In some situations, a down-sync could update empty fields with data from Core.
- In some situations, cover images would not upload automatically.
- Main screen:
- For startup performance, the program now always starts in album view.
- After editing, the edited items would not be selected after refresh.
If you’re a new user or thinking of moving your collection from Discogs to Music Connect, good news: we’ve just added a new import from Discogs screen for Music Connect!
You can find the Discogs import under the menu top left, then choose “Import Data”.
Import from Discogs:
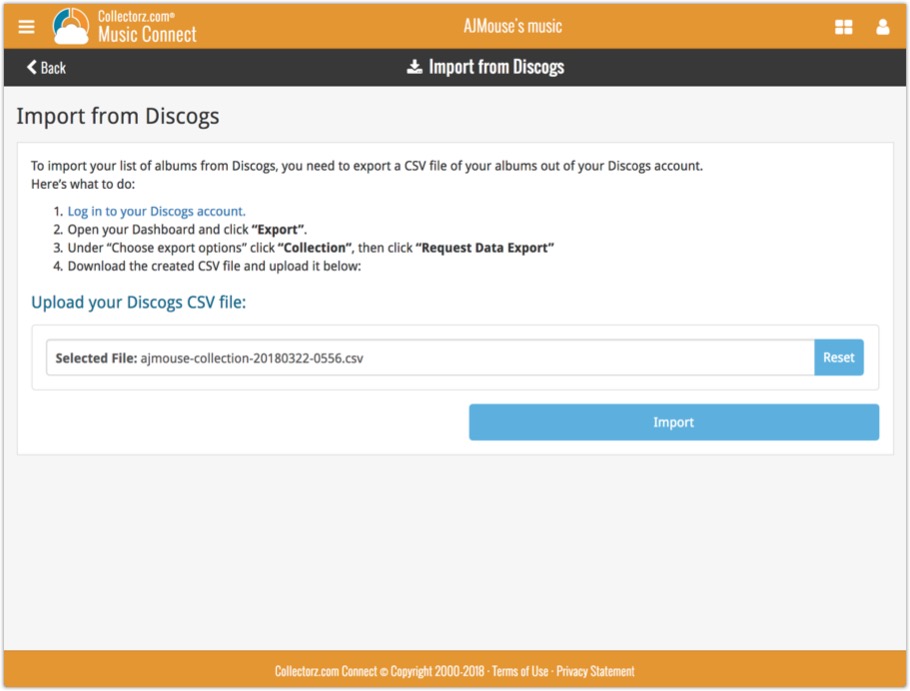
You were already able to group your movies on various fields such as Format or Director, and we’ve now expanded those options with Actor and Producer!
Log in to your Connect account and click the folder icon top left of the page, then select Actor or Producer.
Selecting a folder option:
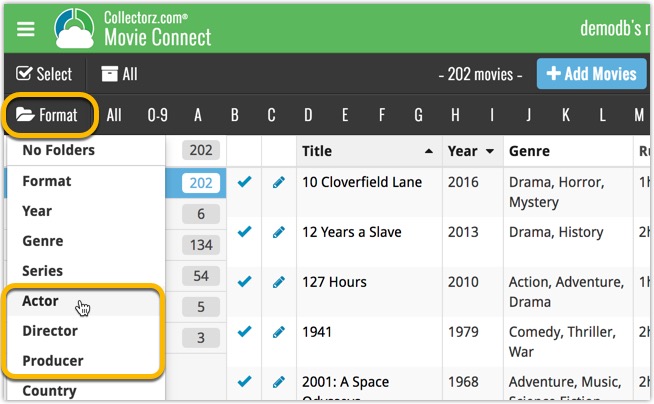
Grouping your movies on Actor:
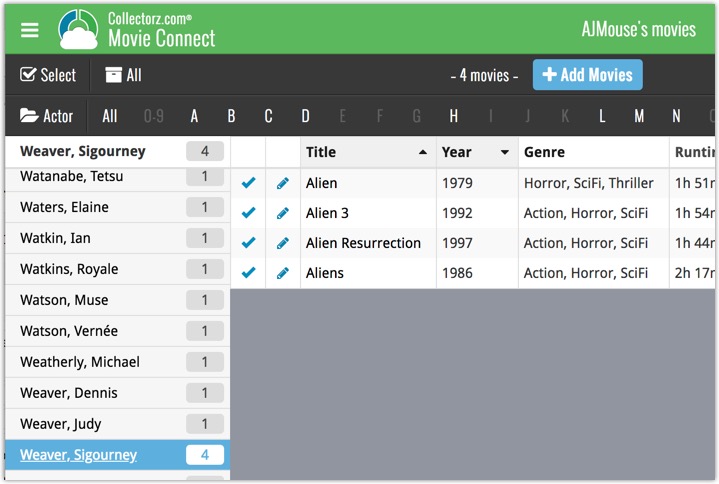
Last week we updated the field selection popup for Connect and CLZ Cloud, and this week we bring that same field selection popup to your “Export to Text” and “Print to PDF” pages.
The update also includes an update Preview box for Export to Text, and an updated way for dragging/dropping fields for your columns or sort order.
Open up your Export to Text or Print to PDF screen via the menu top left in Connect.
New field selection popup:
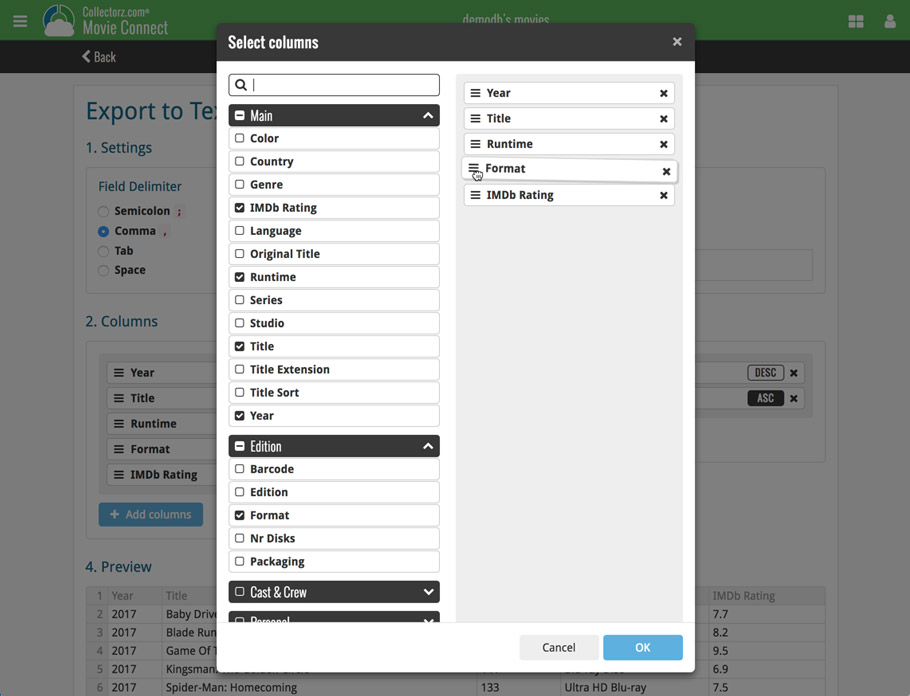
Updated “Export to Text” page:
With new preview panel:
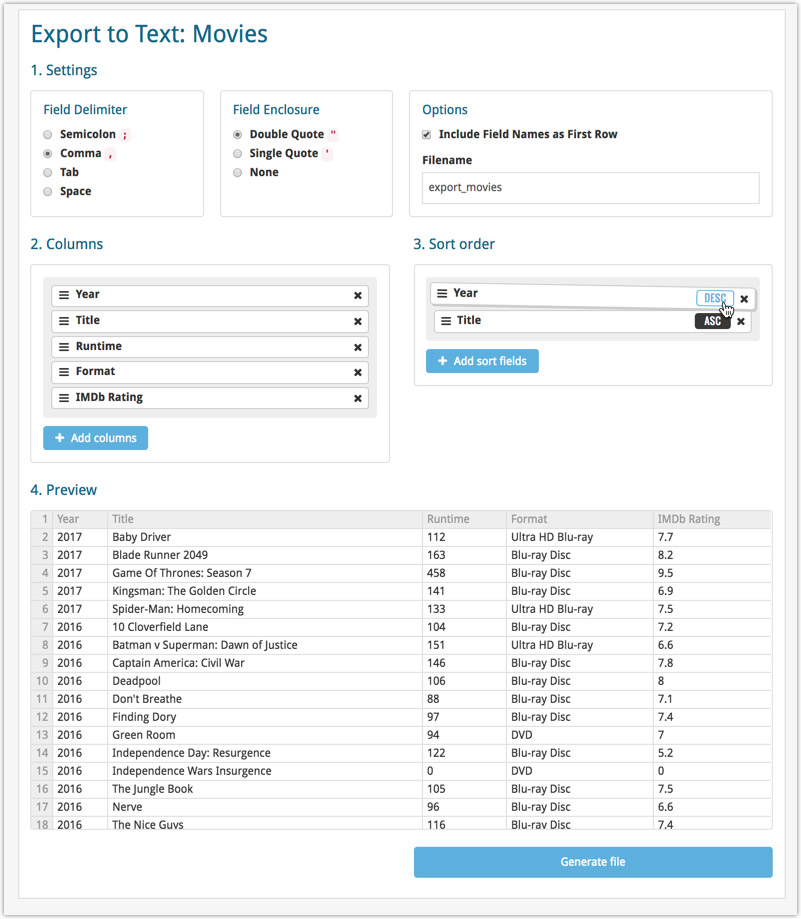
Updated “Print to PDF” page:
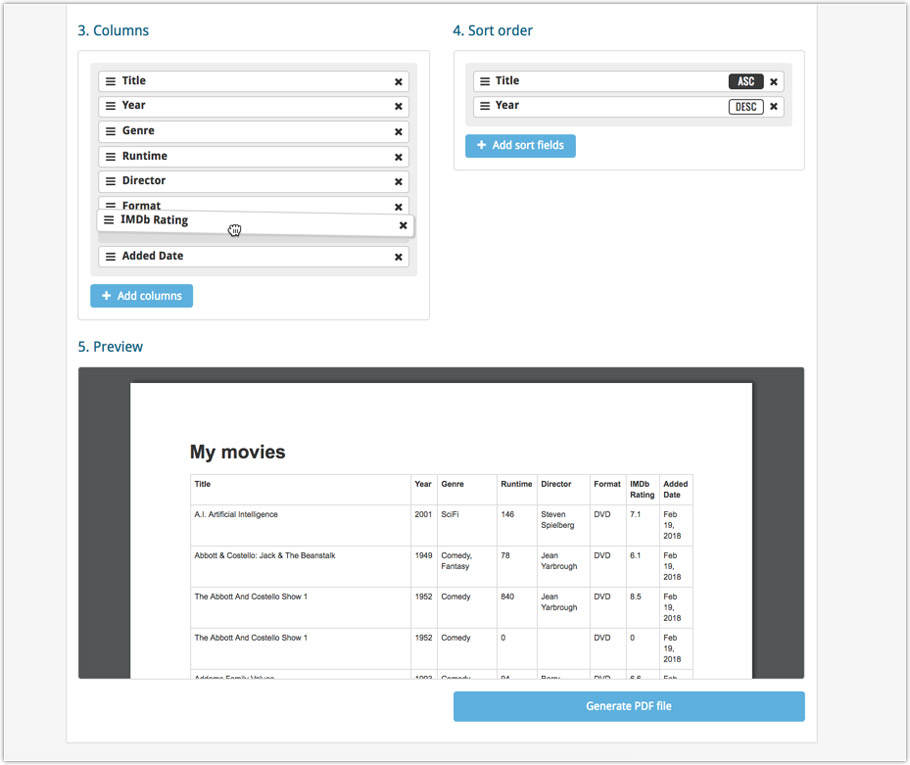
The ability to select your own Columns for the List View is an important customization feature of Game Connect. The same holds for selecting the Sort Order fields.
However, the “field selection” screens for doing these customizations were a bit outdated and finding a field could be tricky. So we decided to re-imagine the field selection screens to make them easier to understand, easier to use and better to use on mobile devices too.
Redesigned Field Selection screen:
- Available fields are now grouped, like the tabs in the Edit screen.
- Easily find the field you want with the search box top left.
- Use checkboxes on the left to select fields.
- Use the “x” button on the right to remove fields.
- Drag and drop fields on the right side to change the order.
- For sorting: use the ASC/DESC button to change the sort direction of that particular field.
- Works great on both your desktop and mobile browsers!
Select Columns screen:
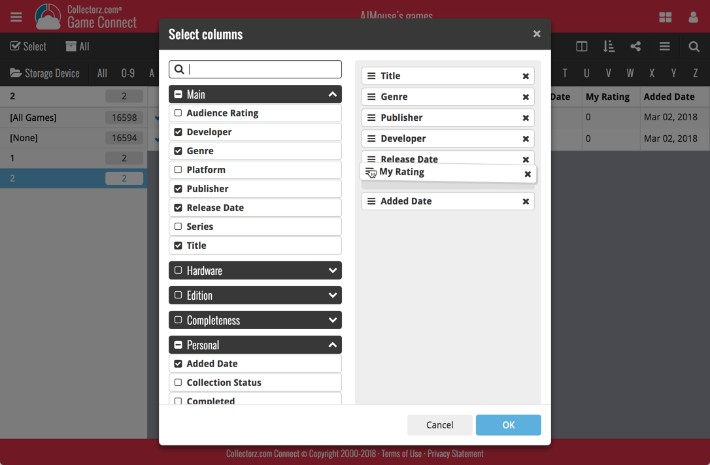
Select Sort Order screen:
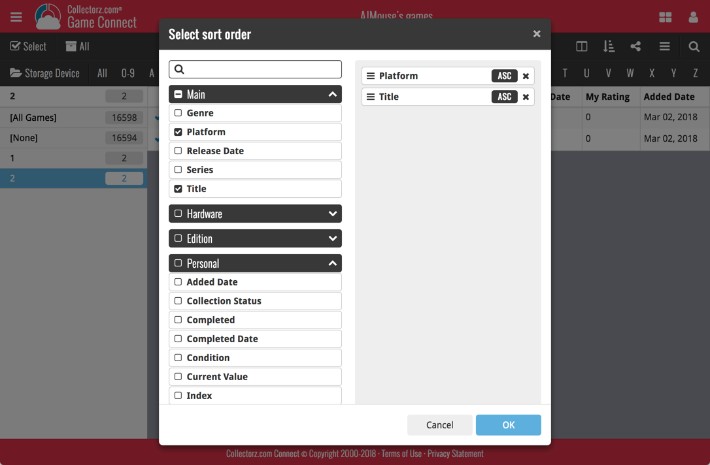
The ability to select your own Columns for the List View is an important customization feature of Comic Connect. The same holds for selecting the Sort Order fields.
However, the “field selection” screens for doing these customizations were a bit outdated and finding a field could be tricky. So we decided to re-imagine the field selection screens to make them easier to understand, easier to use and better to use on mobile devices too.
Redesigned Field Selection screen:
- Available fields are now grouped, like the tabs in the Edit screen.
- Easily find the field you want with the search box top left.
- Use checkboxes on the left to select fields.
- Use the “x” button on the right to remove fields.
- Drag and drop fields on the right side to change the order.
- For sorting: use the ASC/DESC button to change the sort direction of that particular field.
- Works great on both your desktop and mobile browsers!
Select Columns screen:
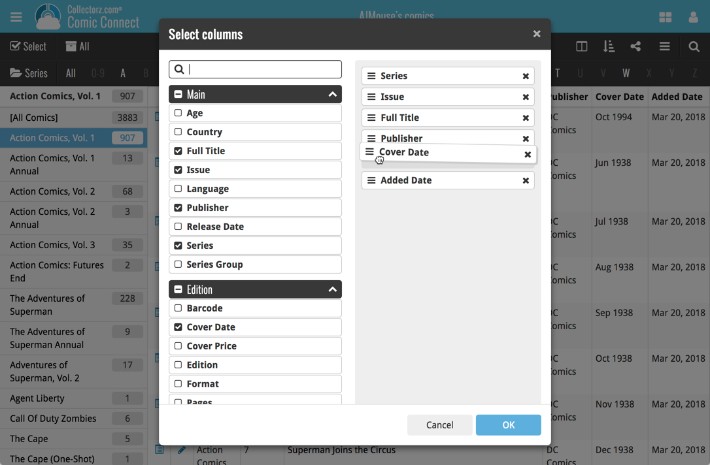
Select Sort Order screen:
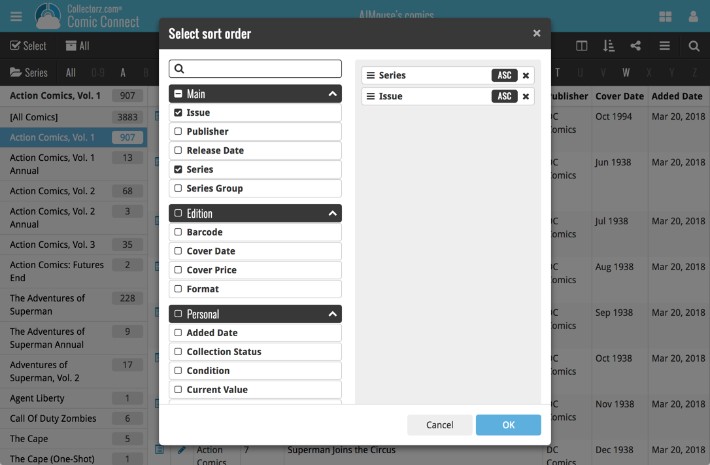
The ability to select your own Columns for the List View is an important customization feature of Music Connect. The same holds for selecting the Sort Order fields.
However, the “field selection” screens for doing these customizations were a bit outdated and finding a field could be tricky. So we decided to re-imagine the field selection screens to make them easier to understand, easier to use and better to use on mobile devices too.
Redesigned Field Selection screen:
- Available fields are now grouped, like the tabs in the Edit screen.
- Easily find the field you want with the search box top left.
- Use checkboxes on the left to select fields.
- Use the “x” button on the right to remove fields.
- Drag and drop fields on the right side to change the order.
- For sorting: use the ASC/DESC button to change the sort direction of that particular field.
- Works great on both your desktop and mobile browsers!
Select Columns screen:
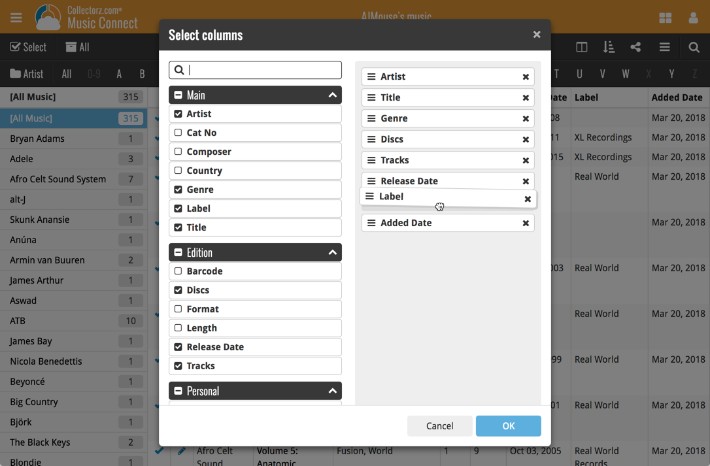
Select Sort Order screen:
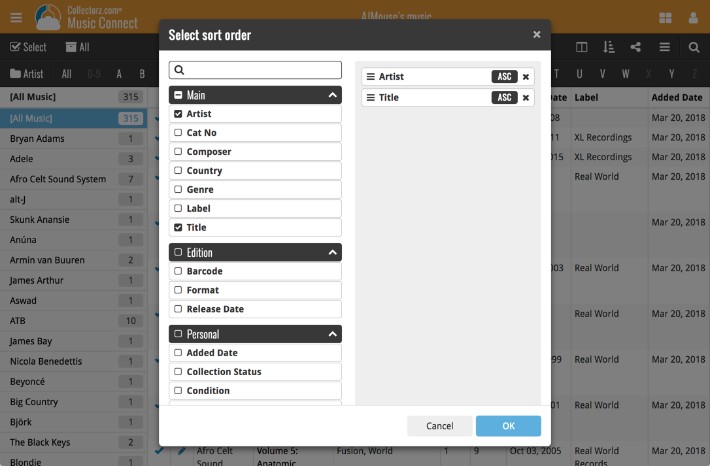
The ability to select your own Columns for the List View is an important customization feature of Book Connect. The same holds for selecting the Sort Order fields.
However, the “field selection” screens for doing these customizations were a bit outdated and finding a field could be tricky. So we decided to re-imagine the field selection screens to make them easier to understand, easier to use and better to use on mobile devices too.
Redesigned Field Selection screen:
- Available fields are now grouped, like the tabs in the Edit screen.
- Easily find the field you want with the search box top left.
- Use checkboxes on the left to select fields.
- Use the “x” button on the right to remove fields.
- Drag and drop fields on the right side to change the order.
- For sorting: use the ASC/DESC button to change the sort direction of that particular field.
- Works great on both your desktop and mobile browsers!
Select Columns screen:
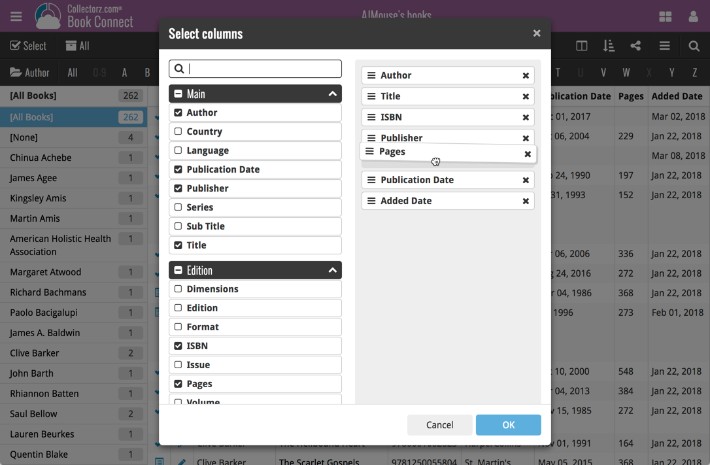
Select Sort Order screen:
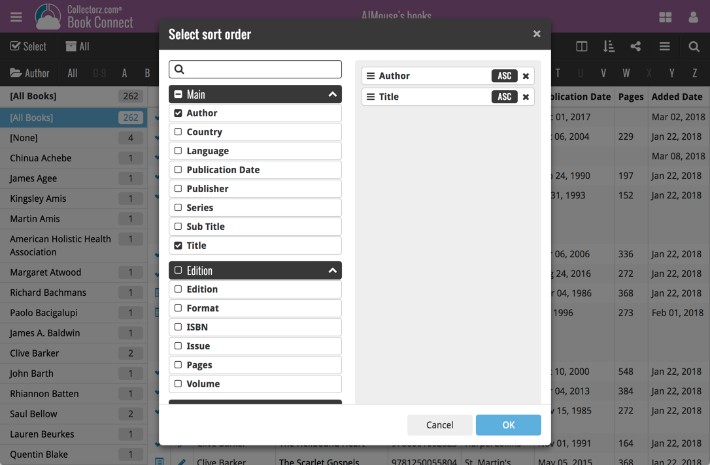
The ability to select your own Columns for the List View is an important customization feature of Movie Connect. The same holds for selecting the Sort Order fields.
However, the “field selection” screens for doing these customizations were a bit outdated and finding a field could be tricky. So we decided to re-imagine the field selection screens to make them easier to understand, easier to use and better to use on mobile devices too.
Redesigned Field Selection screen:
- Available fields are now grouped, like the tabs in the Edit screen.
- Easily find the field you want with the search box top left.
- Use checkboxes on the left to select fields.
- Use the “x” button on the right to remove fields.
- Drag and drop fields on the right side to change the order.
- For sorting: use the ASC/DESC button to change the sort direction of that particular field.
- Works great on both your desktop and mobile browsers!
Select Columns screen:
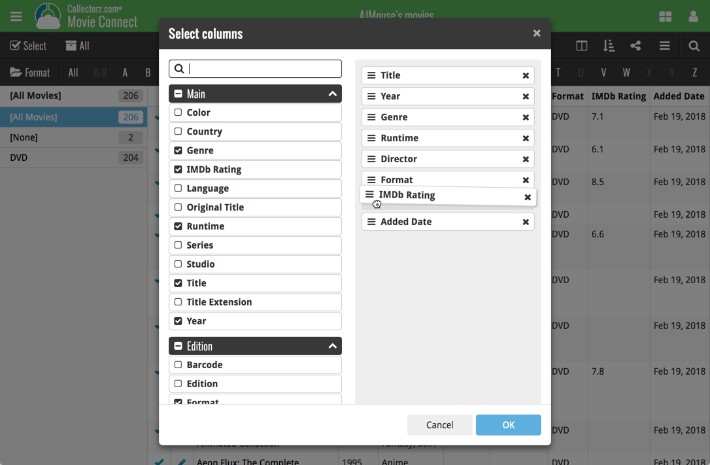
Select Sort Order screen:
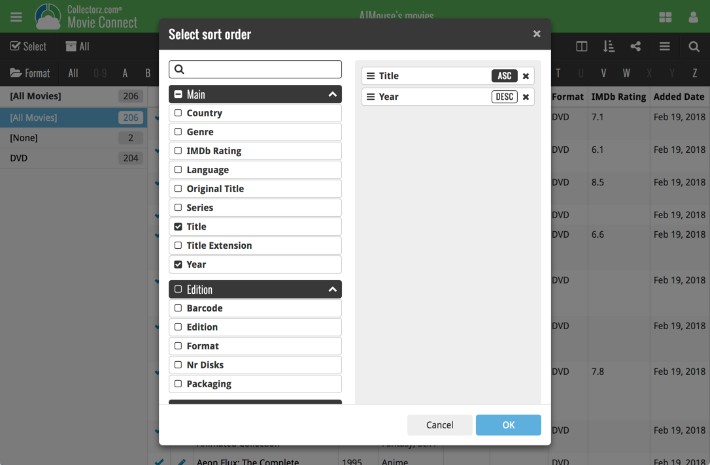
v4.10: Many new sort options and a redesigned Select Sort Order screen
We’ve added new fields to sort on to change the order in which your albums are displayed in your list. Your album list will adapt to sort and show the field you’re sorting on. On top of that we’ve redesigned the Select Sort Order screen to make it more clear what you’re choosing.
Open the Select Sort Order screen by tapping the menu top right, then tap “Sort order”.
All available sort fields:
- Artist, then Year
- Artist, then Title
- Album Title
- Release Date
- Nr. of Tracks (New!)
- Length (New!)
- Order of Entry (New!)
- My Rating (New!)
- Purchase Date (New!)
- Purchase Price (New!)
- Current Value (New!)
- Quantity (New!)
- Index
All fields can be sorted either ascending or descending. Tap the field you wish to sort on, then tap “Apply” to confirm.
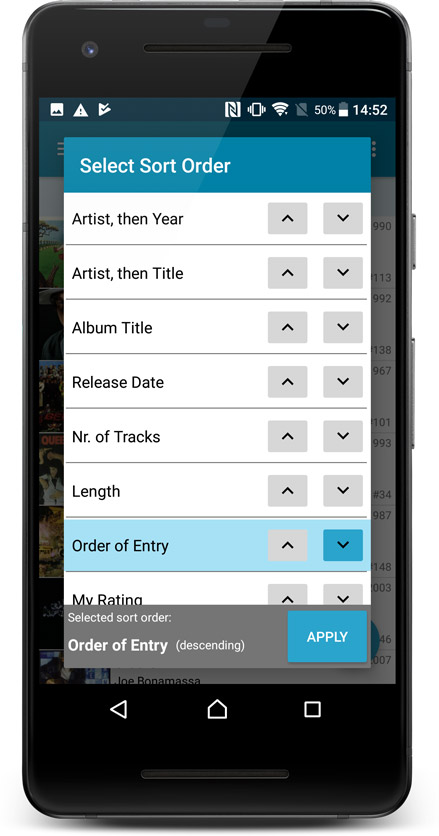
v4.10: Many new sort options and a redesigned Select Sort Order screen
We’ve added new fields to sort on to change the order in which your movies are displayed in your list. Your movie list will adapt to sort and show the field you’re sorting on. On top of that we’ve redesigned the Select Sort Order screen to make it more clear what you’re choosing.
Open the Select Sort Order screen by tapping the menu top right, then tap “Sort order”.
All available sort fields:
- Title
- Release Date
- Format, then Title (New!)
- Runtime
- IMDb Rating
- Order of Entry (New!)
- Viewing Date (New!)
- My Rating (New!)
- Purchase Date (New!)
- Purchase Price (New!)
- Current Value (New!)
- Quantity (New!)
- Index
- Storage Device (New!)
All fields can be sorted either ascending or descending. Tap the field you wish to sort on, then tap “Apply” to confirm.
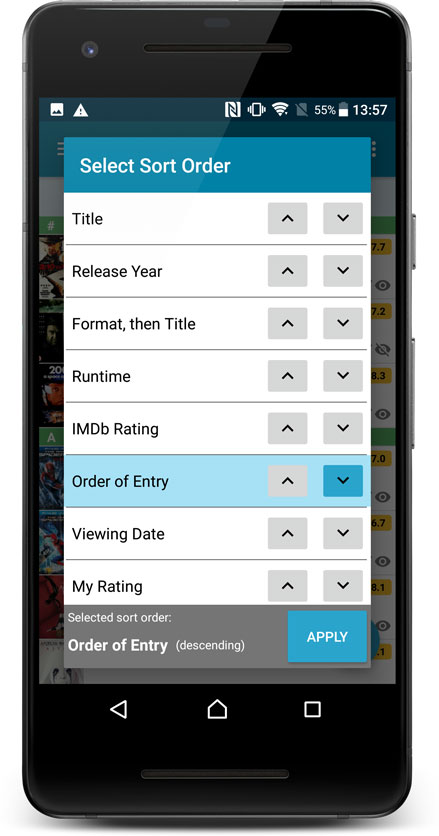
v4.10: Many new sort options and a redesigned Select Sort Order screen
We’ve added new fields to sort on to change the order in which your games are displayed in your list. Your game list will adapt to sort and show the field you’re sorting on. On top of that we’ve redesigned the Select Sort Order screen to make it more clear what you’re choosing.
Open the Select Sort Order screen by tapping the menu top right, then tap “Sort order”.
All available sort fields:
- Platform, then Title (New!)
- Platform, then Release Date (New!)
- Title
- Release Date
- Order of Entry (New!)
- Purchase Date (New!)
- Purchase Price (New!)
- Price Charting Value (New!)
- Current Value (New!)
- Completion Date (New!)
- My Rating (New!)
- Quantity (New!)
- Index
- Storage Device (New!)
All fields can be sorted either ascending or descending. Tap the field you wish to sort on, then tap “Apply” to confirm.
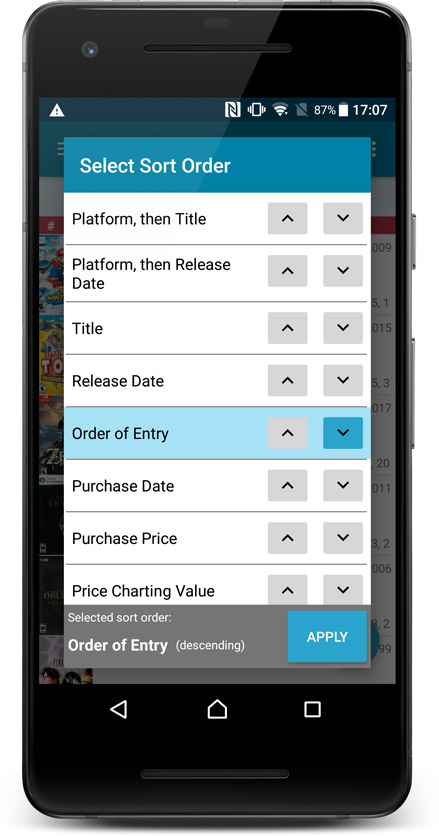
v4.10: Many new sort options and a redesigned Select Sort Order screen
We’ve added new fields to sort on to change the order in which your comic issues are displayed in your list. Your issue list will adapt to sort and show the field you’re sorting on. On top of that we’ve redesigned the Select Sort Order screen to make it more clear what you’re choosing.
Open the Select Sort Order screen by tapping the menu top right, then tap “Sort order”.
All available sort fields:
- Series A-Z, then issue
- Series Z-A , then issue
- Cover Date
- Release Date (New!)
- Order of Entry (New!)
- Read Date (New!)
- My Rating (New!)
- Purchase Date (New!)
- Purchase Price (New!)
- Current Value (New!)
- Quantity (New!)
All fields can be sorted either ascending or descending. Tap the field you wish to sort on, then tap “Apply” to confirm.
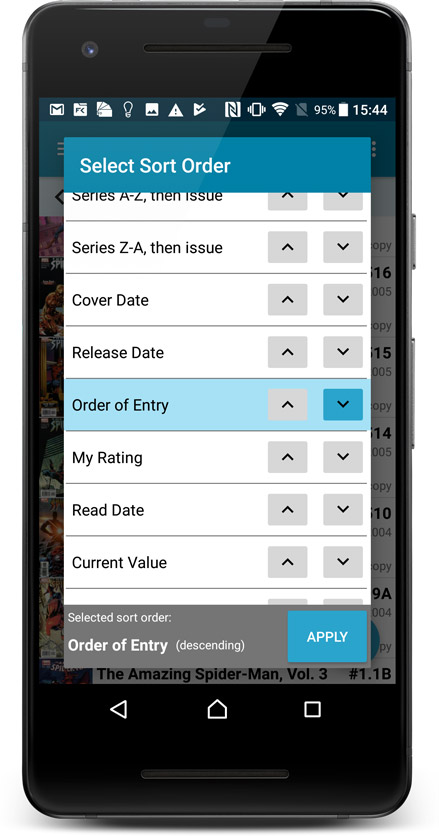
v4.10: New: Many new sort options and a redesigned Select Sort Order screen
We’ve added new fields to sort on to change the order in which your books are displayed in your list. Your book list will adapt to sort and show the field you’re sorting on. On top of that we’ve redesigned the Select Sort Order screen to make it more clear what you’re choosing.
Open the Select Sort Order screen by tapping the menu top right, then tap “Sort order”.
All available sort fields:
- Author
- Title
- Publication Date
- Number of Pages (New!)
- Order of Entry (New!)
- Index
- Reading Date (New!)
- My Rating (New!)
- Purchase Date (New!)
- Purchase Price (New!)
- Current Value (New!)
- Quantity (New!)
- Dewey (New!)
- LoC Classification (New!)
- Series / Volume (New!)
- Series / Issue (New!)
All fields can be sorted either ascending or descending. Tap the field you wish to sort on, then tap “Apply” to confirm.