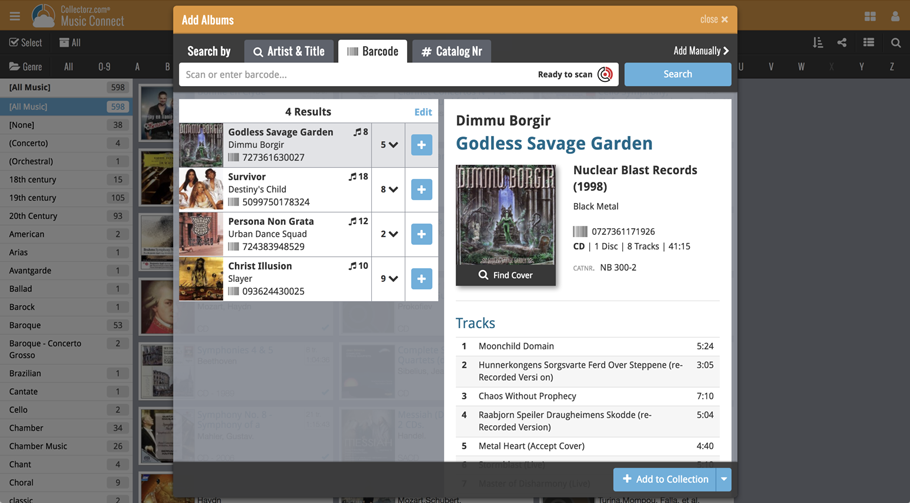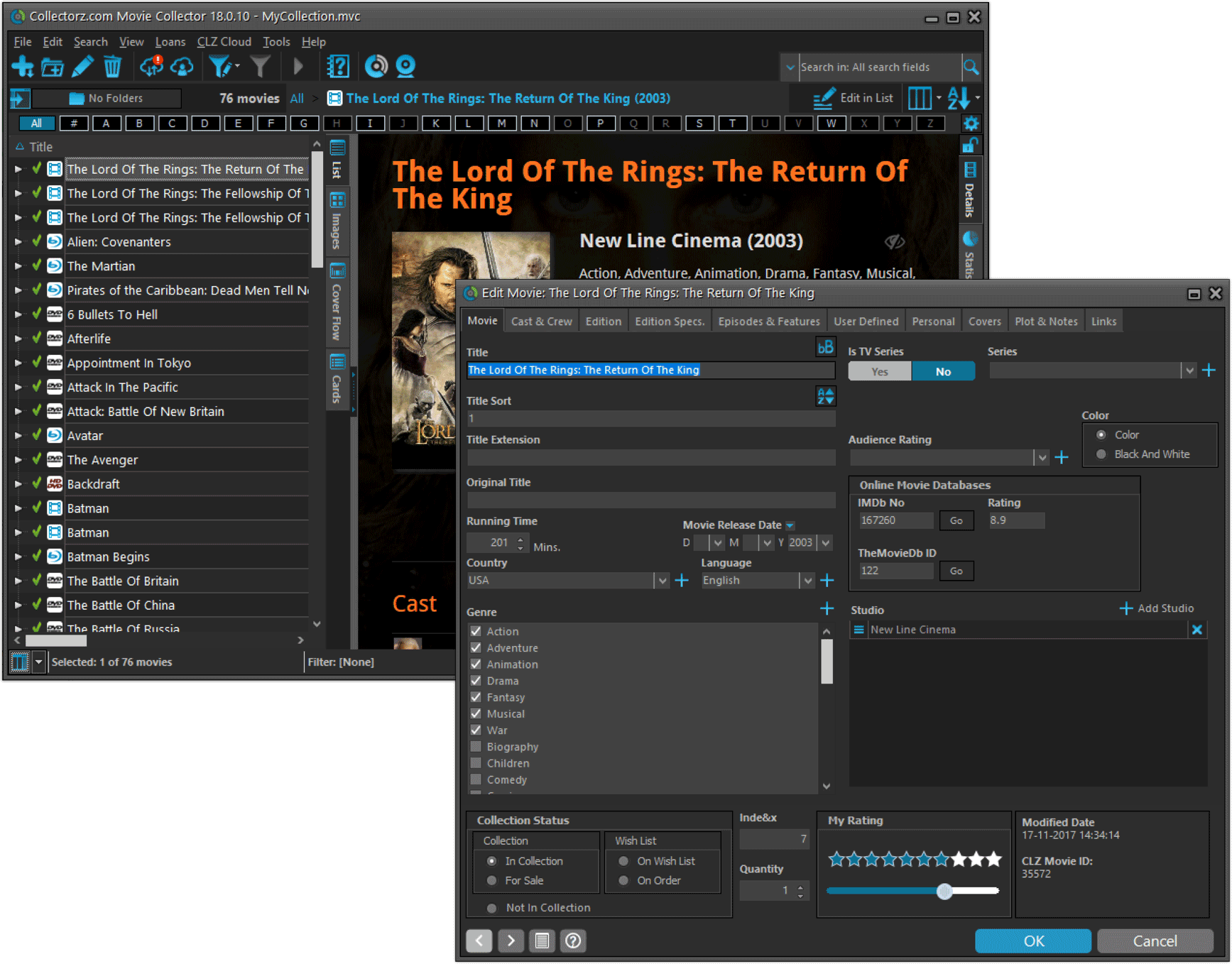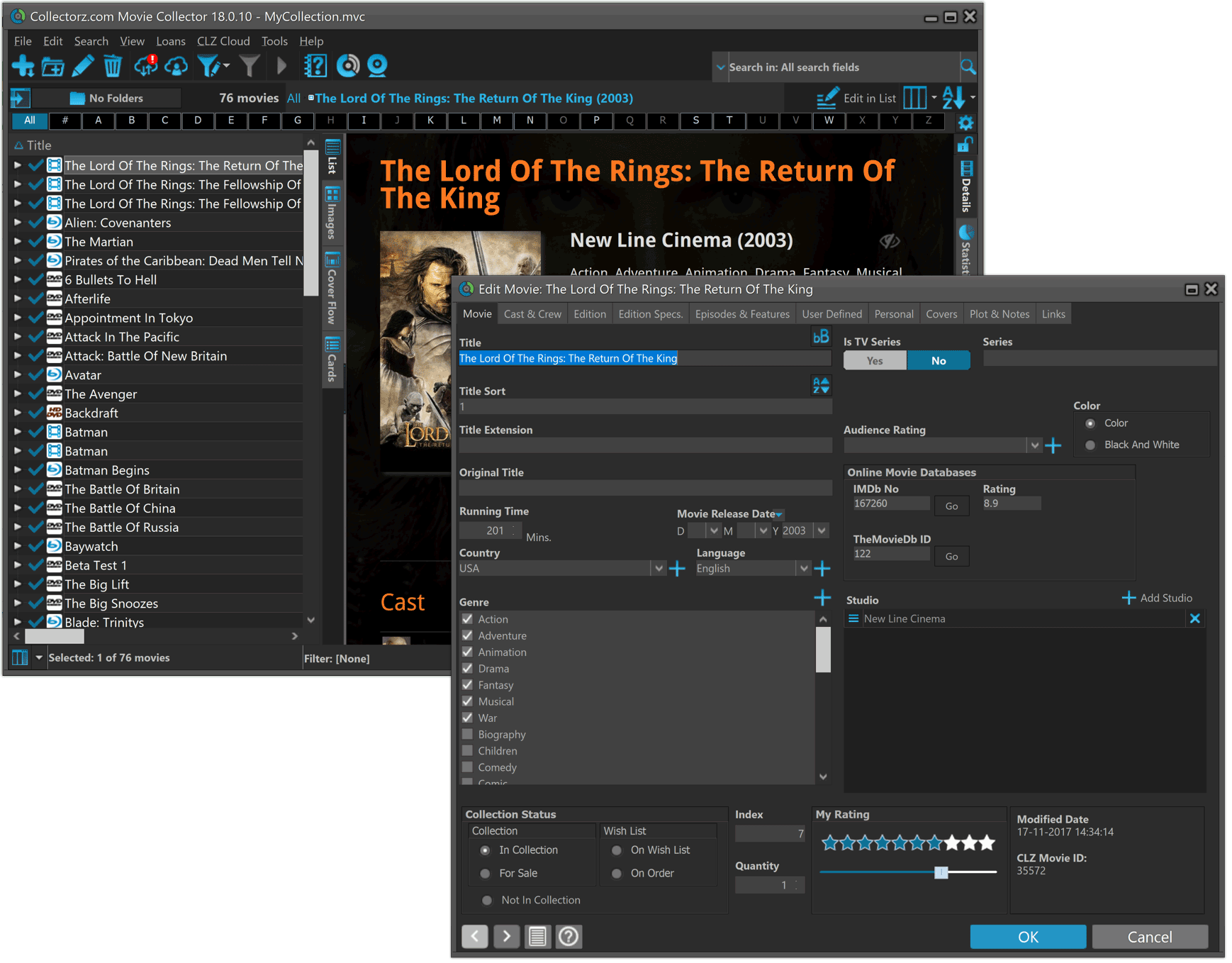News & updates tagged 'key' (page 32)
New for the Add Albums screen:
- Add button is now bigger and easier to spot (some new users missed the little round “+”).
- Add button now “remembers” your collection vs. wish list selection. No need to pick from the Collection/Wish List popup menu every time you add anymore.
- Remove from queue button is now bigger and easier to spot. Tap and hold on a barcode in the queue to select barcodes you want to remove.
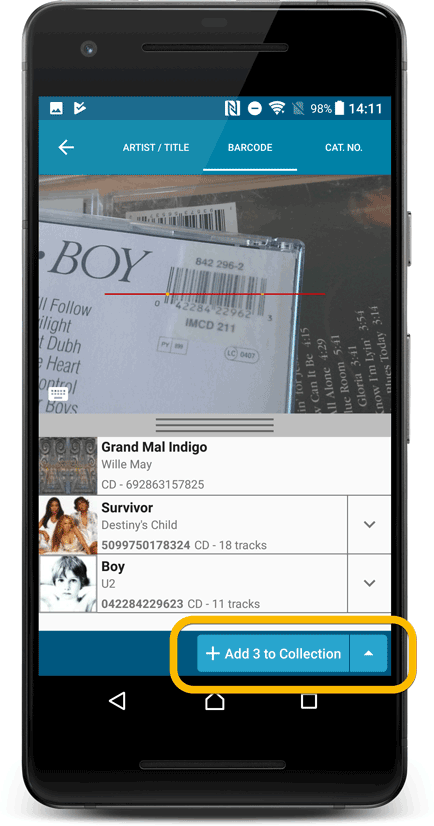
Fixed:
- Accented characters in sortnames/titles were sorted incorrectly.
- Main screen: the over-sensitive quickscroll bar in the thumbnail view has been fixed.
- Edit: ‘Done’- button doest not scroll from screen on manual scroll.
- Edit: New ‘Unsaved changes’ dialog.
- Cloud sync: Sync reporting ‘invalid xml’ in rare cases.
New for the Add Games screen:
- Add button is now bigger and easier to spot (some new users missed the little round “+”).
- Add button now “remembers” your collection vs. wish list selection. No need to pick from the Collection/Wish List popup menu every time you add anymore.
- Remove from queue button is now bigger and easier to spot. Tap and hold on a barcode in the queue to select barcodes you want to remove.
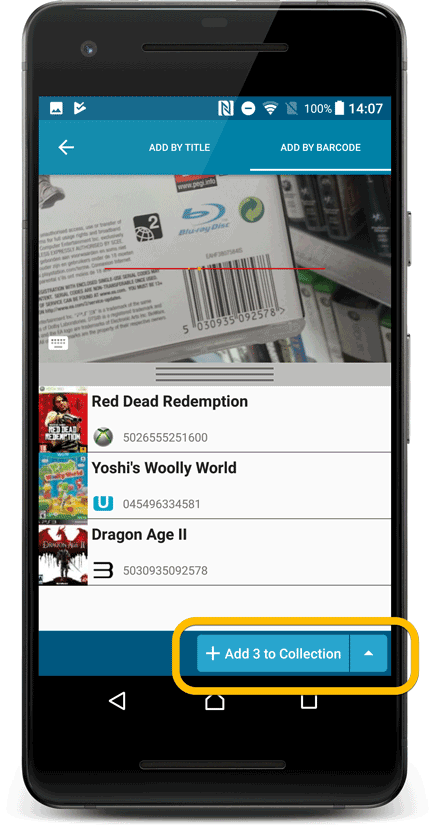
Fixed:
- Accented characters in sortnames/titles were sorted incorrectly.
- Main screen: the over-sensitive quickscroll bar in the thumbnail view has been fixed.
- Edit: ‘Done’- button doest not scroll from screen on manual scroll.
- Edit: New ‘Unsaved changes’ dialog.
- Cloud sync: Sync reporting ‘invalid xml’ in rare cases.
New for the Add Comics screen:
- Add button is now bigger and easier to spot (some new users missed the little round “+”).
- Add button now “remembers” your collection vs. wish list selection. No need to pick from the Collection/Wish List popup menu every time you add anymore.
- Remove from queue button is now bigger and easier to spot. Tap and hold on a barcode in the queue to select barcodes you want to remove.
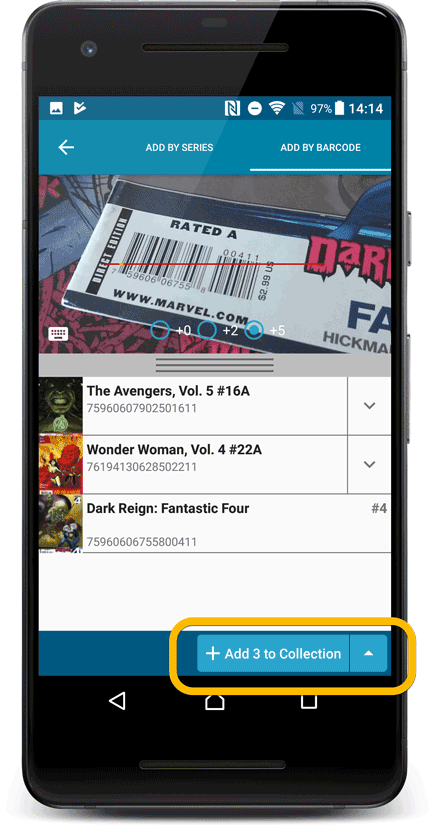
Fixed:
- The main comic list scrolled to top after editing a comic while the ‘series’-folder mode was active.
- Accented characters in sortnames/titles were sorted incorrectly.
- Main screen: the over-sensitive quickscroll bar in the thumbnail view has been fixed.
- Edit: ‘Done’- button doest not scroll from screen on manual scroll.
- Edit: New ‘Unsaved changes’ dialog.
- Cloud sync: Sync reporting ‘invalid xml’ in rare cases.
If you’re a new user or thinking of moving your collection from the program “BookCAT” to Book Connect, good news: we’ve just added a new “BookCAT” import tool in Book Connect!
You can find the “BookCAT” import tool under the menu top left, then choose “Import Data”.
If you’re a new user or thinking of moving your collection from the program “CATraxx” to Music Connect, good news: we’ve just added a new “CATraxx” import tool in Music Connect!
You can find the “CATraxx” import tool under the menu top left, then choose “Import Data”.
If you’re a new user or thinking of moving your collection from the program “DVD Profiler” to Movie Connect, good news: we’ve just added a new “DVD Profiler” import tool in Movie Connect!
You can find the “DVD Profiler” import tool under the menu top left, then choose “Import Data”.
If you’re a new user or thinking of moving your collection from the program “Delicious Library” to Connect, good news: we’ve just added a new “Delicious Library” import tool in Connect!
You can find the “Delicious Library” import tool under the menu top left, then choose “Import Data”.
New for the Add Albums screen:
- Add button is now bigger and easier to spot (some new users missed the little round “+”).
- Add button now “remembers” your collection vs. wish list selection. No need to pick from the Collection/Wish List popup menu every time you add anymore.
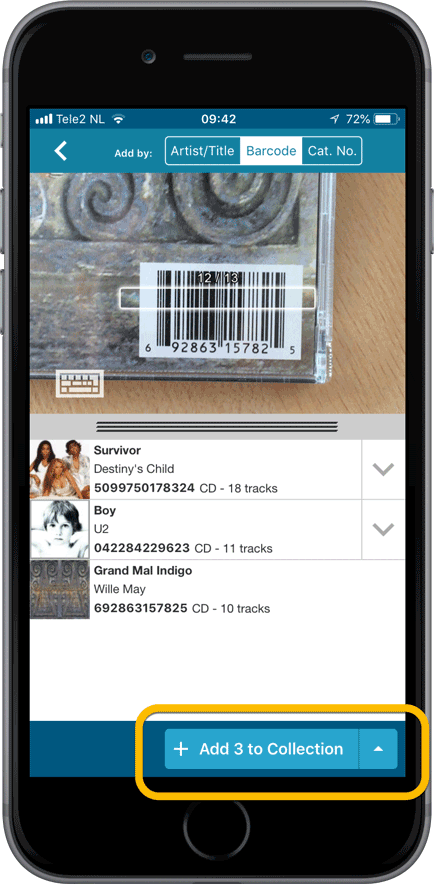
New for the Add Movies screen:
- Add button is now bigger and easier to spot (some new users missed the little round “+”).
- Add button now “remembers” your collection vs. wish list selection. No need to pick from the Collection/Wish List popup menu every time you add anymore.
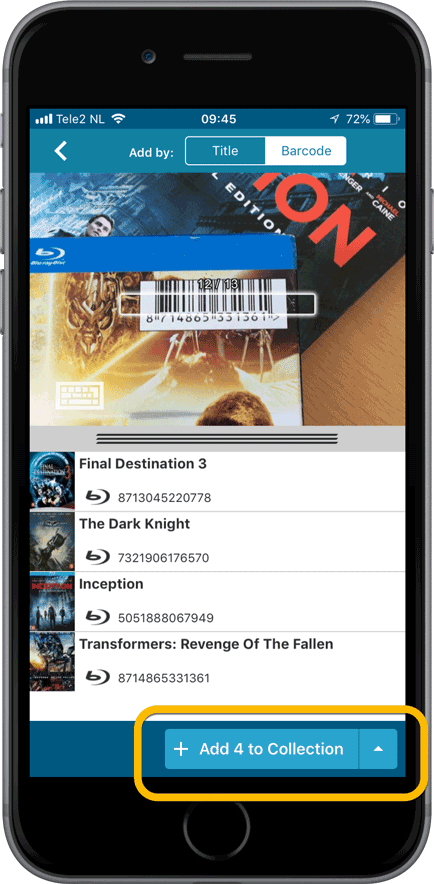
Fixed:
- Details view: In-template editing of seen-it status was broken.
- Adding a movie would clear the collection status filter in the main screen.
- The sorting option screen would sometimes not fully show the chosen sort option when opened.
- iPad: Main screen: the details view did not refresh after changing the details template.
- iPad: Main screen: the ‘edit my rating’ pop up was rotated when in landscape mode.
New for the Add Comics screen:
- Add button is now bigger and easier to spot (some new users missed the little round “+”).
- Add button now “remembers” your collection vs. wish list selection. No need to pick from the Collection/Wish List popup menu every time you add anymore.
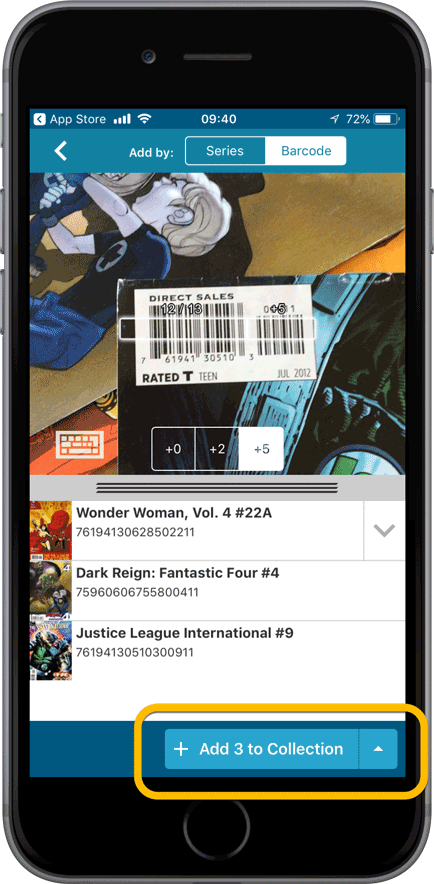
Fixed:
- Adding a comic would clear the collection status filter in the main screen.
- The sorting option screen would sometimes not fully show the chosen sort option when opened.
- iPad: Main screen: the details view did not refresh after changing the details template.
- iPad: Main screen: the ‘edit my rating’ pop up was rotated when in landscape mode.
New for the Add Games screen:
- Add button is now bigger and easier to spot (some new users missed the little round “+”).
- Add button now “remembers” your collection vs. wish list selection. No need to pick from the Collection/Wish List popup menu every time you add anymore.
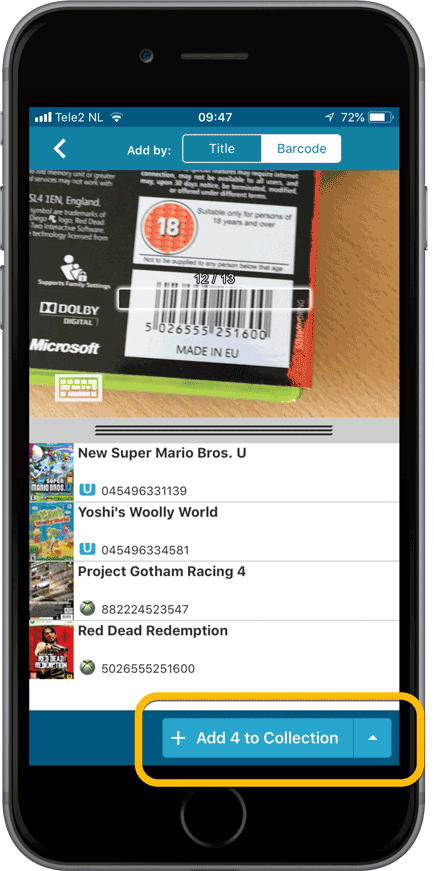
Fixed:
- Adding a game would clear the collection status filter in the main screen.
- The sorting option screen would sometimes not fully show the chosen sort option when opened.
- iPad: Main screen: the details view did not refresh after changing the details template.
- iPad: Main screen: the ‘edit my rating’ pop up was rotated when in landscape mode.
New for the Add Books screen:
- Add button is now bigger and easier to spot (some new users missed the little round “+”).
- Add button now “remembers” your collection vs. wish list selection. No need to pick from the Collection/Wish List popup menu every time you add anymore.
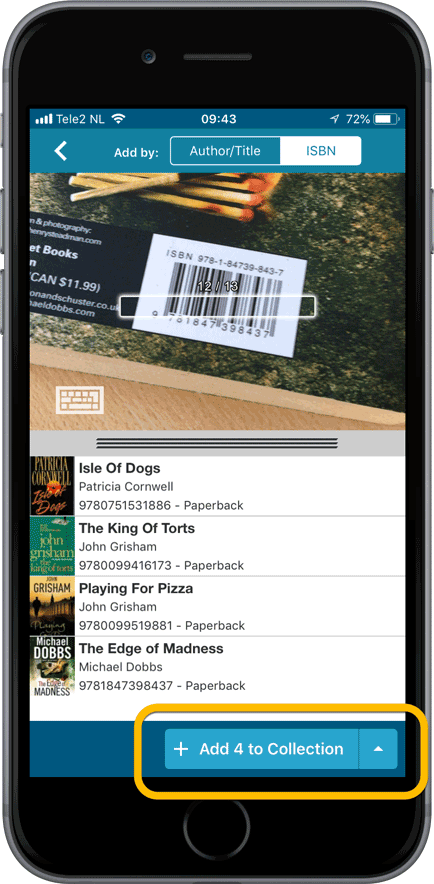
Fixed:
- Crash when sorting on Index field when a book didn’t have an index value.
- Already added barcode results could reappear in the ‘add by barcode’ queue.
- Adding a book would clear the collection status filter in the main screen.
- The sorting option screen would sometimes not fully show the chosen sort option when opened.
- iPad: Main screen: the details view did not refresh after changing the details template.
- iPad: Main screen: the ‘edit my rating’ pop up was rotated when in landscape mode.
With super hi-res 4K (or even 5K) screens becoming quite common, more and more people are running Windows with the Font Size (DPI scaling) set to 125% or 150%, to keep text readable. So earlier this year, we released maintenance builds for all Windows editions to fix various layout problems when running Windows with “large fonts”.
Today, with version 18.1 we’re taking the next step: Movie Collector is now fully “DPI Aware”. Starting with this version, if you have increased your font size in Windows, all screen texts will look sharper, less fuzzy, making full use of your hi-res screen.
Old version:
New version:
New collection status icons
We added new collection status icons to the main screen’s list view and card view to make the screen less clogged up and easier on the eye.
![]()
Fixed:
- Edit Movie:
- Index field had a typo
- Clicking next or previous could create a second + button in the User Defined Fields tab
- Templates:
- Fixed an issue where the template could become “white” if arrow keys were used on the keyboard.
- Clicking an image would show a drag/drop menu. The image now opens properly.
- Metro template didn’t show the movie info of a box set.
- Quick Search: Fixed normalization for quick searches so words with umlauts/accents etc. are now easier to be found.
- Fixed a problem with folder paths for users that have their Documents folder rooted to an external drive (program wouldn’t install properly).
- Link Screen could show “Link Selected” button even if there were no matches.
- Manage Column presets:
- Clicking in certain parts of the screen could cause Access Violations.
- Clicking the Edit menu could break the focus in the screen.
- Light Skin: Better visibility for selected items in your lists.
- User Defined Fields: It was possible to create invisible User Defined Fields which would then never show up in the edit screen.
- Add Screen: Scrollbar position wouldn’t update sometimes.
By popular demand, we have added 9 more editable fields to Movie Connect. One a completely new field (Is TV Series) and 8 fields that were already available as automatic Core fields but are now fully editable:
- Is TV Series (Yes/No). For your entries, indicate whether these are movies or TV series. Use Is TV Series folders to split them in the main list. This is a new field. Default values for your entries have been set using our Core central database, but you may want to run though your list to check and correct as needed.
- Release Date. Previous only available as Release Year, this is now a full date field.
- Runtime. Previously set automatically, now fully editable.
- IMDb Number. Previously set automatically, now fully editable.
- IMDb Rating. Previously set automatically, now fully editable.
- Audience Rating. Previously set automatically, now fully editable. Also available as a folder option.
- Region. Previously set automatically, now fully editable. Allows multiple values. Also available as a folder option.
- Studio. Previously set automatically, now fully editable. Allows multiple values. Also available as a folder option.
- Distributor. Previously set automatically, now fully editable. Also available as a folder option.
To make room for all the new fields in the Edit Movie screen, we introduced a new “Edition” tab and moved all edition-specific fields there (including the Format and Barcode fields):
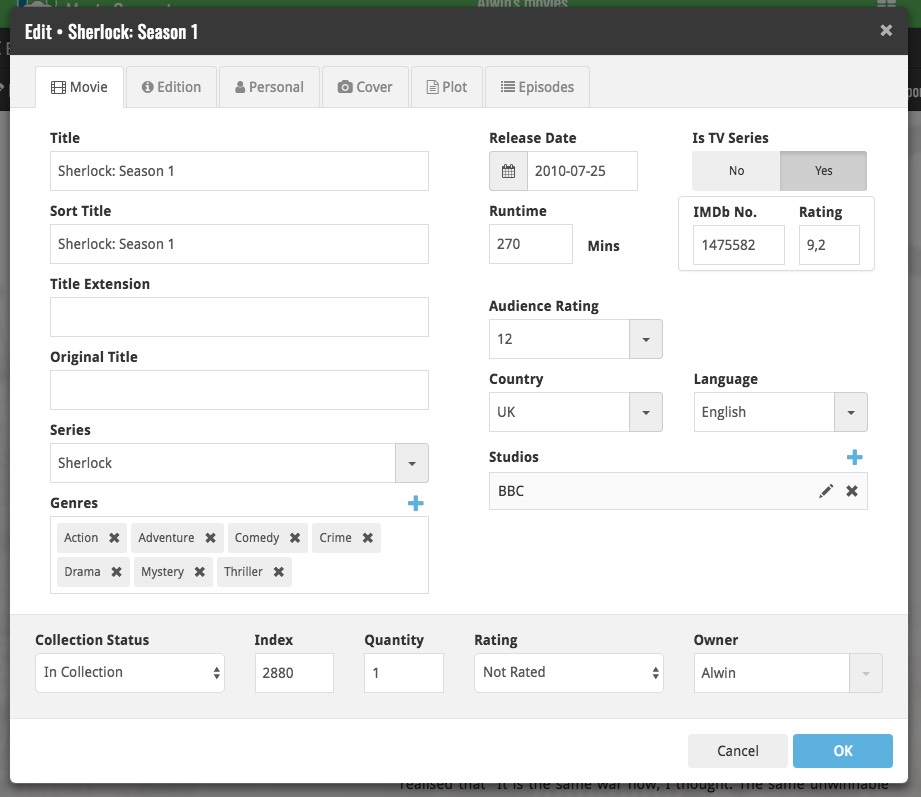
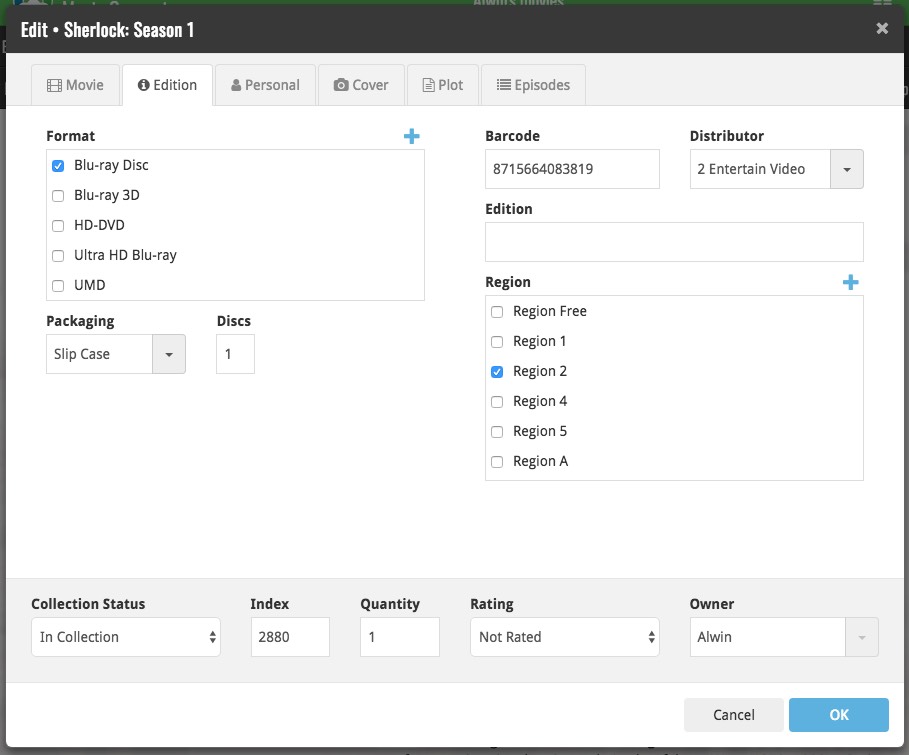
v4.10: Many new sort options and a redesigned Select Sort Order screen
We’ve added new fields to sort on to change the order in which your albums are displayed in your list. Your album list will adapt to sort and show the field you’re sorting on. On top of that we’ve redesigned the Select Sort Order screen to make it more clear what you’re choosing.
Open the Select Sort Order screen by tapping the menu top right, then tap “Sort order”.
All available sort fields:
- Artist, then Year (Desc) (New!)
- Artist, then Year (Asc)
- Artist, then Title
- Album Title
- Release Date
- Nr. of Tracks (New!)
- Length (New!)
- Order of Entry (New!)
- My Rating (New!)
- Purchase Date (New!)
- Purchase Price (New!)
- Current Value (New!)
- Quantity (New!)
- Index
All fields can be sorted either ascending or descending. Tap the field you wish to sort on, then tap “Apply” to confirm.
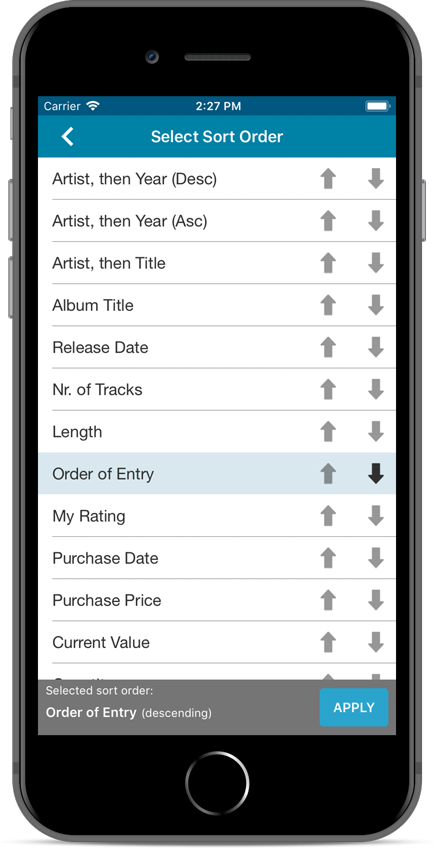
v4.10: Many new sort options and a redesigned Select Sort Order screen
We’ve added new fields to sort on to change the order in which your movies are displayed in your list. Your movie list will adapt to sort and show the field you’re sorting on. On top of that we’ve redesigned the Select Sort Order screen to make it more clear what you’re choosing.
Open the Select Sort Order screen by tapping the menu top right, then tap “Sort order”.
All available sort fields:
- Title
- Release Date
- Format, then Title (New!)
- Runtime
- IMDb Rating
- Order of Entry (New!)
- Viewing Date (New!)
- My Rating (New!)
- Purchase Date (New!)
- Purchase Price (New!)
- Current Value (New!)
- Quantity (New!)
- Index
- Storage Device (New!)
All fields can be sorted either ascending or descending. Tap the field you wish to sort on, then tap “Apply” to confirm.
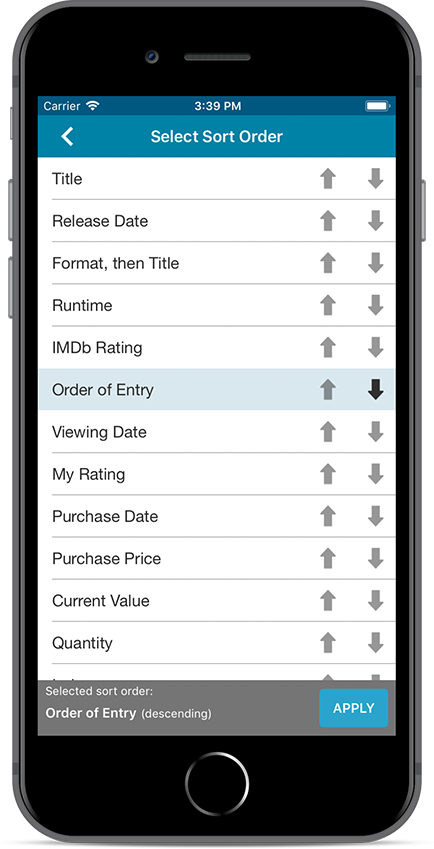
v4.10: Many new sort options and a redesigned Select Sort Order screen
We’ve added new fields to sort on to change the order in which your games are displayed in your list. Your game list will adapt to sort and show the field you’re sorting on. On top of that we’ve redesigned the Select Sort Order screen to make it more clear what you’re choosing.
Open the Select Sort Order screen by tapping the menu top right, then tap “Sort order”.
All available sort fields:
- Platform, then Title (New!)
- Platform, then Release Date (New!)
- Title
- Release Date
- Order of Entry (New!)
- Purchase Date (New!)
- Purchase Price (New!)
- Price Charting Value (New!)
- Current Value (New!)
- Completion Date (New!)
- My Rating (New!)
- Quantity (New!)
- Index
- Storage Device (New!)
All fields can be sorted either ascending or descending. Tap the field you wish to sort on, then tap “Apply” to confirm.
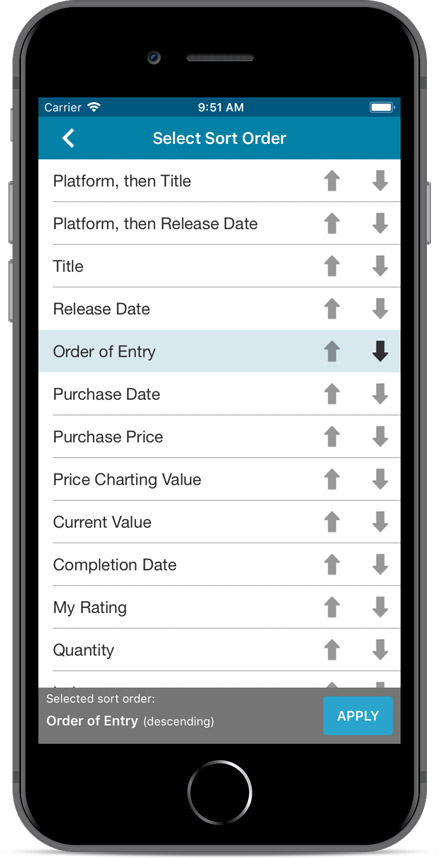
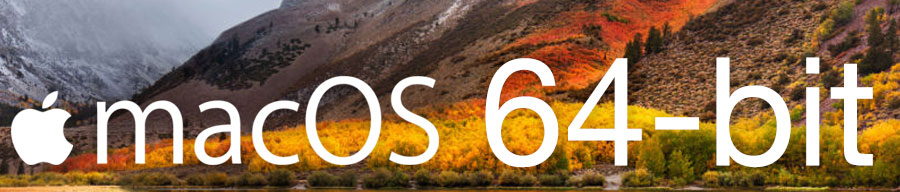
Never a dull moment at the CLZ HQ… Here we were, working on nice improvements for our software, when suddenly… the guys at Apple had a brainwave: In their ultimate wisdom, they decided to start phasing out 32-bit applications.
Since April 12, users of macOS High Sierra are getting a “not optimized for your Mac” warning when they start a 32-bit application. Which includes the Comic Collector software for macOS 🙁
On top of that, Apple have already stopped allowing 32-bit applications in their App Store and rumours are that they may even stop supporting 32-bit applications in a future version of macOS, requiring every application to be 64-bit!
Of course, we were already aware that Apple would be going this route some day; the rumours have been around for quite a while. So we had already been working on a 64-bit version of our software, as a “back-burner project”.
But the introduction of last week’s “not optimized” warnings suddenly made this a high-priority project. So… we dropped everything we were doing and finalized our 64-bit project. And I am happy to report:
A fully 64-bit v18.1 version of Comic Collector is available now!
Not exactly what we were planning to do this month, but hey, this is what the Update Plans are for: your guarantee that we deal with everything the world throws at us 🙂
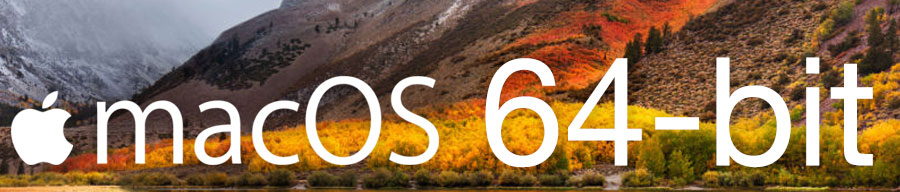
Never a dull moment at the CLZ HQ… Here we were, working on nice improvements for our software, when suddenly… the guys at Apple had a brainwave: In their ultimate wisdom, they decided to start phasing out 32-bit applications.
Since April 12, users of macOS High Sierra are getting a “not optimized for your Mac” warning when they start a 32-bit application. Which includes the Music Collector software for macOS 🙁
On top of that, Apple have already stopped allowing 32-bit applications in their App Store and rumours are that they may even stop supporting 32-bit applications in a future version of macOS, requiring every application to be 64-bit!
Of course, we were already aware that Apple would be going this route some day; the rumours have been around for quite a while. So we had already been working on a 64-bit version of our software, as a “back-burner project”.
But the introduction of last week’s “not optimized” warnings suddenly made this a high-priority project. So… we dropped everything we were doing and finalized our 64-bit project. And I am happy to report:
A fully 64-bit v18.1 version of Music Collector is available now!
Not exactly what we were planning to do this month, but hey, this is what the Update Plans are for: your guarantee that we deal with everything the world throws at us 🙂
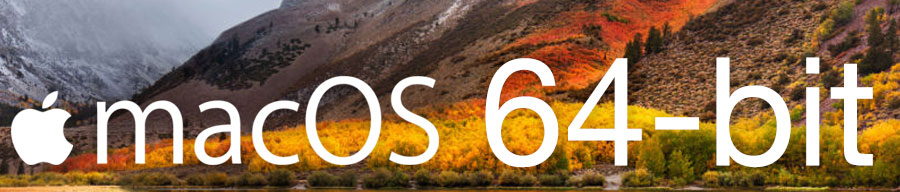
Never a dull moment at the CLZ HQ… Here we were, working on nice improvements for our software, when suddenly… the guys at Apple had a brainwave: In their ultimate wisdom, they decided to start phasing out 32-bit applications.
Since April 12, users of macOS High Sierra are getting a “not optimized for your Mac” warning when they start a 32-bit application. Which includes the Book Collector software for macOS 🙁
On top of that, Apple have already stopped allowing 32-bit applications in their App Store and rumours are that they may even stop supporting 32-bit applications in a future version of macOS, requiring every application to be 64-bit!
Of course, we were already aware that Apple would be going this route some day; the rumours have been around for quite a while. So we had already been working on a 64-bit version of our software, as a “back-burner project”.
But the introduction of last week’s “not optimized” warnings suddenly made this a high-priority project. So… we dropped everything we were doing and finalized our 64-bit project. And I am happy to report:
A fully 64-bit v18.1 version of Book Collector is available now!
Not exactly what we were planning to do this month, but hey, this is what the Update Plans are for: your guarantee that we deal with everything the world throws at us 🙂
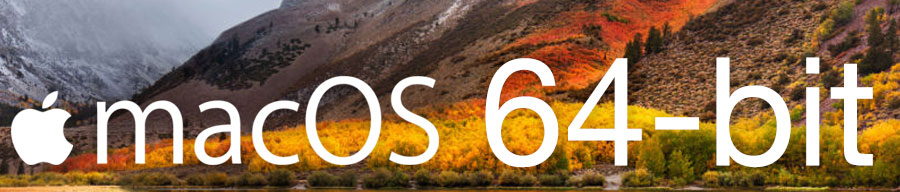
Never a dull moment at the CLZ HQ… Here we were, working on nice improvements for our software, when suddenly… the guys at Apple had a brainwave: In their ultimate wisdom, they decided to start phasing out 32-bit applications.
Since April 12, users of macOS High Sierra are getting a “not optimized for your Mac” warning when they start a 32-bit application. Which includes the Movie Collector software for macOS 🙁
On top of that, Apple have already stopped allowing 32-bit applications in their App Store and rumours are that they may even stop supporting 32-bit applications in a future version of macOS, requiring every application to be 64-bit!
Of course, we were already aware that Apple would be going this route some day; the rumours have been around for quite a while. So we had already been working on a 64-bit version of our software, as a “back-burner project”.
But the introduction of last week’s “not optimized” warnings suddenly made this a high-priority project. So… we dropped everything we were doing and finalized our 64-bit project. And I am happy to report:
A fully 64-bit v18.1 version of Movie Collector is available now!
Not exactly what we were planning to do this month, but hey, this is what the Update Plans are for: your guarantee that we deal with everything the world throws at us 🙂
A small user interface tweak today:
The Add Comics screen is now a pop-up screen that lays over your comic list.
(previously it was a separate full screen page)
Looks cooler, feels more “snappy” and while adding comics, you can actually see the new additions appear in your comic list in the background!
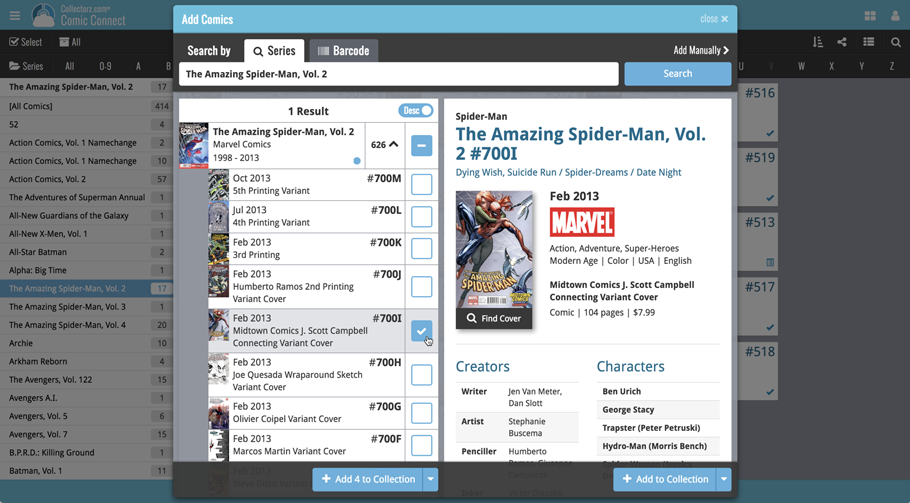
A small user interface tweak today:
The Add Games screen is now a pop-up screen that lays over your game list.
(previously it was a separate full screen page)
Looks cooler, feels more “snappy” and while adding games, you can actually see the new additions appear in your game list in the background!
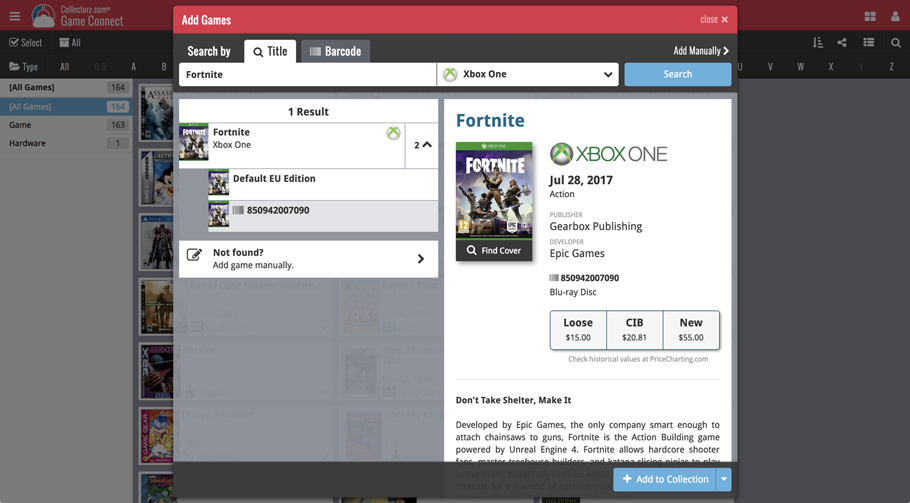
A small user interface tweak today:
The Add Books screen is now a pop-up screen that lays over your book list.
(previously it was a separate full screen page)
Looks cooler, feels more “snappy” and while adding books, you can actually see the new additions appear in your book list in the background!
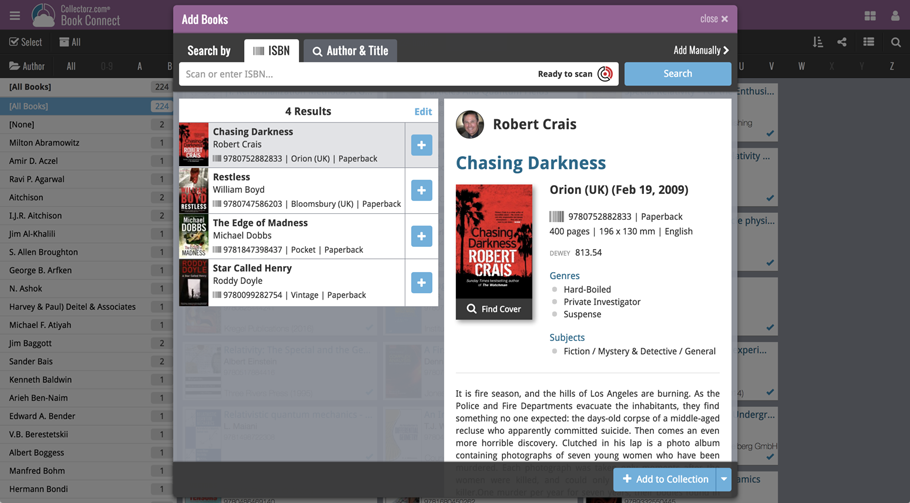
A small user interface tweak today:
The Add Albums screen is now a pop-up screen that lays over your album list.
(previously it was a separate full screen page)
Looks cooler, feels more “snappy” and while adding albums, you can actually see the new additions appear in your music list in the background!