News & updates tagged 'key' (page 31)
By popular demand, we have added 10 more editable fields to CLZ Movies. Two completely new fields (Is TV Series and Box Set) and 8 fields that were already available as automatic Core fields but are now fully editable:
Completely New Fields:
- Is TV Series (Yes/No). For your entries, indicate whether these are movies or TV series. Use Is TV Series folders to split them in the main list. This is a new field. Default values for your entries have been set using our Core central database, but you may want to run though your list to check and correct as needed.
- Box Set. Enter a box set title in your movies to make them part of a box set. You can see the box set information at the top of the details panel for each of the movies inside that box set. Also available as a folder option.
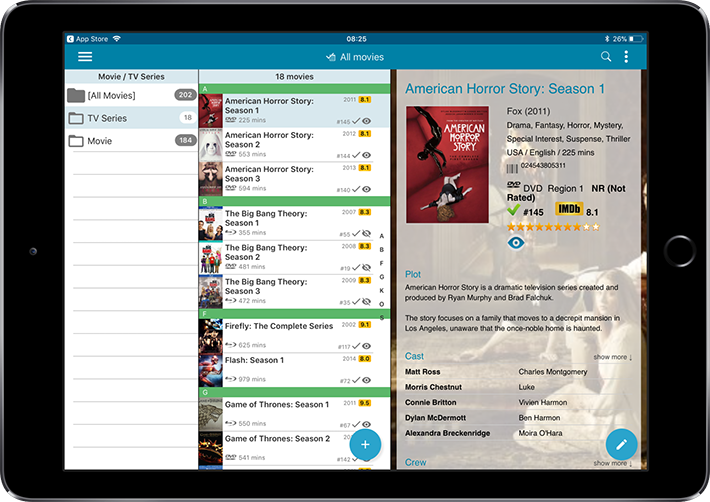
Fields that are now fully editable:
- Release Date. Previous only available as Release Year, this is now a full date field.
- Runtime. Previously set automatically, now fully editable.
- IMDb Number. Previously set automatically, now fully editable.
- IMDb Rating. Previously set automatically, now fully editable.
- Audience Rating. Previously set automatically, now fully editable. Also available as a folder option.
- Region. Previously set automatically, now fully editable. Allows multiple values. Also available as a folder option.
- Studio. Previously set automatically, now fully editable. Allows multiple values. Also available as a folder option.
- Distributor. Previously set automatically, now fully editable. Also available as a folder option.
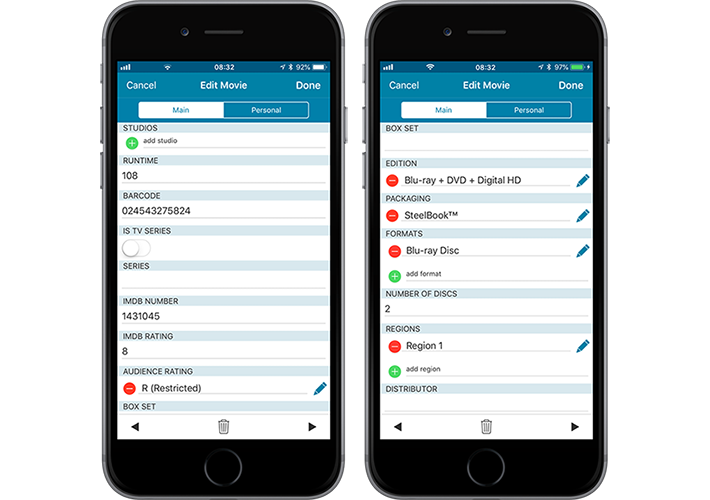
But wait, that’s not all: All the above fields now also sync to and from the CLZ Cloud!
Secure HTTPS connections, for your security and privacy
As indicated in our recent GDPR email, we are updating our software and services, to be more secure and to better protect your privacy.

Starting with version 4.11 CLZ Movies now uses secure HTTPS connections for all communications with our servers:
- for logging in with your username and password
- for syncing your data with CLZ Cloud
- for sending your searches to Core.
To make this possible, we have created new secure “entry points” on our servers, that are only allowing secure HTTPS connections. The new CLZ Movies app only communicates with those secure entry points.
For your privacy and security, we strongly recommend updating your app to v4.11.
Fixed:
- Last update made some settings disappear in the settings screen. They are back now.
- Added bottom margin to the add auto screen on iPhone X to make the add button more reachable
- The sync screen wasn’t logging local deletes.
A BIG update for your Movie Collector software today, with two important changes:
1. Secure HTTPS connections, for your security and privacy
As indicated in our recent GDPR email, we are updating our software and services, to be more secure and to better protect your privacy.

Starting with version 18.2, Movie Collector now uses secure HTTPS connections for all communications with our servers:
- for logging in with your username and password
- for syncing your data with CLZ Cloud
- for sending your searches to Core.
To make this possible, we have created new secure “entry points” on our servers, that are only allowing secure HTTPS connections. The new Movie Collector software only communicates with those secure entry points.
For your privacy and security, we strongly recommend updating to version 18.2.
2. More sync fields
Last week, our CLZ Cloud (and Movie Connect) has been updated with 9 more fields and loan information. Today’s version 18.2 now supports the syncing of all these new fields and your loan information to and from the CLZ Cloud!
Added for syncing:
- Full Release Date (previously, only the year was synced)
- Runtime
- IMDb Number
- IMDb Rating
- Audience Rating
- Region
- Studio
- Distributor
- Box Set
- Loans
Heads up: after updating to version 18.2, the software will automatically mark most of your movies as “changed”, to force the upload of your data for the new fields to the CLZ Cloud.
BTW: Updates for the CLZ Movies mobile apps are coming up soon, so that you can fully sync the above new fields from desktop to mobile and vice versa.
Fixed:
- Preferences: Ignore Sort Title Setting was ignored
- Add Movies Files: Batch add checked for movie files was not working
A cool user interface update for your Game Connect software today, in which we makes it easier to select games and easier to perform batch actions on the selected games.
Select using checkboxes
To select games, just click the checkboxes on the left of each game entry in the list. Checkboxes are also available in Card View and Images View, just hover your mouse over an item.
No more need to go into “Select Mode” first. The Select Mode is automatically activated as soon as you checkbox the first game, clearly indicated by the blue Batch Action Bar that replace the regular toolbar.
Batch Action Bar
While in Select Mode, the blue Batch Action Bar is visible, always showing you the number of selected games. Also:
- Use the “Select all” checkbox to select all games in the current list in one go
- Use the “x Cancel” button on the right to leave Select Mode
- And of course, use any of the action buttons (Edit, Delete, Print, Export, Duplicate and Loan) to perform an action on the selection games
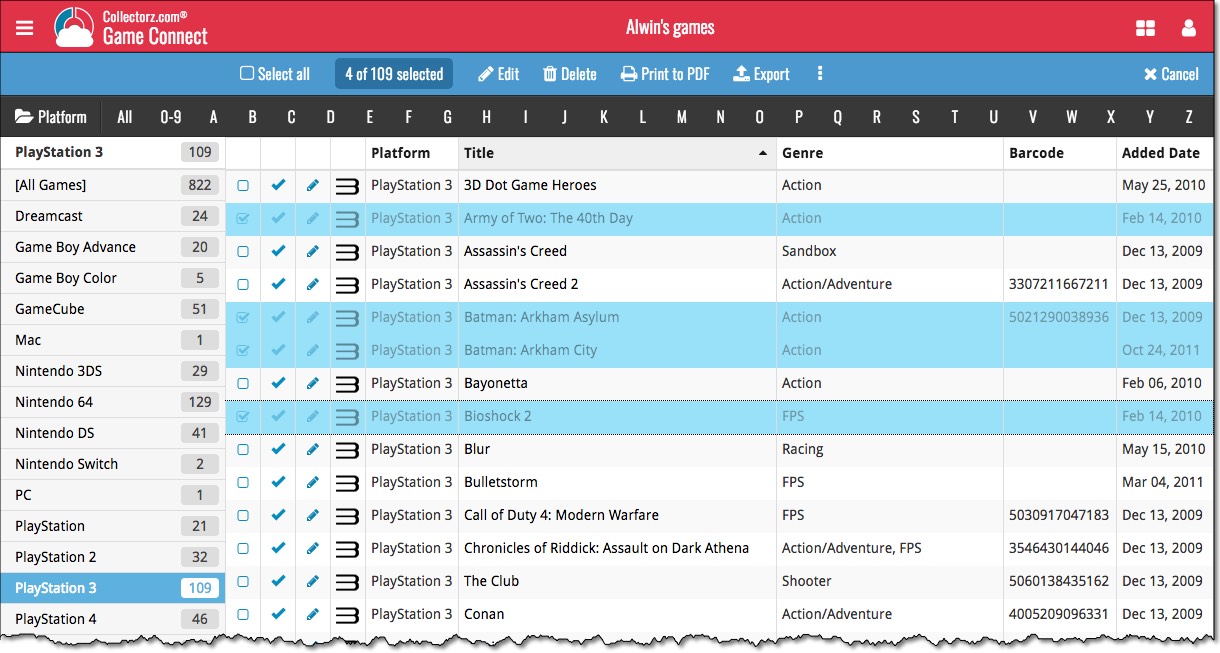
A cool user interface update for your Comic Connect software today, in which we makes it easier to select comics and easier to perform batch actions on the selected comics.
Select using checkboxes
To select comics, just click the checkboxes on the left of each comic entry in the list. Checkboxes are also available in Card View and Images View, just hover your mouse over an item.
No more need to go into “Select Mode” first. The Select Mode is automatically activated as soon as you checkbox the first comic, clearly indicated by the blue Batch Action Bar that replace the regular toolbar.
Batch Action Bar
While in Select Mode, the blue Batch Action Bar is visible, always showing you the number of selected comics. Also:
- Use the “Select all” checkbox to select all comics in the current list in one go
- Use the “x Cancel” button on the right to leave Select Mode
- And of course, use any of the action buttons (Edit, Delete, Print, Export, Duplicate and Loan) to perform an action on the selection comics
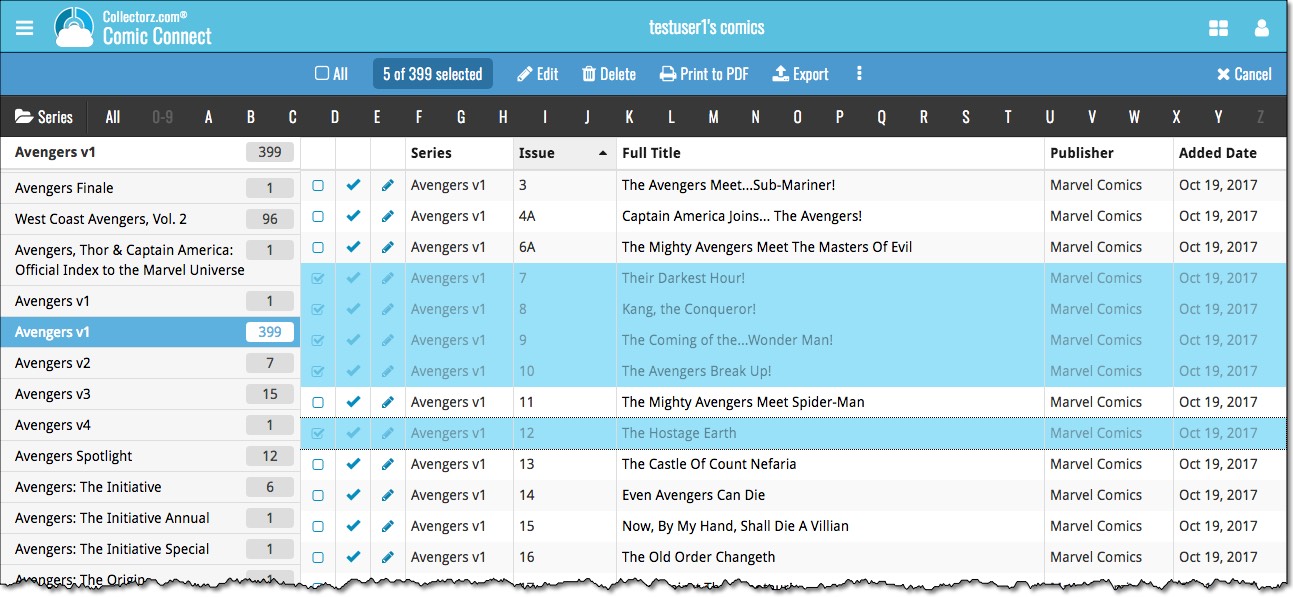
A cool user interface update for your Music Connect software today, in which we makes it easier to select albums and easier to perform batch actions on the selected albums.
Select using checkboxes
To select albums, just click the checkboxes on the left of each album entry in the list. Checkboxes are also available in Card View and Images View, just hover your mouse over an item.
No more need to go into “Select Mode” first. The Select Mode is automatically activated as soon as you checkbox the first album, clearly indicated by the blue Batch Action Bar that replace the regular toolbar.
Batch Action Bar
While in Select Mode, the blue Batch Action Bar is visible, always showing you the number of selected albums. Also:
- Use the “Select all” checkbox to select all albums in the current list in one go
- Use the “x Cancel” button on the right to leave Select Mode
- And of course, use any of the action buttons (Edit, Delete, Print, Export, Duplicate and Loan) to perform an action on the selection albums
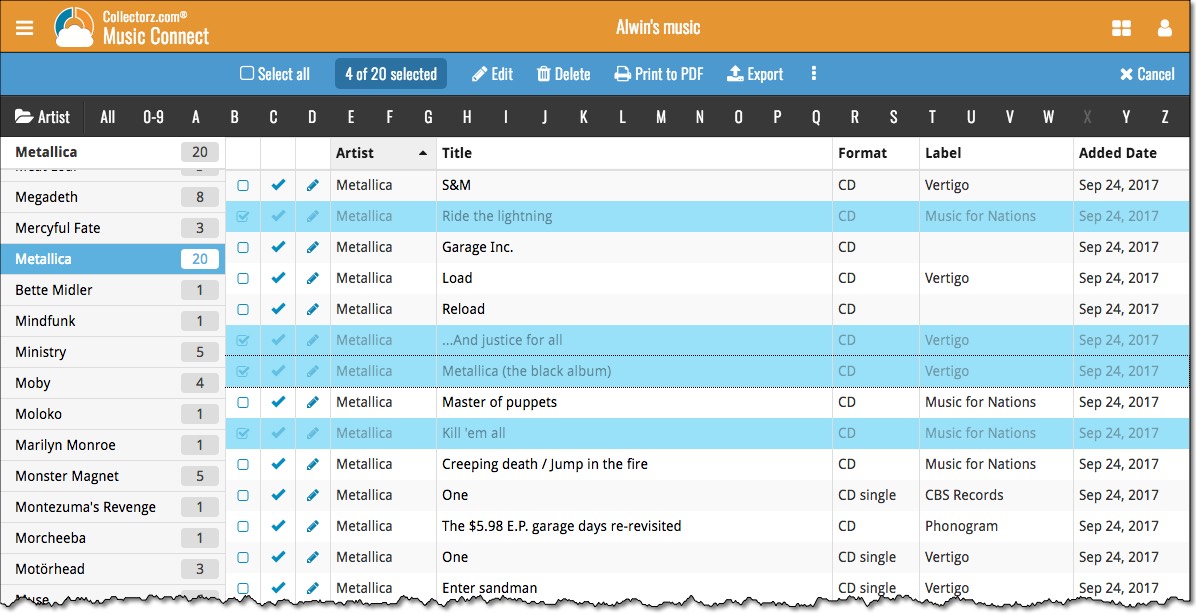
A cool user interface update for your Book Connect software today, in which we makes it easier to select books and easier to perform batch actions on the selected books.
Select using checkboxes
To select books, just click the checkboxes on the left of each book entry in the list. Checkboxes are also available in Card View and Images View, just hover your mouse over an item.
No more need to go into “Select Mode” first. The Select Mode is automatically activated as soon as you checkbox the first book, clearly indicated by the blue Batch Action Bar that replace the regular toolbar.
Batch Action Bar
While in Select Mode, the blue Batch Action Bar is visible, always showing you the number of selected books. Also:
- Use the “Select all” checkbox to select all books in the current list in one go
- Use the “x Cancel” button on the right to leave Select Mode
- And of course, use any of the action buttons (Edit, Delete, Print, Export, Duplicate and Loan) to perform an action on the selection books
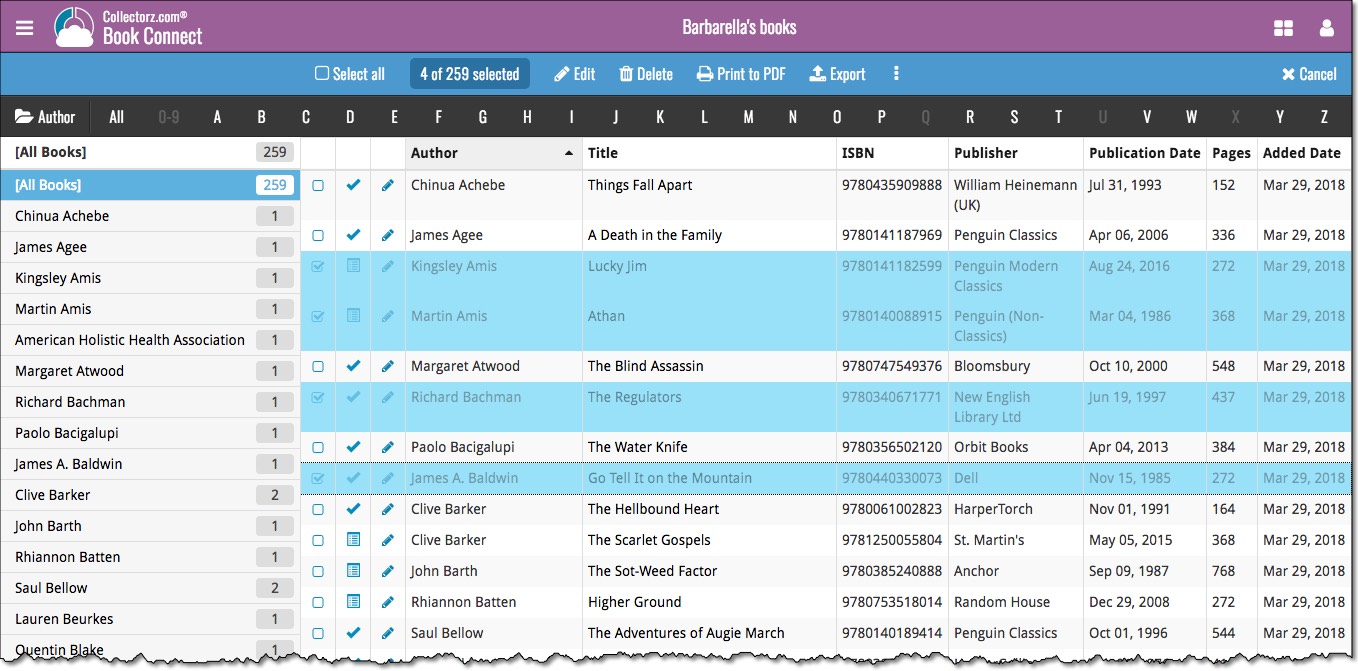
A cool user interface update for your Movie Connect software today, in which we makes it easier to select movies and easier to perform batch actions on the selected movies.
Select using checkboxes
To select movies, just click the checkboxes on the left of each movie entry in the list. Checkboxes are also available in Card View and Images View, just hover your mouse over an item.
No more need to go into “Select Mode” first. The Select Mode is automatically activated as soon as you checkbox the first movie, clearly indicated by the blue Batch Action Bar that replace the regular toolbar.
Batch Action Bar
While in Select Mode, the blue Batch Action Bar is visible, always showing you the number of selected movies. Also:
- Use the “Select all” checkbox to select all movies in the current list in one go
- Use the “x Cancel” button on the right to leave Select Mode
- And of course, use any of the action buttons (Edit, Delete, Print, Export, Duplicate and Loan) to perform an action on the selection movies
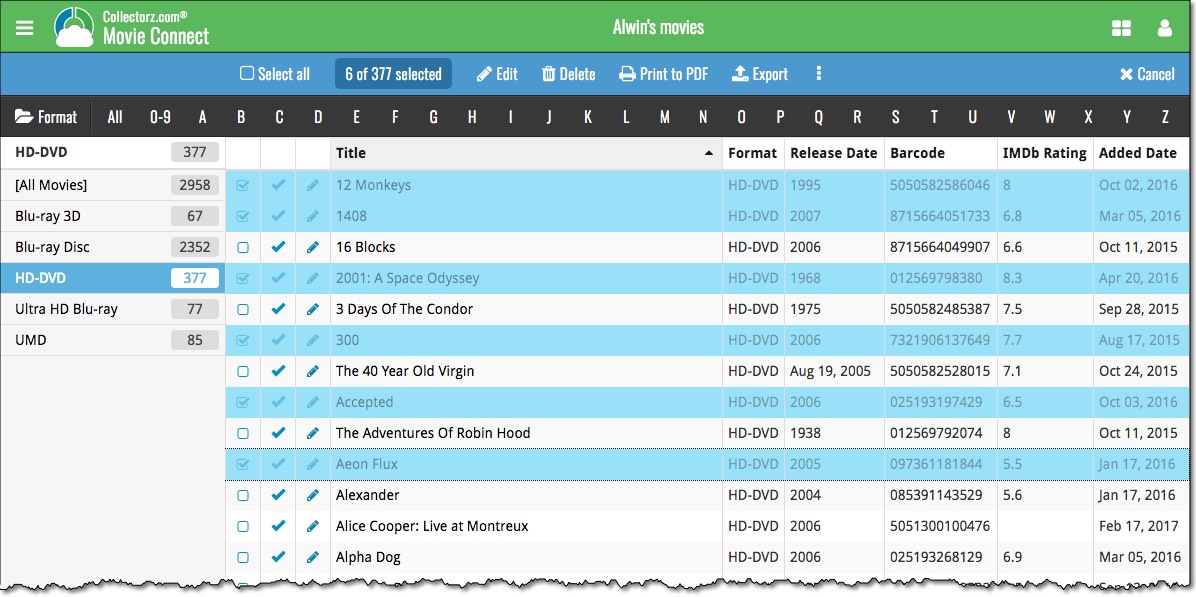
As indicated in last week’s GDPR email, we are updating our software and services, to be more secure and to better protect your privacy.

Starting with version 18.2, Music Collector now uses secure HTTPS connections for all communications with our servers:
- for logging in with your username and password
- for syncing your data with CLZ Cloud
- for sending your searches to Core.
To make this possible, we have created new secure “entry points” on our servers, that are only allowing secure HTTPS connections. The new Music Collector software only communicates with those secure entry points.
For your privacy and security, we strongly recommend updating to version 18.2.
As indicated in last week’s GDPR email, we are updating our software and services, to be more secure and to better protect your privacy.

Starting with version 18.2, Book Collector now uses secure HTTPS connections for all communications with our servers:
- for logging in with your username and password
- for syncing your data with CLZ Cloud
- for sending your searches to Core.
To make this possible, we have created new secure “entry points” on our servers, that are only allowing secure HTTPS connections. The new Book Collector software only communicates with those secure entry points.
For your privacy and security, we strongly recommend updating to version 18.2.
Game Collector offers powerful batch commands, for performing actions on multiple games in one go, e.g. editing, removing or updating from Core.
However, we are finding that many users have never use these these batch actions, either because they are not aware of their existence or because they don’t know how to actually select multiple games (by Shift or Ctrl-clicking).
In today’s update we addressed these issues:
New Selection Checkboxes in the List View, for easy selection of multiple games
The List View now features checkboxes on the left. Use the checkboxes to easily select multiple games, no Shift or Ctrl-clicking needed. Of course the classic Shift/Ctrl-clicking still works too, this is just an extra method.
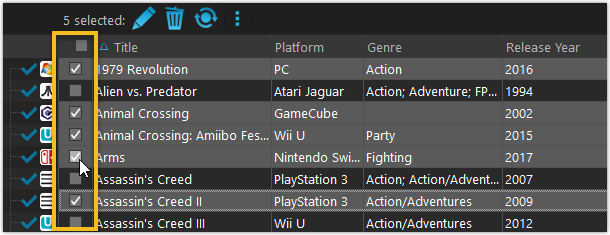
Don’t need the checkboxes? You can hide them using Tools / Options / Customization.
A new Action Bar with batch actions
As soon as multiple games are selected (that is, more than 1), a new Action Bar appears above the list. It shows how many are selected, plus offers buttons for the most popular batch actions.
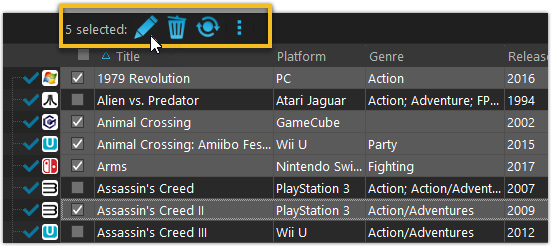
Also new: Action Bar above Details Panel
At the same time, we also added a new Action Bar above the details panel, for quick access to commands operating on the selected game.
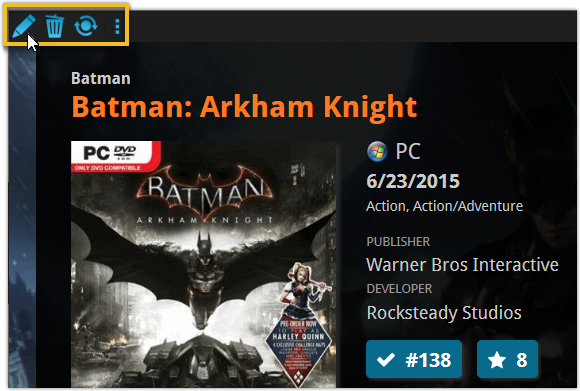
TIP: The commands in this new Action Bar have been removed from the main toolbar, to make that one a bit cleaner. However, if you are upgrading from an older version, it will remember your toolbar. To get the new clean main toolbar, choose View / Toolbars / Reset.
Don’t need or want this new bar? You can hide it using Tools / Options / Customization.
Comic Collector offers powerful batch commands, for performing actions on multiple comics in one go, e.g. editing, removing or updating from Core.
However, we are finding that many users have never use these these batch actions, either because they are not aware of their existence or because they don’t know how to actually select multiple comics (by Shift or Ctrl-clicking).
In today’s update we addressed these issues:
New Selection Checkboxes in the List View, for easy selection of multiple comics
The List View now features checkboxes on the left. Use the checkboxes to easily select multiple comics, no Shift or Ctrl-clicking needed. Of course the classic Shift/Ctrl-clicking still works too, this is just an extra method.
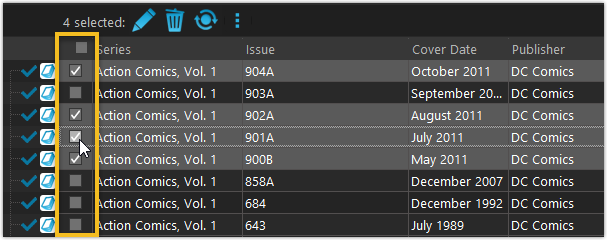
Don’t need the checkboxes? You can hide them using Tools / Options / Customization.
A new Action Bar with batch actions
As soon as multiple comics are selected (that is, more than 1), a new Action Bar appears above the list. It shows how many are selected, plus offers buttons for the most popular batch actions.
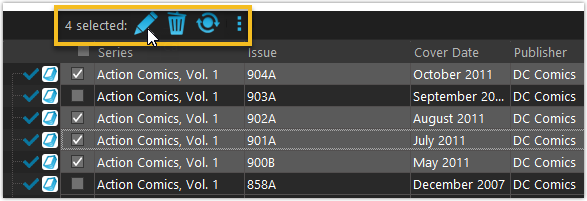
Also new: Action Bar above Details Panel
At the same time, we also added a new Action Bar above the details panel, for quick access to commands operating on the selected comic.
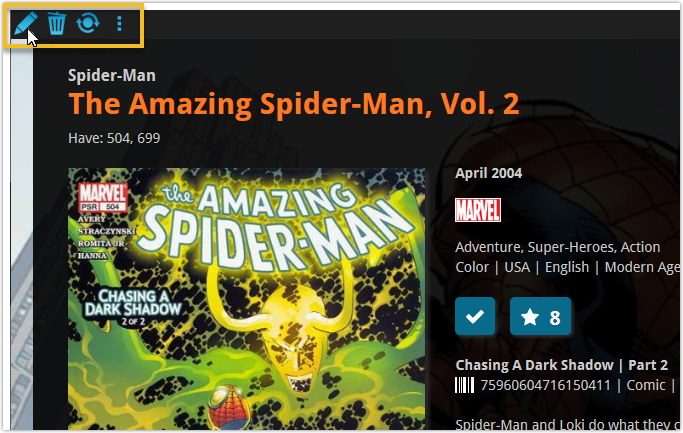
TIP: The commands in this new Action Bar have been removed from the main toolbar, to make that one a bit cleaner. However, if you are upgrading from an older version, it will remember your toolbar. To get the new clean main toolbar, choose View / Toolbars / Reset.
Don’t need or want this new bar? You can hide it using Tools / Options / Customization.
Movie Collector offers powerful batch commands, for performing actions on multiple movies in one go, e.g. editing, removing or updating from Core.
However, we are finding that many users have never use these these batch actions, either because they are not aware of their existence or because they don’t know how to actually select multiple movies (by Shift or Ctrl-clicking).
In today’s update we addressed these issues:
New Selection Checkboxes in the List View, for easy selection of multiple movies
The List View now features checkboxes on the left. Use the checkboxes to easily select multiple movies, no Shift or Ctrl-clicking needed. Of course the classic Shift/Ctrl-clicking still works too, this is just an extra method.
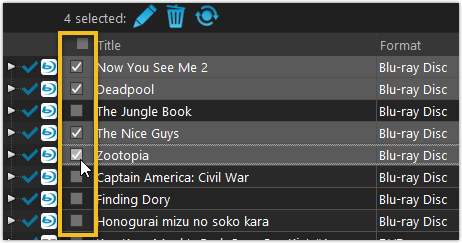
Don’t need the checkboxes? You can hide them using Tools / Options / Customization.
A new Action Bar with batch actions
As soon as multiple movies are selected (that is, more than 1), a new Action Bar appears above the list. It shows how many are selected, plus offers buttons for the most popular batch actions.
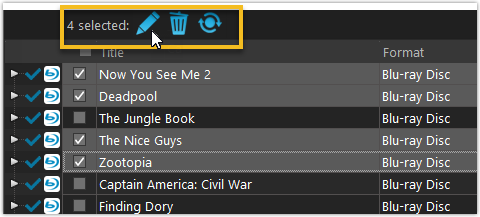
Also new: Action Bar above Details Panel
At the same time, we also added a new Action Bar above the details panel, for quick access to commands operating on the selected movie.
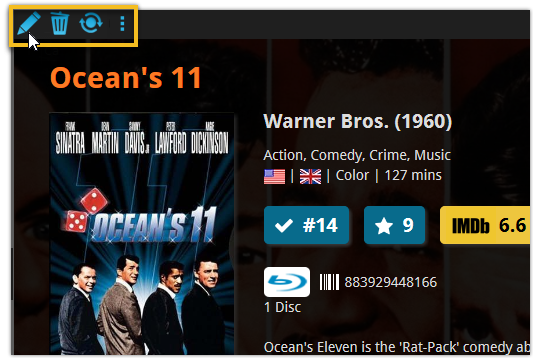
TIP: The commands in this new Action Bar have been removed from the main toolbar, to make that one a bit cleaner. However, if you are upgrading from an older version, it will remember your toolbar. To get the new clean main toolbar, choose View / Toolbars / Reset.
Don’t need or want this new bar? You can hide it using Tools / Options / Customization.
Book Collector offers powerful batch commands, for performing actions on multiple books in one go, e.g. editing, removing or updating from Core.
However, we are finding that many users have never use these these batch actions, either because they are not aware of their existence or because they don’t know how to actually select multiple books (by Shift or Ctrl-clicking).
In today’s update we addressed these issues:
New Selection Checkboxes in the List View, for easy selection of multiple books
The List View now features checkboxes on the left. Use the checkboxes to easily select multiple books, no Shift or Ctrl-clicking needed. Of course the classic Shift/Ctrl-clicking still works too, this is just an extra method.
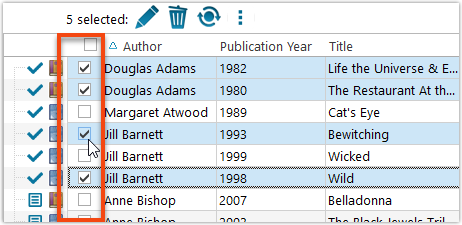
Don’t need the checkboxes? You can hide them using Tools / Options / Customization.
A new Action Bar with batch actions
As soon as multiple books are selected (that is, more than 1), a new Action Bar appears above the list. It shows how many are selected, plus offers buttons for the most popular batch actions.
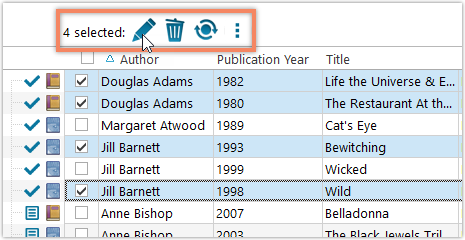
Also new: Action Bar above Details Panel
At the same time, we also added a new Action Bar above the details panel, for quick access to commands operating on the selected book.
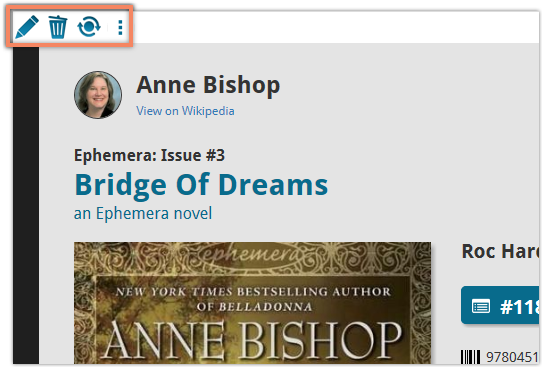
TIP: The commands in this new Action Bar have been removed from the main toolbar, to make that one a bit cleaner. However, if you are upgrading from an older version, it will remember your toolbar. To get the new clean main toolbar, choose View / Toolbars / Reset.
Don’t need or want this new bar? You can hide it using Tools / Options / Customization.
Music Collector offers powerful batch commands, for performing actions on multiple albums in one go, e.g. editing, removing or updating from Core.
However, we are finding that many users have never use these these batch actions, either because they are not aware of their existence or because they don’t know how to actually select multiple albums (by Shift or Ctrl-clicking).
In today’s update we addressed these issues:
New Selection Checkboxes in the List View, for easy selection of multiple albums
The List View now features checkboxes on the left. Use the checkboxes to easily select multiple albums, no Shift or Ctrl-clicking needed. Of course the classic Shift/Ctrl-clicking still works too, this is just an extra method.
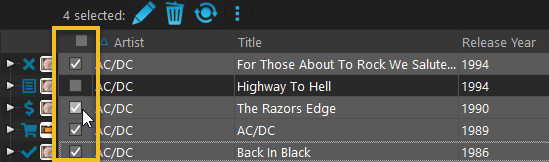
Don’t need the checkboxes? You can hide them using Tools / Options / Customization.
A new Action Bar with batch actions
As soon as multiple albums are selected (that is, more than 1), a new Action Bar appears above the list. It shows how many are selected, plus offers buttons for the most popular batch actions.
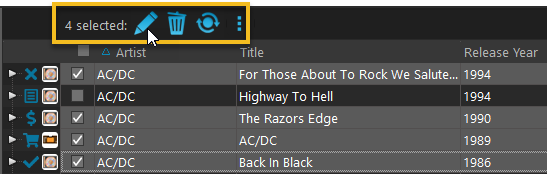
Also new: Action Bar above Details Panel
At the same time, we also added a new Action Bar above the details panel, for quick access to commands operating on the selected album.
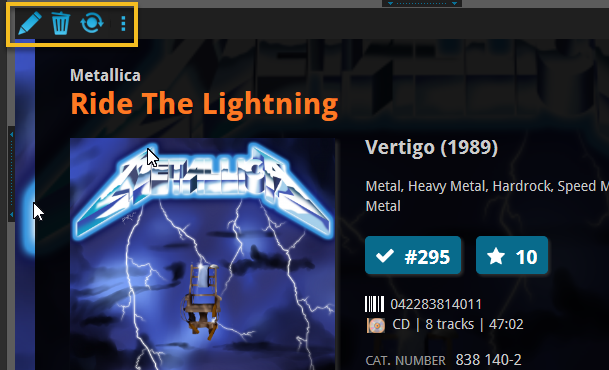
TIP: The commands in this new Action Bar have been removed from the main toolbar, to make that one a bit cleaner. However, if you are upgrading from an older version, it will remember your toolbar. To get the new clean main toolbar, choose View / Toolbars / Reset.
Don’t need or want this new bar? You can hide it using Tools / Options / Customization.
Fixed:
- Find Cover: images weren’t scaling correctly
- Edit Screen: Grid Icons weren’t scaling correctly
- Improved loading speed for Cover Flow view
- Edit Track: title bar wasn’t wide enough
A BIG update for your Comic Collector software today, with two important changes:
1. Secure HTTPS connections, for your security and privacy
As indicated in last week’s GDPR email, we are updating our software and services, to be more secure and to better protect your privacy.

Starting with version 18.2, Comic Collector now uses secure HTTPS connections for all communications with our servers:
- for logging in with your username and password
- for syncing your data with CLZ Cloud
- for sending your searches to Core.
To make this possible, we have created new secure “entry points” on our servers, that are only allowing secure HTTPS connections. The new Comic Collector software only communicates with those secure entry points.
For your privacy and security, we strongly recommend updating to version 18.2.
2. More sync fields
Last week, our CLZ Cloud (and Comic Connect) has been updated with 9 more fields and loan information. Today’s version 18.2 now supports the syncing of all these new fields and your loan information to and from the CLZ Cloud!
Added for syncing:
- Crossover
- Imprint
- Story Arc
- Age
- Edition
- Cover Price
- Cover Date
- Release Date
- Loans
Heads up: after updating to version 18.2, the software will automatically mark most of your comics as “changed”, to force the upload of your data for the new fields to the CLZ Cloud.
BTW: Updates for the CLZ Comics mobile apps are coming up soon, so that you can fully sync the above new fields from desktop to mobile and vice versa.
Fixed:
- A crash could occur in the “Frequency” manage pick list field.
- Grouping on “Series First Letter” would sometimes not show all series.
You can now loan comics in Comic Connect: just find and select a comic (or select multiple with the Select tool), and click the “Loan” button at the top!
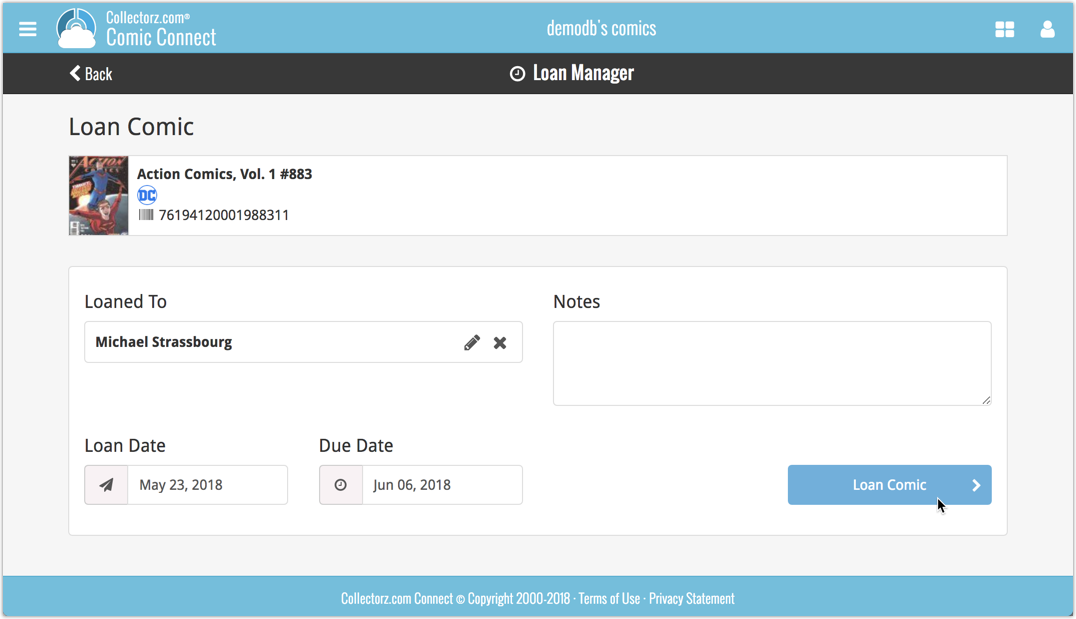
Loan Manager
Click the menu top left, and then Loan Manager to access the new Loan Manager where you can see all your loaned out items, and directly return them. Alternatively you can also use CLZ Barry to scan a barcode of a comic, find it in your outstanding loans, and return it.
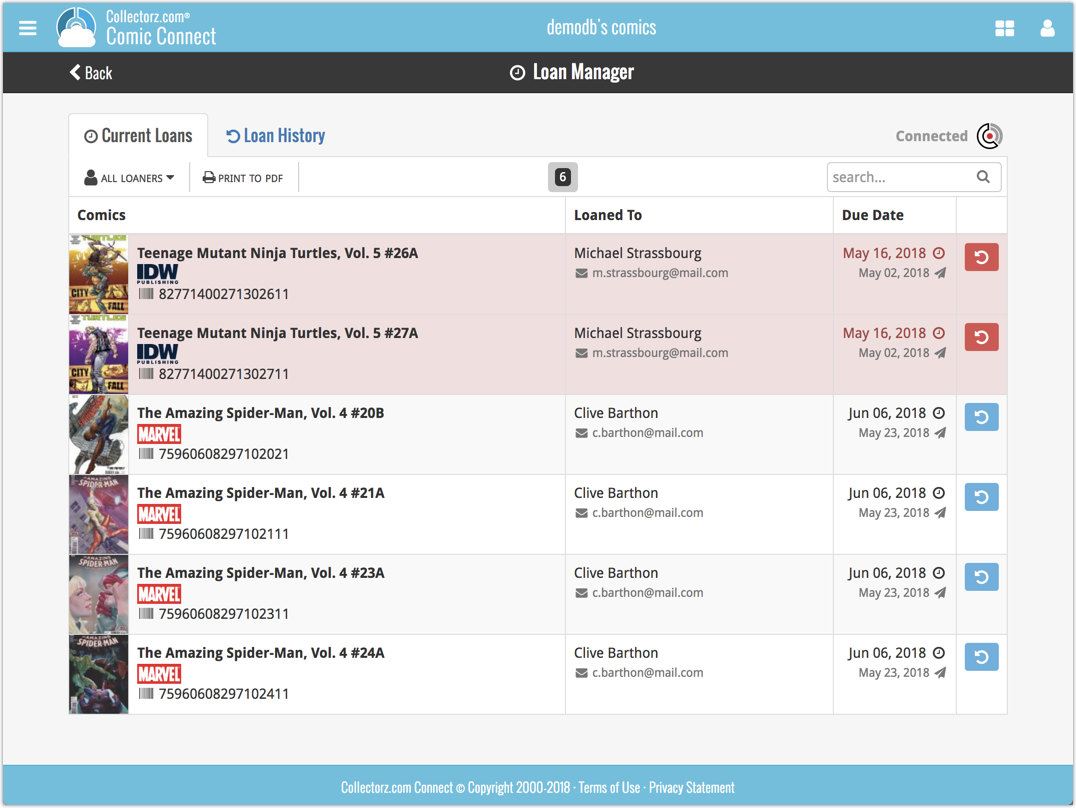
In the Loan Manager, you can click on a loaned item to modify the loan date, due date, return date, loaner and notes about the loan.
Print current loans to PDF
You can print out all your current loans to a PDF file by clicking the Print to PDF button in the Loan Manager screen.
Alternatively, you can select a loaner from the dropdown menu there, and only print out his/her current loans to a PDF file!
New:
- Loan comics by selecting a couple in your list, or by viewing the details of a comic, and then click “Loan” at the top.
- Return comics straight from the loan manager or by scanning their barcodes with CLZ Barry.
- Check outstanding loans and loan history in the Loan Manager.
- Edit outstanding or returned loans by clicking on them.
- Print out current loans to a PDF file
Coming up:
We will be adding the syncing of loan information to Comic Collector for Windows and macOS, and CLZ Comics for iOS and Android.
You can now loan games in Game Connect: just find and select a game (or select multiple with the Select tool), and click the “Loan” button at the top!
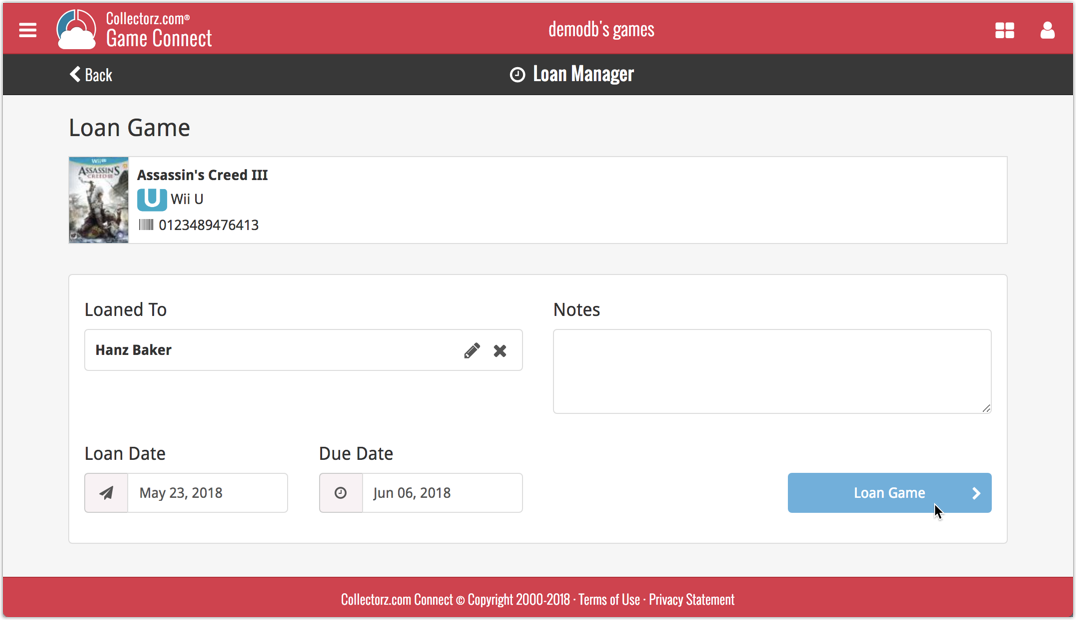
Loan Manager
Click the menu top left, and then Loan Manager to access the new Loan Manager where you can see all your loaned out items, and directly return them. Alternatively you can also use CLZ Barry to scan a barcode of a game, find it in your outstanding loans, and return it.
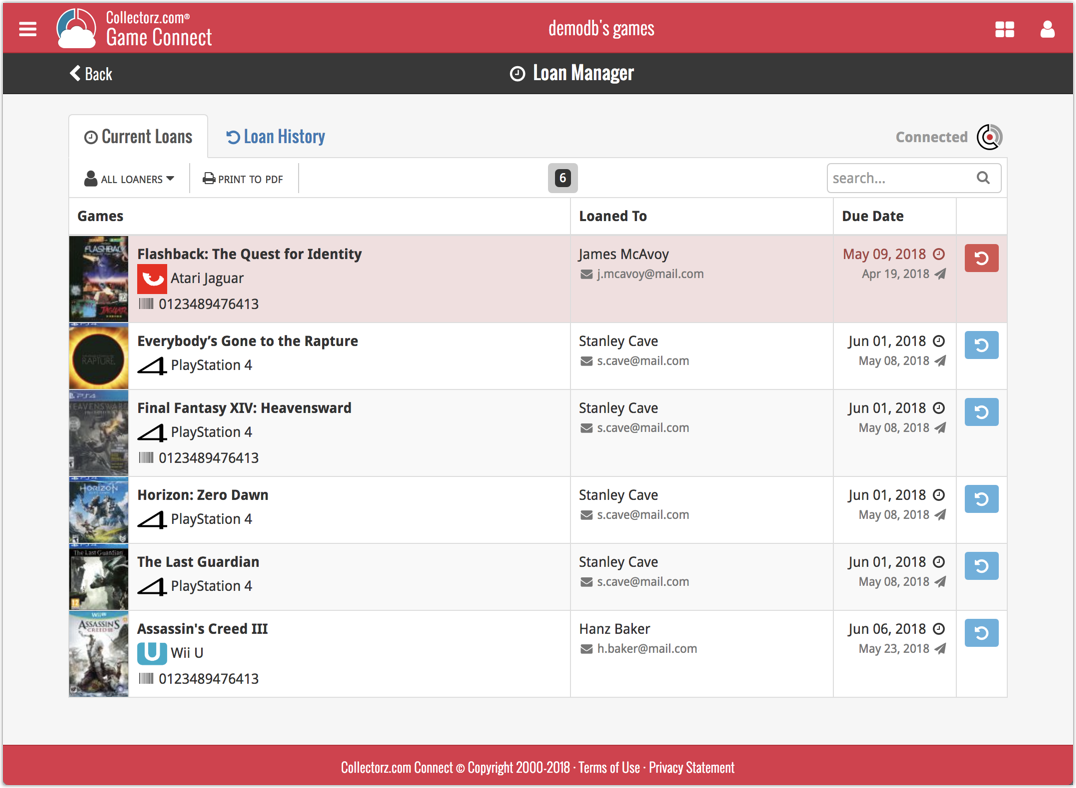
In the Loan Manager, you can click on a loaned item to modify the loan date, due date, return date, loaner and notes about the loan.
Print current loans to PDF
You can print out all your current loans to a PDF file by clicking the Print to PDF button in the Loan Manager screen.
Alternatively, you can select a loaner from the dropdown menu there, and only print out his/her current loans to a PDF file!
New:
- Loan games by selecting a couple in your list, or by viewing the details of a game, and then click “Loan” at the top.
- Return games straight from the loan manager or by scanning their barcodes with CLZ Barry.
- Check outstanding loans and loan history in the Loan Manager.
- Edit outstanding or returned loans by clicking on them.
- Print out current loans to a PDF file
Coming up:
We will be adding the syncing of loan information to Game Collector for Windows and macOS, and CLZ Games for iOS and Android.
You can now loan albums in Music Connect: just find and select an album (or select multiple with the Select tool), and click the “Loan” button at the top!
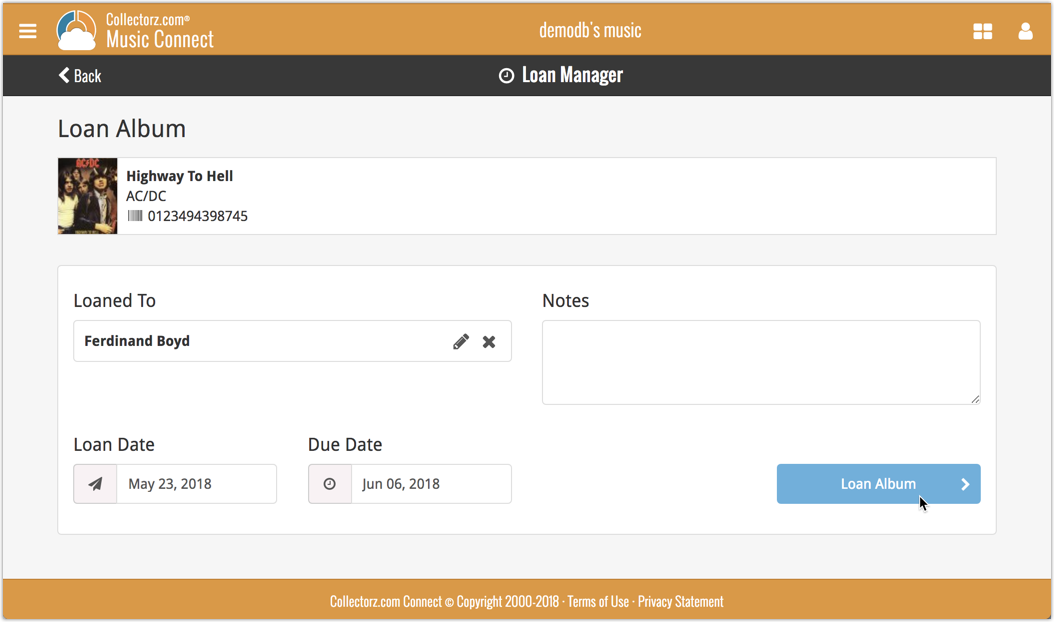
Loan Manager
Click the menu top left, and then Loan Manager to access the new Loan Manager where you can see all your loaned out items, and directly return them. Alternatively you can also use CLZ Barry to scan a barcode of an album, find it in your outstanding loans, and return it.
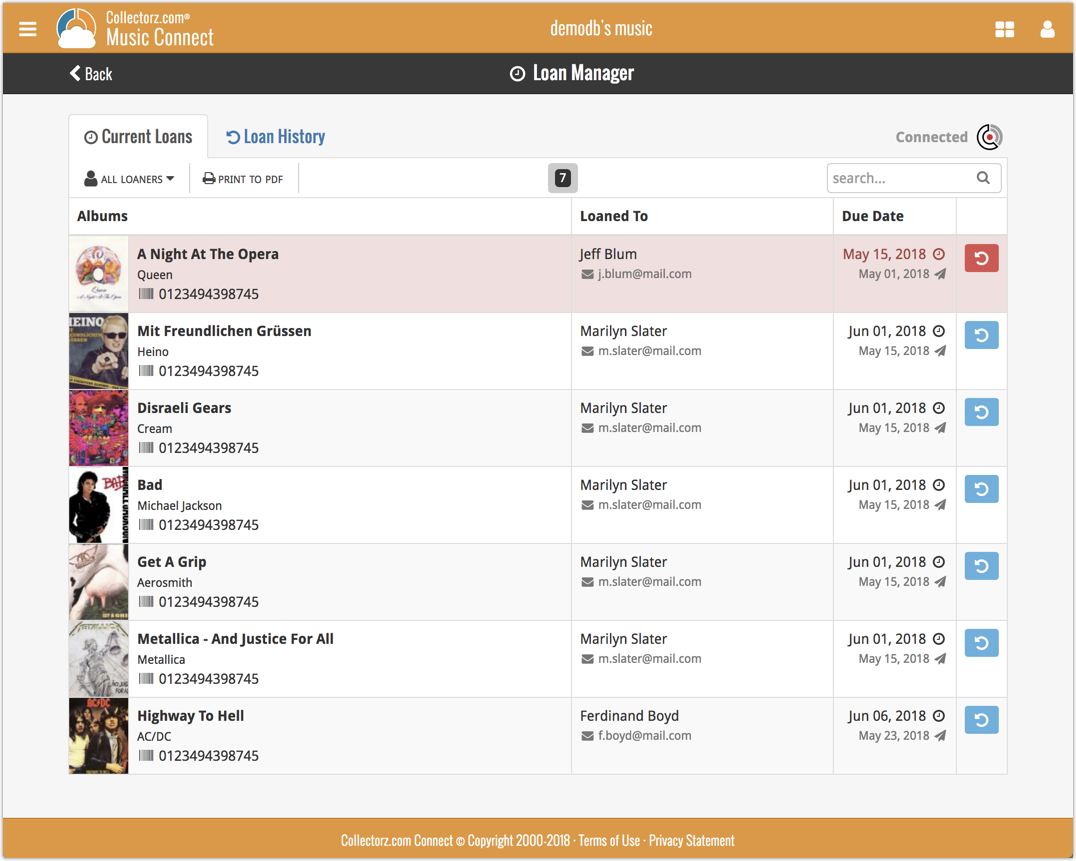
In the Loan Manager, you can click on a loaned item to modify the loan date, due date, return date, loaner and notes about the loan.
Print current loans to PDF
You can print out all your current loans to a PDF file by clicking the Print to PDF button in the Loan Manager screen.
Alternatively, you can select a loaner from the dropdown menu there, and only print out his/her current loans to a PDF file!
New:
- Loan albums by selecting a couple in your list, or by viewing the details of an album, and then click “Loan” at the top.
- Return albums straight from the loan manager or by scanning their barcodes with CLZ Barry.
- Check outstanding loans and loan history in the Loan Manager.
- Edit outstanding or returned loans by clicking on them.
- Print out current loans to a PDF file
Coming up:
We will be adding the syncing of loan information to Music Collector for Windows and macOS, and CLZ Music for iOS and Android.
You can now loan movies in Movie Connect: just find and select a movie (or select multiple with the Select tool), and click the “Loan” button at the top!
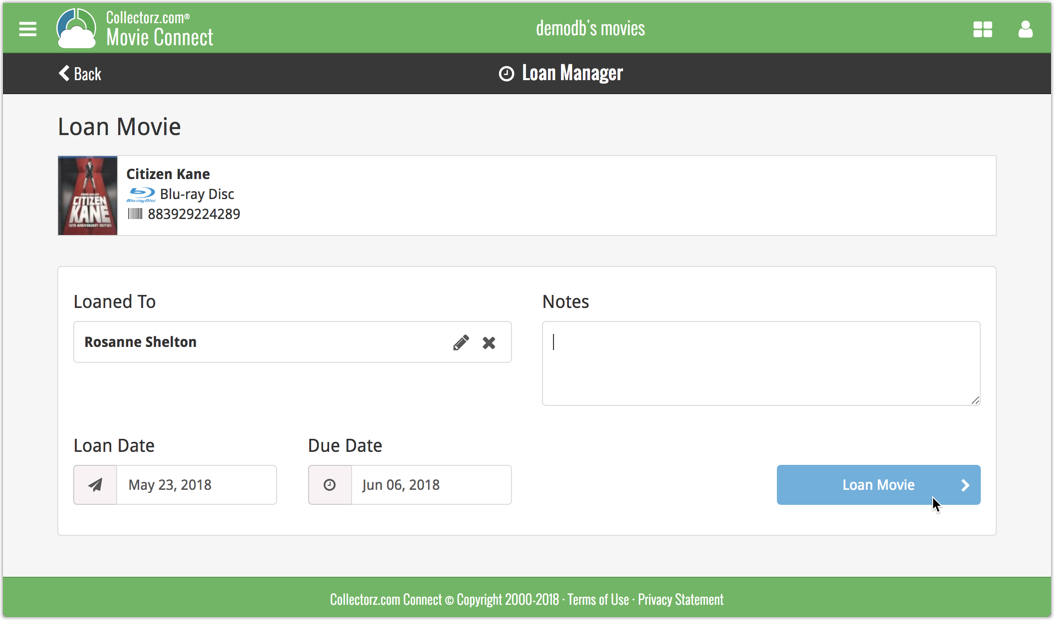
Loan Manager
Click the menu top left, and then Loan Manager to access the new Loan Manager where you can see all your loaned out items, and directly return them. Alternatively you can also use CLZ Barry to scan a barcode of a movie, find it in your outstanding loans, and return it.
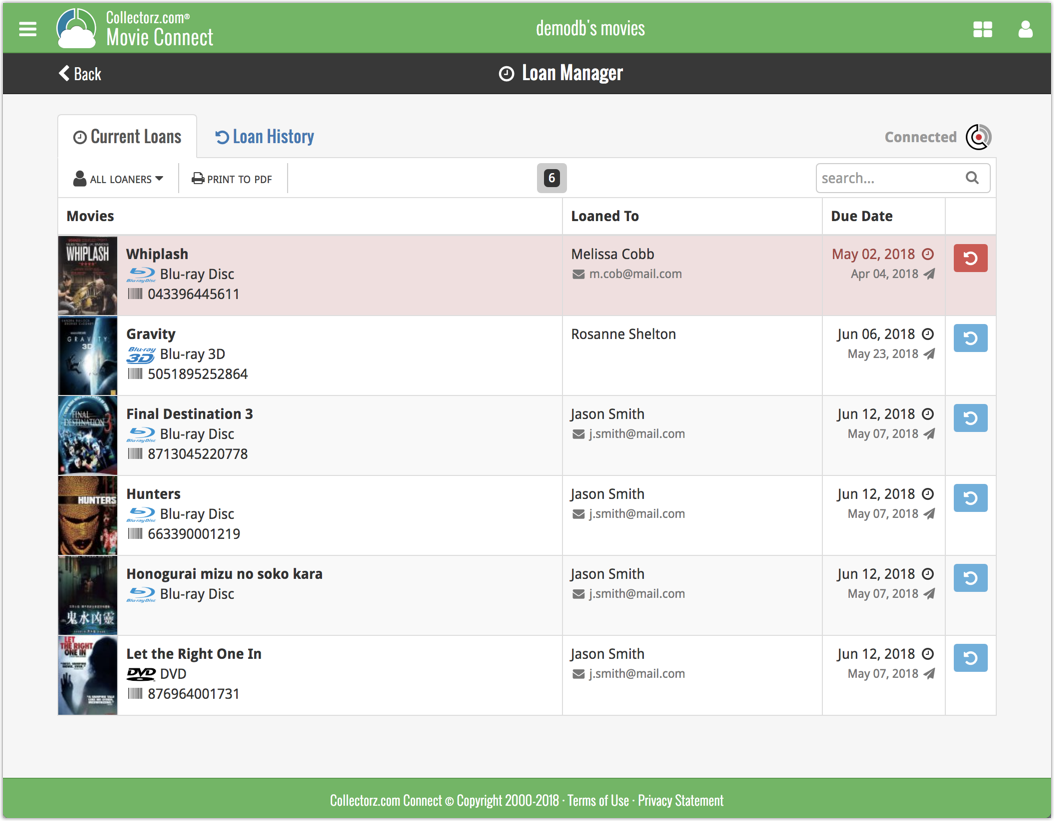
In the Loan Manager, you can click on a loaned item to modify the loan date, due date, return date, loaner and notes about the loan.
Print current loans to PDF
You can print out all your current loans to a PDF file by clicking the Print to PDF button in the Loan Manager screen.
Alternatively, you can select a loaner from the dropdown menu there, and only print out his/her current loans to a PDF file!
New:
- Loan movies by selecting a couple in your list, or by viewing the details of a movie, and then click “Loan” at the top.
- Return movies straight from the loan manager or by scanning their barcodes with CLZ Barry.
- Check outstanding loans and loan history in the Loan Manager.
- Edit outstanding or returned loans by clicking on them.
- Print out current loans to a PDF file
Coming up:
We will be adding the syncing of loan information to Movie Collector for Windows and macOS, and CLZ Movies for iOS and Android.
With super hi-res 4K (or even 5K) screens becoming quite common, more and more people are running Windows with the Font Size (DPI scaling) set to 125% or 150%, to keep text readable. So earlier this year, we released maintenance builds for all Windows editions to fix various layout problems when running Windows with “large fonts”.
Today, with version 18.1 we’re taking the next step: Comic Collector is now fully “DPI Aware”. Starting with this version, if you have increased your font size in Windows, all screen texts will look sharper, less fuzzy, making full use of your hi-res screen.
To give you an idea, here are 2 close-up screenshots of what it looked like in the old version versus the new version:
Old version:
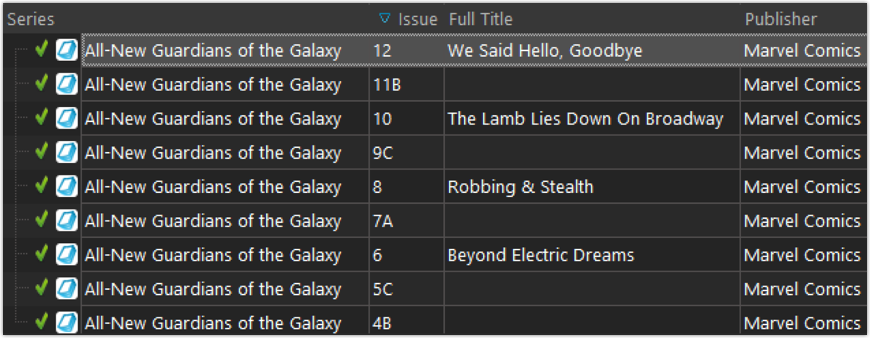
New version:
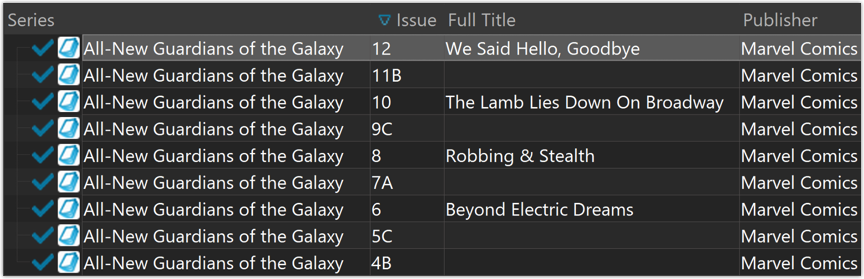
New collection status icons
We added new collection status icons to the main screen’s list view and card view to make the screen less clogged up and easier on the eye.
Fixed:
- Edit Comic:
- Index field didn’t have localized or custom caption
- Clicking next or previous could create a second + button in the User Defined Fields tab
- Templates:
- Fixed an issue where the template could become “white” if arrow keys were used on the keyboard.
- Clicking an image would show a drag/drop menu. The image now opens properly.
- Quick Search: Fixed normalization for quick searches so words with umlauts/accents etc. are now easier to be found.
- Fixed a problem with folder paths for users that have their Documents folder rooted to an external drive (program wouldn’t install properly).
- Link Screen could show “Link Selected” button even if there were no matches.
- Manage Column presets:
- Clicking in certain parts of the screen could cause Access Violations.
- Clicking the Edit menu could break the focus in the screen.
- Light Skin: Better visibility for selected items in your lists.
- User Defined Fields: It was possible to create invisible User Defined Fields which would then never show up in the edit screen.
- Add Screen: Scrollbar position wouldn’t update sometimes.
With super hi-res 4K (or even 5K) screens becoming quite common, more and more people are running Windows with the Font Size (DPI scaling) set to 125% or 150%, to keep text readable. So earlier this year, we released maintenance builds for all Windows editions to fix various layout problems when running Windows with “large fonts”.
Today, with version 18.1 we’re taking the next step: Game Collector is now fully “DPI Aware”. Starting with this version, if you have increased your font size in Windows, all screen texts will look sharper, less fuzzy, making full use of your hi-res screen.
To give you an idea, here are 2 close-up screenshots of what it looked like in the old version versus the new version:
Old version:
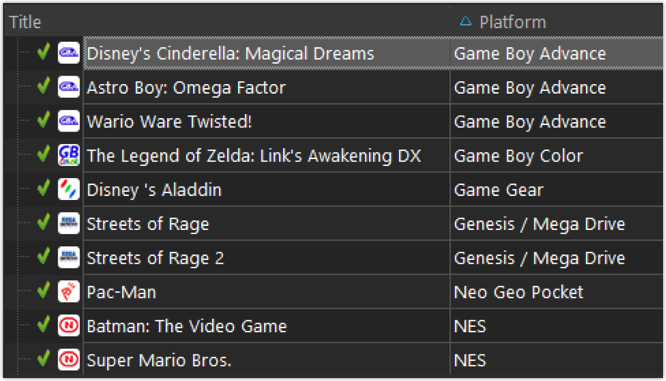
New version:
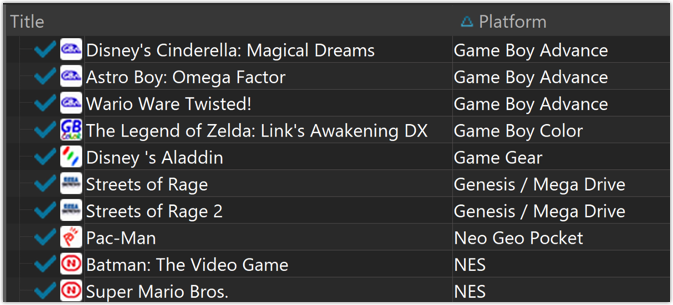
New collection status icons
We added new collection status icons to the main screen’s list view and card view to make the screen less clogged up and easier on the eye.
Fixed:
- Edit Game:
- Index field didn’t have localized or custom caption
- Clicking next or previous could create a second + button in the User Defined Fields tab
- Templates:
- Fixed an issue where the template could become “white” if arrow keys were used on the keyboard.
- Clicking an image would show a drag/drop menu. The image now opens properly.
- Quick Search: Fixed normalization for quick searches so words with umlauts/accents etc. are now easier to be found.
- Fixed a problem with folder paths for users that have their Documents folder rooted to an external drive (program wouldn’t install properly).
- Link Screen could show “Link Selected” button even if there were no matches.
- Manage Column presets:
- Clicking in certain parts of the screen could cause Access Violations.
- Clicking the Edit menu could break the focus in the screen.
- Light Skin: Better visibility for selected items in your lists.
- User Defined Fields: It was possible to create invisible User Defined Fields which would then never show up in the edit screen.
- Add Screen: Scrollbar position wouldn’t update sometimes.
With super hi-res 4K (or even 5K) screens becoming quite common, more and more people are running Windows with the Font Size (DPI scaling) set to 125% or 150%, to keep text readable. So earlier this year, we released maintenance builds for all Windows editions to fix various layout problems when running Windows with “large fonts”.
Today, with version 18.2 we’re taking the next step: Book Collector is now fully “DPI Aware”. Starting with this version, if you have increased your font size in Windows, all screen texts will look sharper, less fuzzy, making full use of your hi-res screen.
To give you an idea, here are 2 close-up screenshots of what it looked like in the old version versus the new version:
Old version:
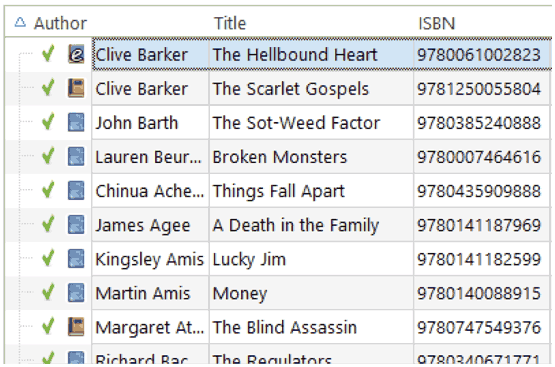
New version:
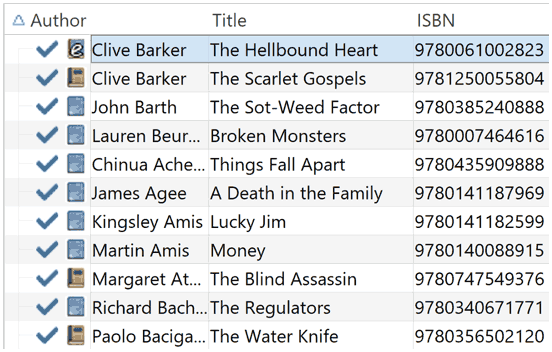
New collection status icons
We added new collection status icons to the main screen’s list view and card view to make the screen less clogged up and easier on the eye.
Fixed:
- Edit Book:
- Index field didn’t have localized or custom caption
- Clicking next or previous could create a second + button in the User Defined Fields tab
- Templates:
- Fixed an issue where the template could become “white” if arrow keys were used on the keyboard.
- Clicking an image would show a drag/drop menu. The image now opens properly.
- Quick Search: Fixed normalization for quick searches so words with umlauts/accents etc. are now easier to be found.
- Fixed a problem with folder paths for users that have their Documents folder rooted to an external drive (program wouldn’t install properly).
- Link Screen could show “Link Selected” button even if there were no matches.
- Manage Column presets:
- Clicking in certain parts of the screen could cause Access Violations.
- Clicking the Edit menu could break the focus in the screen.
- Light Skin: Better visibility for selected items in your lists.
- User Defined Fields: It was possible to create invisible User Defined Fields which would then never show up in the edit screen.
- Add Screen: Scrollbar position wouldn’t update sometimes.
By popular demand, we have added 7 more fields to Comic Connect that used to be automatic Core fields but are now fully editable:
- Edition. Previously set automatically, now fully editable.
- Crossover. Previously set automatically, now fully editable. Also available as a folder option.
- Story Arc. Previously set automatically, now fully editable. Also available as a folder option.
- Imprint. Previously set automatically, now fully editable. Also available as a folder option.
- Age. Previously set automatically, now fully editable. Also available as a folder option.
- Cover Price. Previously set automatically, now fully editable.
- Cover Date. Previously set automatically, now fully editable.
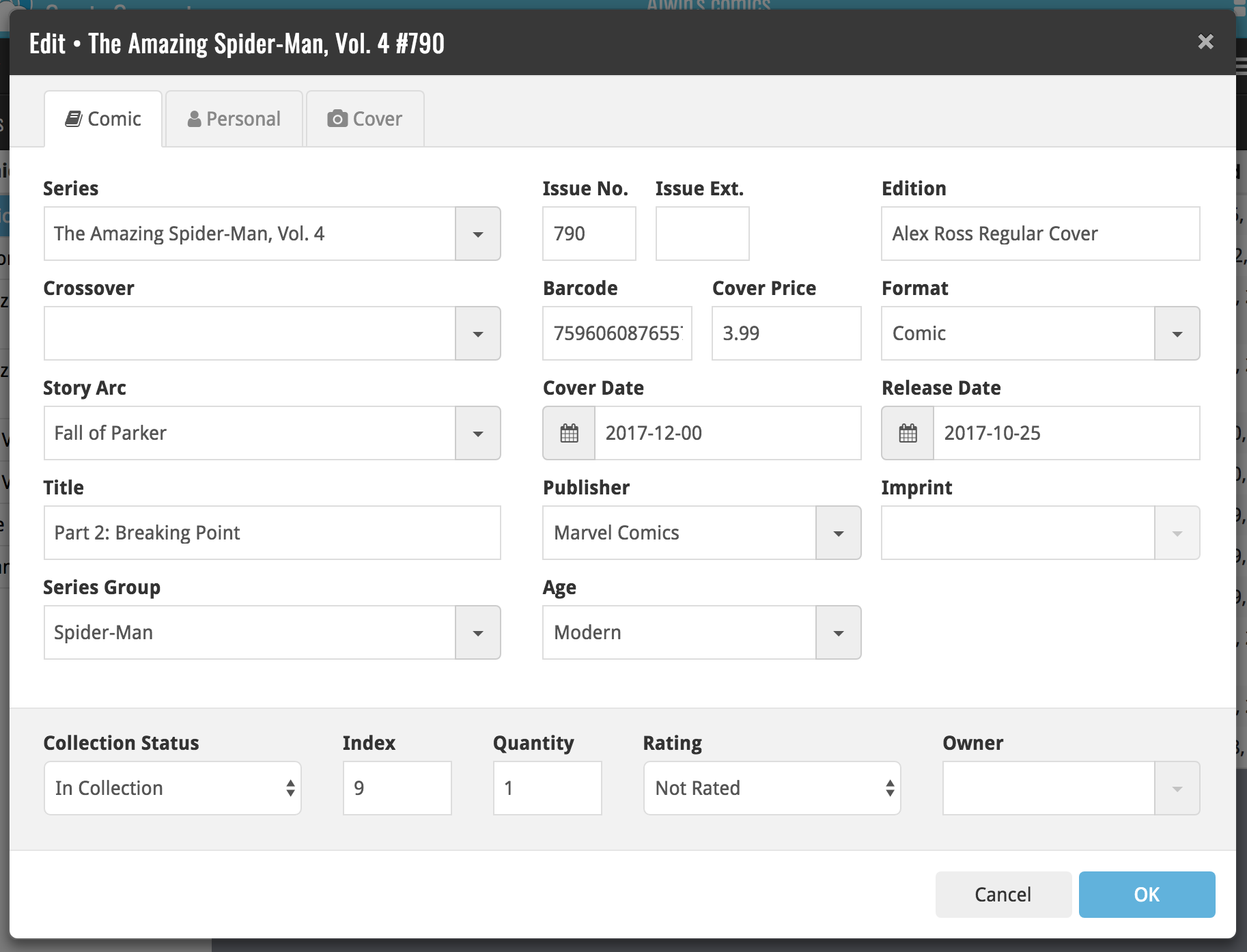
New for the Add Books screen:
- Add button is now bigger and easier to spot (some new users missed the little round “+”).
- Add button now “remembers” your collection vs. wish list selection. No need to pick from the Collection/Wish List popup menu every time you add anymore.
- Remove from queue button is now bigger and easier to spot. Tap and hold on a barcode in the queue to select barcodes you want to remove.
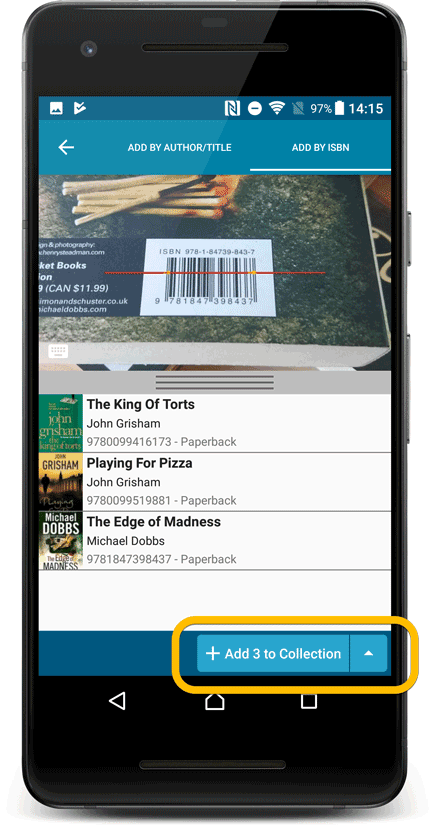
Fixed:
- Accented characters in sortnames/titles were sorted incorrectly.
- Main screen: the over-sensitive quickscroll bar in the thumbnail view has been fixed.
- Edit: ‘Done’- button doest not scroll from screen on manual scroll.
- Edit: New ‘Unsaved changes’ dialog.
- Cloud sync: Sync reporting ‘invalid xml’ in rare cases.
New for the Add Movies screen:
- Add button is now bigger and easier to spot (some new users missed the little round “+”).
- Add button now “remembers” your collection vs. wish list selection. No need to pick from the Collection/Wish List popup menu every time you add anymore.
- Remove from queue button is now bigger and easier to spot. Tap and hold on a barcode in the queue to select barcodes you want to remove.
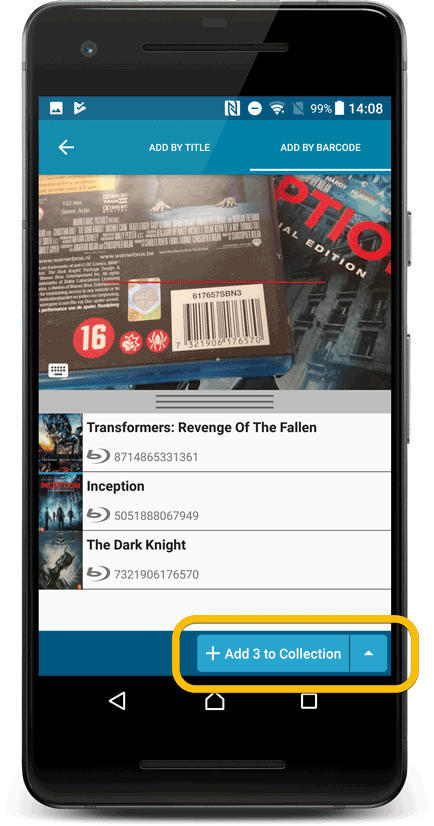
Fixed:
- Accented characters in sortnames/titles were sorted incorrectly.
- Main screen: the over-sensitive quickscroll bar in the thumbnail view has been fixed.
- Edit: ‘Done’- button doest not scroll from screen on manual scroll.
- Edit: New ‘Unsaved changes’ dialog.
- Cloud sync: Sync reporting ‘invalid xml’ in rare cases.