News & updates tagged 'key' (page 26)
Based on user feedback we found out users were looking for and expecting a tool to find duplicate entries in their database. Some way to find out if you’ve accidentally added multiple versions of the same album, but perhaps with a different length or barcode.
After quite a few requests and discussions with users about this, to find out how they got duplicates and what they would expect from such a Duplicate Finder tool, it’s here today: Find Duplicate entries in your database!
New: Find Duplicate Albums
Click menu Tools > Maintenance > Find Duplicates to begin.
Then select which field to find duplicates on. You can find duplicates based on:
- Title
- Title & Artist
- Barcode
- Index
- All Fields
Click “Find Duplicates” and see what it comes up with. Use the blue “Keep” button to keep a group of duplicates, or use the red “Remove” button to remove a duplicate!
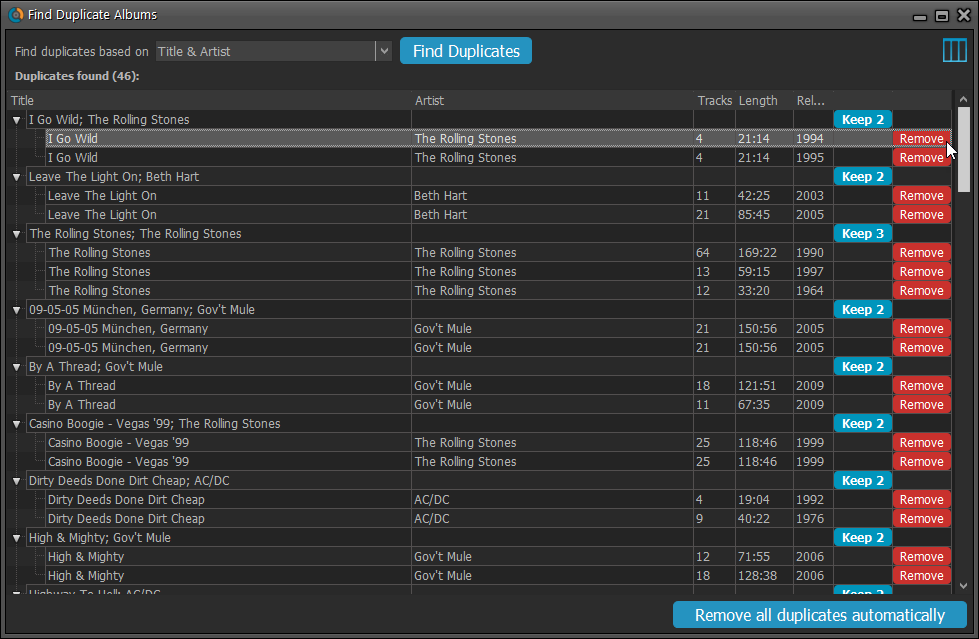
If you click “Remove all duplicates automatically” the program will remove all duplicate entries and will only keep 1 single entry (the oldest one) in your database.
Tip: use the columns button, top right, to set up the columns you’d like to see!
Based on user feedback we found out users were looking for and expecting a tool to find duplicate entries in their database. Some way to find out if you’ve accidentally added multiple versions of the same movie, but perhaps with a different format or barcode.
After quite a few requests and discussions with users about this, to find out how they got duplicates and what they would expect from such a Duplicate Finder tool, it’s here today: Find Duplicate entries in your database!
New: Find Duplicate Movies
Click menu Tools > Maintenance > Find Duplicates to begin.
Then select which field to find duplicates on. You can find duplicates based on:
- Title
- Title & Release Year
- Barcode
- Index
- Exact Duplicate
Click “Find Duplicates” and see what it comes up with. Use the blue “Keep” button to keep a group of duplicates, or use the red “Remove” button to remove a duplicate!
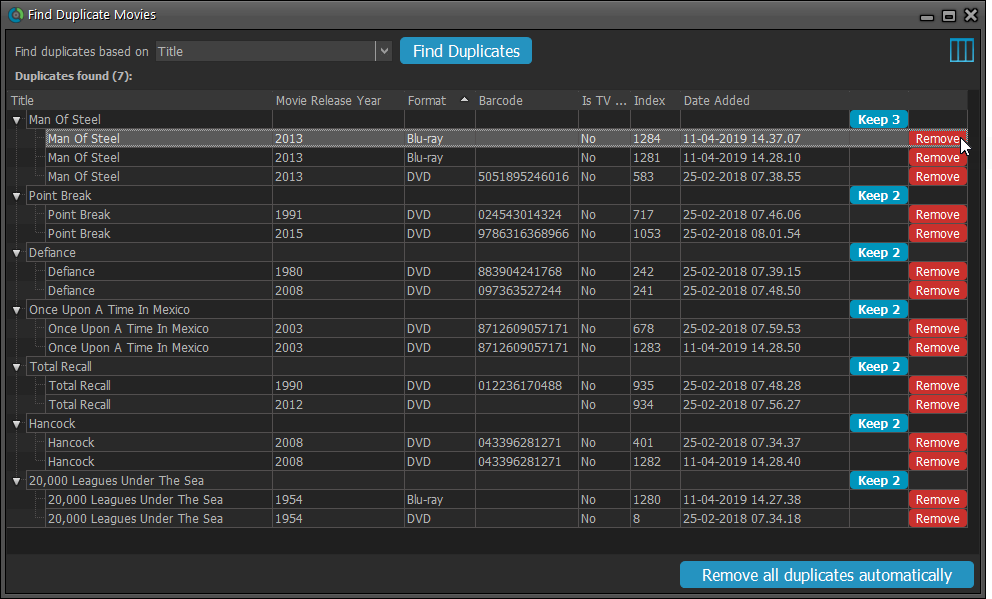
If you click “Remove all duplicates automatically” the program will remove all duplicate entries and will only keep 1 single entry (the oldest one) in your database.
Tip: use the columns button, top right, to set up the columns you’d like to see!
 Depending on how much of an IMDb junkie you are, today’s update for Movie Connect could be considered quite a big deal 🙂
Depending on how much of an IMDb junkie you are, today’s update for Movie Connect could be considered quite a big deal 🙂
As you probably know, we have signed a more comprehensive (and also much more expensive) content licensing agreement with IMDb, which gives us access to more and fresher IMDb data.
Today we’ve released the first new additions for Movie Connect made possible by this new agreement!
New: IMDb Votes data
This field indicates the number of votes on which the IMDb Rating is based. It is a good indication of 1. how popular the movie is and 2. how trustworthy the rating is.
- The IMDb Votes field is automatically filled in when you Add a Movie from Core.
- It is also shown in the yellow IMDb box in your movie details panel, right below the logo and rating.
- The IMDb Votes field is automatically refreshed every day to give you the most up-to-date data.
- Tip: add the IMDb Votes as a column in your list, so that easily see for all your movies or even sort on it to order your list by the movie’s popularity.
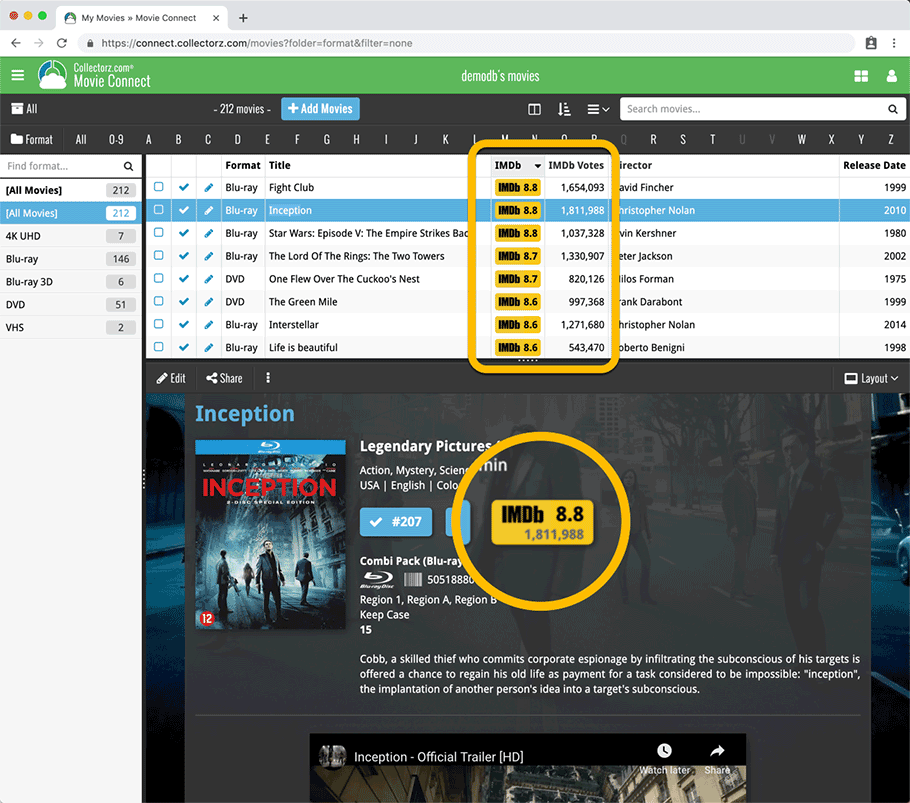
New: IMDb Ratings and Votes are automatically refreshed every day!
The new IMDb content license gives us daily updates of the IMDb Ratings and Votes. This means that every day you automatically get the latest IMDb Rating and Votes data for all your movie entries.
Because the IMDb Rating and Votes now automatically update every day, we’ve removed them from the Cloud and Edit Movie screens as there’s no need to edit them anymore. If you have a movie that you can’t find with the Add Movies from Core screen, you can always report it as missing and we’ll add it for you.
Renamed Blu-ray and 4K UHD formats
To conform with the more commonly used naming, we have renamed two formats:
- “Blu-ray Disc” to just “Blu-ray”
- “Ultra HD Blu-ray” to just “4K UHD”
Also, the 4K UHD format now has a new icon!
![]()
We already worked on this area in the previous update, but we were still not completely satisfied. So more tweaks to the Add button in the Add Games from Core screen today:
Tweaks to the Add button:
- All Collection Status values are now available, including “For Sale” and “On Order”!
- The little popup menu now indicates the selected value with a checkmark.
- The Add button itself now says “Add to Collection” or “Add to Wishlist”.
Screenshot from the Add button in Movie Collector:
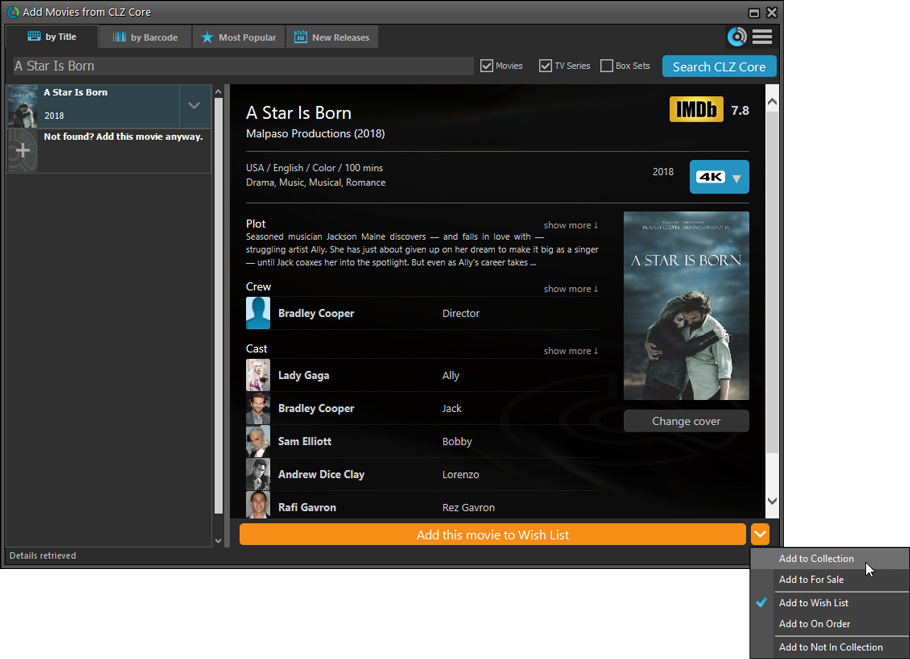
Fixed:
- Flashing starting the program (especially visible on very big screens)
- Selected x from x items in the status bar and the total items at the top now have a bit more space
- Clicking the add button twice didn’t give an “Already in collection” warning
- Opening the program in full screen on a secondary screen didn’t work
- Add Screen: On high DPI screens, search results could take up too much space
We already worked on this area in the previous update, but we were still not completely satisfied. So more tweaks to the Add button in the Add Games from Core screen today:
Tweaks to the Add button:
- All Collection Status values are now available, including “For Sale” and “On Order”!
- The little popup menu now indicates the selected value with a checkmark.
- The Add button itself now says “Add to Collection” or “Add to Wishlist”.
Screenshot from the Add button in Movie Collector:
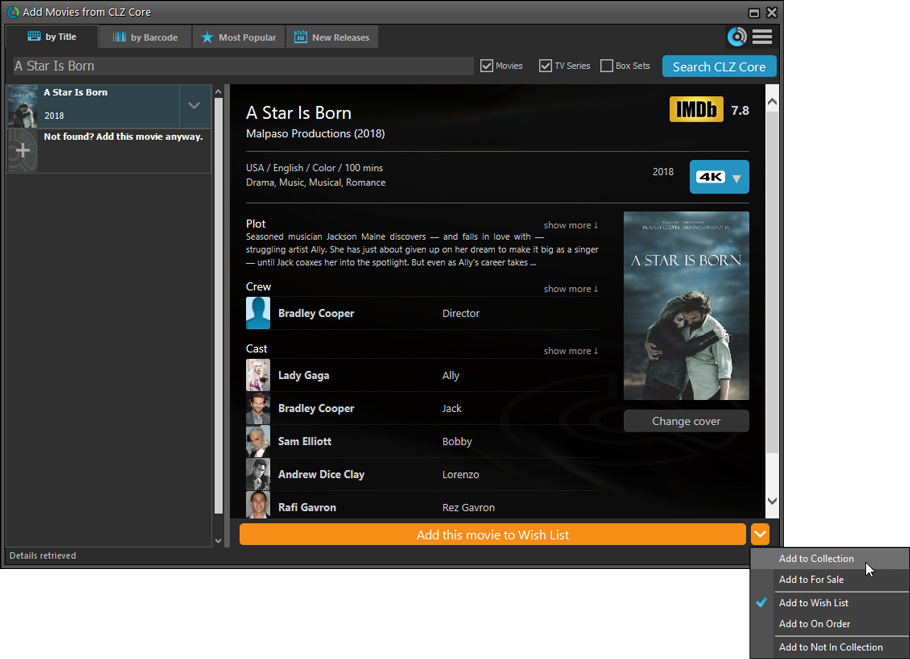
Fixed:
- Flashing starting the program (especially visible on very big screens)
- Selected x from x items in the status bar and the total items at the top now have a bit more space
- Clicking the add button twice didn’t give an “Already in collection” warning
- Opening the program in full screen on a secondary screen didn’t work
- Add Screen: On high DPI screens, search results could take up too much space
We already worked on this area in the previous update, but we were still not completely satisfied. So more tweaks to the Add button in the Add Games from Core screen today:
Tweaks to the Add button:
- All Collection Status values are now available, including “For Sale” and “On Order”!
- The little popup menu now indicates the selected value with a checkmark.
- The Add button itself now says “Add to Collection” or “Add to Wishlist”.
Screenshot from the Add button in Movie Collector:
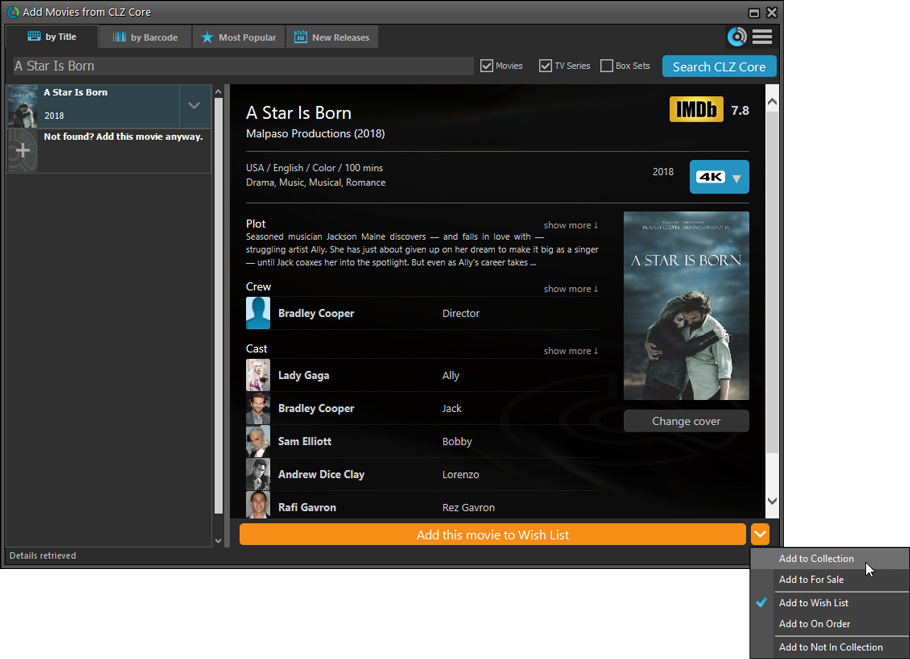
Fixed:
- Flashing starting the program (especially visible on very big screens)
- Selected x from x items in the status bar and the total items at the top now have a bit more space
- Clicking the add button twice didn’t give an “Already in collection” warning
- Opening the program in full screen on a secondary screen didn’t work
- Add Screen: On high DPI screens, search results could take up too much space
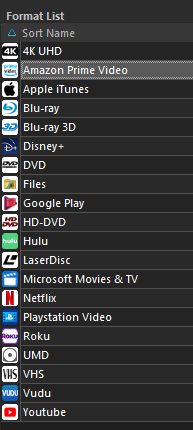
New options and icons for digital movie formats
With digital movie formats becoming more popular, we have decided to add the most popular ones as default choices in the Format list, all with nice new list icons and logos for the details panel.
Now available as new Format choices:
- Amazon Prime Video
- Apple iTunes
- Google Play
- Vudu
- Roku
- Microsoft Movies & TV
- Playstation Video
- Netflix
- Youtube
- Hulu
- Disney+
New Format picker drop-down in Add Movies from Core
The new format choices have now also been added to the Format picker in the Add Movies from Core screen. Just click the blue Format button and pick from the format choices, nicely separated in “Physical” and “Digital” sections:
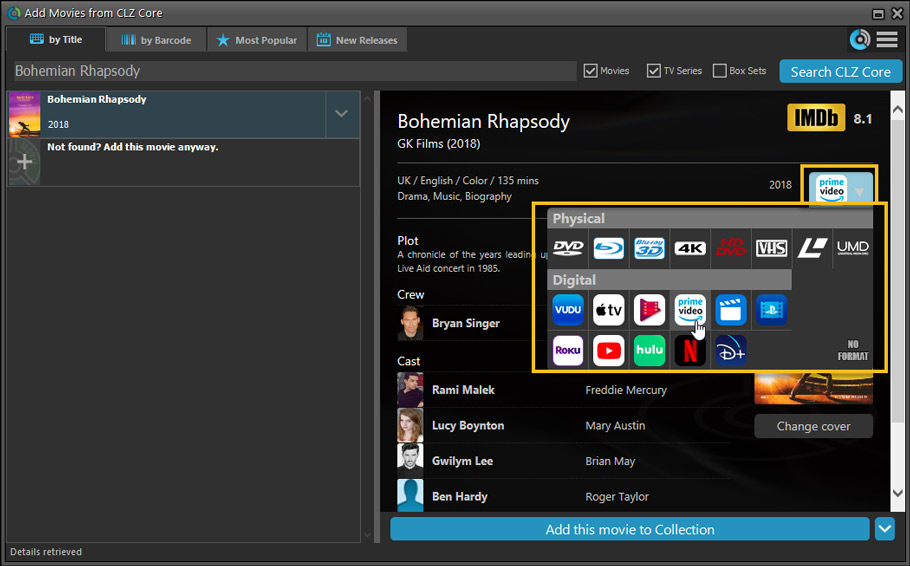
Renamed Blu-ray and 4K UHD formats
To conform with the more commonly used naming, we have renamed two formats:
- “Blu-ray Disc” to just “Blu-ray”
- “Ultra HD Blu-ray” to just “4K UHD”
Also, the 4K UHD format now has a new icon!
![]()
More tweaks to the Add button in Add Movies from Core
We already worked on this area in the previous update, but we were still not completely satisfied. So more tweaks to the Add button in the Add Movies from Core screen today:
- All Collection Status values are now available, including “For Sale” and “On Order”!
- The little popup menu now indicates the selected value with a checkmark.
- The Add button itself now says “Add to Collection” or “Add to Wishlist”.
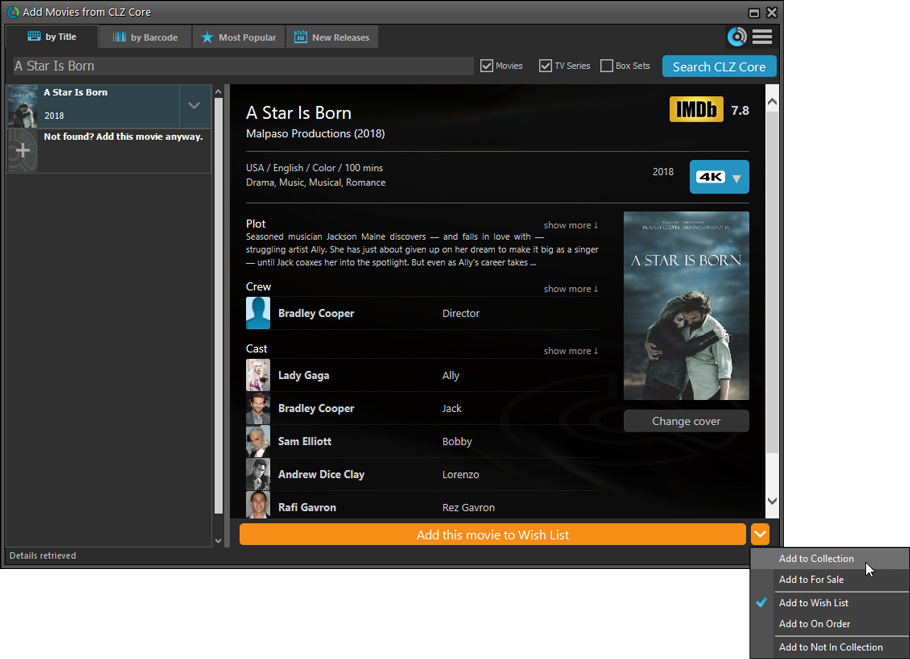
 The Movie Collector v19 release was just 6 weeks ago, but I have another big update for you now. Depending on how much of an IMDb junkie you are, today’s v19.1 update may even be a bigger deal than v19 itself 🙂
The Movie Collector v19 release was just 6 weeks ago, but I have another big update for you now. Depending on how much of an IMDb junkie you are, today’s v19.1 update may even be a bigger deal than v19 itself 🙂
What’s new in Movie Collector v19.1
As you probably know, we have signed a more comprehensive (and also much more expensive) content licensing agreement with IMDb, which gives us access to more and fresher IMDb data.
Today we’ve released the first new features made possible by this new agreement!
New: IMDb Votes field
This new field indicates the number of votes on which the IMDb Rating is based. It is a good indication of 1. how popular the movie is and 2. how trustworthy the rating is.
- The IMDb Votes field is automatically filled in when you Add a Movie from Core. (Note: similar to IMDb Ratings and Links, getting IMDb Votes from Core requires an active Service Plan)
- It is also shown in the yellow IMDb box in your movie details panel, right below the logo and rating (for the Flex, QuickSilver and Carbon templates).
- Tip: add the IMDb Votes as a column in your list, so that easily see for all your movies or even sort on it to order your list by the movie’s popularity.
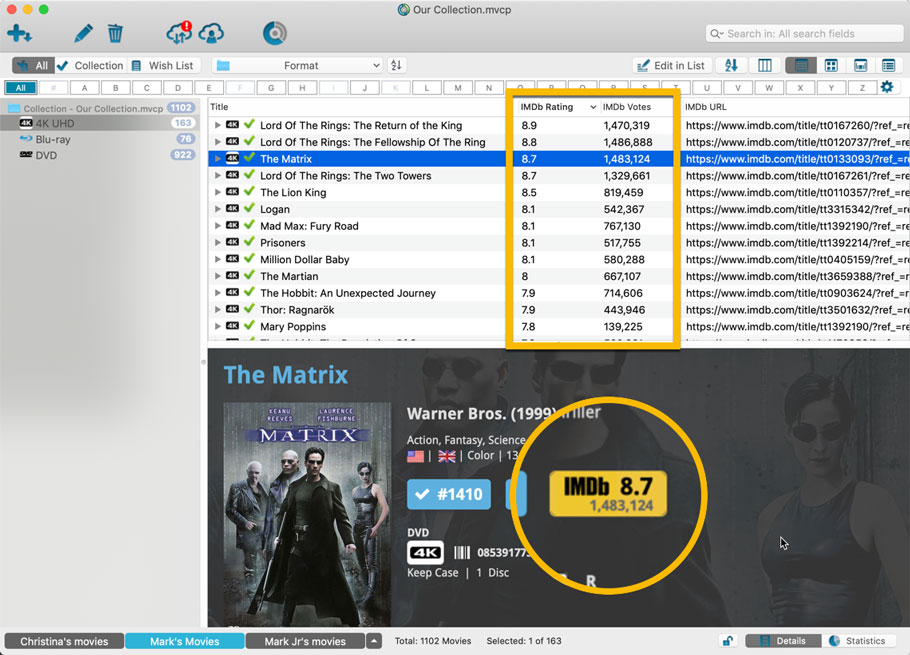
New: Update your IMDb Ratings and Votes in one go
The new IMDb content license gives us daily updates of the IMDb Ratings and Votes, so let’s make use of that daily fresh data now!
- Select some (or all) movies in your list, then right click and choose Update IMDb Ratings / Votes from the menu.
- This will connect to our Core and retrieve fresh IMDb Ratings and Votes for all selected movies.
- Don’t worry, this won’t take long. We have implemented a super efficient system that can update ratings/votes in chunks of 100 movies in one go.
- When done, it will report the number of movies it has updated the Ratings and Votes for.
- Note: using the “Update IMDb Ratings/Votes” feature requires an active Service Plan.
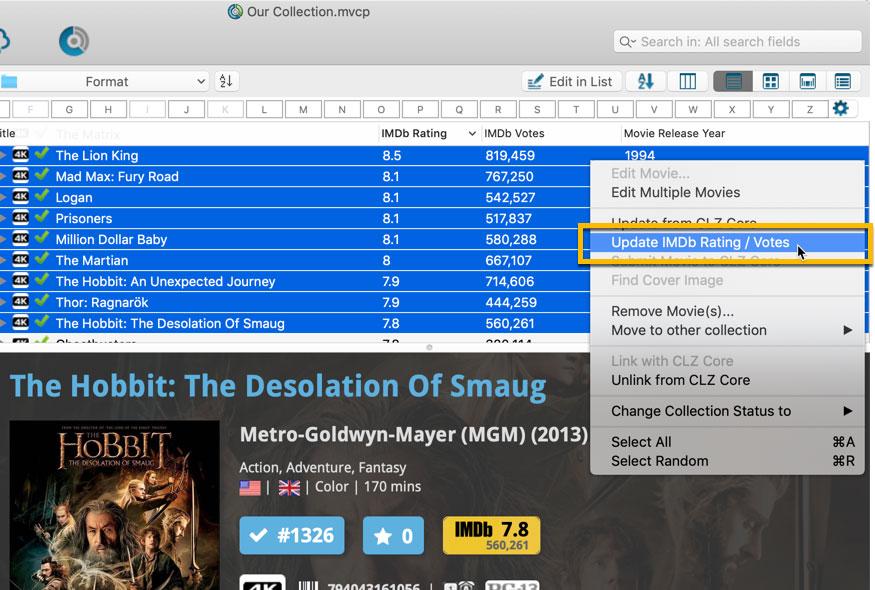
Other changes
- Renamed format “Blu-ray Disc” to “Blu-ray”
- Renamed format “Ultra HD Blu-ray” to “4K UHD”
- Updated the format icon for 4K UHD
With the big feature updates behind us (multi-collections, image syncing, 64-bit support, Flex template, etc…), it is time for some smaller tweaks that were requested by our loyal users:
- More compact toolbar layout, to save screen space
- No more annoying Add to Collection / Wish List popup in Add Games screen
- New “Transparent” styles for the Flex template, to show off your backdrops
With the big feature updates behind us (multi-collections, image syncing, 64-bit support, Flex template, etc…), it is time for some smaller tweaks that were requested by our loyal users:
- More compact toolbar layout, to save screen space
- New “Transparent” styles for the Flex template, to show off your backdrops
With the big feature updates behind us (multi-collections, image syncing, 64-bit support, Flex template, etc…), it is time for some smaller tweaks that were requested by our loyal users:
- More compact toolbar layout, to save screen space
- No more annoying Add to Collection / Wish List popup in Add Books screen
- New “Transparent” styles for the Flex template, to show off your backdrops
With the big feature updates behind us (multi-collections, image syncing, 64-bit support, Flex template, etc…), it is time for some smaller tweaks that were requested by our loyal users:
- More compact toolbar layout, to save screen space
- No more annoying Add to Collection / Wish List popup in Add Albums screen
- New “Transparent” styles for the Flex template, to show off your backdrops
With the big feature updates behind us (multi-collections, image syncing, Flex template, IMDb Votes, etc…), it is time for some smaller tweaks that were requested by our loyal users:
- More compact toolbar layout,to save screen space
- No more annoying Add to Collection / Wish List popup in Add Movies screen
- New “Transparent” styles for the Flex template, to show off your backdrops
v19.0: Multiple collections, auto-sync images and a new Flex template!

Music Collector version 19 has arrived! Here’s what’s new:
- Manage multiple “collections” within one database file
- Automatic Cloud-syncing of your own “custom” images
- A new super-adaptive “Flex” template for the Details Panel
Read on for the full details:
v19.0: Multiple collections, auto-sync images and a new Flex template!

Comic Collector version 19 has arrived! Here’s what’s new:
- Manage multiple “collections” within one database file
- Automatic Cloud-syncing of your own “custom” images
- A new super-adaptive “Flex” template for the Details Panel
Read on for the full details:
 The Movie Collector v19 release was just 2 months ago, but I have another big update for you now. Depending on how much of an IMDb junkie you are, today’s v19.1 update may even be a bigger deal than v19 itself 🙂
The Movie Collector v19 release was just 2 months ago, but I have another big update for you now. Depending on how much of an IMDb junkie you are, today’s v19.1 update may even be a bigger deal than v19 itself 🙂
What’s new in Movie Collector v19.1
As you probably know, we have signed a more comprehensive (and also much more expensive) content licensing agreement with IMDb, which gives us access to more and fresher IMDb data.
Today we’ve released the first new features made possible by this new agreement!
New: IMDb Votes field
This new field indicates the number of votes on which the IMDb Rating is based. It is a good indication of 1. how popular the movie is and 2. how trustworthy the rating is.
- The IMDb Votes field is automatically filled in when you Add a Movie from Core. (Note: similar to IMDb Ratings and Links, getting IMDb Votes from Core requires an active Service Plan)
- It is also shown in the yellow IMDb box in your movie details panel, right below the logo and rating (for the Flex, QuickSilver and Carbon templates).
- Tip: add the IMDb Votes as a column in your list, so that easily see for all your movies or even sort on it to order your list by the movie’s popularity.
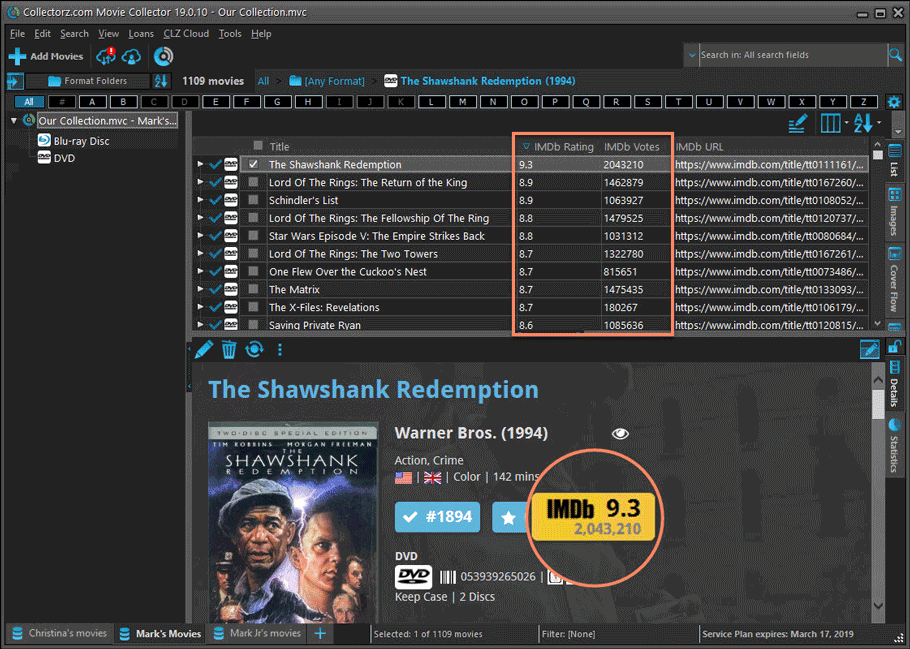
New: Update your IMDb Ratings and Votes in one go
The new IMDb content license gives us daily updates of the IMDb Ratings and Votes, so let’s make use of that daily fresh data now!
- Select some (or all) movies in your list, then right click and choose Update IMDb Ratings/Votes from the menu.
- This will connect to our Core and retrieve fresh IMDb Ratings and Votes for all selected movies.
- Don’t worry, this won’t take long. We have implemented a super efficient system that can update ratings/votes in chunks of 100 movies in one go.
- When done, it will report the number of movies it has updated the Ratings and Votes for.
- Note: using the “Update IMDb Ratings/Votes” feature requires an active Service Plan.
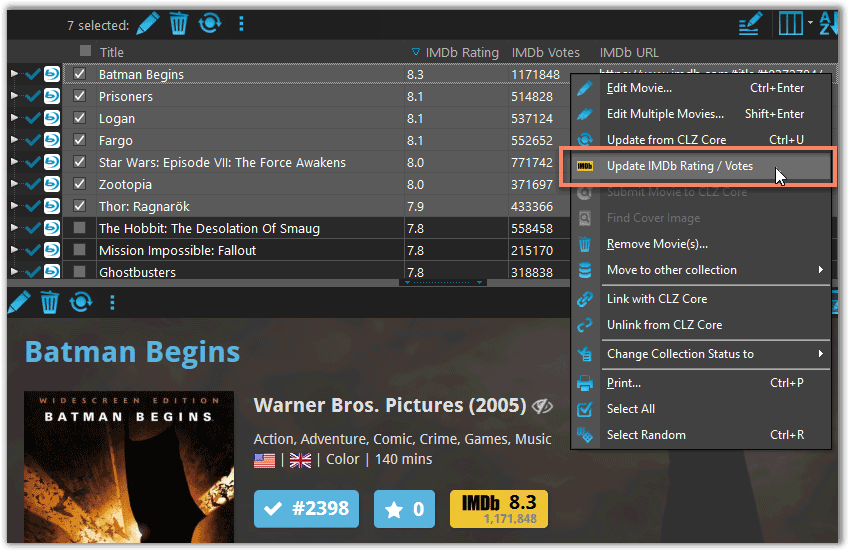
Other changes
- Several tweaks to improve the trial mode experience:
- Bigger “+ Add Movies” button on the default toolbar
- Improved “My CLZ Account” messaging when logging in with a CLZ Account.
- New hints to Sync with CLZ Cloud after adding some movies.
- Removed the ugly blue “hint box” that appeared when starting with an empty database.
- FIXED: Occasional freeze/hang problems after a period of program inactivity.
v19.0: Multiple collections, auto-sync images and a new Flex template!
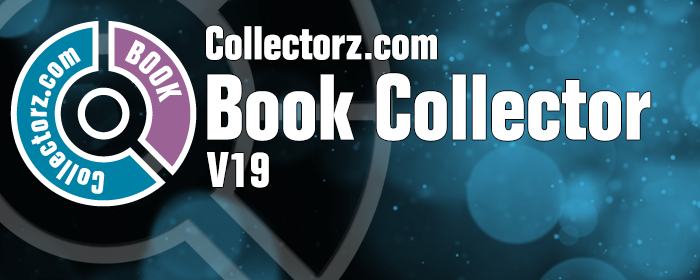
Book Collector version 19 has arrived! Here’s what’s new:
- Manage multiple “collections” within one database file
- Automatic Cloud-syncing of your own “custom” images
- A new super-adaptive “Flex” template for the Details Panel
Read on for the full details:
v19.0: multiple collections, auto-sync images and a new Flex template!

Movie Collector version 19 has arrived! Here’s what’s new:
- Manage multiple “collections” within one database file
- Automatic Cloud-syncing of your own “custom” images
- Add Box Sets as a single database entry
- A new super-adaptive “Flex” template for the Details Panel
- IMDb features are back!
Read on for the full details:
Great news! We now have a new and more comprehensive content licensing agreement with IMDb, which means the IMDb features are back in your Movie Connect software!
- When adding new movies, it automatically adds IMDb Ratings and Links again.
- The IMDb Number field has been replaced with an IMDb URL field. Of course, your existing IMDb numbers have automagically been turned into IMDb URLs.
- A new “IMDb” option is now available to add as a column to your List View, which shows a nice IMDb logo with rating, linking to the movie page on IMDb.
Because the new IMDb content license is more comprehensive, more IMDb related data and features are coming soon, including:
- Official cast and crew listings, straight from IMDb.
- A tool for updating all your IMDb Ratings with fresh ratings from IMDb.
IMdb Rating showing in movie details panel
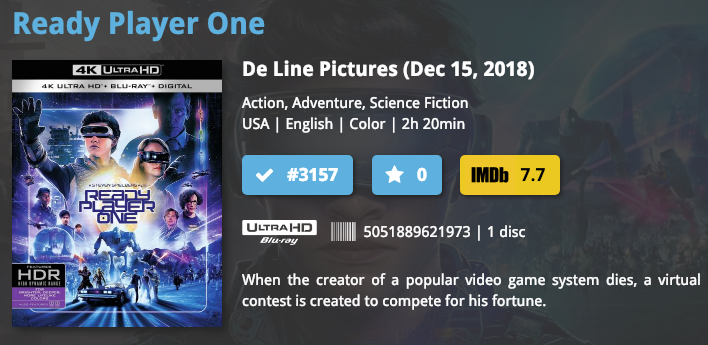
List View with “IMDb” column added
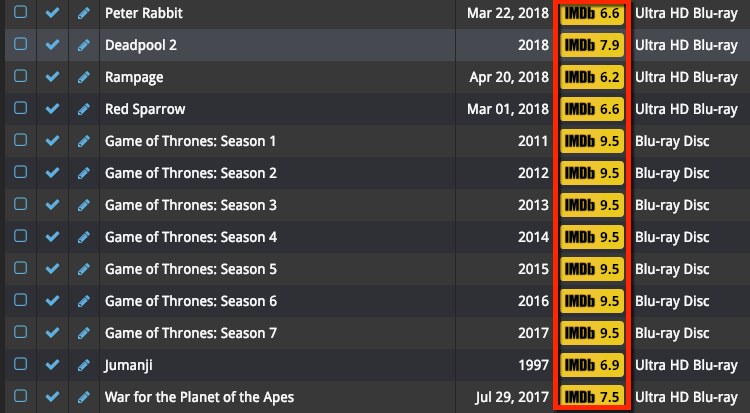
New IMDb area in Edit Movie screen
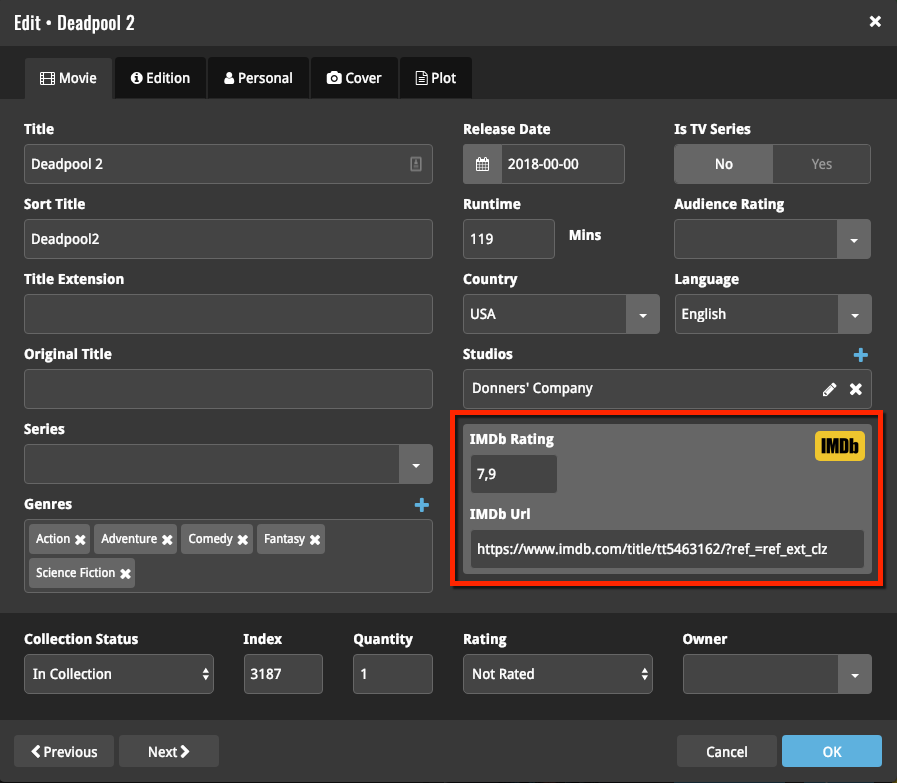
IMDb, IMDb.COM, and the IMDb logo are trademarks of IMDb.com, Inc. or its affiliates.
You can now manage multiple sub-collections within one account. The collections will appear as little tabs at the bottom (e.g. like in Excel), so that you can easily switch between them.
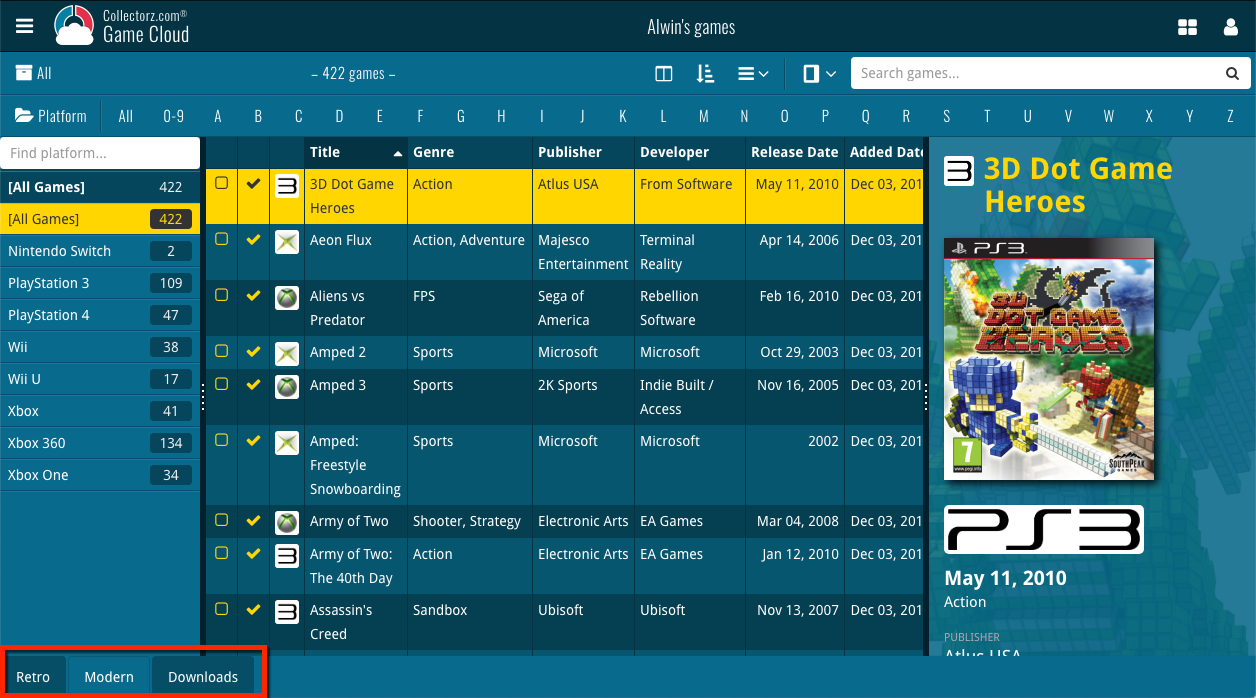
Create and manage collections
Open the menu top left and click “Manage Collections” to:
- Create new collections
- Rename existing collections
- Remove collections
- Change their order (drag and drop)
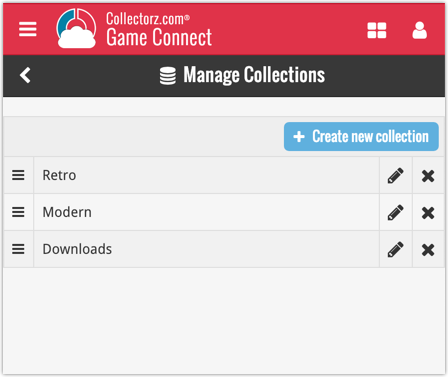
Note: the CLZ mobile app currently does not support multiple collections yet (coming soon!). For now, you CAN sync multiple collections to the mobile app, but they will appear mixed together, as ONE database.
New: Notes as a column
The Notes field can now be added as a column in List View:

(example screenshot from Movie Connect)
You can now manage multiple sub-collections within one account. The collections will appear as little tabs at the bottom (e.g. like in Excel), so that you can easily switch between them.
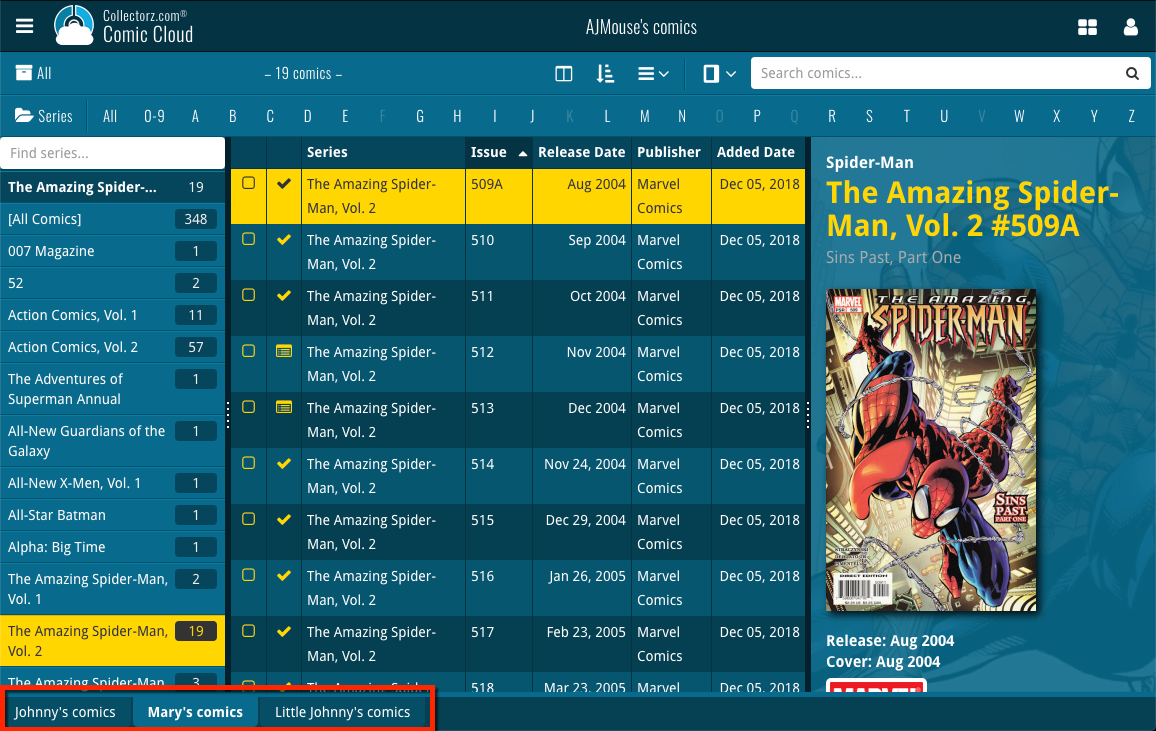
Create and manage collections
Open the menu top left and click “Manage Collections” to:
- Create new collections
- Rename existing collections
- Remove collections
- Change their order (drag and drop)
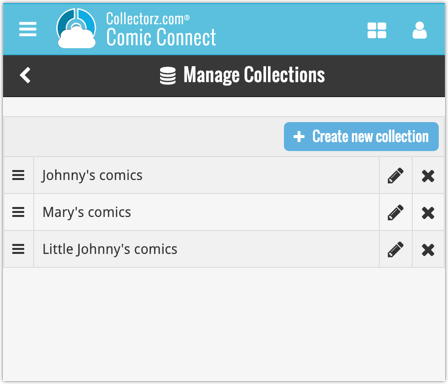
Note: the CLZ mobile app currently does not support multiple collections yet (coming soon!). For now, you CAN sync multiple collections to the mobile app, but they will appear mixed together, as ONE database.
New: Notes as a column
The Notes field can now be added as a column in List View:

(example screenshot from Movie Connect)
You can now manage multiple sub-collections within one account. The collections will appear as little tabs at the bottom (e.g. like in Excel), so that you can easily switch between them.
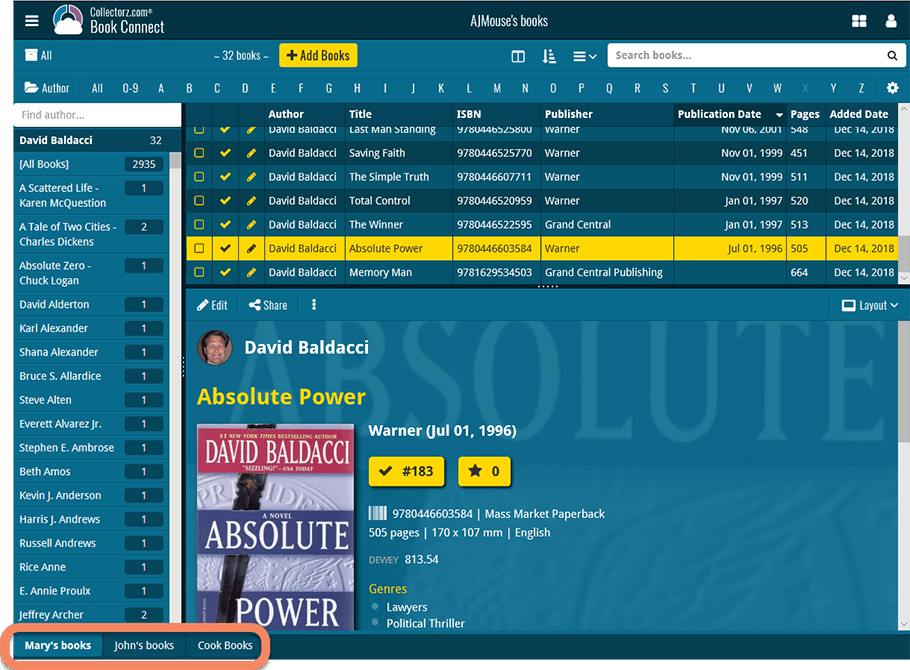
Create and manage collections
Open the menu top left and click “Manage Collections” to:
- Create new collections
- Rename existing collections
- Remove collections
- Change their order (drag and drop)
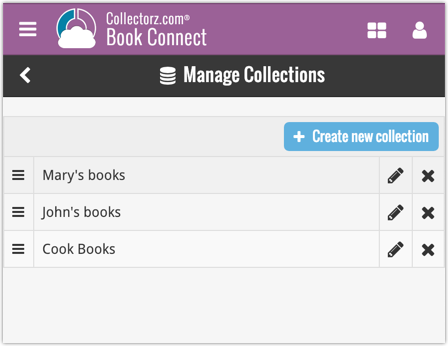
Note: the CLZ mobile app currently does not support multiple collections yet (coming soon!). For now, you CAN sync multiple collections to the mobile app, but they will appear mixed together, as ONE database.
New: Notes as a column
The Notes field can now be added as a column in List View:

(example screenshot from Movie Connect)
You can now manage multiple sub-collections within one account. The collections will appear as little tabs at the bottom (e.g. like in Excel), so that you can easily switch between them.
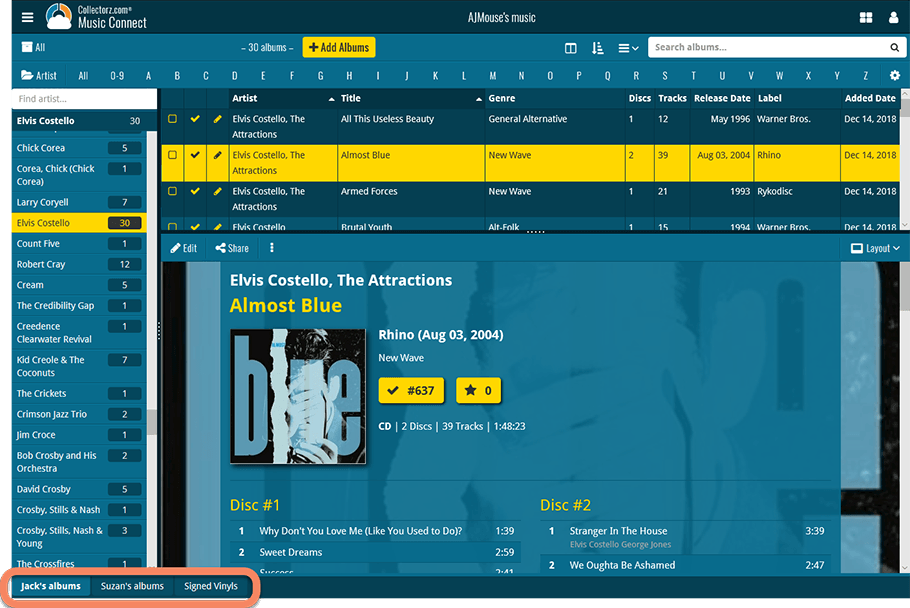
Create and manage collections
Open the menu top left and click “Manage Collections” to:
- Create new collections
- Rename existing collections
- Remove collections
- Change their order (drag and drop)
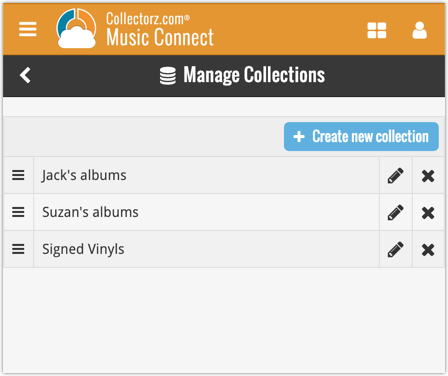
Note: the CLZ mobile app currently does not support multiple collections yet (coming soon!). For now, you CAN sync multiple collections to the mobile app, but they will appear mixed together, as ONE database.
New: Notes as a column
The Notes field can now be added as a column in List View:

(example screenshot from Movie Connect)
You can now manage multiple sub-collections within one account. The collections will appear as little tabs at the bottom (e.g. like in Excel), so that you can easily switch between them.
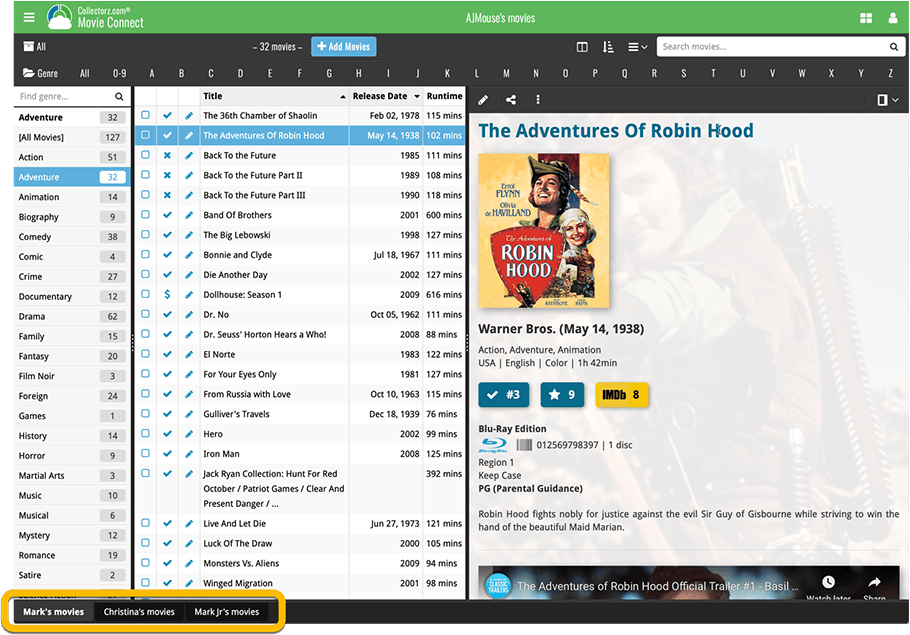
Create and manage collections
Open the menu top left and click “Manage Collections” to:
- Create new collections
- Rename existing collections
- Remove collections
- Change their order (drag and drop)
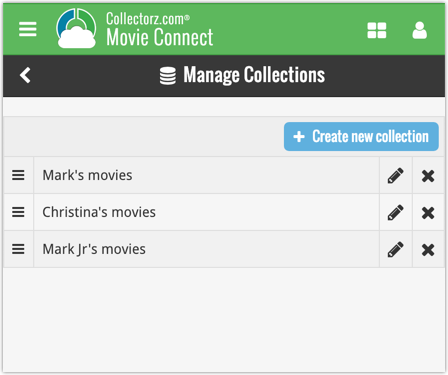
Note: the CLZ mobile app currently does not support multiple collections yet (coming soon!). For now, you CAN sync multiple collections to the mobile app, but they will appear mixed together, as ONE database.
New: Notes as a column
The Notes field can now be added as a column in List View:

New:
- The resizable panels in the add screen now have the same design as the ones in the main screen.
Fixed:
- iPad: Wrong initial panel layout in the main screen when the app is started in landscape mode.
- Clear templates: Track artists did not display when the album artist wasn’t set