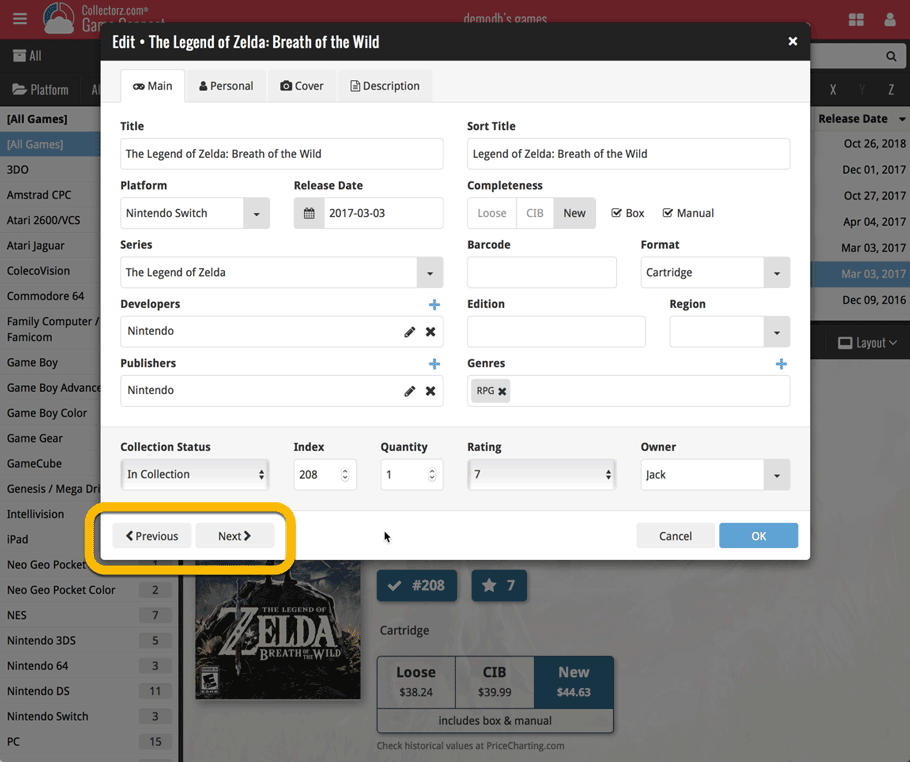News & updates tagged 'key' (page 27)
New:
- The resizable panels in the add screen now have the same design as the ones in the main screen.
Fixed:
- iPad: Wrong initial panel layout in the main screen when the app is started in landscape mode.
v19.0: multiple collections, auto-sync images, 64-bit and a new Flex template!

Music Collector version 19 has arrived! Here’s what’s new:
- Manage multiple “collections” within one database file
- Automatic Cloud-syncing of your own “custom” images
- A new super-adaptive “Flex” template for the Details Panel
- 64-bit version for 64-bit Windows versions
Read on for the full details:
v19.0: multiple collections, auto-sync images, 64-bit and a new Flex template!
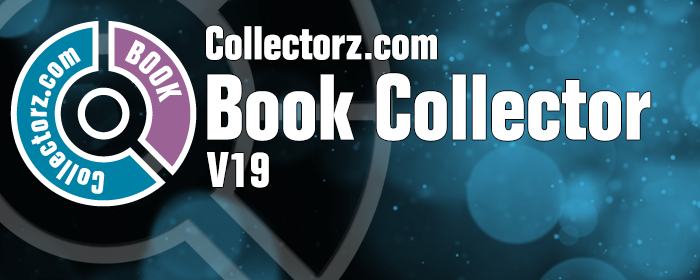
Book Collector version 19 has arrived! Here’s what’s new:
- Manage multiple “collections” within one database file
- Automatic Cloud-syncing of your own “custom” images
- A new super-adaptive “Flex” template for the Details Panel
- 64-bit version for 64-bit Windows versions
Read on for the full details:
v19.0: multiple collections, auto-sync images, 64-bit and a new Flex template!

Movie Collector version 19 has arrived! Here’s what’s new:
- Manage multiple “collections” within one database file
- Automatic Cloud-syncing of your own “custom” images
- A new super-adaptive “Flex” template for the Details Panel
- 64-bit version for 64-bit Windows versions
- Add Box Sets as a single database entry
- Image Viewer window now automatically resizes while browsing images
Read on for the full details:
A useful update of your app today, that is, if you are using the app on an iPad:
All panels in the main screen (folders, list and details) are now resizable using draggable separators between the panels, so that you can customize the layout to your own liking.
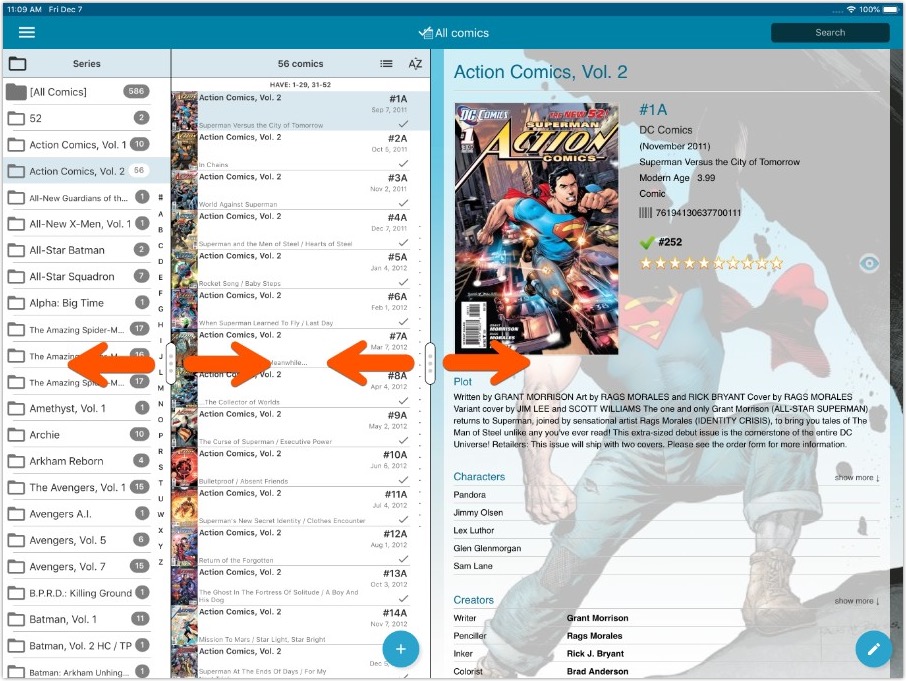
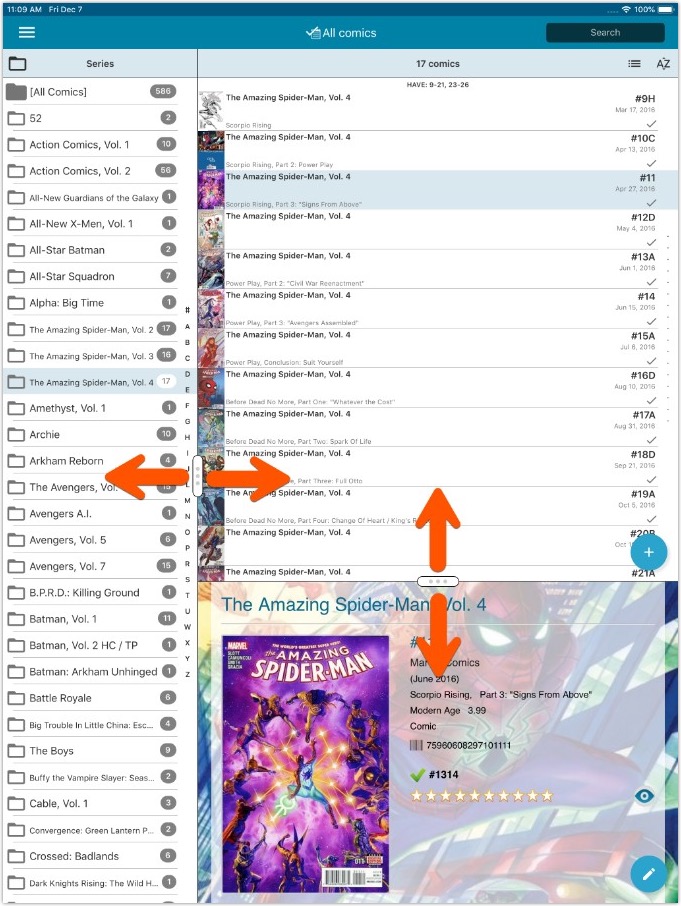
A useful update of your app today, that is, if you are using the app on an iPad:
All panels in the main screen (folders, list and details) are now resizable using draggable separators between the panels, so that you can customize the layout to your own liking.
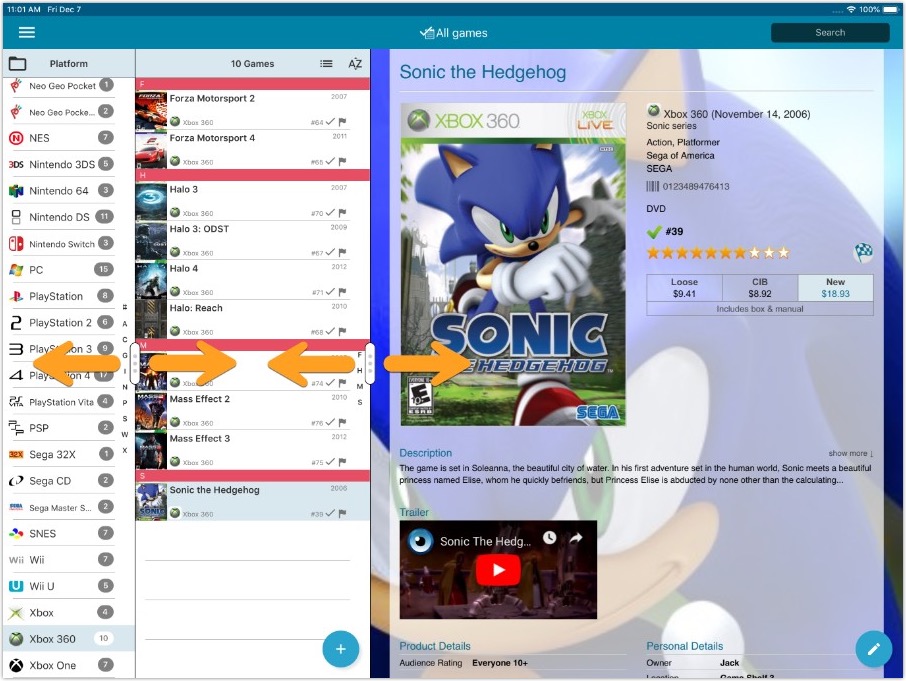
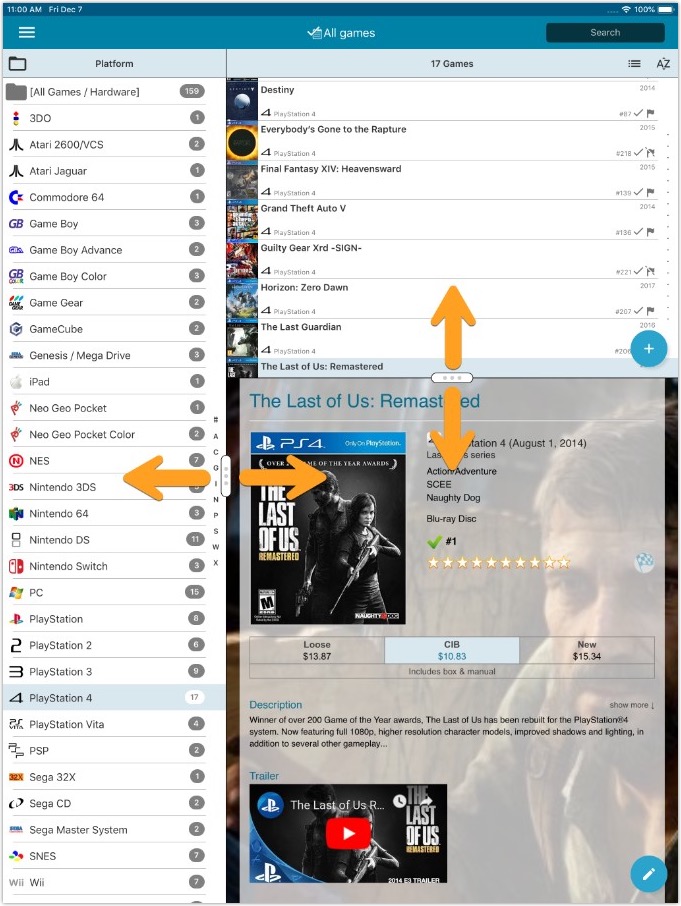
A useful update of your app today, that is, if you are using the app on an iPad:
All panels in the main screen (folders, list and details) are now resizable using draggable separators between the panels, so that you can customize the layout to your own liking.
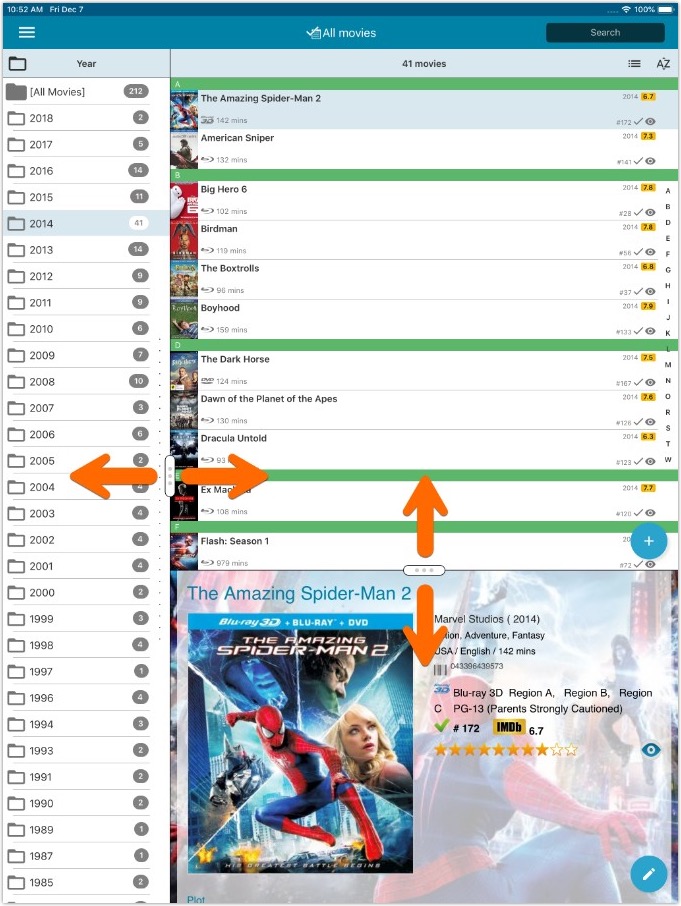
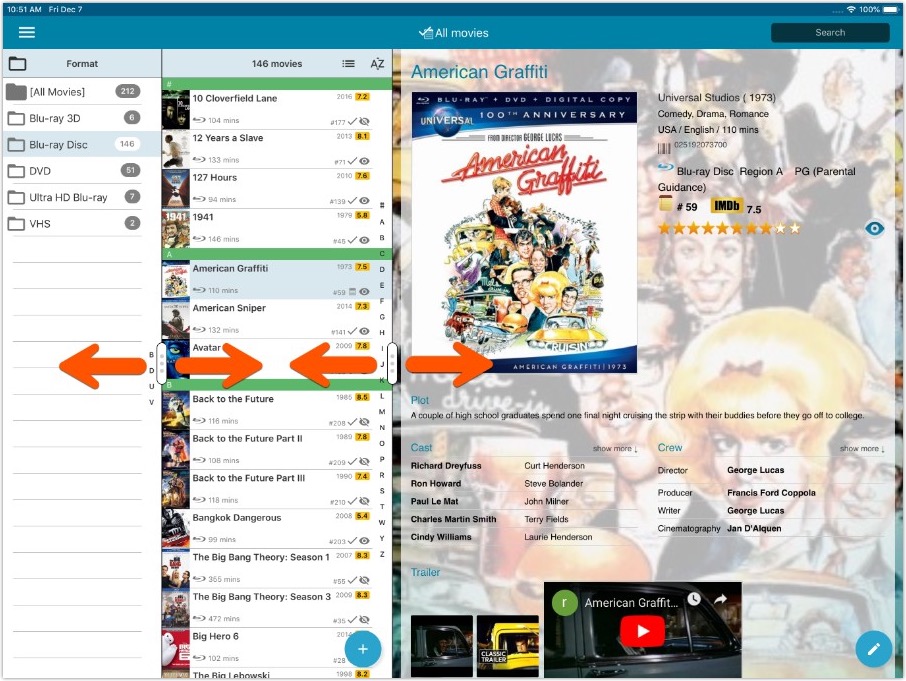
A useful update of your app today, that is, if you are using the app on an iPad:
All panels in the main screen (folders, list and details) are now resizable using draggable separators between the panels, so that you can customize the layout to your own liking.
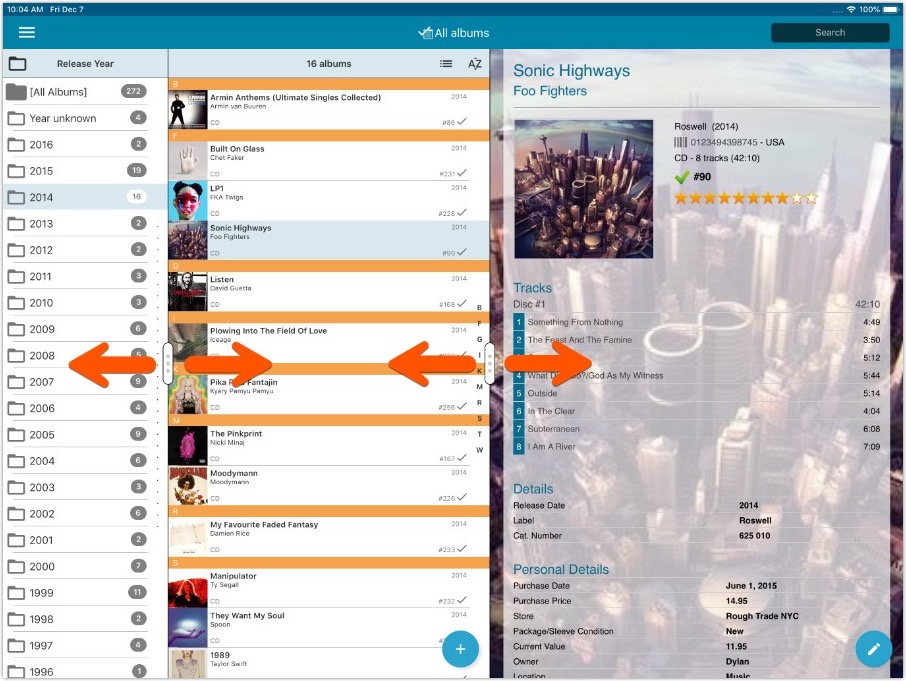
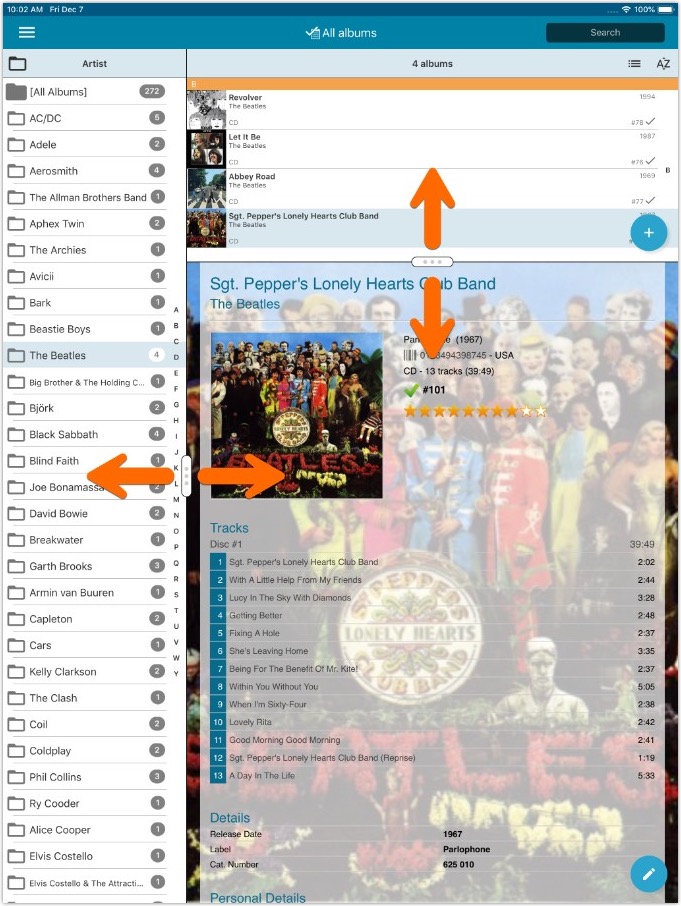
A useful update of your app today, that is, if you are using the app on an iPad:
All panels in the main screen (folders, list and details) are now resizable using draggable separators between the panels, so that you can customize the layout to your own liking.
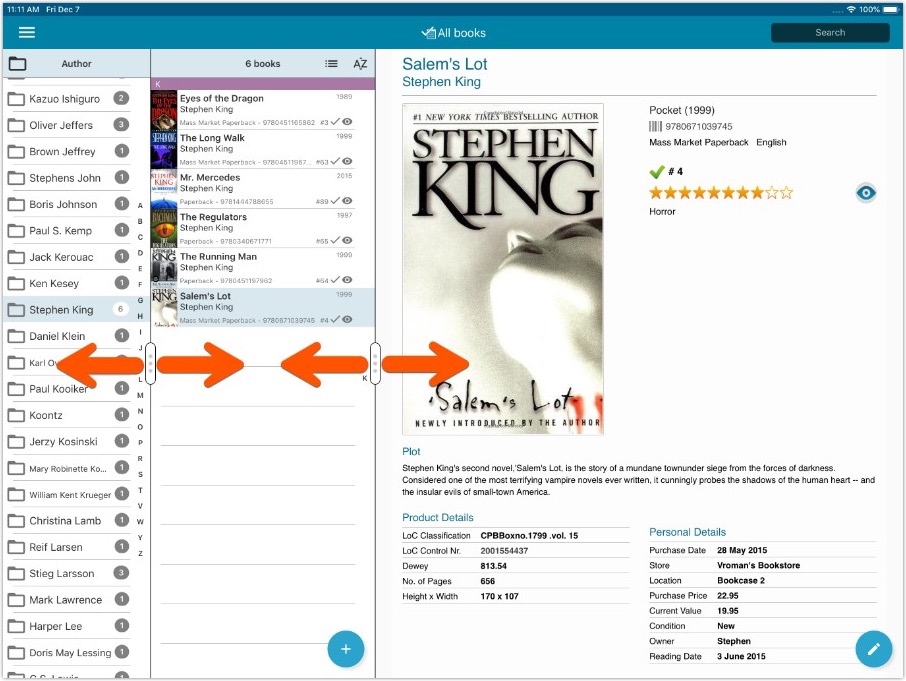
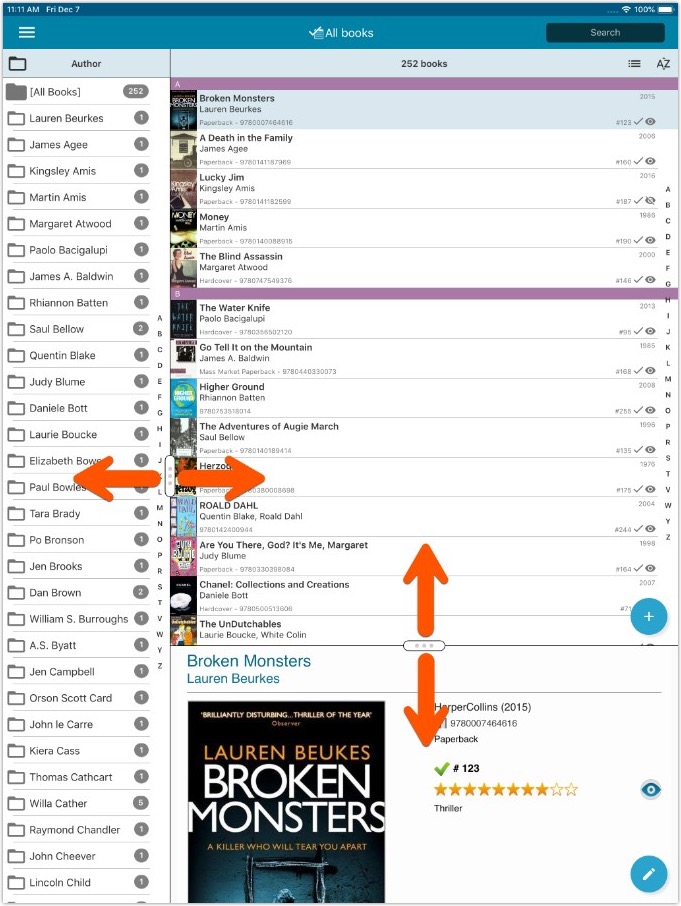
New:
- Image Viewer popup: The option “Resize picture to window” now resizes the window when browsing through the images of that item.
- Added new tool to automatically check the checkbox of front covers when they are “custom covers” (found in Tools > Maintenance menu)
Fixed:
- “Search as you type” suggestions on your own collection did not always work.
v19.0: multiple collections, auto-sync images, 64-bit and a new Flex template!

Comic Collector version 19 has arrived! Here’s what’s new:
- Manage multiple “collections” within one database file
- Automatic Cloud-syncing of your own “custom” images
- A new super-adaptive “Flex” template for the Details Panel
- 64-bit version for 64-bit Windows versions
Read on for the full details:
- All panels in the main screen (folders, list and details) are now resizable using draggable separators between the panels, so that you can customize the layout to your own liking.
- The resizable panels in the Add screen have been updated to use the nicer look of the draggable separators.
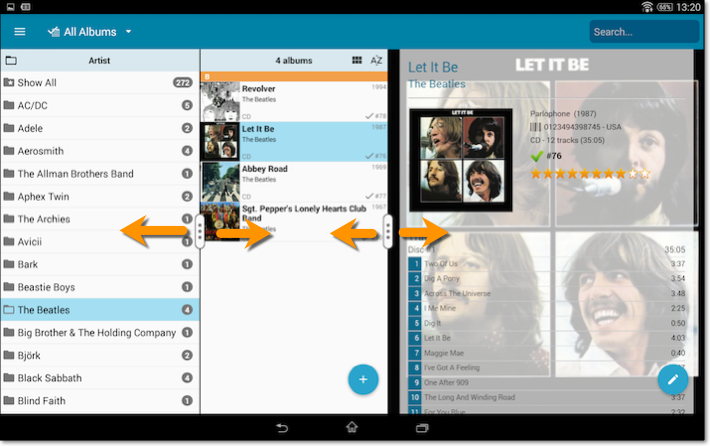
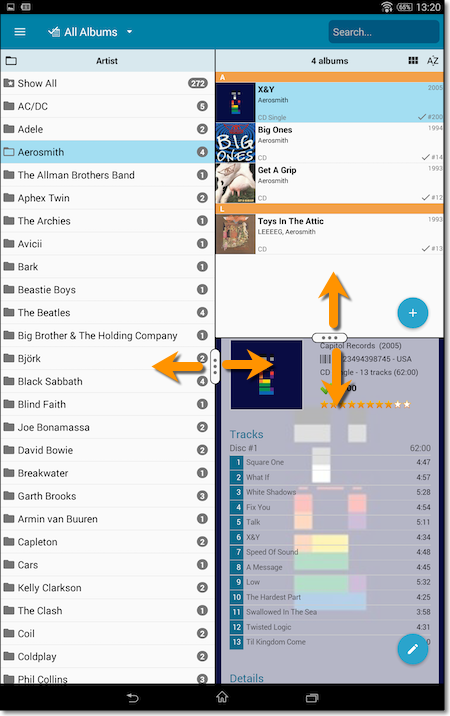
- All panels in the main screen (folders, list and details) are now resizable using draggable separators between the panels, so that you can customize the layout to your own liking.
- The resizable panels in the Add screen have been updated to use the nicer look of the draggable separators.
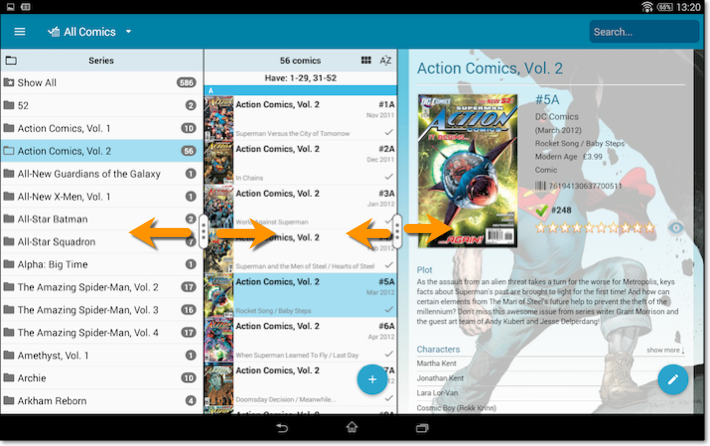
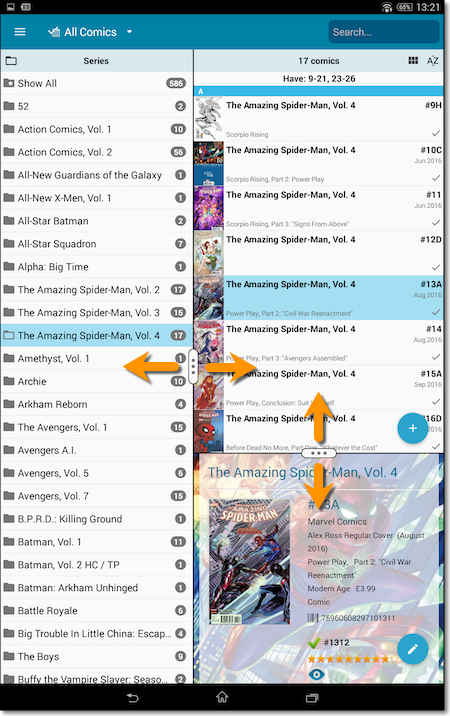
- All panels in the main screen (folders, list and details) are now resizable using draggable separators between the panels, so that you can customize the layout to your own liking.
- The resizable panels in the Add screen have been updated to use the nicer look of the draggable separators.
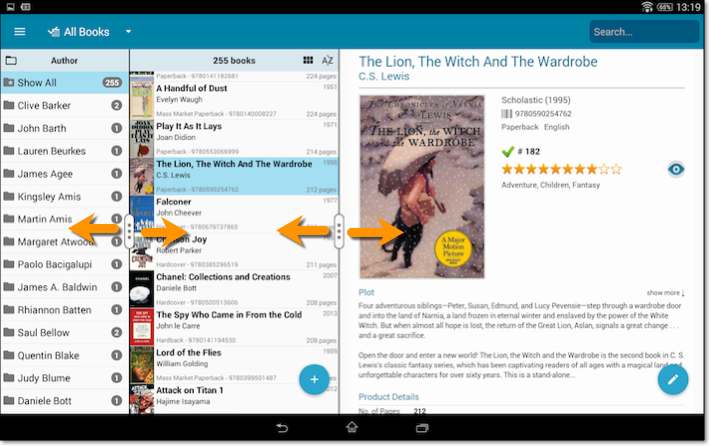
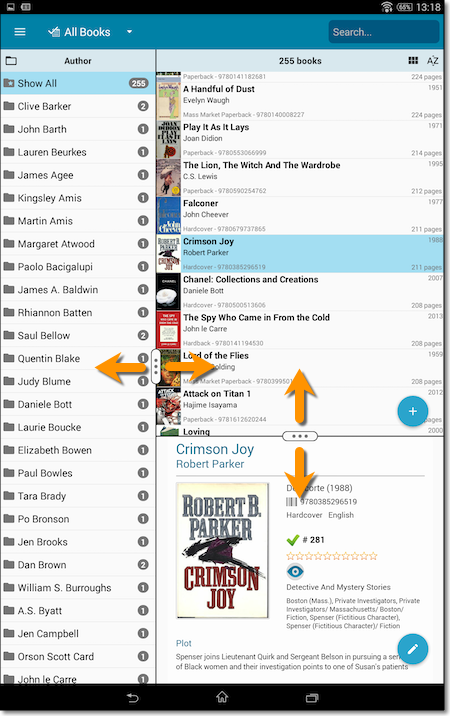
- All panels in the main screen (folders, list and details) are now resizable using draggable separators between the panels, so that you can customize the layout to your own liking.
- The resizable panels in the Add screen have been updated to use the nicer look of the draggable separators.
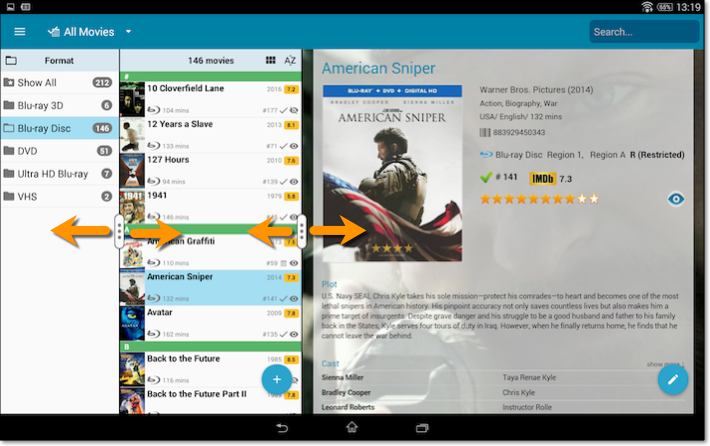
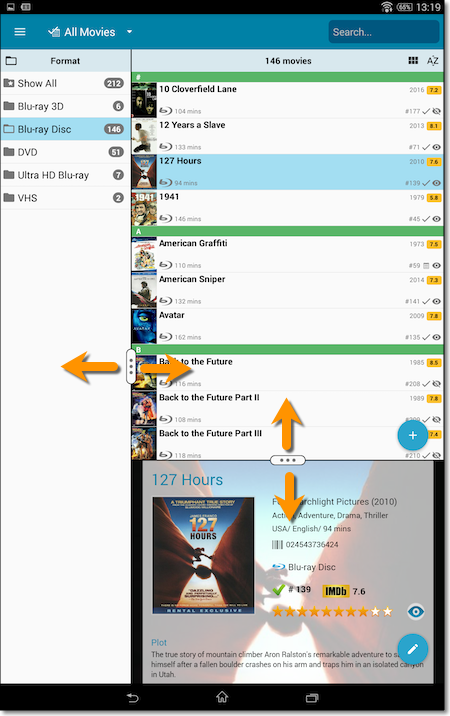
Fixed:
- The subtitles could make the details screen scroll horizontally.
- All panels in the main screen (folders, list and details) are now resizable using draggable separators between the panels, so that you can customize the layout to your own liking.
- The resizable panels in the Add screen have been updated to use the nicer look of the draggable separators.
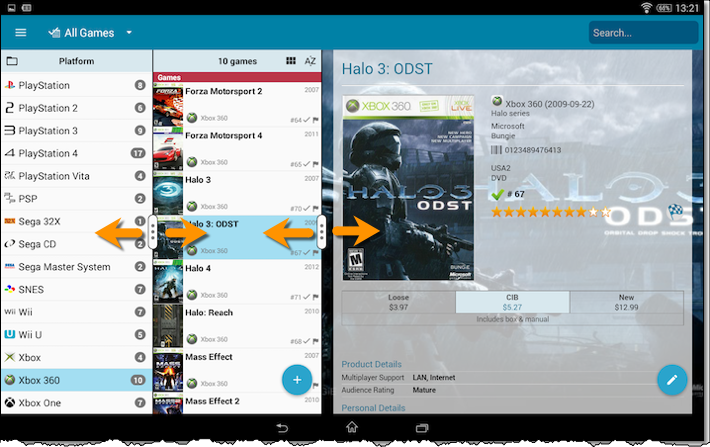
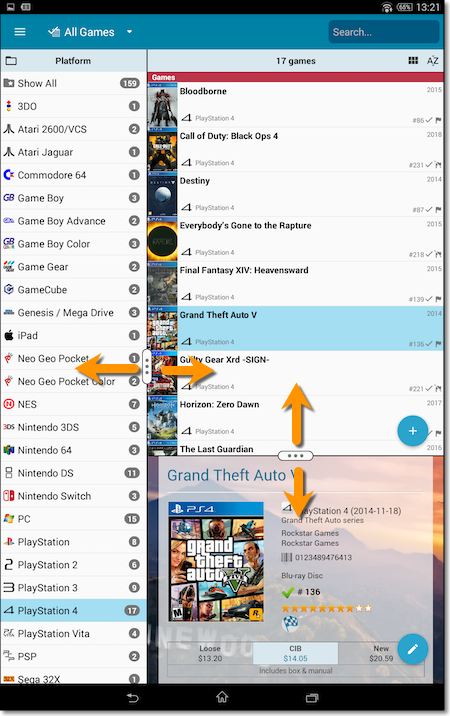
Fixed:
- Atari Lynx had the Sega Master System logo as platform icon.
- Added Completeness / hasBox / hasManual fields to the field defaults screen.
v19.0: multiple collections, auto-sync images, 64-bit and a new Flex template!

Game Collector version 19 has arrived! Here’s what’s new:
- Manage multiple “collections” within one database file
- Automatic Cloud-syncing of your own “custom” images
- A new super-adaptive “Flex” template for the Details Panel
- 64-bit version for 64-bit Windows versions
Read on for the full details:
Another useful addition to your software today, as we added a Quick Search box in your folder panel.
Especially useful for those long folder lists, e.g. when using Platform as the folder field. Just type a few letters of the platform name and the folder list will instantly “filter down” to the matching platforms, while you type!
See it in action:
Another useful addition to your software today, as we added a Quick Search box in your folder panel.
Especially useful for those long folder lists, e.g. when using Author as the folder field. Just type a few letters of the author’s name and the folder list will instantly “filter down” to the matching authors, while you type!
See it in action:
New: quick search box in the Folder Panel!
Another useful addition to your software today, as we added a Quick Search box in your folder panel.
Especially useful for those long folder lists, e.g. when using Artists as the folder field. Just type a few letters of the artist’s name and the folder list will instantly “filter down” to the matching artists, while you type!
See it in action:
New: quick search box in the Folder Panel!
Another useful addition to your software today, as we added a Quick Search box in your folder panel.
Especially useful for those long folder lists, e.g. when using Series as the folder field. Just type a few letters of the series title and the folder list will instantly “filter down” to the matching series, while you type!
See it in action:
Another useful addition to your software today, as we added a Quick Search box in your folder panel.
Especially useful for those long folder lists, e.g. when using Actor as the folder field. Just type a few letters of the actor’s name and the folder list will instantly “filter down” to the matching actors, while you type!
See it in action:
![]()
New: Redesigned app icon
We designed new icons that give new users a better indication of what the app actually does (as opposed to just a different color CLZ logo), but still obviously belong together, when shown together.
New: More Field Defaults
The Field Defaults screen now lets you set default values for the Completeness, Has Box and Has Manual fields.
Fixed:
- Platform list was outdated when Add screen is opened for the first time.
![]()
New: Redesigned app icon
We designed new icons that give new users a better indication of what the app actually does (as opposed to just a different color CLZ logo), but still obviously belong together, when shown together.
Fixed:
- List did not scroll to top when the status bar was tapped
A nice time-saving feature was added to your Game Connect software today:
Next / Previous buttons in the Edit Game screen
These buttons let you go through your game list to make changes, while staying in the Edit Game screen. Just use the Next or Previous button on the bottom left.
While doing so, the screen will keep you on the same tab and same field, making it super-easy to make changes to same field(s) for multiple games.