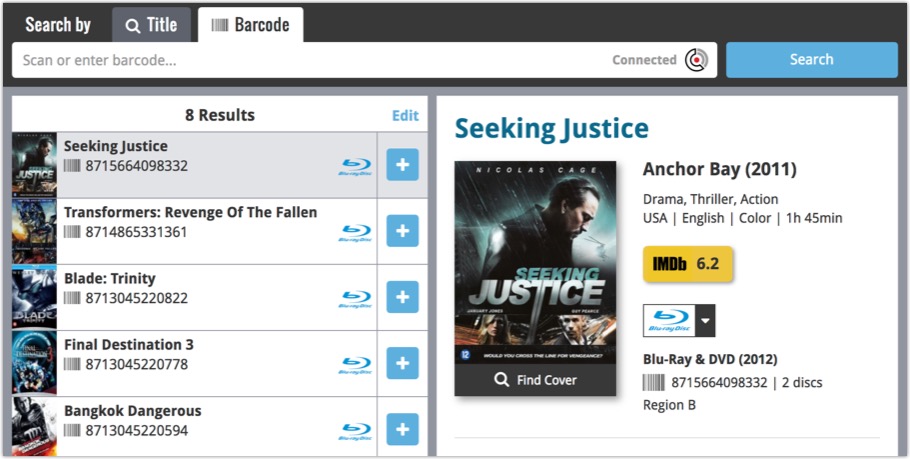What's new in CLZ Comics Web? (page 4)
Two updates for your Connect software today. An improved Statistics screen, with cool new charts and lists, plus a re-designed toolbar that clearly shows your currently selected folders and filters.
A very cool and useful addition to your Comic Connect software today: the folder panel on the left now allows multiple levels of folders!
This is a powerful way to browse your comic collection, e.g by Publisher, then by Series, or by Creator then Series.
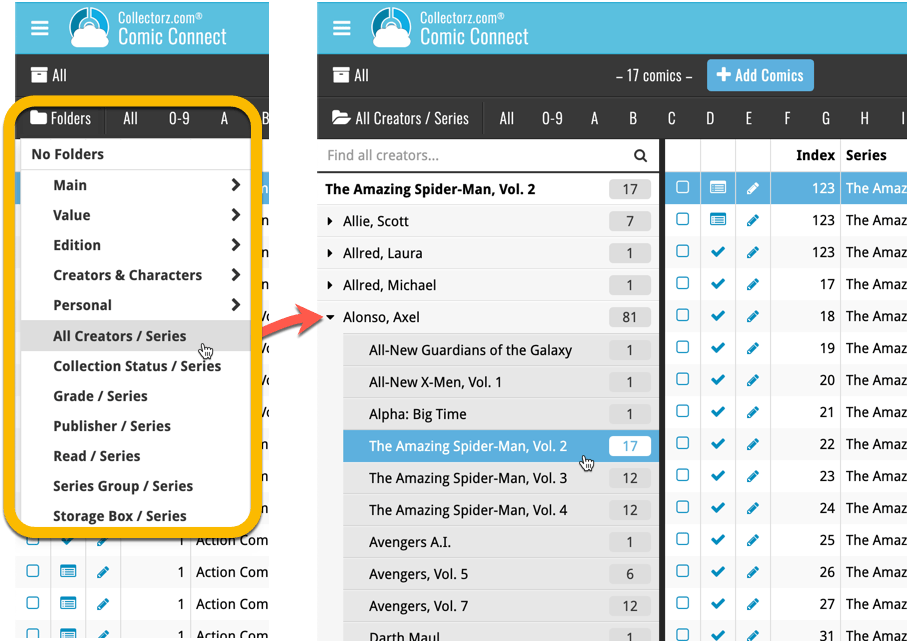
Today, a subtle addition to your Comic Connect software, but one that can save you a lot of time if you’re always adding your comics by barcode:
A new “Add [..] to Collection” button under the add queue, that lets you add all scanned comics in one go. No more need to click the little “+” buttons for each entry.
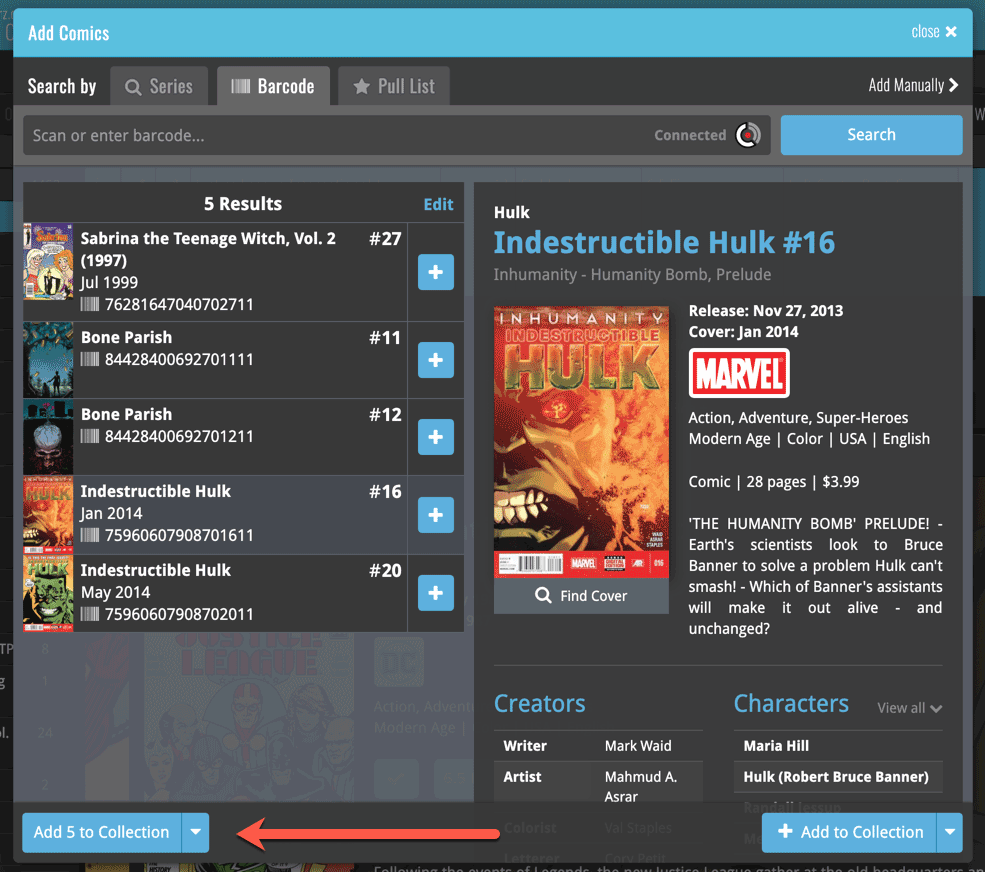
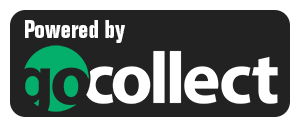 Yes, it is finally happening! After being a daily feature request for many years, our comic database tools are finally going to deliver comic values, thanks to our new collaboration with the popular GoCollect.com comic book price guide.
Yes, it is finally happening! After being a daily feature request for many years, our comic database tools are finally going to deliver comic values, thanks to our new collaboration with the popular GoCollect.com comic book price guide.
And the cloud-based Comic Connect software is the first to get this cool new feature!
New in today’s Comic Connect update:
- Get comic values from Core, powered by GoCollect.com
Find out which are the most valuable comics in your collection. Just set a Grade for your comics, then Update Values from GoCollect based on that grade.
Finally, view Value Stats in the updated Statistics screens. - Lots of new editable fields:
Many new value related fields are now available. Grade, Slabbed vs Raw, Grading Company, Grader Notes, Signed By, Is Key Comic (yes/no) and Key Reason.
Other new fields: Back Cover, Plot, Nr of Pages, Genres, Country and Language.
Based on user feedback we found out users were looking for and expecting a tool to find duplicate entries in their collection. Some way to find out if you’ve accidentally added multiple versions of the same comic, but perhaps with a different extension.
After quite a few requests and discussions with users about this, to find out how they got duplicates and what they would expect from such a Duplicate Finder tool, it’s here today: Find Duplicate entries in your collection!
New: Find Duplicate Comics
Open the menu top left and select Find Duplicates to begin.
Then select which field to find duplicates on. You can find duplicates based on:
- Series & Issue
- Series, Issue & Extension
- UPC (Barcode)
- Index
Click “Find Duplicates” and see what it comes up with. Use the blue “Keep” button to keep a group of duplicates, or use the red “Remove” button to remove a duplicate!
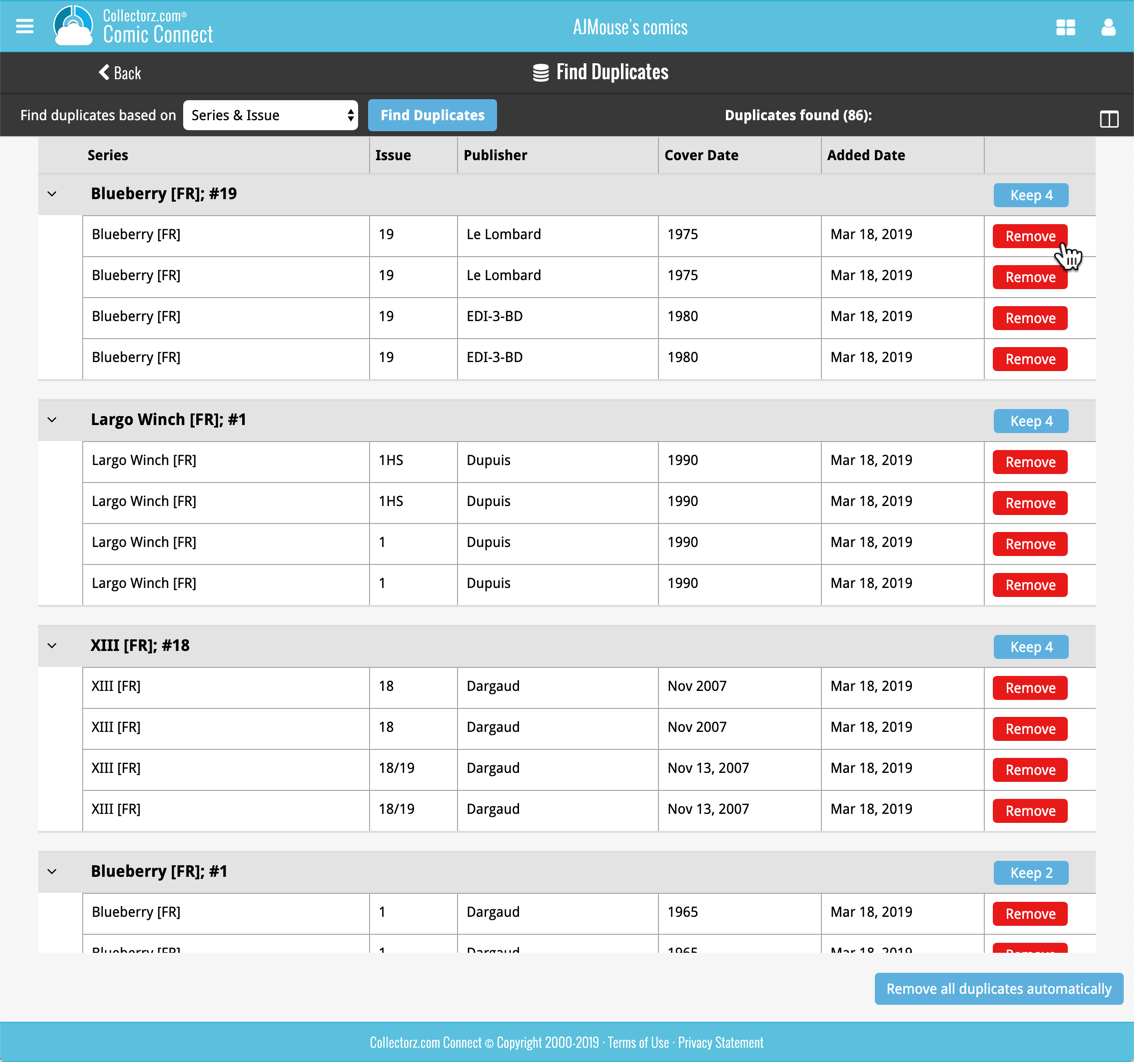
If you click “Remove all duplicates automatically”, it will remove all duplicate entries and will only keep 1 single entry (the oldest one) in your collection.
Tip: use the columns button, top right, to set up the columns you’d like to see!
Another big step forward for our cloud-based Connect software, making it even more customizable:
The columns in List View are now resizable. That is, you can now change the width of the columns by simply dragging the dividers between the column headers. Hover your mouse over the divider and it will turn blue, then drag it make the column wider or narrower.
TIP: double click the divider to make the column auto-size to its’ current content!

See it in action:
Do you prefer the automatic column widths, the way it was before? No problem, just go to the Settings screen and enable the “Size columns automatically” settings.
You can now manage multiple sub-collections within one account. The collections will appear as little tabs at the bottom (e.g. like in Excel), so that you can easily switch between them.
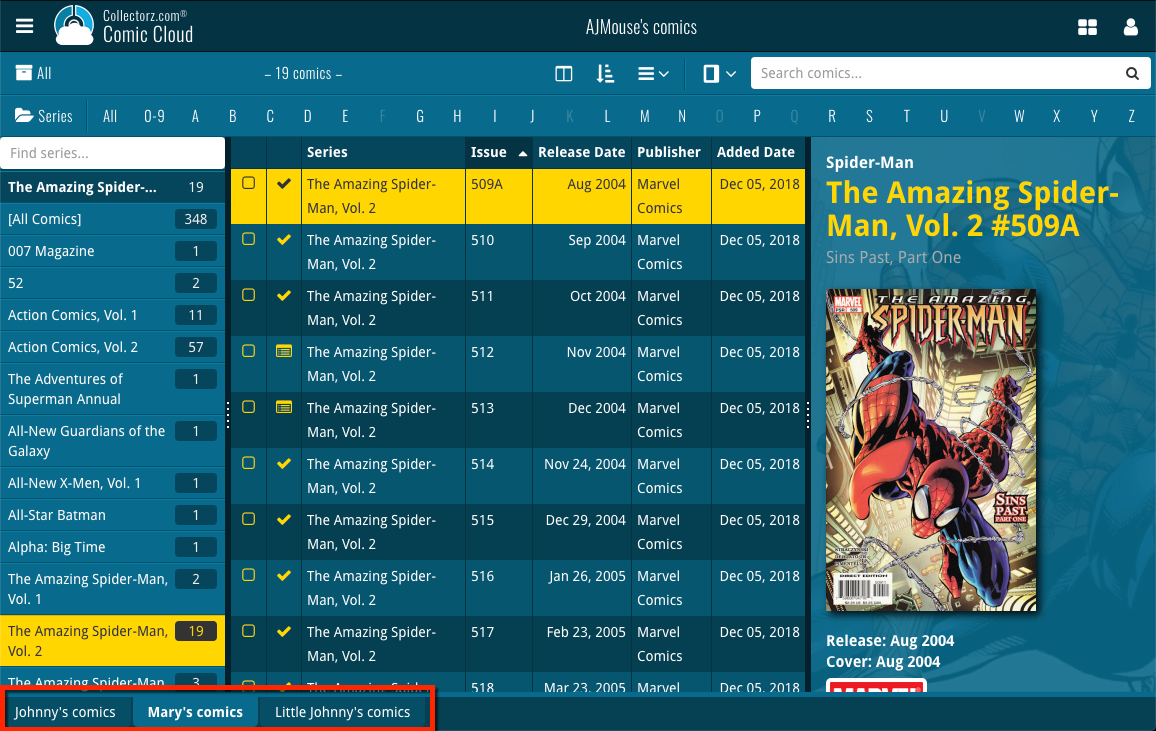
Create and manage collections
Open the menu top left and click “Manage Collections” to:
- Create new collections
- Rename existing collections
- Remove collections
- Change their order (drag and drop)
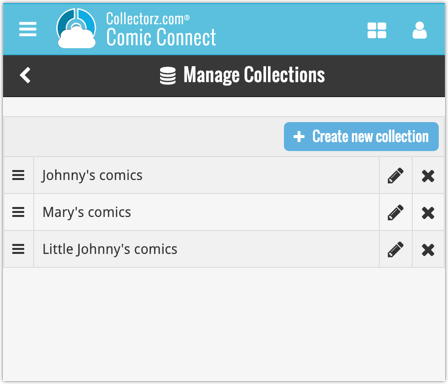
Note: the CLZ mobile app currently does not support multiple collections yet (coming soon!). For now, you CAN sync multiple collections to the mobile app, but they will appear mixed together, as ONE database.
New: Notes as a column
The Notes field can now be added as a column in List View:

(example screenshot from Movie Connect)
New: quick search box in the Folder Panel!
Another useful addition to your software today, as we added a Quick Search box in your folder panel.
Especially useful for those long folder lists, e.g. when using Series as the folder field. Just type a few letters of the series title and the folder list will instantly “filter down” to the matching series, while you type!
See it in action:
A nice time-saving feature was added to your Comic Connect software today:
Next / Previous buttons in the Edit Comic screen
These buttons let you go through your comic list to make changes, while staying in the Edit Comic screen. Just use the Next or Previous button on the bottom left.
While doing so, the screen will keep you on the same tab and same field, making it super-easy to make changes to same field(s) for multiple comics.
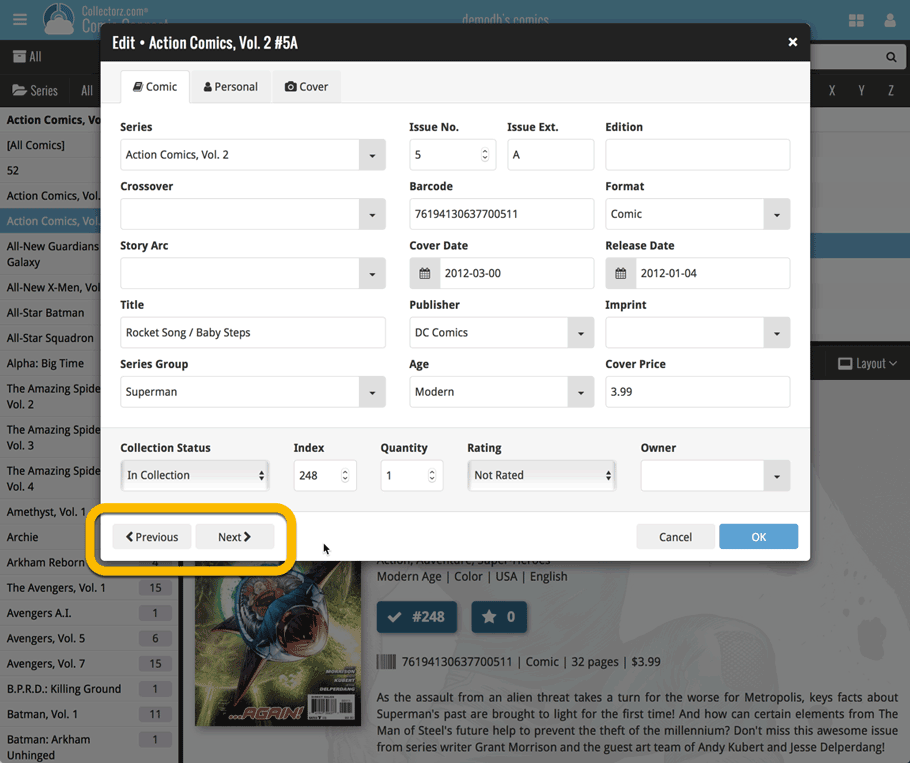
A small UI tweak today, made necessary because of the growing number of field options for the folder panel: the folder field menu is now grouped into 4 categories.
This should make it easier to find the field you are looking for.
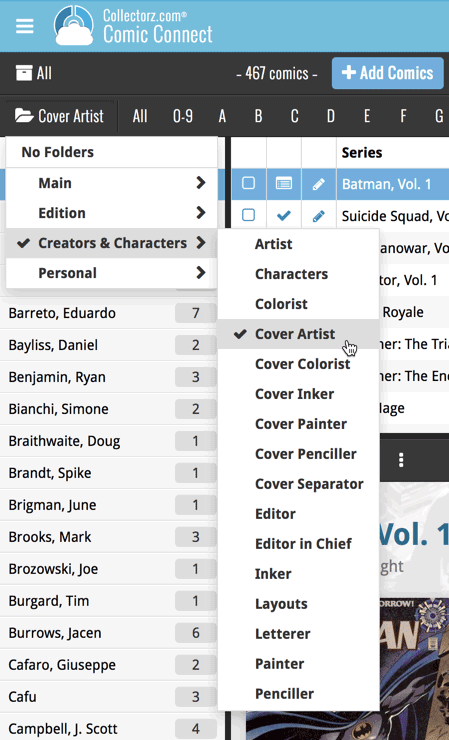
Do you like to customize your software to suit your needs or just your personal taste? Then we have big news for you today, as we have just introduced four “Skin” choices in your Comic Connect software:
- Default (the standard look, as it was before, so dark toolbars, light content)
- Dark (dark toolbars, dark content)
- Light (light toolbars, light content)
- Blue (shades of blue, with yellow highlights)
On top of that, we have given you 3 template style choices for the Comic Details area: Dark, Light and Blue. Either to match your Skin choice, or to mix to up, it’s up to you.
Both the Skin and Template selectors can be found in the Settings screen, under Customization.
Screen shots:
Default Skin:
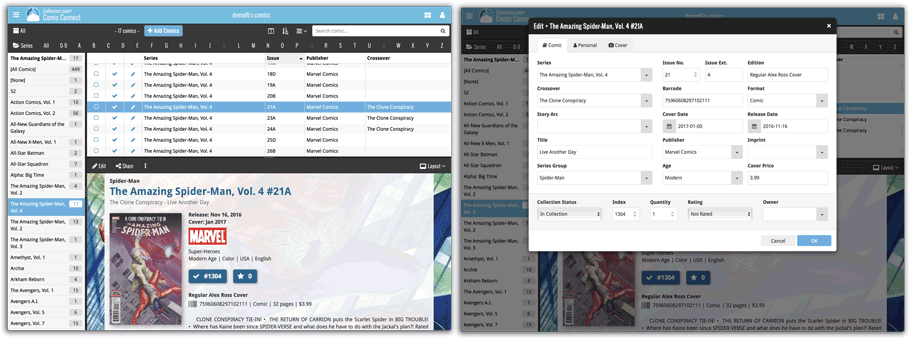
Dark Skin:
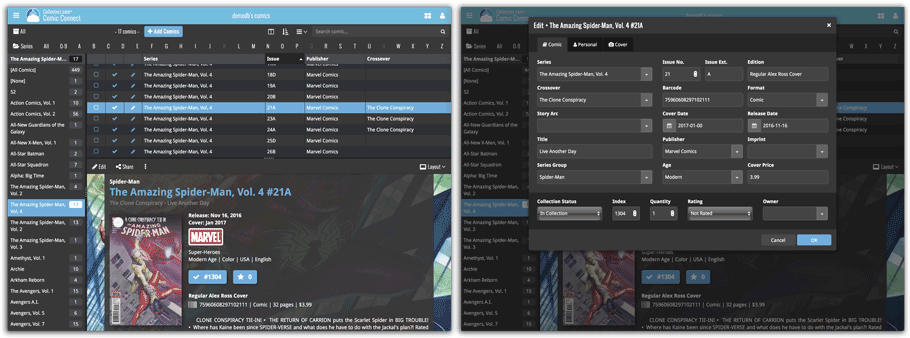
Light Skin:
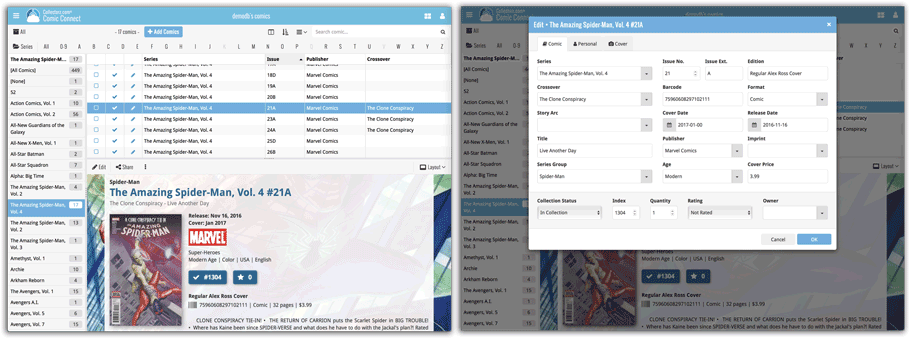
Blue Skin:
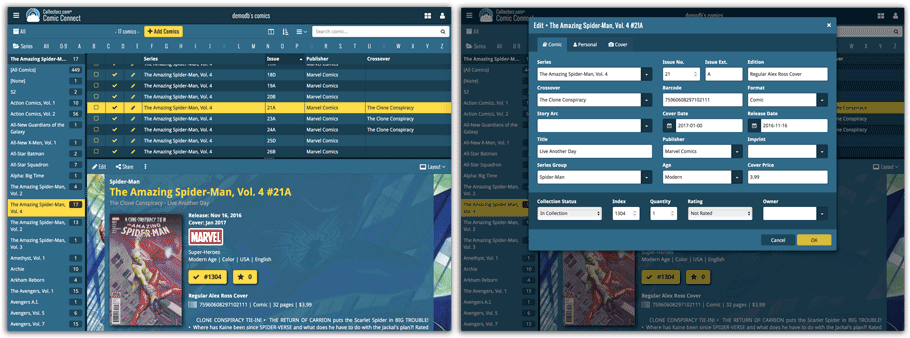
New in your Add Comics screen: a Pull List tab, a useful tool for listing your favorite comic series, so that you can easily find them when you add your weekly purchases, or for quickly adding upcoming releases to your wish list.
To add a series to your Pull List, first find it using your Series or Barcode tab. Once you found your series, hover your mouse over the series cover to reveal a white star icon. Click the star to add this series to your Pull List.
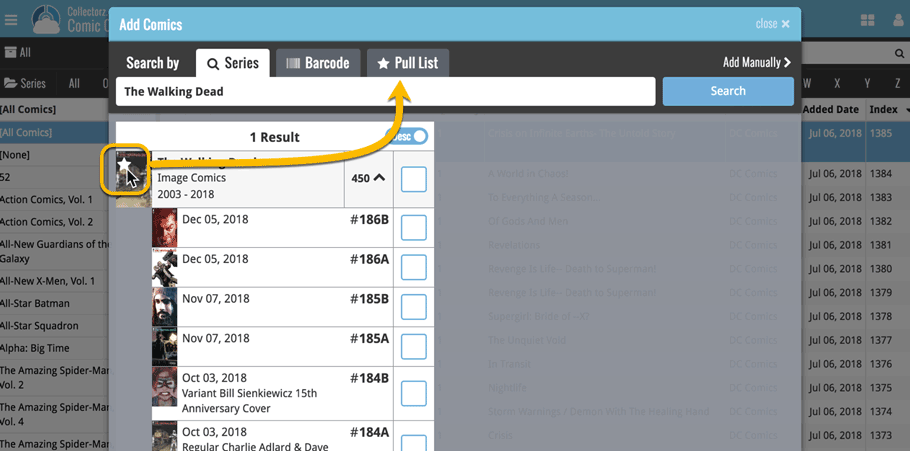
Then, click the Pull List tab to reveal the series on your Pull List! Expand a series to see which issues have been released in the last 2 weeks, or still have to be released, and if you want, add them to your wish list!
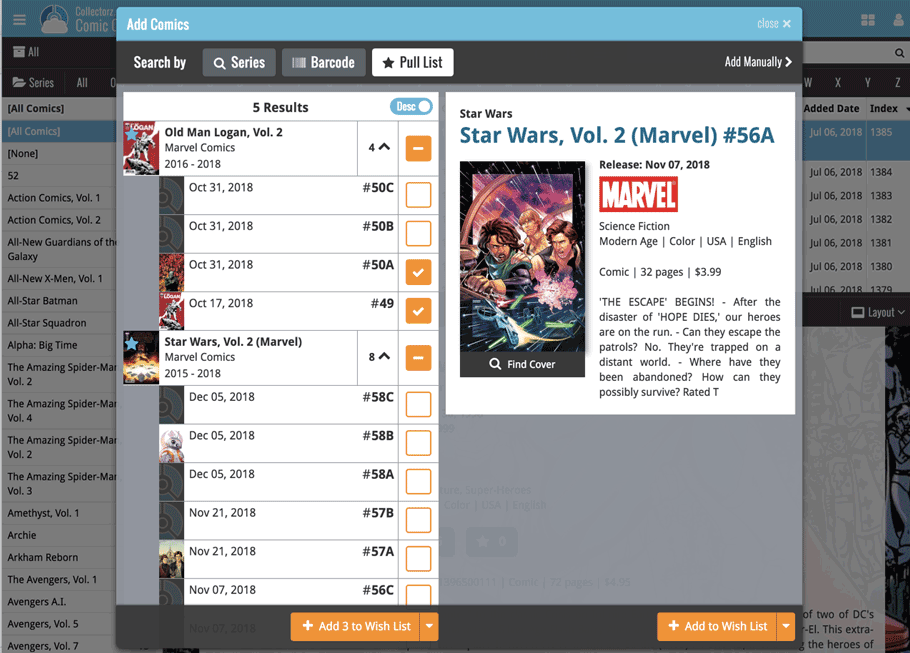
We just added 6 new folder options to your Comic Connect software, for grouping your comics in 6 different creator folders!
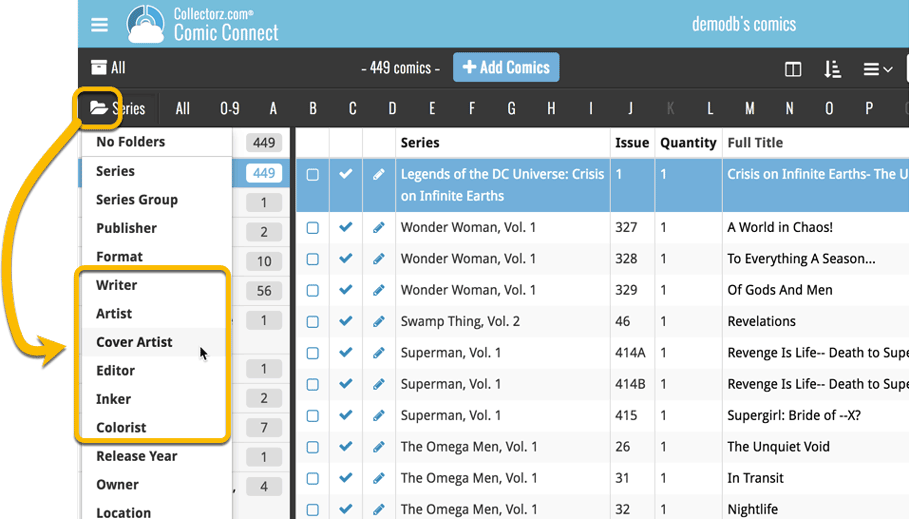
You can group your comics in folders based on:
- Writer
- Artist
- Cover Artist
- Editor
- Inker
- Colorist
Example: Click the folder icon top left and select Cover Artist to see all your comics neatly grouped in cover artist folders. Click a cover artist to see all comics that have that person as a cover artist!
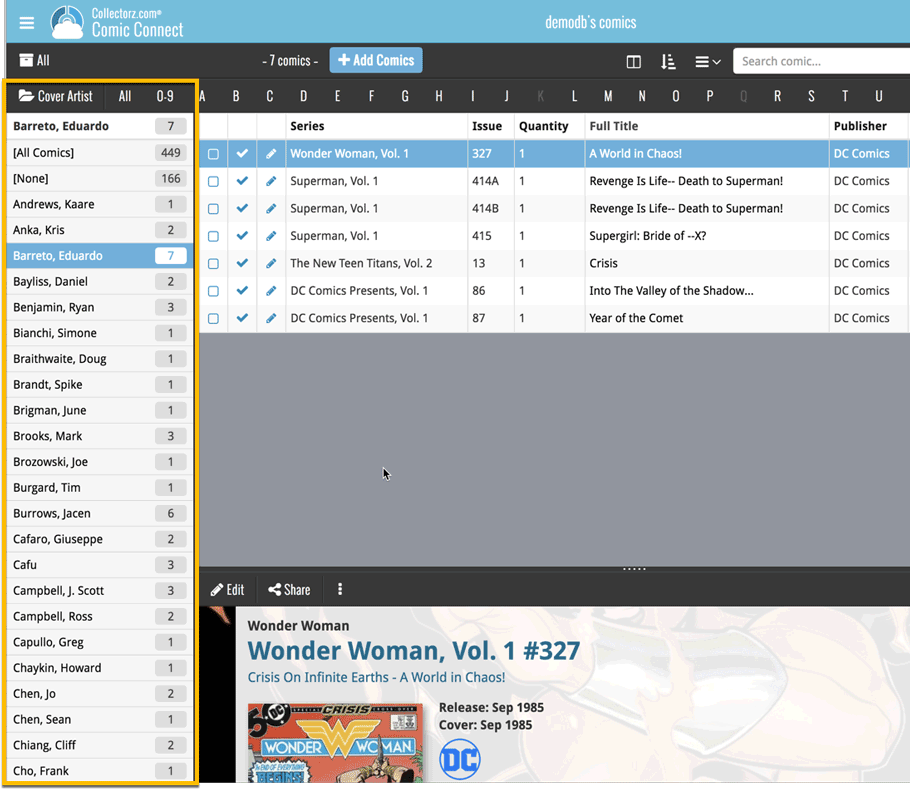
A new grouping option is now available in your Connect!
Click the folder icon top left and select Release / Publication Year to see all your items neatly grouped in a year folder. Click on a year to see all items that were released/published in that year!

This week, we added several new settings and improvements, all based on your feedback:
New setting for the List View: Wrap column content
This new “Wrap column content” setting can be found in the Settings screen. It lets you choose if text in the List View columns should wrap to multiple lines or not.
The default is YES / Checked. Uncheck this setting to keep your List View row as single rows, resulting in a cleaner list and more rows in view.
New Date Format setting
Also found in the Settings screen, this new selector lets you choose how dates are displayed, anywhere in the program where date are shown.
Choose from:
- 7 January 2018
- 07 Jan 2018
- 7 Jan 2018
- January 07, 2018
- January 7, 2018
- Jan 07, 2018
- Jan 7, 2018
- 07/01/2018
- 7/1/2018
- 07/01/18
- 7/1/18
- 01/07/2018
- 1/7/2018
- 01/07/18
- 1/7/18
- 2018-01-07
Core IDs can now be added as columns in the List View
Now available in the Column Selection screen for the List View: The Core ID fields.
E.g. for movies, add the Core Movie ID and Core Media ID fields to your lists, to quickly find movies that are not linked to our Core entry yet.
Previously, setting up for the usage of the CLZ Barry as a barcode scanner required going to your Connect Profile page and back. Not anymore.
You can now get started with CLZ Barry straight from the By Barcode/ISBN tab of your Add screen. Just click the blue text “Set your Barry ID” on the far right of the barcode box and all the setting up can be done right then and there:

Sharper images in Cover View and Card View
This week, we have implemented several changes to the cover images that are shown in Cover View and Card View, making them much sharper/crisper, less blurry.
Also, on computers with a 4k / Ultra HD screen, both the Cover View and the Card will automatically switch to even higher quality images, with twice the resolution!
The difference is huge, check out the screen shots below. But the best way to experience the sharper images is to log in to your own account and look at your own collection!


Other improvements to Cover and Card View
At the same time, we made other improvements to the Cover and Card views, to make them look nicer and to make the scrolling experience smoother and faster:
- While scrolling, the images now load faster.
- Scrolling the view while images are loading is now smoother, less “choppy”.
- The Images view now has black background for a more classy look.
- In both Images and Card View, while scrolling, it does not first load a placeholder image anymore, it just show the background color until the actual image is loaded, also resulting in a less choppy scrolling experience.
Two updates for the Comic Connect software and the CLZ Cloud viewer today. One a big step forward in usability, the other a nice cosmetic improvement:
Comic Details now integrated in main screen
Up till now, when you clicked a comic entry to see its’ full details, you were taken to the comic details page, that is, a new page in your browser. One had to click “Back” to get back to the comic list again. Often resulting in an annoying back and forth clicking, each time causing you to lose your position in the list.
But not anymore! Starting with today’s update, the comic details are now integrated in a panel within the main collection view:
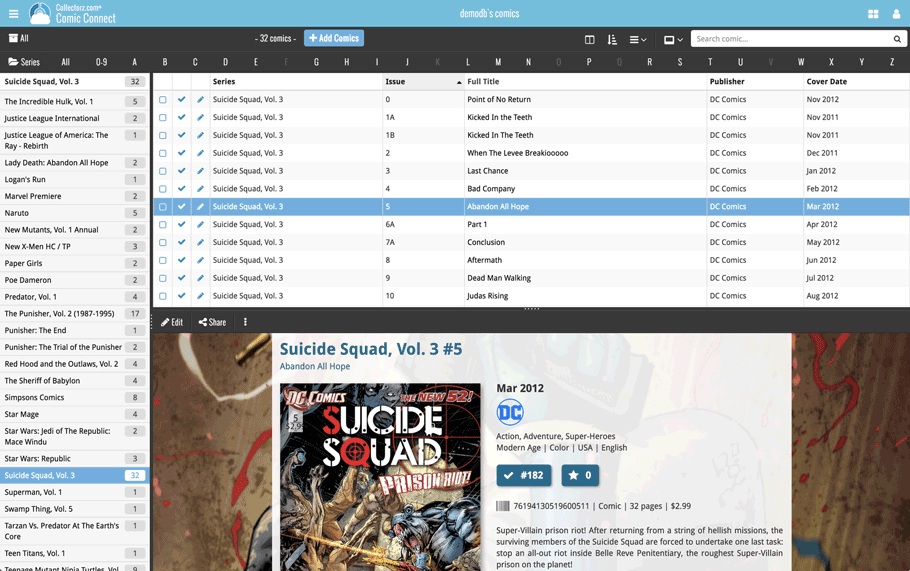
No more back and forth clicking. Just click a comic entry to see its’ details, click another one to see that comic’s details. Nice and easy, never lose your spot again.
Choose from two Layouts:
- Horizontal Split: folders on the left, list on the top right, details on bottom right
- Vertical Split: 3 panels side by side, folder, list and details
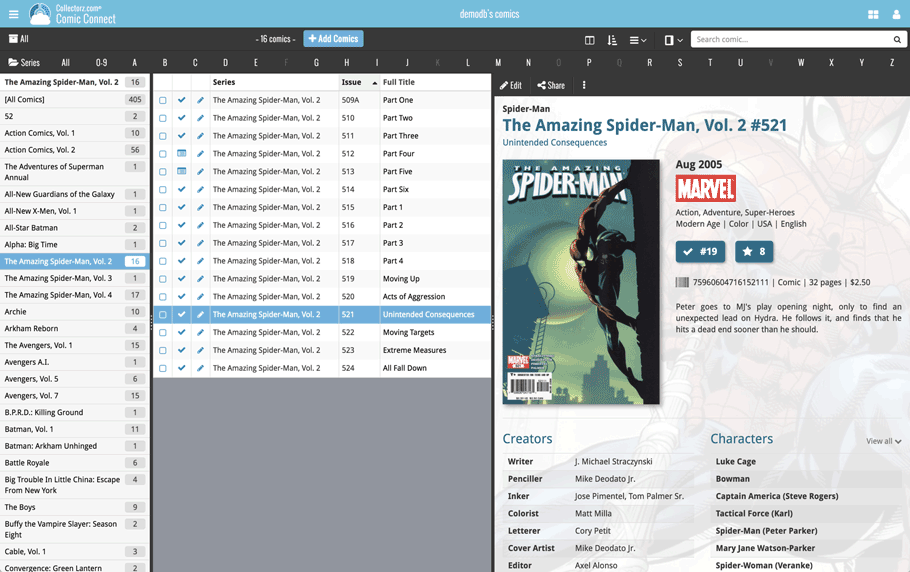
In either layout, the 3 panels are fully resizable by dragging the black “splitter bars” between the panels, so that you can customize the layout to your own liking.
The comic details panel comes with its’ own “action bar”, with the main actions you may want to take on the selected comic (Edit, Share, Delete, Duplicate, Loan and Link with Core).
Improved Cover View and Card View
At the same time, we made some small tweaks to both the Card View and Cover View, so that they’re making better use of your specific screen width. Both now use a “fully justified” layout, with the Cards auto-resizing to fit your screen width and the Covers distributing over the width, both resulting in a cleaner, less “jagged” view.
Up until today, the quick search box in Comic Connect (and the CLZ Cloud viewer for comic) only searched in the Series title, Issue title, Barcode and Tags fields. Pretty limited, but necessary for performance reasons.
However, with the new search engine we created last year, it became possible to search more fields while keeping the search super-fast. So lets use that capability!
From now on, if you use the search box, it will also search in many more fields. The complete lists of fields that are now searched:
- Series Title
- Issue Title
- Barcode
- Crossover
- Story Arc
- Series Group
- Plot
- Tags
- Notes
Example: searching for the crossover “Crisis On Infinite Earths” will return all issues that are part of that crossover:
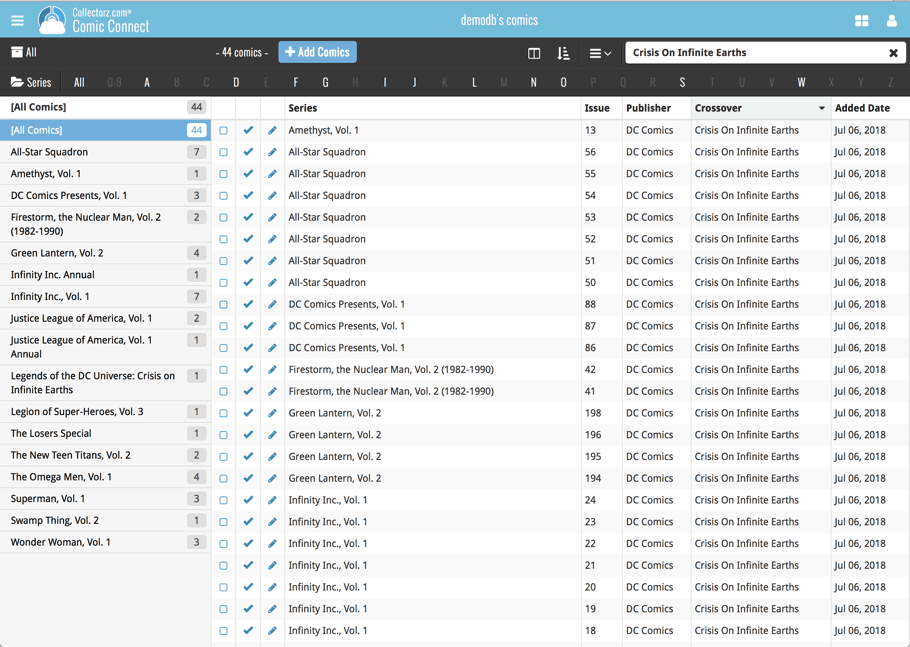
Over the last week Joël from team Connect worked on splitting the settings into more logical places, and added new tooltips to explain what all the buttons do. The full what’s new:
Added tooltips
Hovering your mouse over the various buttons will now show tooltips to explain what the buttons do! Hover your mouse over the buttons to see what they do.

Split the settings
All settings used to be together in one screen, but they weren’t easy to find so we decided to split the settings up into their own logical pages. You can now find them by opening the menu (top left), and look for:
- Field Defaults: to set up default field values for new items
- CLZ Cloud Sharing: to set up all your CLZ Cloud sharing options
- Settings: with just the behaviour and display settings

A cool user interface update for your Comic Connect software today, in which we makes it easier to select comics and easier to perform batch actions on the selected comics.
Select using checkboxes
To select comics, just click the checkboxes on the left of each comic entry in the list. Checkboxes are also available in Card View and Images View, just hover your mouse over an item.
No more need to go into “Select Mode” first. The Select Mode is automatically activated as soon as you checkbox the first comic, clearly indicated by the blue Batch Action Bar that replace the regular toolbar.
Batch Action Bar
While in Select Mode, the blue Batch Action Bar is visible, always showing you the number of selected comics. Also:
- Use the “Select all” checkbox to select all comics in the current list in one go
- Use the “x Cancel” button on the right to leave Select Mode
- And of course, use any of the action buttons (Edit, Delete, Print, Export, Duplicate and Loan) to perform an action on the selection comics
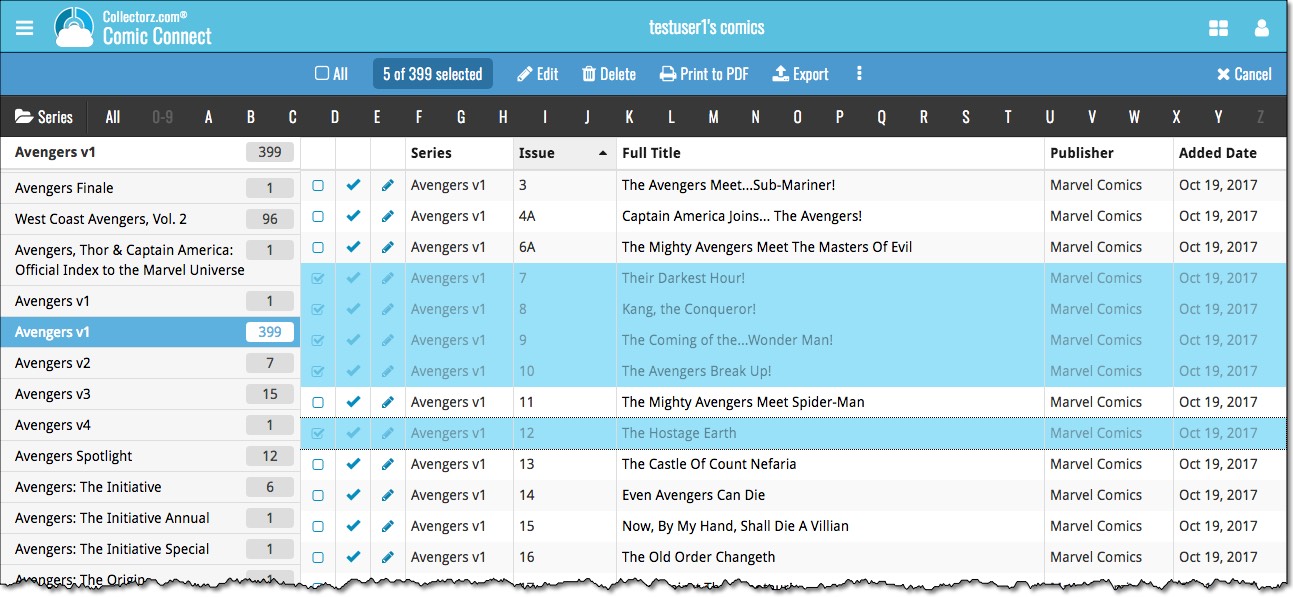
You can now loan comics in Comic Connect: just find and select a comic (or select multiple with the Select tool), and click the “Loan” button at the top!
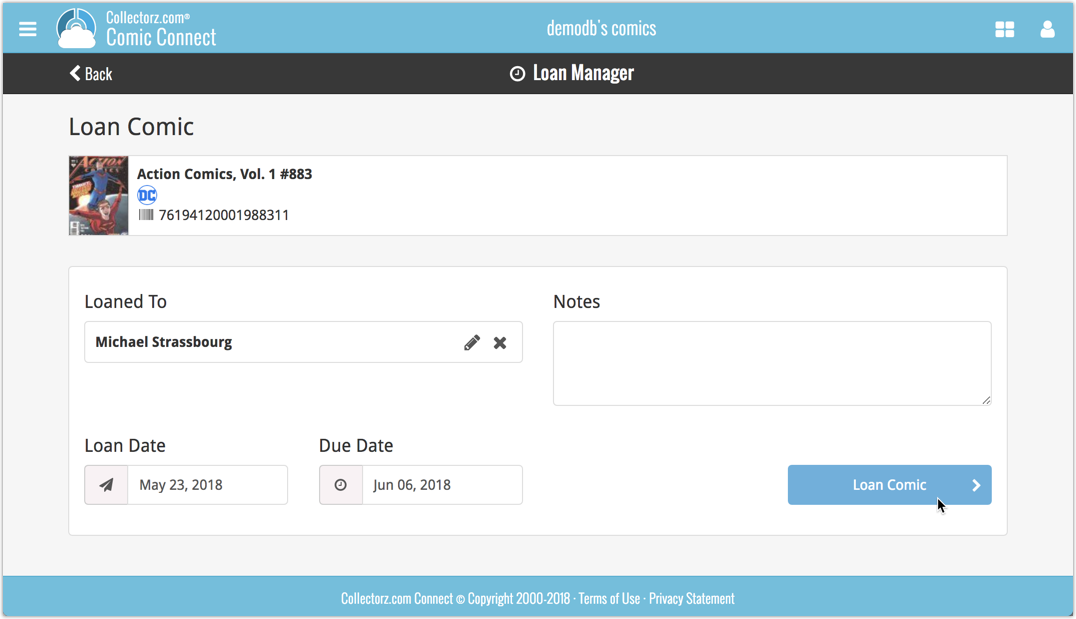
Loan Manager
Click the menu top left, and then Loan Manager to access the new Loan Manager where you can see all your loaned out items, and directly return them. Alternatively you can also use CLZ Barry to scan a barcode of a comic, find it in your outstanding loans, and return it.
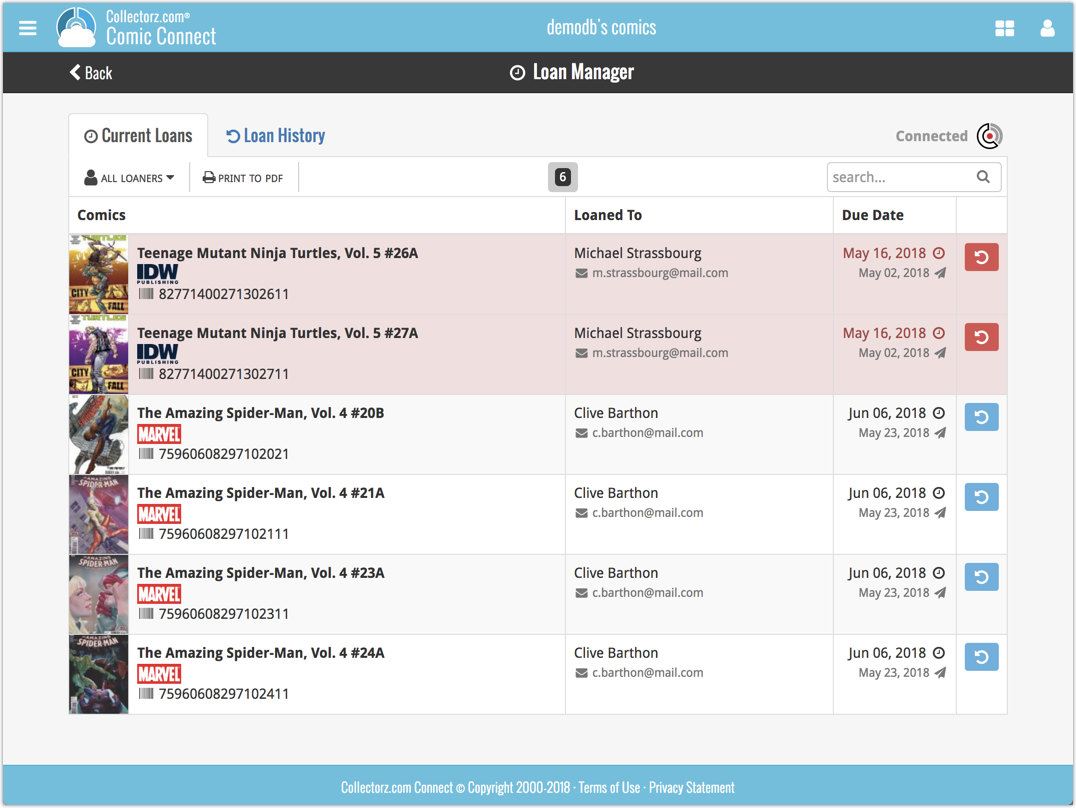
In the Loan Manager, you can click on a loaned item to modify the loan date, due date, return date, loaner and notes about the loan.
Print current loans to PDF
You can print out all your current loans to a PDF file by clicking the Print to PDF button in the Loan Manager screen.
Alternatively, you can select a loaner from the dropdown menu there, and only print out his/her current loans to a PDF file!
New:
- Loan comics by selecting a couple in your list, or by viewing the details of a comic, and then click “Loan” at the top.
- Return comics straight from the loan manager or by scanning their barcodes with CLZ Barry.
- Check outstanding loans and loan history in the Loan Manager.
- Edit outstanding or returned loans by clicking on them.
- Print out current loans to a PDF file
Coming up:
We will be adding the syncing of loan information to Comic Collector for Windows and macOS, and CLZ Comics for iOS and Android.
By popular demand, we have added 7 more fields to Comic Connect that used to be automatic Core fields but are now fully editable:
- Edition. Previously set automatically, now fully editable.
- Crossover. Previously set automatically, now fully editable. Also available as a folder option.
- Story Arc. Previously set automatically, now fully editable. Also available as a folder option.
- Imprint. Previously set automatically, now fully editable. Also available as a folder option.
- Age. Previously set automatically, now fully editable. Also available as a folder option.
- Cover Price. Previously set automatically, now fully editable.
- Cover Date. Previously set automatically, now fully editable.
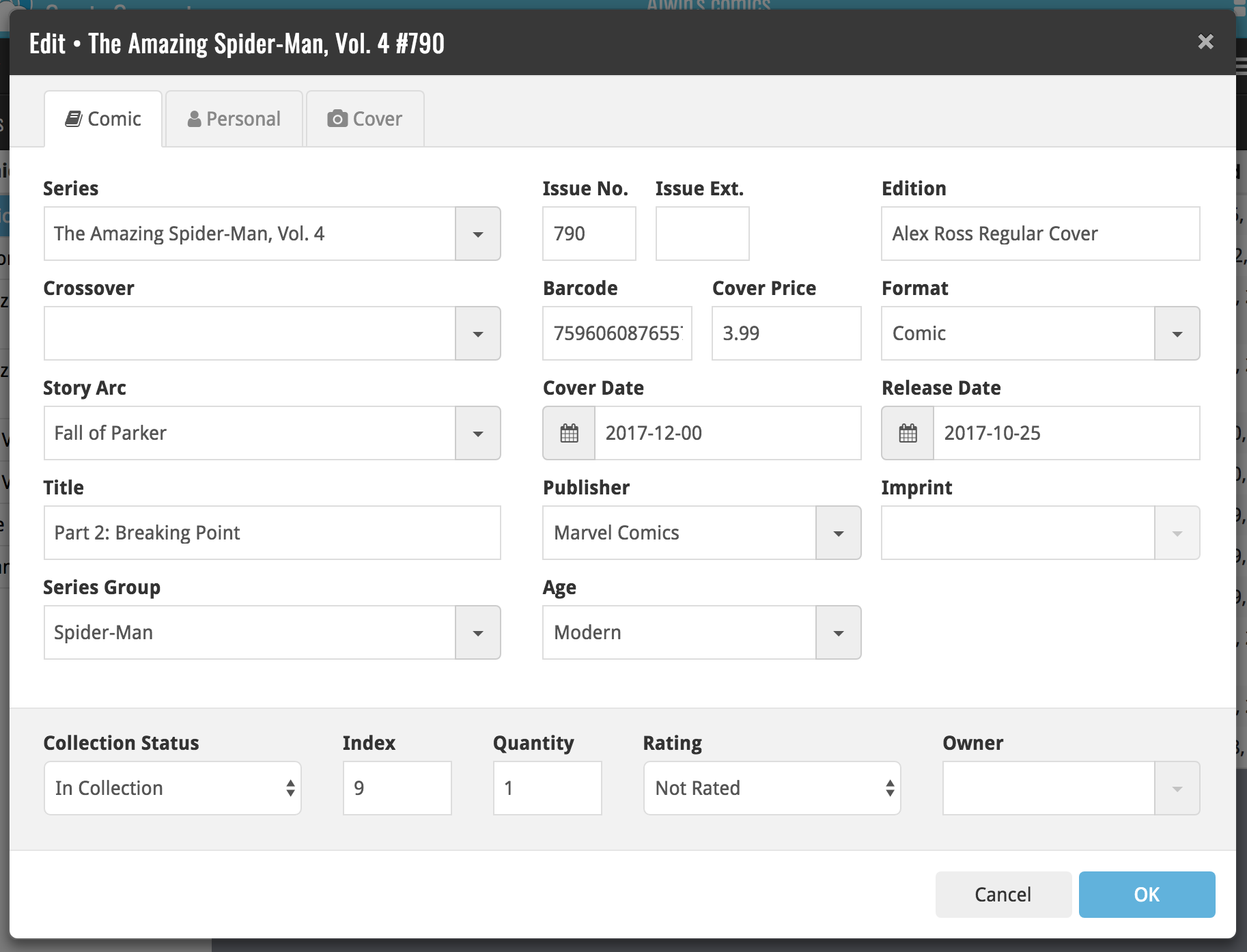
A small user interface tweak today:
The Add Comics screen is now a pop-up screen that lays over your comic list.
(previously it was a separate full screen page)
Looks cooler, feels more “snappy” and while adding comics, you can actually see the new additions appear in your comic list in the background!
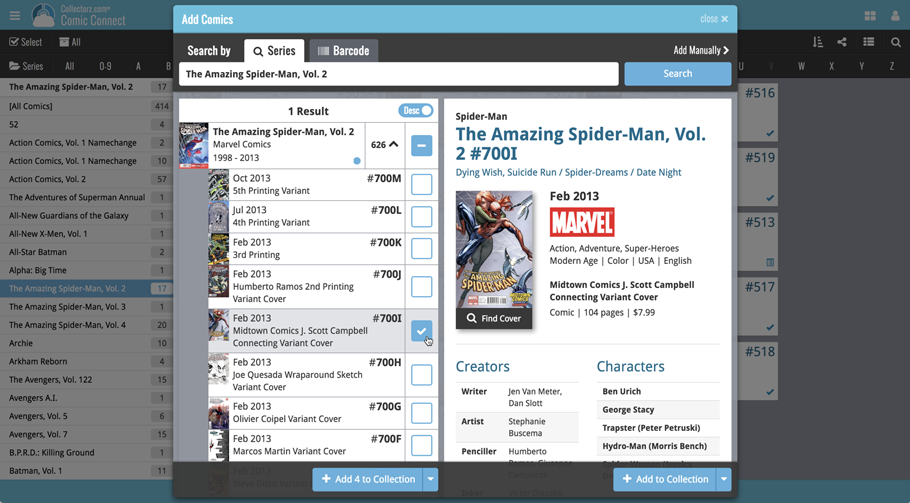
Persistent barcode queue
Barcodes scanned on the add page are now remembered! This means you can scan your barcodes into the add queue, leave the page, return later and still add the barcodes you scanned.
If you wish to remove barcodes from your queue, use the Edit button top right of the list of barcodes!