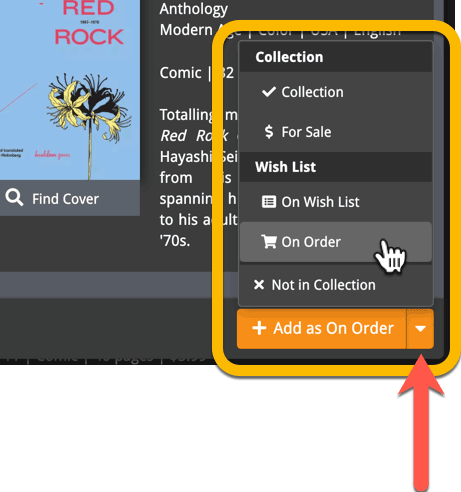What's new in CLZ Games Web? (page 2)
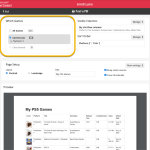 Connect and CLZ Cloud users often ask us about printing or exporting only a part of their collection, e.g. “how do I print just my wish list?” or “how do I export a list of just one platform?”.
Connect and CLZ Cloud users often ask us about printing or exporting only a part of their collection, e.g. “how do I print just my wish list?” or “how do I export a list of just one platform?”.
Now, this was possible, but it took a few steps that were not intuitive for many users. You had to:
- Make the selection in the main screen first, e.g. by using folders, the collection status filter or the search box
- Checkbox all games in the selection, using the checkboxes in the list
- Then use the Print or Export button on the special blue action toolbar above the list
With today’s update, we are making this a lot easier. And while we were at it, we also freshened up the user interface of the Print to PDF and Export to CSV screens.
 Great news for all our German-speaking customers: starting today the Connect web software is also available in German!
Great news for all our German-speaking customers: starting today the Connect web software is also available in German!
Our programmers have been working for months to make the Connect software available in other languages (other than English). This meant:
- Make the Connect software translatable, to ensure that all interface texts come from a translation database.
- Making a nice and easy translation tool for our translators, so that they can translate all texts efficiently and also maintain the translation when new functionality is added.
- And of course, to do the actual translation.
And today we can take the next step: Connect is now available in German!
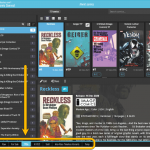 A nice update for all Connect users who use multiple collections, especially for those who have a LOT of collections.
A nice update for all Connect users who use multiple collections, especially for those who have a LOT of collections.
New in this re-design:
- Single row tab-bar. No more lost screen estate caused by multiple rows of tabs.
- Got more tabs than fit on screen? Scroll the bar horizontally.
- Or use the next/prev buttons on the right to jump page by page.
- Alternatively, click the menu icon on the bottom left to pick a collection from a menu.
- The menu also provides quick access to the Manage Collections screen.
- Drag tabs to change their order.
- Double click a tab to rename a collection.
 A big project our web-dev team has been focused on the past few months is making our Connect web-based software available into other languages. A huge project that consists of:
A big project our web-dev team has been focused on the past few months is making our Connect web-based software available into other languages. A huge project that consists of:
- Making the software translatable, basically ensuring that ALL UI text is retrieved from a translation database.
- Creating a nice and easy web-based CMS tool that translators can log in to and translate text, preview in Connect, etc…
- Doing the actual translations of all UI texts.
And today we can finally show the first results: Connect is now available in Dutch!
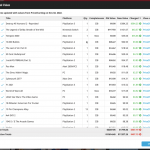 Today, two improvements to the PriceCharting features in your Games Connect software:
Today, two improvements to the PriceCharting features in your Games Connect software:
- New “View Last Update Report” in the menu, to re-open the last “Updated Values” report
- Updated Values screen now includes cover images!
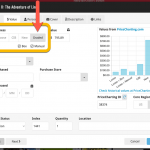 By popular request, we have enhanced our support for getting values from PriceCharting.com!
By popular request, we have enhanced our support for getting values from PriceCharting.com!
- Support for the separate Box Only and Manual Only values
- Support for the Graded values (“Graded” is now an extra Completeness option)
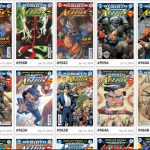 Recently introduced in the CLZ mobile apps and instantly very popular, so now available in all five Connect flavors too: the Card View.
Recently introduced in the CLZ mobile apps and instantly very popular, so now available in all five Connect flavors too: the Card View.
(And… because Connect already had a view called “Card View”, we renamed the old view to “Horizontal Cards” and named the new one “Vertical Cards” here.)
Here’s how to switch to new “Vertical Cards” view: on the toolbar above your collection list, click the 2nd button from the left, called “Vertical Cards”.
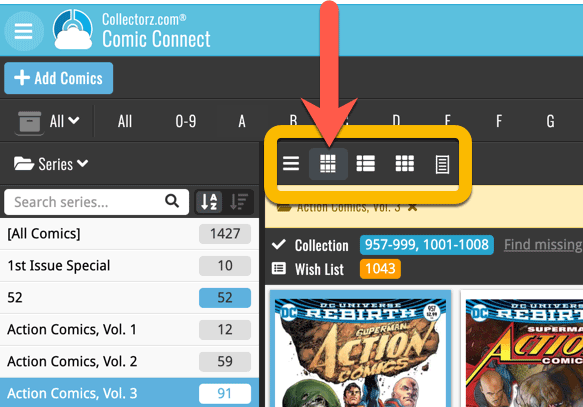
Check out the screenshots below:
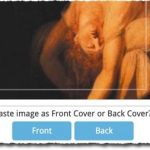 A big update for your Connect software today, with several cool new features and some smaller tweaks, all in one go:
A big update for your Connect software today, with several cool new features and some smaller tweaks, all in one go:
- Easily add cover images by pasting into the Edit Screen’s Covers tab
- New Month and Date folder options for all date fields
- Improved Update from Core tool
- “Move to Other Collection” now possible from details panel toolbar
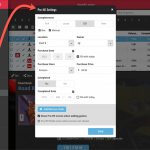 One of the most popular features we added to the Game Connect software in the past few years is the Pre-fill screen. You know, the screen that pops up when adding new games from Core and lets you “pre-fill” some fields for the new additions, right there and then. Without having to go back and edit the entries afterwards. A big time-saver for most users.
One of the most popular features we added to the Game Connect software in the past few years is the Pre-fill screen. You know, the screen that pops up when adding new games from Core and lets you “pre-fill” some fields for the new additions, right there and then. Without having to go back and edit the entries afterwards. A big time-saver for most users.
The set of fields that is available on the Pre-fill screen has always been fixed, limited to Completeness, Location, Owner, Purchase Date/Store/Price, Quantity and Tags.
However, after the release of this feature, we instantly started getting requests for more fields to be added to the Pre-fill screen. Which makes sense, I mean, if you always fill in a field that is not on the Pre-fill screen, you would have to “edit after adding” anyway, rendering the entire Pre-fill screen useless…
So today we are taking the Pre-fill feature to the next level by making the screen completely user-configurable. That is, to allow you to choose your own Pre-fill fields!
And while we were at it, we made some other related improvements. Here’s what’s new today:
- User-configurable Pre-fill screen: choose your own fields
- Pre-fill: new for personal Date fields: Fill with “Today”
- The Pre-fill screen is now also used to set field defaults
New “Add from Core” settings: select which fields you want to download from Core
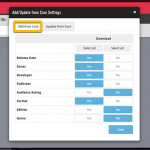 In today’s update we’re introducing new Add from Core settings screen, that lets you configure exactly which fields you want to download when adding new books.
In today’s update we’re introducing new Add from Core settings screen, that lets you configure exactly which fields you want to download when adding new books.
While we are at it, we also tweaked the UI of the existing Update from Core settings and… we combined the two into ONE screens, with Add from Core / Update from Core tabs at top.
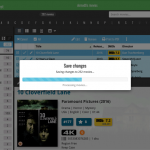 A nice update for all five Connect flavors today, in which we’ve added new progress bars to all actions in the software that can take a while.
A nice update for all five Connect flavors today, in which we’ve added new progress bars to all actions in the software that can take a while.
(In the past, the software would just show a rotating symbol, not giving you any indication of actual progress or how long it could still take.)
 We’re on a roll with the Connect development, so today we can release two new features for your Connect software:
We’re on a roll with the Connect development, so today we can release two new features for your Connect software:
- Search your collection by barcode, using CLZ Barry
- Set your CLZ Cloud Visibility per collection
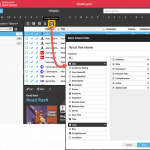 We have finally been able to free up web-developer Stijn from several long running “back-end” projects, so he is making good progress on all kinds of smaller Game Connect improvements.
We have finally been able to free up web-developer Stijn from several long running “back-end” projects, so he is making good progress on all kinds of smaller Game Connect improvements.
In today’s update, 3 nice additions / tweaks:
- Easier user interface for Columns and Sorting
- Remove/Restore the automatic Core images for Front and Back
- More fields available in Field Defaults
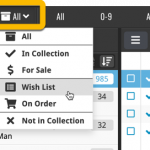 Today, we have updated your Game Connect software for you, with two nice improvements in one go:
Today, we have updated your Game Connect software for you, with two nice improvements in one go:
- Enhanced Collection Status filter, now including On Order, For Sale, etc..
- A new Update from Core tool
New in your Game Connect software: add web-site links to your movie entries, using the new “Links” tab of the Edit Game screen.
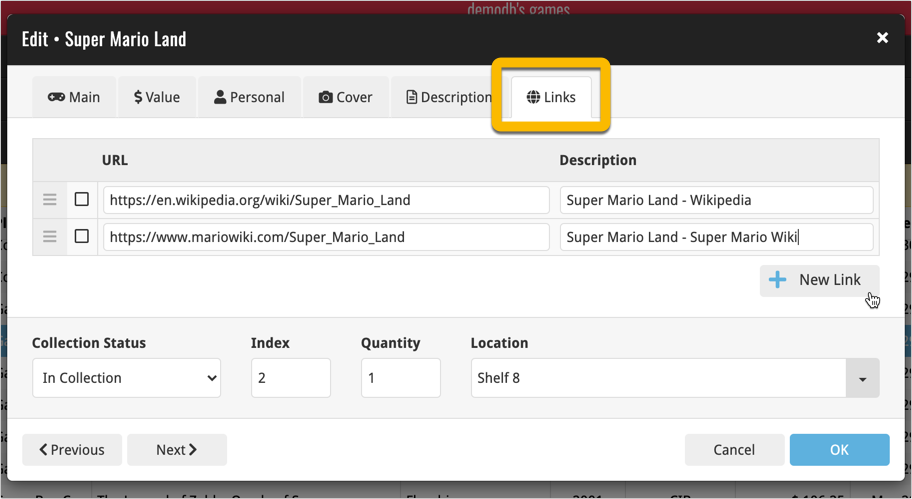
Tip: paste a website link in the URL box and the description will be filled in automatically.
With so many users switching from the desktop software to the Connect web-based software, we are getting a lot of useful feedback about the things they are missing, or would like to see in Connect.
Today, a small update with 3 new settings to save screen space in the main screen:
- Show Filter Bar: uncheck this setting to hide the bar at the top with the Collection Status filter and the Alphabet Bar, giving you quite a bit more vertical screen space for your list.
- Show Collection Status indicators: uncheck this to remove the column with the status icons from your List View, giving you more horizontal room for your columns.
- Show pencil icons (for editing): uncheck this to remove the column with the pencil (edit) icons from your List View, again giving you more horizontal list space.
Oh and BTW: we also took this opportunity to complete re-think the layout of the Settings screen, to make the grouping of settings more logical. I recommend to take a good look again, maybe you will find some useful settings you never knew existed 🙂
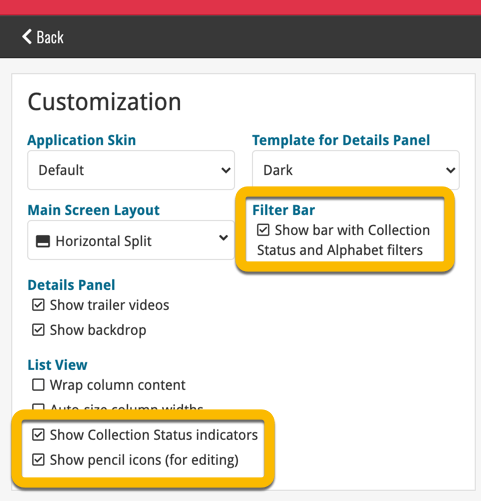
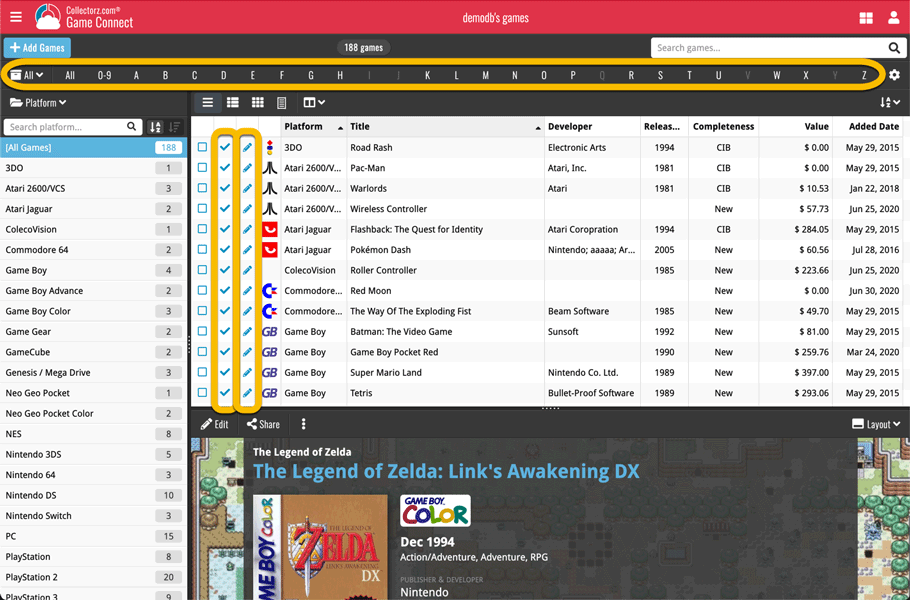
In October 2020, we introduced the ability to download the PriceCharting values in your own currency. Today, we take this one step further with new display settings for prices and values.
Find the new “Currency display” setting in your Settings screen:
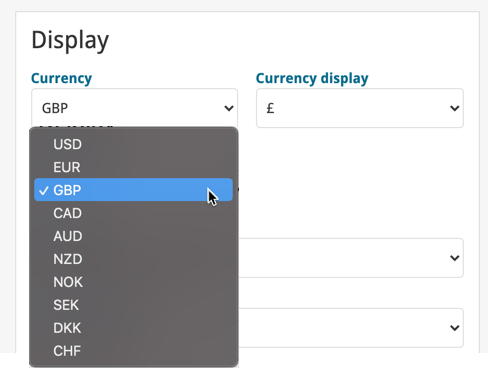
Another big update for your Game Connect software.
This time we added a new feature that will save you lots of time:
New Pre-fill screen that pops up when adding games
When adding a game to your database using the Add Games screen, it will now pop-up a new screen called “Pre-fill game details, letting you set various fields right then and there.
Fields available in the Pre-fill screen:
- Completeness (Loose / CIB / New)
- Box / Manual
- Location
- Owner
- Purchase Date
- Purchase Store
- Purchase Price
- Quantity
- Tags
No more need to edit your added games afterwards!
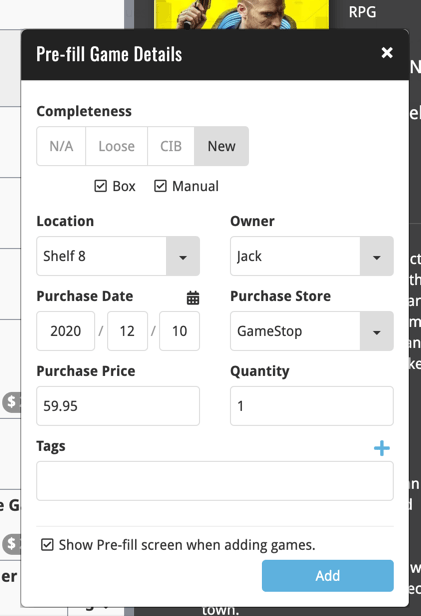
Since we introduced the Update Values from PriceCharting feature, one of the most common questions we received at customer support has been:
After I update the values for my games, is there any way I can see which games have been updated?
So, after several years of having to say “sorry, no that is not possible”, we figured, let’s make it possible.
And of course, we went way beyond just showing which games have been updated. As of today, after you run Update Values, you will get a nice “Updated Values” report, showing you:
- which games have been updated
- their previous values and the new game values from PriceCharting
- the value change, in green when increased, in red when decreased
- links to PriceCharting.com to see further historic values
- total value changes for the updated games and for your entire collection
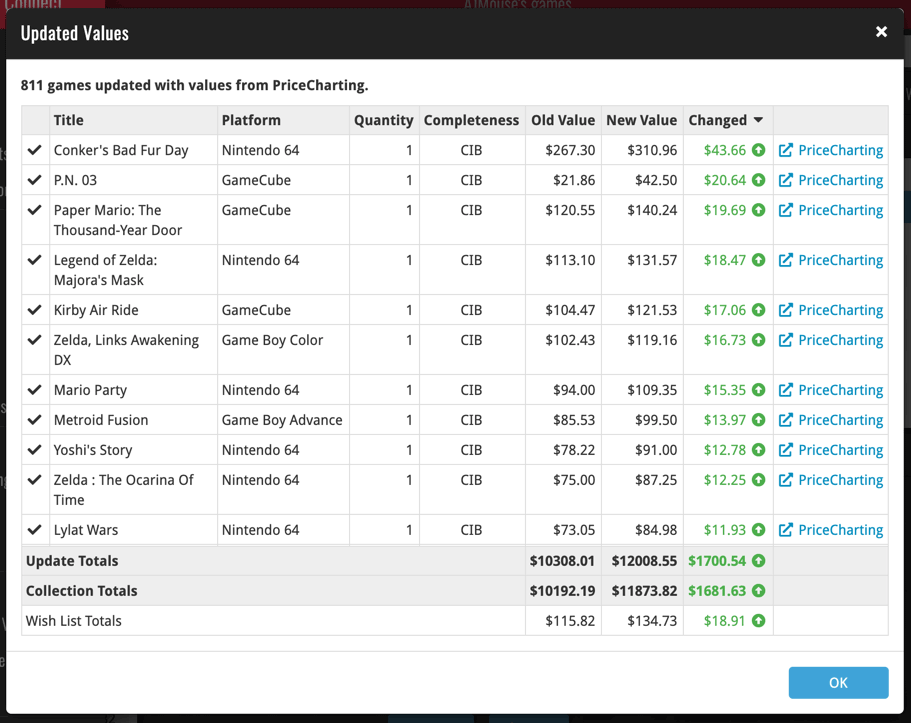
Today we’re bringing you a HUGE update for your Game Connect software!
The downloading of Loose, CIB and New values from PriceCharting is one of the most popular features of the Game Connect software. So for this big update, we decided to take this feature to the next level, with values for more games, new features and many improvements:
IMPORTANT: after logging in for the first time, you MUST run the new Update All Values feature to see values for your games again. The Update All Values command can be found in the menu, under Tools.
Values for over 25,000 extra games and editions
We started on this project 3 months ago, manually linking over 25 thousand extra Core game entries to the corresponding PriceCharting entries, including lots of new PAL and JP editions. A huge job, but now ALL games and editions that are listing on PriceCharting.com are linked to entries in our Core game database!
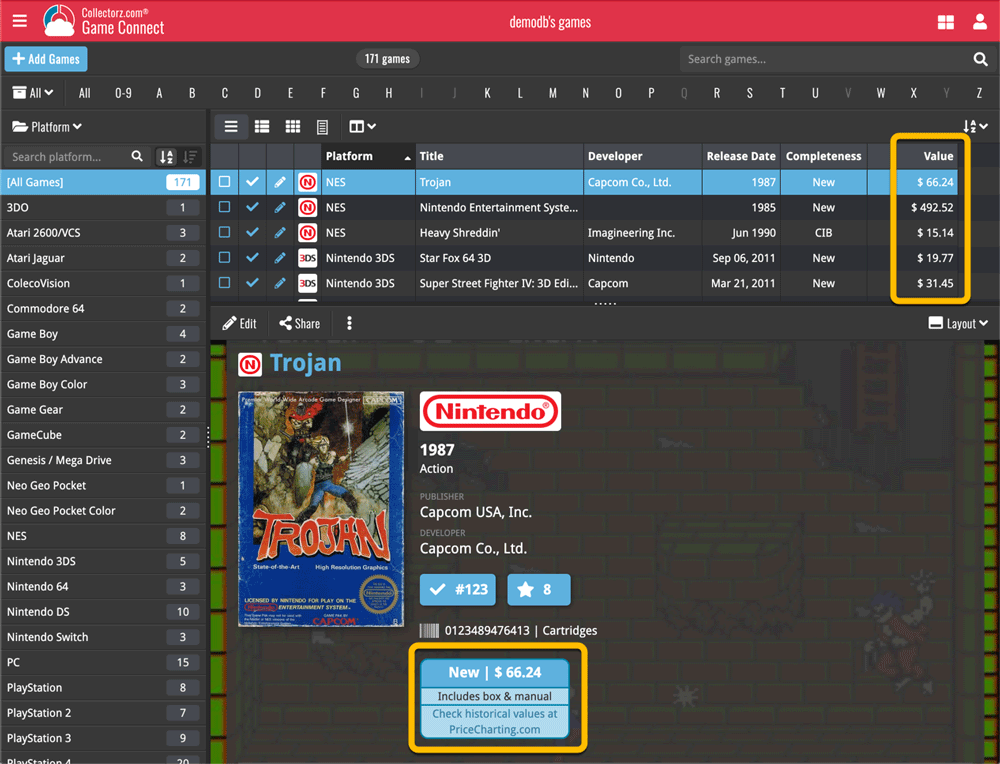
Now download values in other currencies
Use the Settings screen (choose Settings from the menu) to select your preferred currency for the game value and purchase price fields. Choose from USD, EUR, GBP, CAD, AUD, NZD, CHF, NOK, SEK or DKK.
Then run Update Values again to retrieve games values converted to your selected currency, using the current exchange rate.
Edit Game screen, new Value tab
All Value related fields (Completeness, Box, Manual, Value, PC ID, Condition, Purchase info, etc…) are now on their own “Value” tab in the Edit Game screen.
New on this Value tab:
- A nice chart showing the PriceCharting values for Loose, CIB and New.
Tip: tab the bars in the chart to set your Completeness field. - PriceCharting values are now downloaded into the Value field (previously called “Current Value”). This way, you can now manually override (and lock) the value and always keep your Value Totals correct (in the Statistics screen).
- You can now manually override the PriceCharting ID. Useful for cases where our game entry is linked to the wrong PriceCharting entry and you did find the correct one on the PriceCharting.com site.
- The Completeness field now has an extra N/A option for digital games. This way you can ensure your digital games are not downloading PriceCharting values.
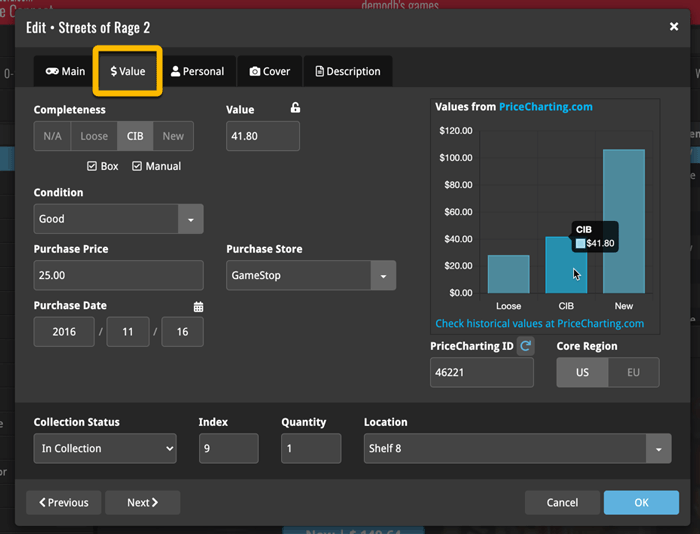
New: Update Values tool
Previously, Game Connect always showed you the most update values automatically from our Core. But starting today, the software actually downloads the PriceCharting values into your Value field, so that you have the option to manually override it.
However, that also means that you need to manually run the new Update Values tool (from the menu), to update your values with fresh data from PriceCharting.com, e.g. weekly or monthly.
Don’t worry, this Update routine is super-fast, as it updates your entries 100 games at a time.
Add Games screen
- In the Add Games from Core screen, you can now set a global US/EU preference for getting US (=NTSC) vs EU (=PAL) values and cover images (this replace the old “US default” and “EU default” entries under a game.
- Search results in the Add Games screen now show Edition, Region and PriceCharting values.
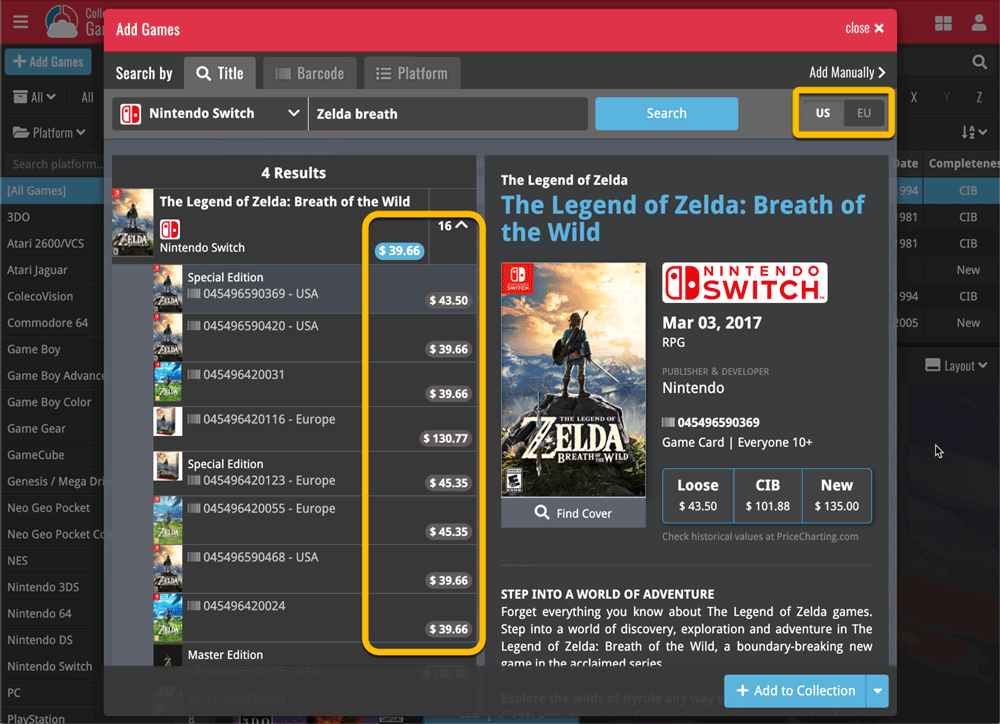
Last week we implemented several small improvements to the Connect software, based on suggestions (and complaints) from you all, our loyal users:
Configurable Date Format for Edit screen
Two months ago, we introduced a Date Format setting to control how dates are displayed throughout the Connect software. But the date editors in the Edit screen still always used “yyyy-mm-dd” as the format. Which could be confusing to some users.
So in the Settings screen, under Editing, we have now introduced a new setting, specifically for controlling the order of the year, month and day boxes in the Edit screen:

New “Year” options for folders, colums and sorting
Some dates were already available as Year-only options for folders, columns and sorting (like Release Year, Publication Year, etc…), but we have now updated the available options to include ALL date fields as Year-only options, for example:
- Added Year
- Purchase Year
- Seen it Year
- Read it Year

Improved Auto-Capitalization feature
Small tweak for the Auto-Capitalization tools: it now correctly auto-caps letters that follow a parenthesis, bracket, square bracket, single quote or double quote.

More Totals in Statistics screens
The Statistics screen has been updated with more Totals at the top, e.g. for Purchase Price, Current Value.
At customer support, we were regularly receiving questions about the Edit Multiple screen, so in today’s update we made several changes to make it clearer.
- The checkboxes (for unlocking fields) have been replaced by clearer “lock” icons. Click the lock icon to unlock a field for editing.
- Or, just click on a lock field and you will receive a popup asking you to unlock it.
- An extra notification at the top explaining the unlocking and clearing of fields.
- Save button now indicates the number of games that are being edited.
- Extra warning when saving “You are about to change data for 4 games. This can not be undone. Would you like to continue?”
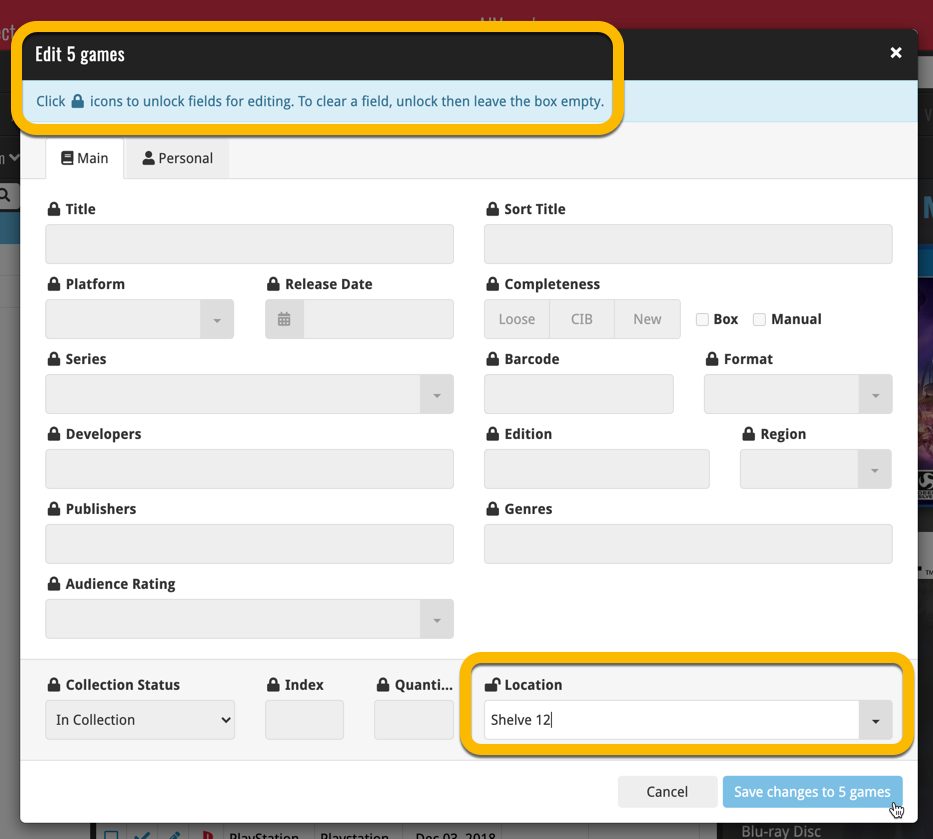
Using “Edit Multiple”
Quick reminder how to use Edit Multiple:
In the main list, use the checkboxes to select some games, and click “Edit” in the blue action bar that appears above the list.
New in the Cover tab of your Edit screen: built-in Crop and Rotate tools for your cover images!
Super useful for fine-tuning images that you uploaded or found through the Find Online tool. You can even Crop/Rotate images that you received from Core, in which case they will be automatically turned into a custom image.
To use the new Crop/Rotate tools, open your Edit screen go to the Cover tab and click the “Crop/Rotate” icon on the top right above the Front or Back cover image:
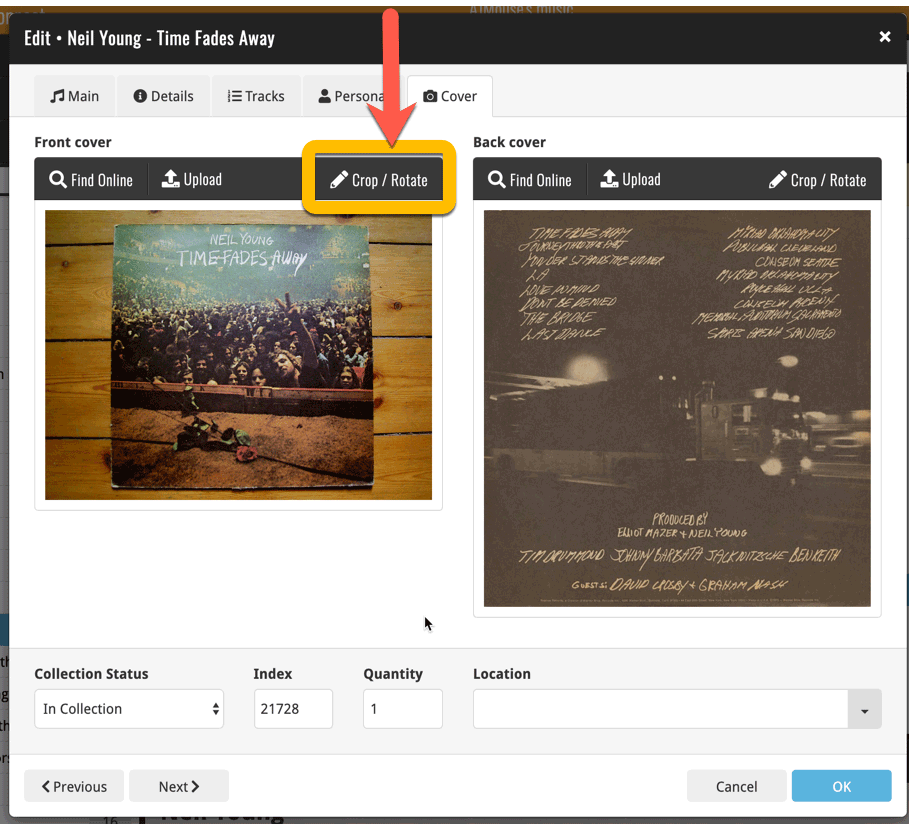
Then:
- Click the Rotate icon to rotate the image 90 degrees to the right.
- Drag the blue crop rectangle to indicate your desired crop area.
- Click Apply to apply the changes.
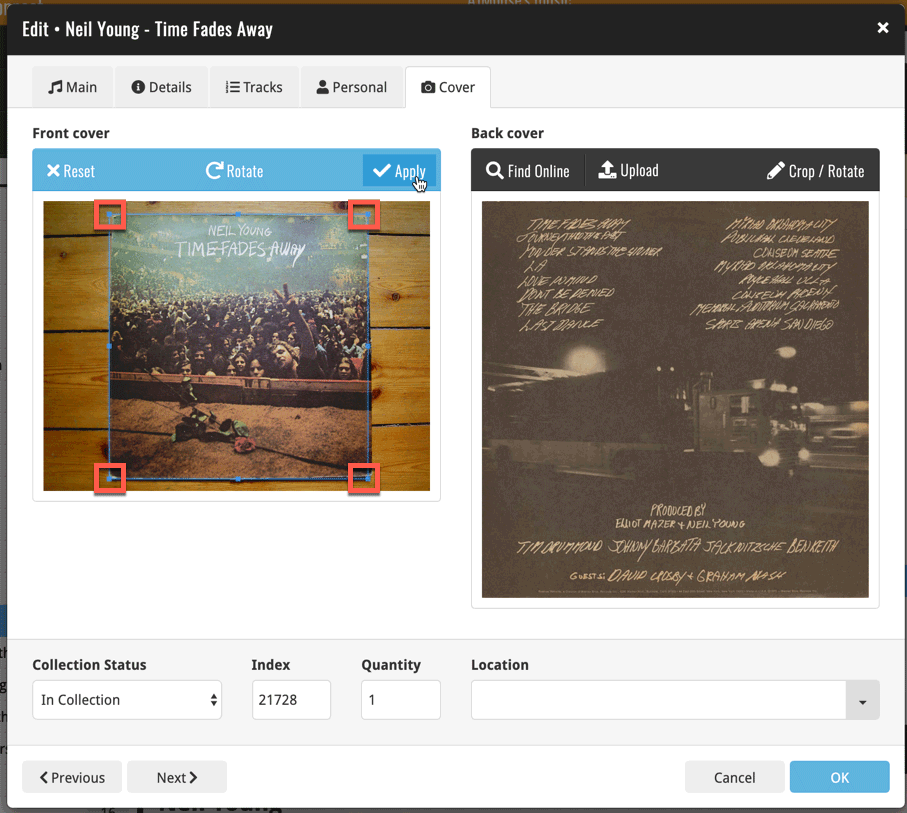
New in Connect today: We have added several keyboard shortcuts to the most commonly used features:
For the Main screen:
- Navigate through your items with your arrow keys (works in List, Images, Shelves and Card View!)
- Use c + a or c then a for Add from Core
- Use c + m or c then m for Add Manually
- Use c + h or c then h for Add Hardware from Core (Game Connect)
- Use c + j or c then j for Add Hardware Manually (Game Connect)
- Use c + e or c then e for Edit Selected Item
For the Edit screen:
- Use cmd/ctrl + s to Save and close
- Use cmd/ctrl + j to Save and go to Previous item
- Use cmd/ctrl + k to Save and go to Next item
Previously, the “Add to …” button in the Add screen let you choose between “Add to Collection” or “Add to Wishlist”. But as of today, you can now choose from ALL possible Collection Status option directly. For instance, this lets you add an item as “On Order” straight from the Add screen!
Now, the possible choices are:
- In Collection
- For Sale
- Wish List
- On Order
- Not In Collection