What's new in CLZ Games Web? 2019
A useful and fun new option in Game Connect software today!
By default, the folders in your folder panel are sorted alphabetically. But as of today, there is another option: sort your folder panel by the numbers, that is by the number of games contained.
Sorting by the numbers is a nice way to find the most important Platforms, Developers, Genres, etc.. in your collection.
Switch between the Alphabetical and Number sorting using the new toggle to the right of the search box:
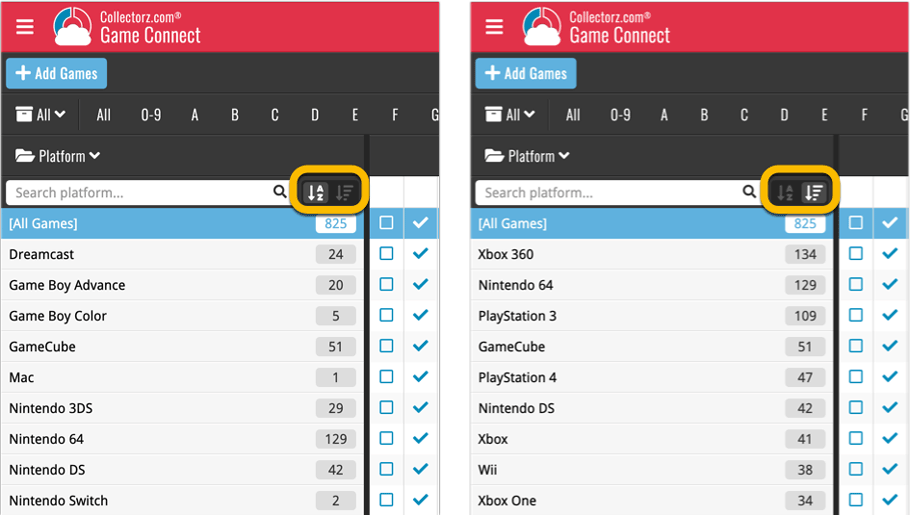
Roughly a month ago we introduced the ability to use multiple levels of folders in the folder panel. At the time, limited to several built-in field sensible field combinations.
Today we’re giving you the next logical step: the ability to create and save your own multi- and single-level favorites for the folder panel.
The Favorites are shown at the top of the Folder menu, with the single-field options still available at the bottom.
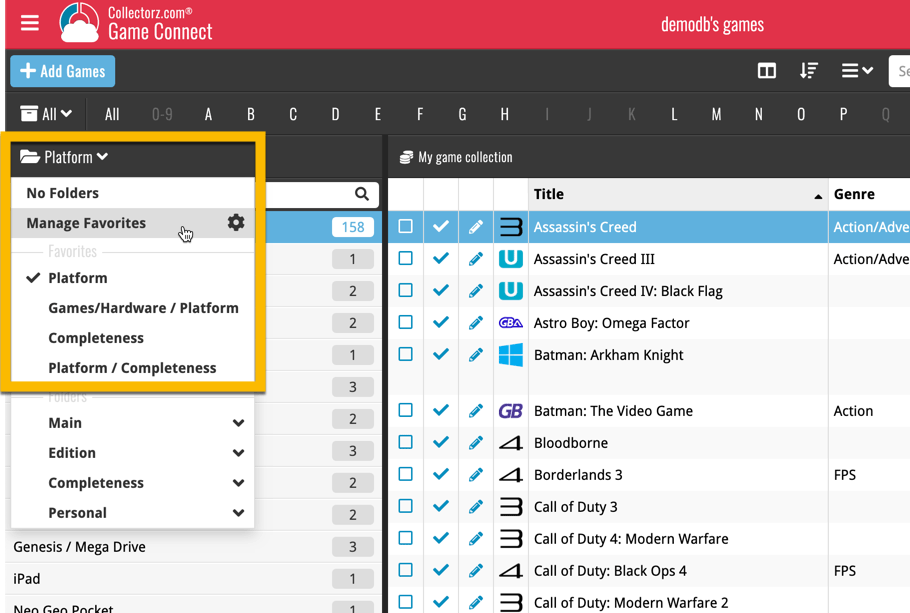
Two updates for your Connect software today. An improved Statistics screen, with cool new charts and lists, plus a re-designed toolbar that clearly shows your currently selected folders and filters.
A very cool and useful addition to your Game Connect software today: the folder panel on the left now allows multiple levels of folders!
This is a powerful way to browse your game collection, e.g by Platform then Completeness, or Collection Status then Platform.
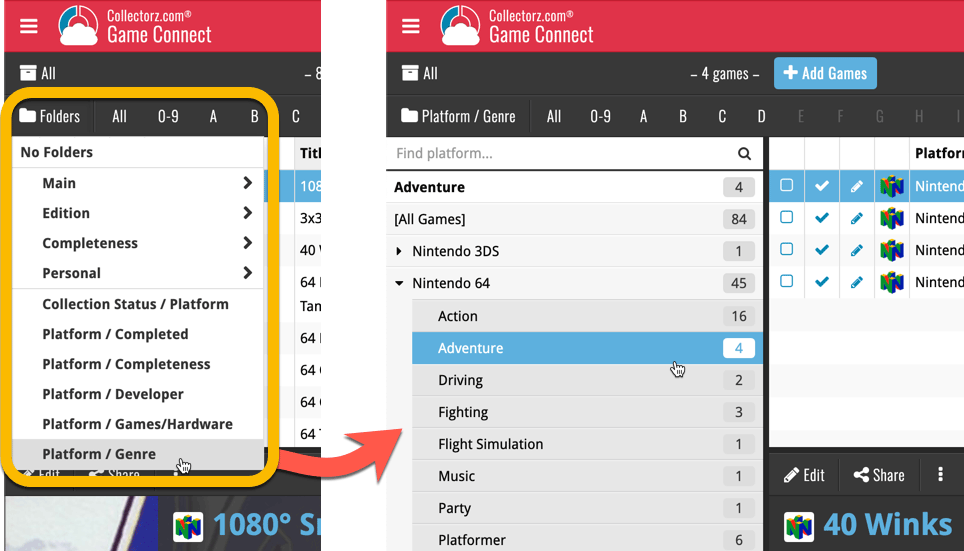
Another cool update for Game Collector, bringing you a new super-quick way to add games to your database: a new Add By Platform tab in the Add Games from Core screen.
Just select a platform and it will show a full list of all games available on that platform. Now just checkbox the games you own (or want) and use the big Add button at the bottom.
The new By Platform lists is the perfect tool for platform completionists:
The list clearly highlights the games you already have In Collection or On Wishlist. Or use the Not in Collection filter to show only the ones you are still missing.
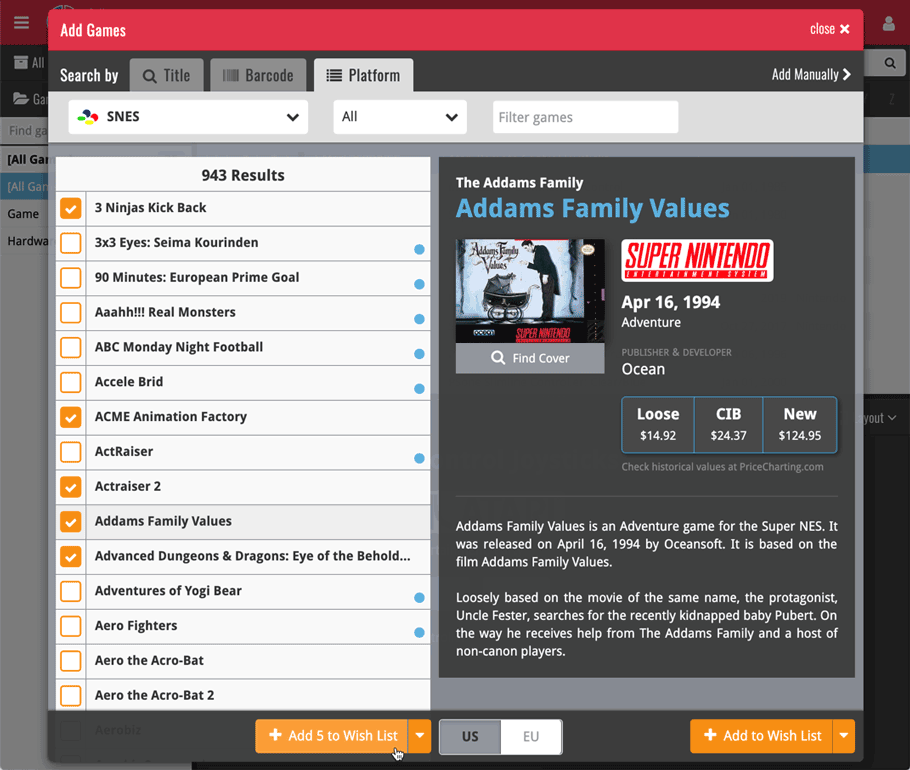
Using the “Not in Collection” filter:
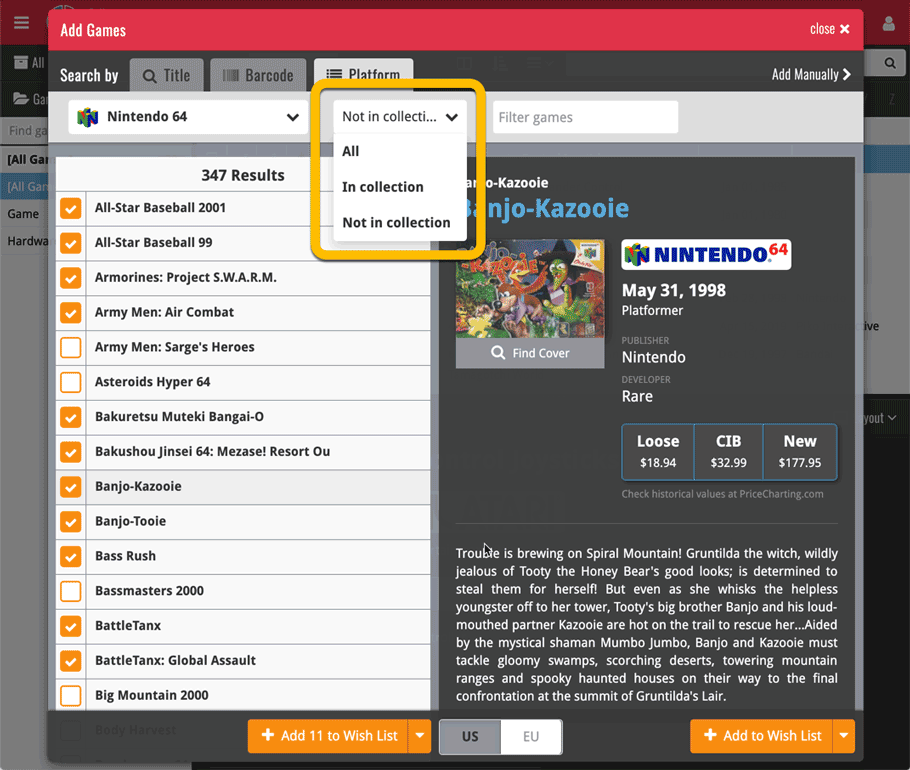
Tip: use the search box on the toolbar to quickly filter the list:
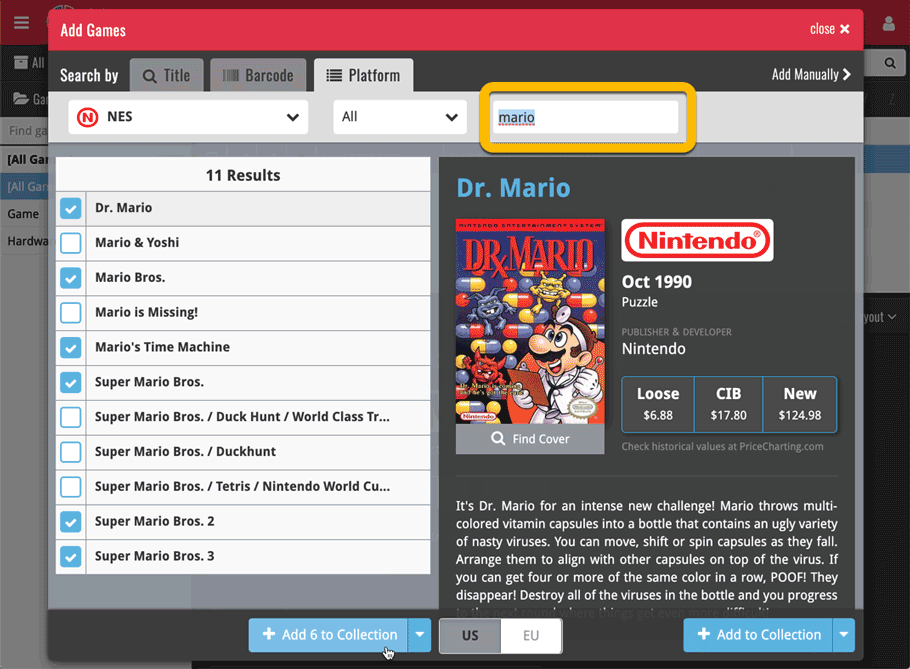
Today, a subtle addition to your Game Connect software, but one that can save you a lot of time if you’re always adding your games by barcode:
A new “Add [..] to Collection” button under the add queue, that lets you add all scanned games in one go. No more need to click the little “+” buttons for each entry.
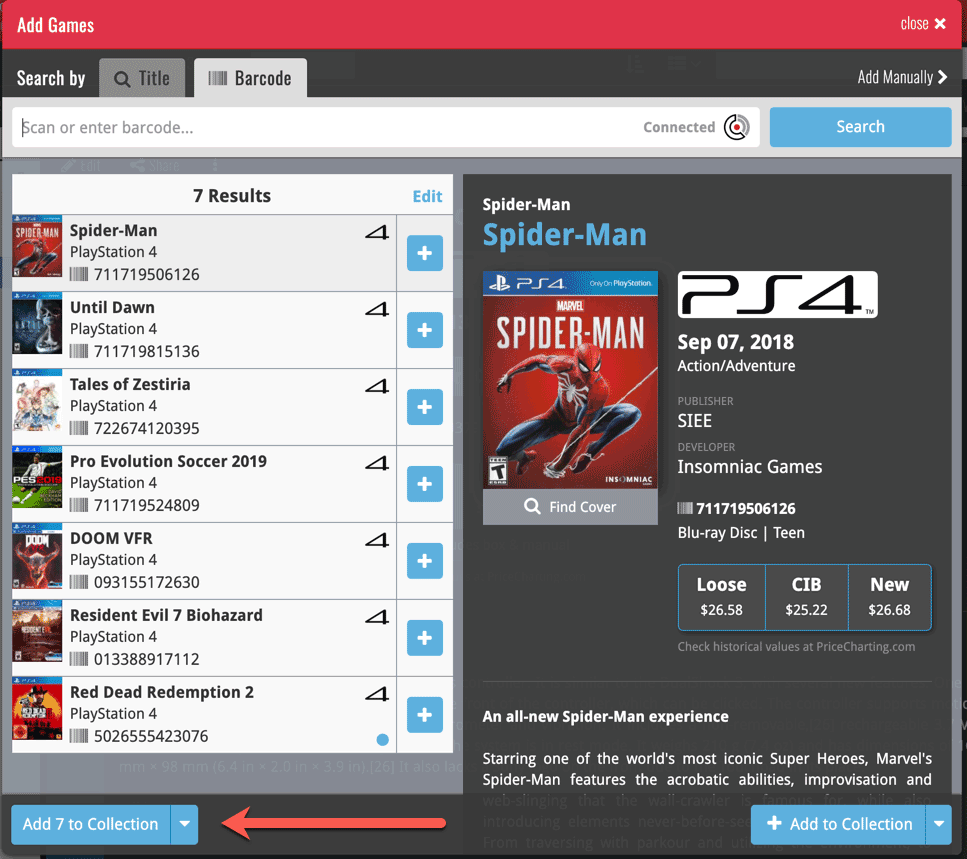
Some other improvements:
At the same time, some other tweaks went live in your software:
- In the “fixed” area at the bottom of the Edit Game screen, we replaced the Owner field with the Location field.
Through user feedback we found that the Location field is used by many more users, compared to Owner. Also many new users were not finding the field. So we figured the Location field deserved a more prominent spot in the Edit Game screen.
BTW: the Owner field can now be found on the Personal tab. - The User Rating field has received a make-over and can now be set using a nice sliding star thingie.
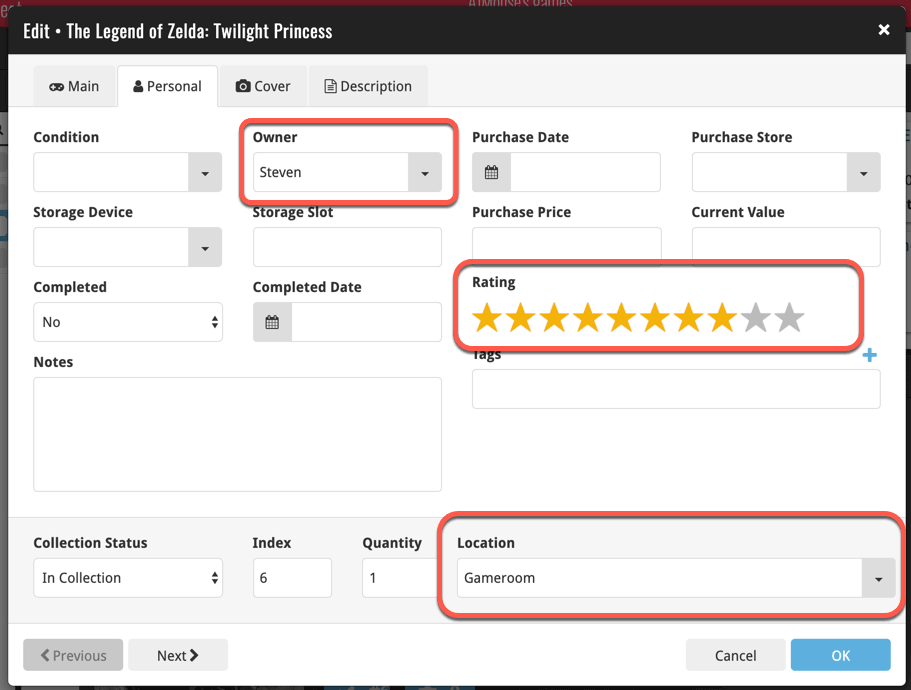
The Game Connect software has allowed you to add your gaming hardware (consoles, controllers, etc…) to your database for quite a while. However, that has always been manual entry. Not surprisingly, one of the top feature requests for our game database solution has been the ability to add hardware automatically by searching an online database.
So… that is exactly what we created for you!
- First, we set up a separate database in our Core for gaming hardware, with all the right fields.
- Then, we created a in-house CMS tool for actually filling that hardware database.
- At that point, the big project started for our content managers: finding console and accessory information online and manually filling the database with as many consoles, controllers, light guns, etc.. they could find. All with descriptions, box images, device images, backdrop images, sometimes even YouTube promo videos.
- After many months work, our hardware database now lists 1500 console editions and just over 500 controllers.
- So it is finally time to release our new “Add Hardware from Core” feature!
Add Hardware
Find the new Add Hardware screen by opening the menu and click “Add Hardware”
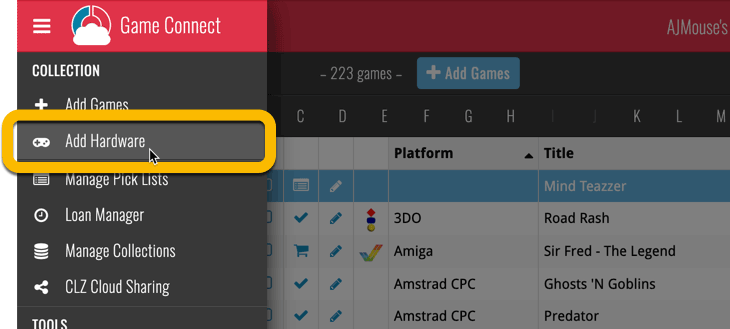
Add Hardware by title
This screen should be familiar to you as it works the same as the Add Games screen. Start typing the title of your hardware item, and pick it from the Search-as-you-type” suggestions.
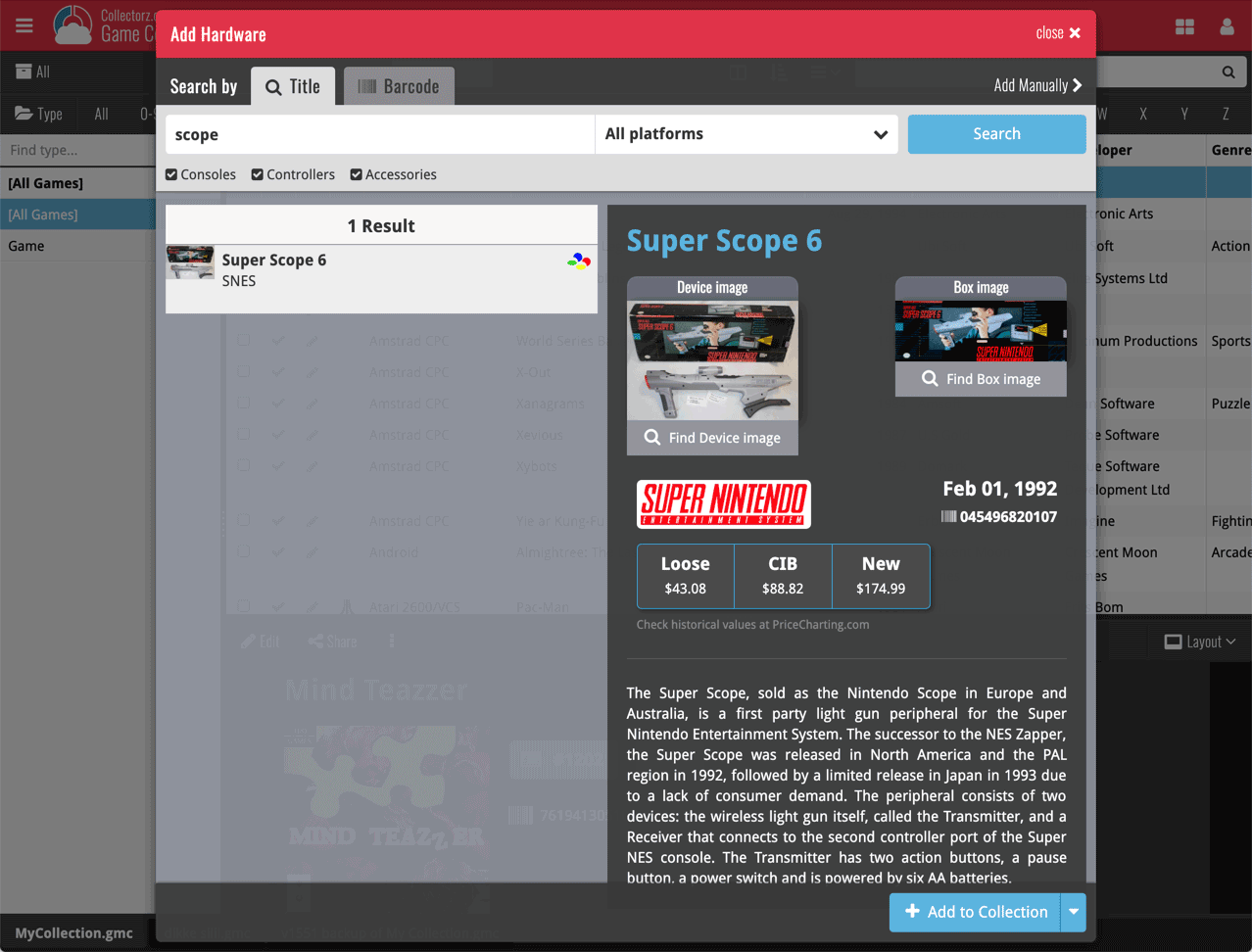
Or refine your search by setting the type of hardware and picking a platform:
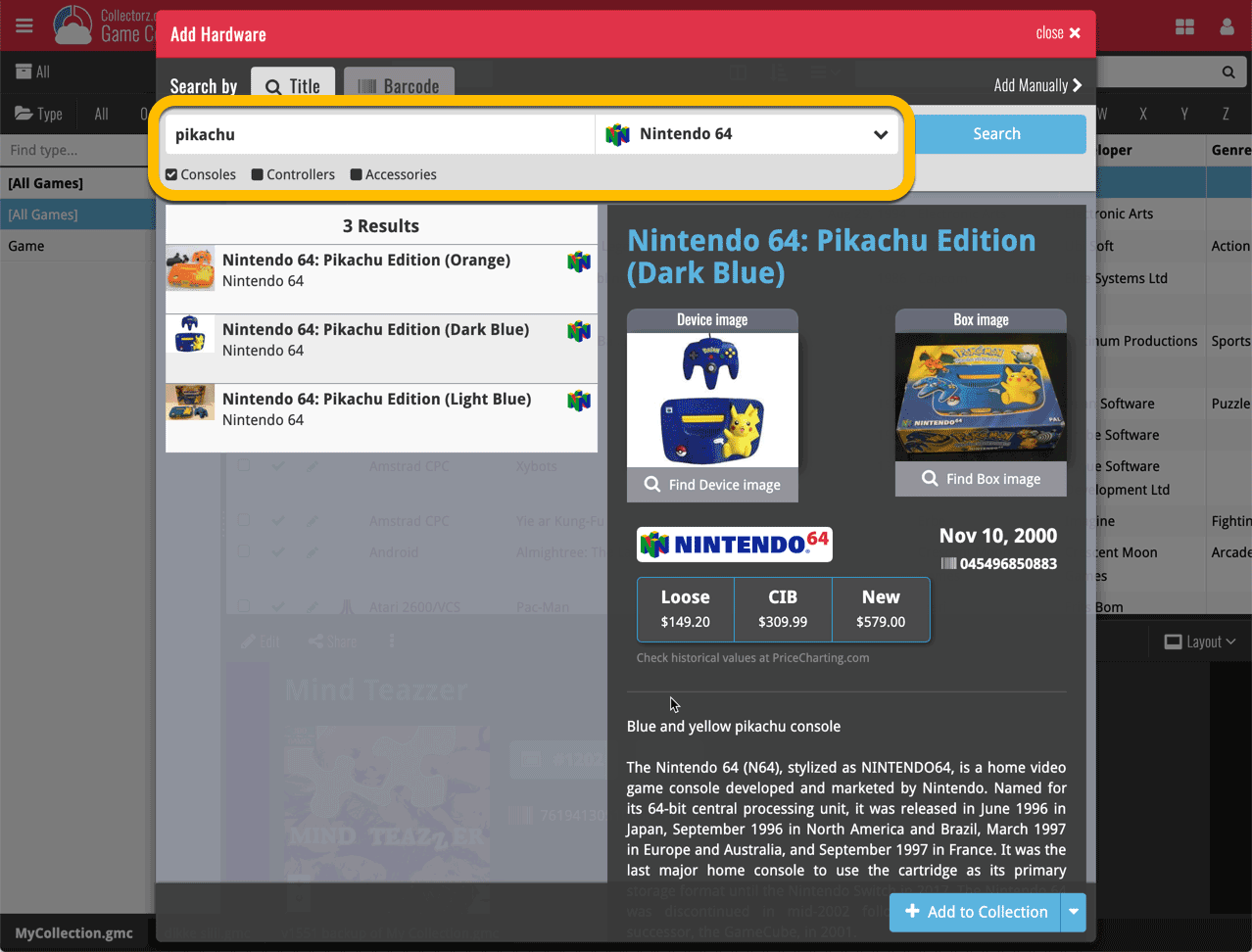
Add Hardware by barcode
You can also find hardware by scanning barcodes via the “Barcode” tab. Scan a bunch of hardware items and add them!
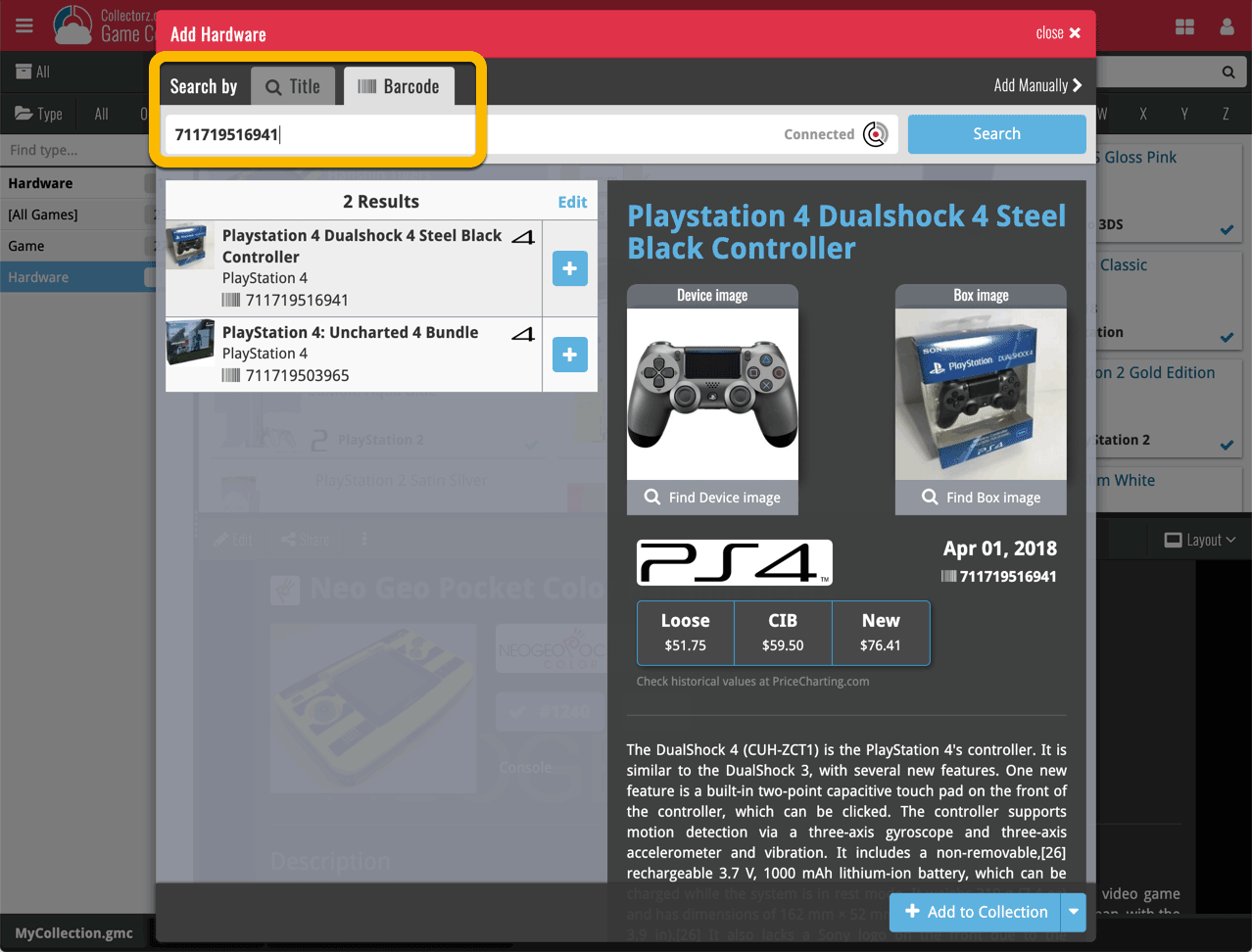
TIP: Use CLZ Barry to quickly scan a bunch of barcodes here!
Find Device and Box Image
Use the “Find Device image” and “Find Box image” buttons if you want to find a different image!
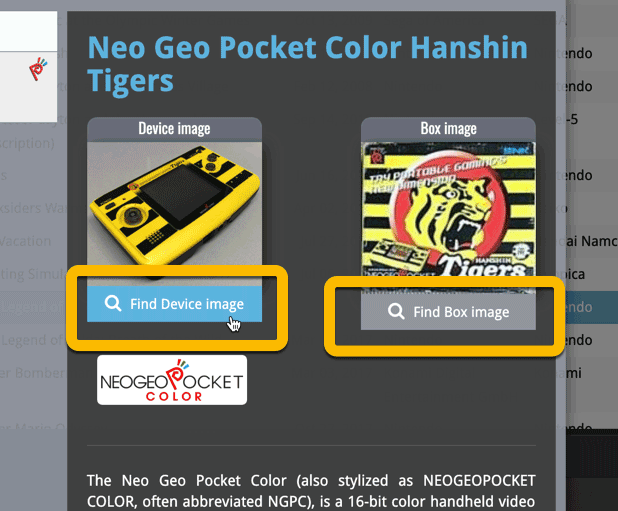
Add Hardware Manually
If you can’t find your hardware item, you can click the “Add Manually” button top right and fill in all details of the hardware item yourself.
Hardware in your collection
Hardware has been a part of our programs and Game Connect for a while. You can edit hardware the same as you can edit game, and you can now add two images (device and box image) to them.
TIP: To quickly group on hardware, click the folder button and go to Main > Type.
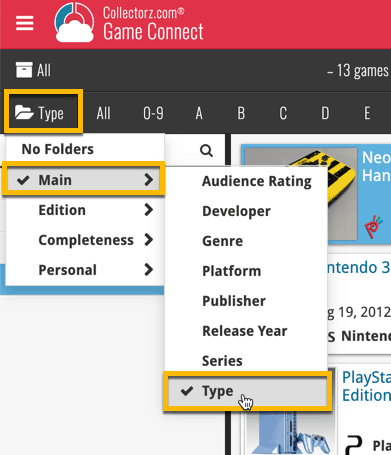
And the result:
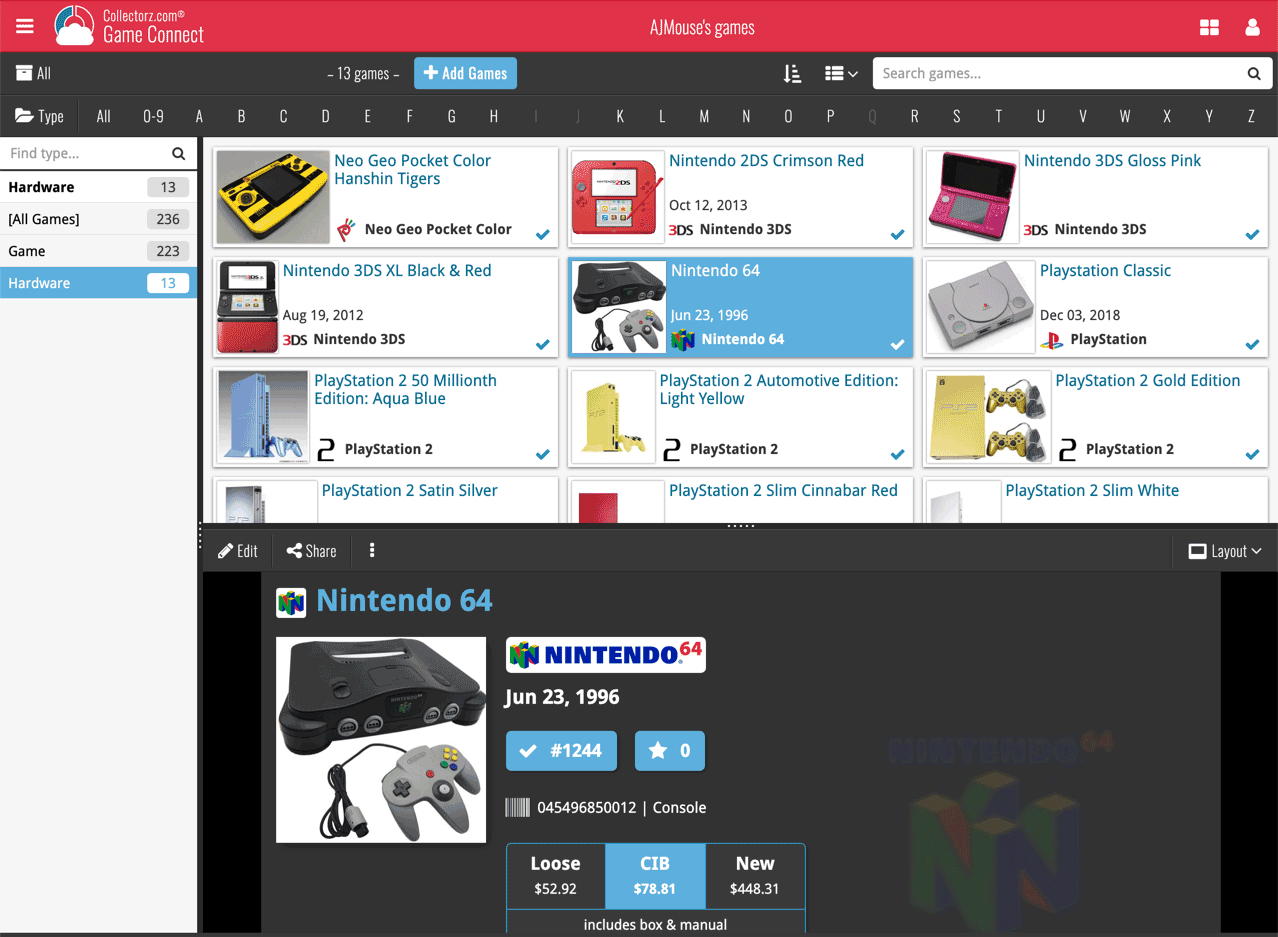
New: Add your own back covers
With this big update for Game Connect we have another surprise for you: Back Covers! That’s right, a brand new back cover field you can modify yourself!
Use the “Find Back cover” button to find one, or upload one yourself:
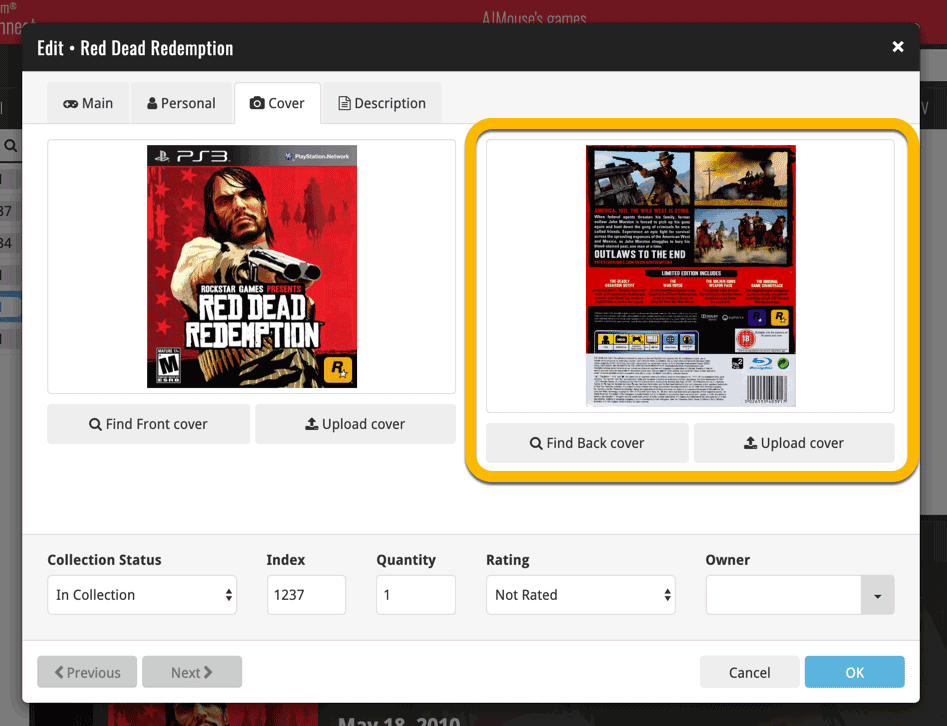
New: Edit the Audience Rating field
Audience Rating is now a field you can edit yourself. So for all your games, you can edit and modify the Audience Rating field now, to anything you like.
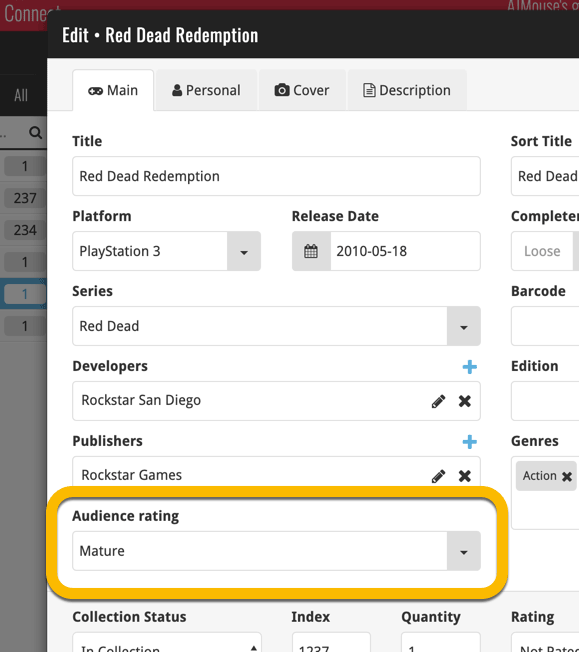
We’ll be adding the audience rating and back cover fields to the sync of all other Collectorz.com game products in the next couple of weeks. Back covers (editing and syncing) will also be added to the Collectorz.com Movie, Book, Comic and Music products.
Based on user feedback we found out users were looking for and expecting a tool to find duplicate entries in their collection. Some way to find out if you’ve accidentally added multiple versions of the same game, but perhaps with a different format or barcode.
After quite a few requests and discussions with users about this, to find out how they got duplicates and what they would expect from such a Duplicate Finder tool, it’s here today: Find Duplicate entries in your collection!
New: Find Duplicate Games
Open the menu top left and select Find Duplicates to begin.
Then select which field to find duplicates on. You can find duplicates based on:
- Title
- Title & Platform
- Barcode
- Index
Click “Find Duplicates” and see what it comes up with. Use the blue “Keep” button to keep a group of duplicates, or use the red “Remove” button to remove a duplicate!
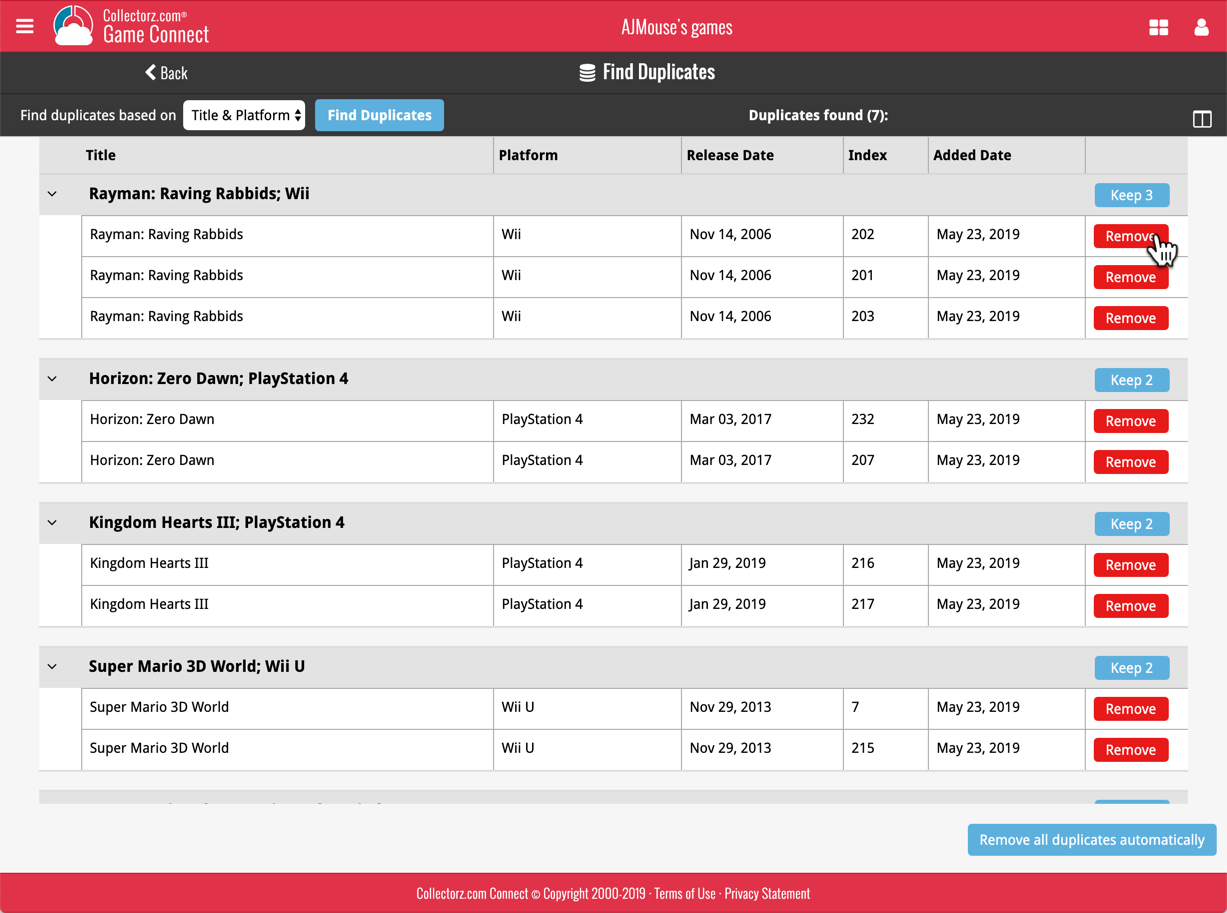
If you click “Remove all duplicates automatically”, it will remove all duplicate entries and will only keep 1 single entry (the oldest one) in your collection.
Tip: use the columns button, top right, to set up the columns you’d like to see!
Another big step forward for our cloud-based Connect software, making it even more customizable:
The columns in List View are now resizable. That is, you can now change the width of the columns by simply dragging the dividers between the column headers. Hover your mouse over the divider and it will turn blue, then drag it make the column wider or narrower.
TIP: double click the divider to make the column auto-size to its’ current content!

See it in action:
Do you prefer the automatic column widths, the way it was before? No problem, just go to the Settings screen and enable the “Size columns automatically” settings.
You can now manage multiple sub-collections within one account. The collections will appear as little tabs at the bottom (e.g. like in Excel), so that you can easily switch between them.
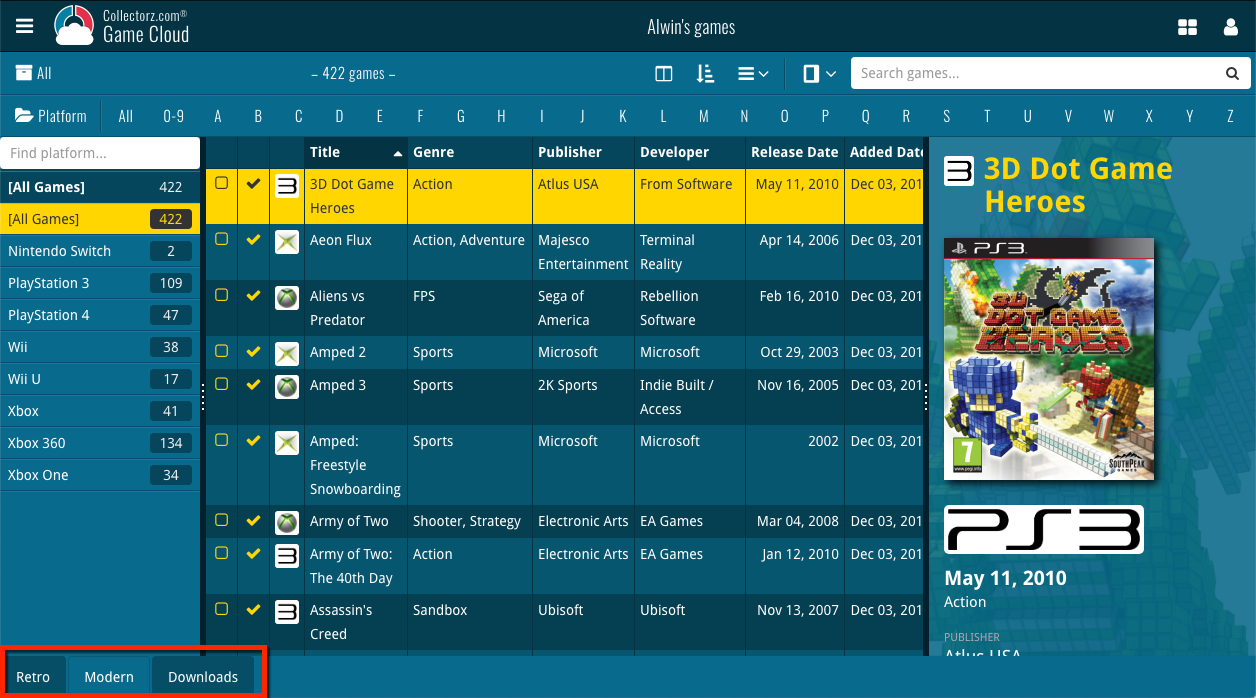
Create and manage collections
Open the menu top left and click “Manage Collections” to:
- Create new collections
- Rename existing collections
- Remove collections
- Change their order (drag and drop)
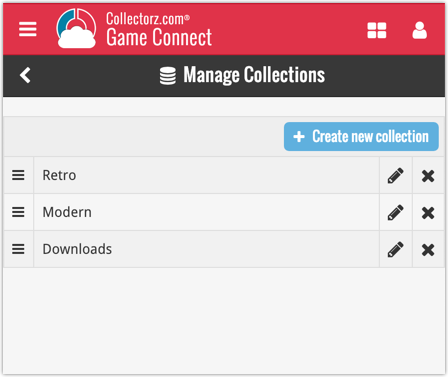
Note: the CLZ mobile app currently does not support multiple collections yet (coming soon!). For now, you CAN sync multiple collections to the mobile app, but they will appear mixed together, as ONE database.
New: Notes as a column
The Notes field can now be added as a column in List View:

(example screenshot from Movie Connect)