News & updates tagged 'key' (page 29)
The Add Albums Automatically screen is now called “Add Albums from CLZ Core” and includes improvements to make it both easier-to-use and easier-on-the-eye.
- Single Search Box: Just one box for searching (e.g. like Google or Amazon). No more separate Artist and Title boxes. Just enter (part of) the artist’s name and (part of) the title and you will get the best matching results. (see the screen shot below with “metallica justice” results”)
- Big blue buttons for the main actions, Searching and Adding, can’t miss ’em 🙂
- Automatic Preview, just select a result (no more need for double clicking)
- Use the popup in the “Add” button to change it to add to “Collection” or “Wish List”
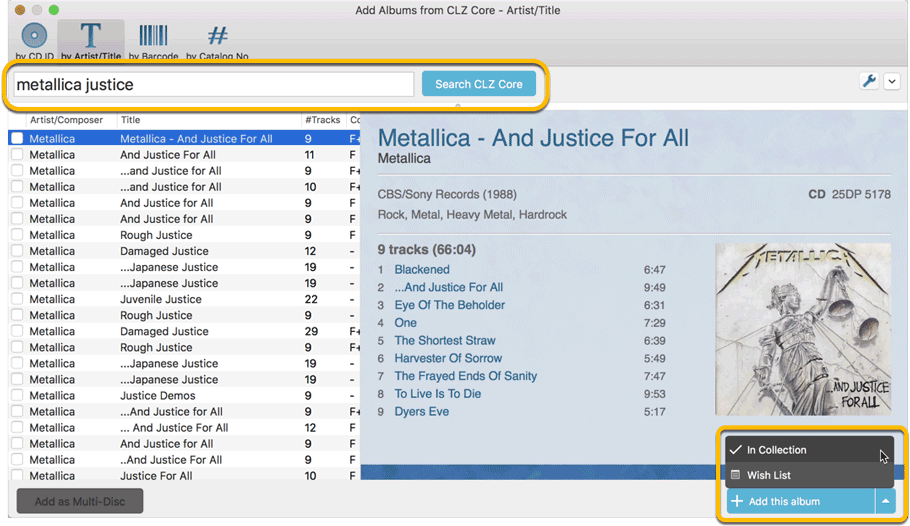
- Easier way of adding multi-disc albums: Add multi-disc albums by selecting multiple results from your search. Just check the boxes next to the results to compile a multi-disc album and add it to your collection straight away:
Adding Multi-Disc Albums by Artist and Title:
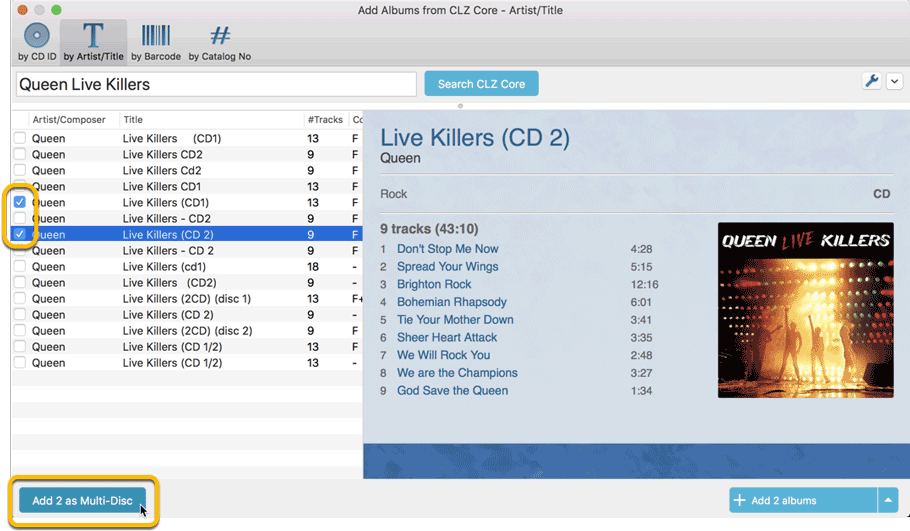
Adding Multi-Disc Albums by Barcode:
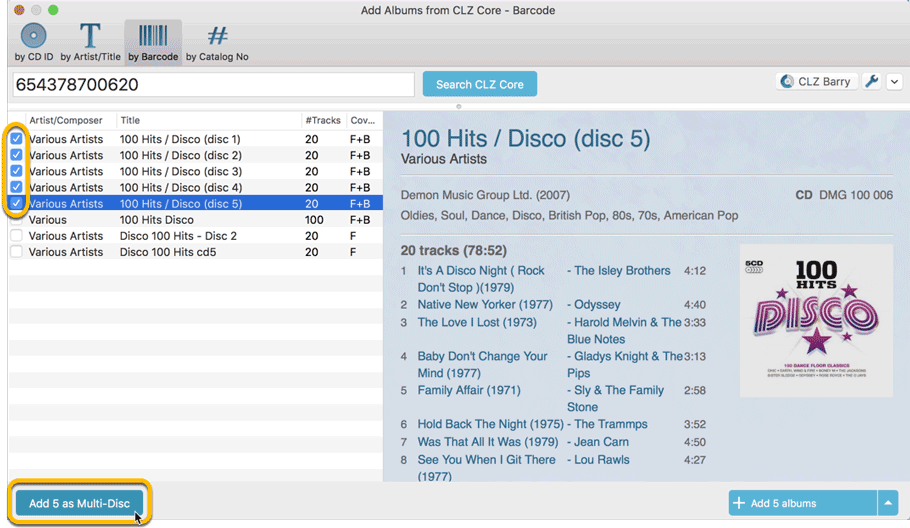
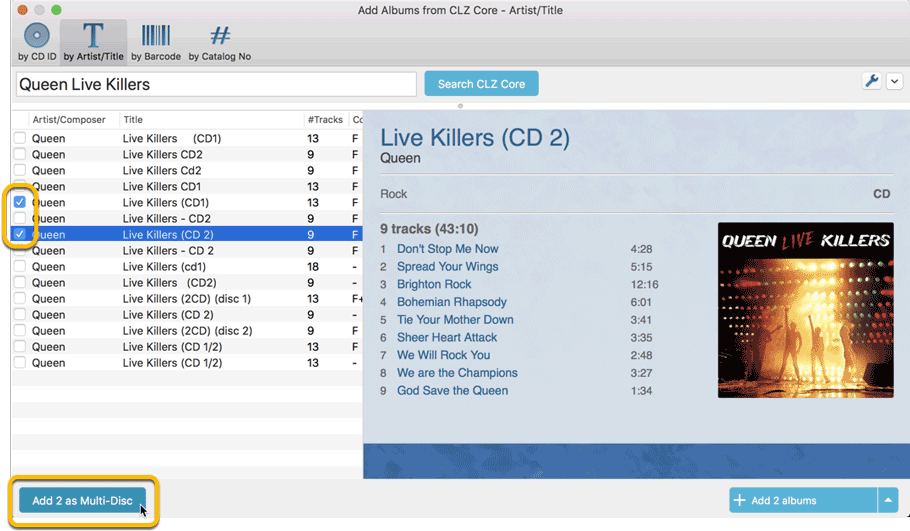
Adding Multi-Disc Albums by Barcode:
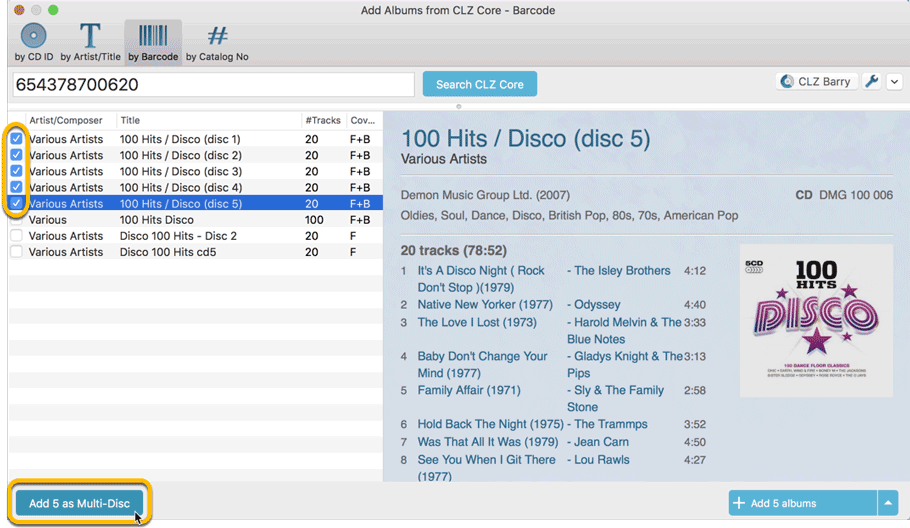
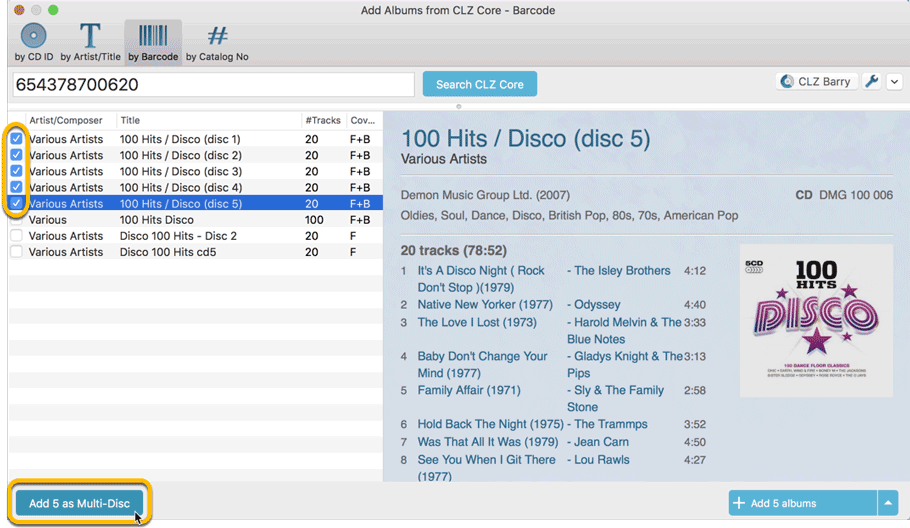
The Add Books Automatically screen is now called “Add Books from CLZ Core” and includes improvements to make it both easier-to-use and easier-on-the-eye:
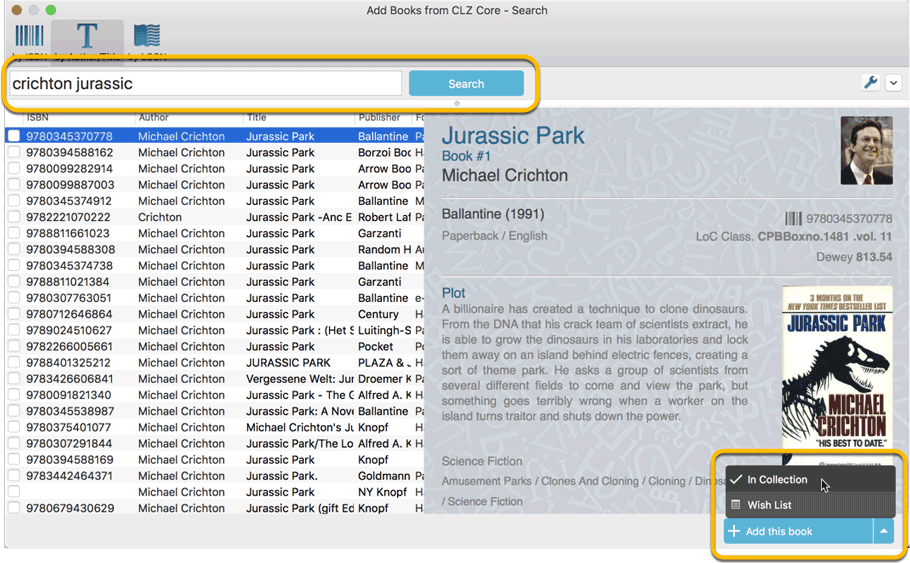
- Single Search Box: Just one box for search (e.g. like Google or Amazon). No more separate Author and Title boxes. Just enter (part of) the author’s name and (part of) the title and you will get the best matching results. (see the screen shot above with “crichton jurassic” results”).
- Big blue buttons for the main actions, Searching and Adding, can’t miss ’em 🙂
- Automatic Preview, just select a result (no more need for double clicking)
- Use the popup in the “Add” button to change it to add to “Collection” or “Wish List”
- Search by Publisher and Year: Getting a lot of results? Filter down to the book edition you’re looking for by adding the publisher and/or publication year to your search! (see screen shot below)
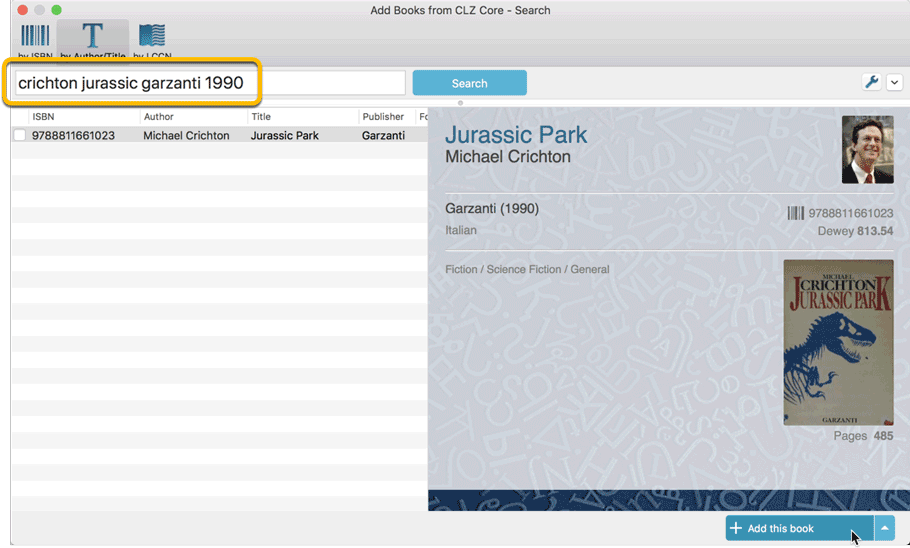
This week, we added several new settings and improvements, all based on your feedback:
New setting for the List View: Wrap column content
This new “Wrap column content” setting can be found in the Settings screen. It lets you choose if text in the List View columns should wrap to multiple lines or not.
The default is YES / Checked. Uncheck this setting to keep your List View row as single rows, resulting in a cleaner list and more rows in view.
New Date Format setting
Also found in the Settings screen, this new selector lets you choose how dates are displayed, anywhere in the program where date are shown.
Choose from:
- 7 January 2018
- 07 Jan 2018
- 7 Jan 2018
- January 07, 2018
- January 7, 2018
- Jan 07, 2018
- Jan 7, 2018
- 07/01/2018
- 7/1/2018
- 07/01/18
- 7/1/18
- 01/07/2018
- 1/7/2018
- 01/07/18
- 1/7/18
- 2018-01-07
Core IDs can now be added as columns in the List View
Now available in the Column Selection screen for the List View: The Core ID fields.
E.g. for movies, add the Core Movie ID and Core Media ID fields to your lists, to quickly find movies that are not linked to our Core entry yet.
We received reports that the Find Cover screen was giving quite a few “image could not be loaded” errors lately, and we’ve found an issue in the program that caused this. We’ve fixed this and you should be able to load almost any image you find now.
We also changed some background code in the Add Screen to make the program more stable.
Fixed:
- Find Cover screen: now allows more images to be shown and downloaded
- Add screen: Fixed a couple of Access Violation errors
- Add screen: Fixed a false “Barcode already in queue” error
By popular demand we’ve now added 2 new sort options for you:
- Artist, then Original Release Year (asc.)
- Artist, then Original Release Year (desc.)
Both can be set to artist ascending and descending too!
Changed:
- The buttons to switch folders, sorting and view options have been moved to more logical places to make them more accessible.
- The skins and templates options are now only available from the settings screen.
- The selection mode button has been removed, just tap and hold on an item to start selecting items.
Some changes in CLZ Movies for you:
- The buttons to switch folders, sorting and view options have been moved to more logical places to make them more accessible.
- The skins and templates options are now only available from the settings screen.
- The selection mode button has been removed, just tap and hold on an item to start selecting items.
Fixed:
- Update from Core could (in some cases) overwrite manually entered information for the Studio, Runtime, Imdb Number, Audience rating, Region, Distributor fields.
- Box set image was not deleted on device if a box set is removed.
Some changes in CLZ Games for you:
- The buttons to switch folders, sorting and view options have been moved to more logical places to make them more accessible.
- The skins and templates options are now only available from the settings screen.
- The selection mode button has been removed, just tap and hold on an item to start selecting items.
Fixed:
- Update from Core could (in some cases) overwrite manually entered information for the Series, Edition, Region, Description fields.
Some changes in CLZ Comics for you:
- The buttons to switch folders, sorting and view options have been moved to more logical places to make them more accessible.
- The skins and templates options are now only available from the settings screen.
- The selection mode button has been removed, just tap and hold on an item to start selecting items.
Fixed:
- Update from Core could (in some cases) overwrite manually entered information for the Edition, Crossover, Imprint and Age fields.
Secure HTTPS connections, for your security and privacy
As indicated in our GDPR email from a couple of weeks ago, we are updating our software and services, to be more secure and to better protect your privacy.

Starting with version 4.10.4, CLZ Books now uses secure HTTPS connections for all communications with our servers:
- for logging in with your username and password
- for syncing your data with CLZ Cloud
- for sending your searches to Core.
To make this possible, we have created new secure “entry points” on our servers, that are only allowing secure HTTPS connections. The new CLZ Books app only communicates with those secure entry points.
For your privacy and security, we strongly recommend updating your app to v4.10.4
Changes
- The buttons to switch folders, sorting and view options have been moved to more logical places to make them more accessible.
- The skins and templates options are now only available from the settings screen.
- The selection mode button has been removed, just tap and hold on an item to start selecting items.
Fixed:
- Update from Core could (in some cases) overwrite manually entered information for the Authors, Publisher, ISBN, Series, Edition, Sub title, Dewey, Loc, Width and Height fields.
- Re-added index field to book information cell
Previously, setting up for the usage of the CLZ Barry as a barcode scanner required going to your Connect Profile page and back. Not anymore.
You can now get started with CLZ Barry straight from the By Barcode/ISBN tab of your Add screen. Just click the blue text “Set your Barry ID” on the far right of the barcode box and all the setting up can be done right then and there:

Some changes in 4.11.3 for you:
- The buttons to switch folders, sorting and view options have been moved to more logical places to make them more accessible.
- The skins and templates options have been moved to the settings screen.
- The selection mode button has been removed, just tap and hold on an item to start selecting items.
Some changes in 4.12.3 for you:
- The buttons to switch folders, sorting and view options have been moved to more logical places to make them more accessible.
- The skins and templates options have been moved to the settings screen.
- The selection mode button has been removed, just tap and hold on an item to start selecting items.
Fixed:
- Field default setting for the “Seen it” field did not work.
Some changes in 4.11.4 for you:
- The buttons to switch folders, sorting and view options have been moved to more logical places to make them more accessible.
- The skins and templates options have been moved to the settings screen.
- The selection mode button has been removed, just tap and hold on an item to start selecting items.
Fixed:
- Add Albums: Release Date wasn’t downloaded.
- Edit Screen: The Disc Title box had a white background on dark skin.
- Templates: If no Disc Title has been filled in “Disc #1” etc. will now show.
Secure HTTPS connections, for your security and privacy
As indicated in our recent GDPR email, we are updating our software and services, to be more secure and to better protect your privacy.

Starting with version 4.11, CLZ Games now uses secure HTTPS connections for all communications with our servers:
- for logging in with your username and password
- for syncing your data with CLZ Cloud
- for sending your searches to Core.
To make this possible, we have created new secure “entry points” on our servers, that are only allowing secure HTTPS connections. The new CLZ Games app only communicates with those secure entry points.
For your privacy and security, we strongly recommend updating your app to v4.11.
Changes:
- The buttons to switch folders, sorting and view options have been moved to more logical places to make them more accessible.
- The skins and templates options have been moved to the settings screen.
- The selection mode button has been removed, just tap and hold on an item to start selecting items.
Secure HTTPS connections, for your security and privacy
As indicated in our recent GDPR email, we are updating our software and services, to be more secure and to better protect your privacy.

Starting with version 4.11, CLZ Books now uses secure HTTPS connections for all communications with our servers:
- for logging in with your username and password
- for syncing your data with CLZ Cloud
- for sending your searches to Core.
To make this possible, we have created new secure “entry points” on our servers, that are only allowing secure HTTPS connections. The new CLZ Books app only communicates with those secure entry points.
For your privacy and security, we strongly recommend updating your app to v4.11.
Changes:
- The buttons to switch folders, sorting and view options have been moved to more logical places to make them more accessible.
- The skins and templates options have been moved to the settings screen.
- The selection mode button has been removed, just tap and hold on an item to start selecting items.
Fixed:
- Last update made some settings disappear in the settings screen. They are back now.
- Added bottom margin to the add auto screen on iPhone X to make the add button more reachable
- The sync screen wasn’t logging local deletes.
Sharper images in Cover View and Card View
This week, we have implemented several changes to the cover images that are shown in Cover View and Card View, making them much sharper/crisper, less blurry.
Also, on computers with a 4k / Ultra HD screen, both the Cover View and the Card will automatically switch to even higher quality images, with twice the resolution!
The difference is huge, check out the screen shots below. But the best way to experience the sharper images is to log in to your own account and look at your own collection!


Other improvements to Cover and Card View
At the same time, we made other improvements to the Cover and Card views, to make them look nicer and to make the scrolling experience smoother and faster:
- While scrolling, the images now load faster.
- Scrolling the view while images are loading is now smoother, less “choppy”.
- The Images view now has black background for a more classy look.
- In both Images and Card View, while scrolling, it does not first load a placeholder image anymore, it just show the background color until the actual image is loaded, also resulting in a less choppy scrolling experience.
New:
- “Original release year” folder option
Fixed:
- Albums added by barcode could sometimes appear without any detail information
It is important to have your album entries linked to the corresponding entries in our Core online music database, because that is what gives you all automatic album details, like song lists, label, cover art, etc..
All album entries you add through the Add Albums screen, by searching our Core, will of course automatically be linked to Core.
However, if you imported a list of albums, e.g. from a CSV file or from a competitor product, some/most of your entries may arrive “unlinked”, especially if you did not import barcodes.
Previously, linking those unlinked entries to Core was a one-by-one job, slow and cumbersome. But we fixed that once and for all, with the new smart Link Albums tool!
This new Link Albums tool automatically finds best matches in our Core online movie database, based on artist, album title and amount of tracks (if you have them) in your list. Then, it lets you auto-link all “high match score” albums, saving you loads and loads of time and clicks!
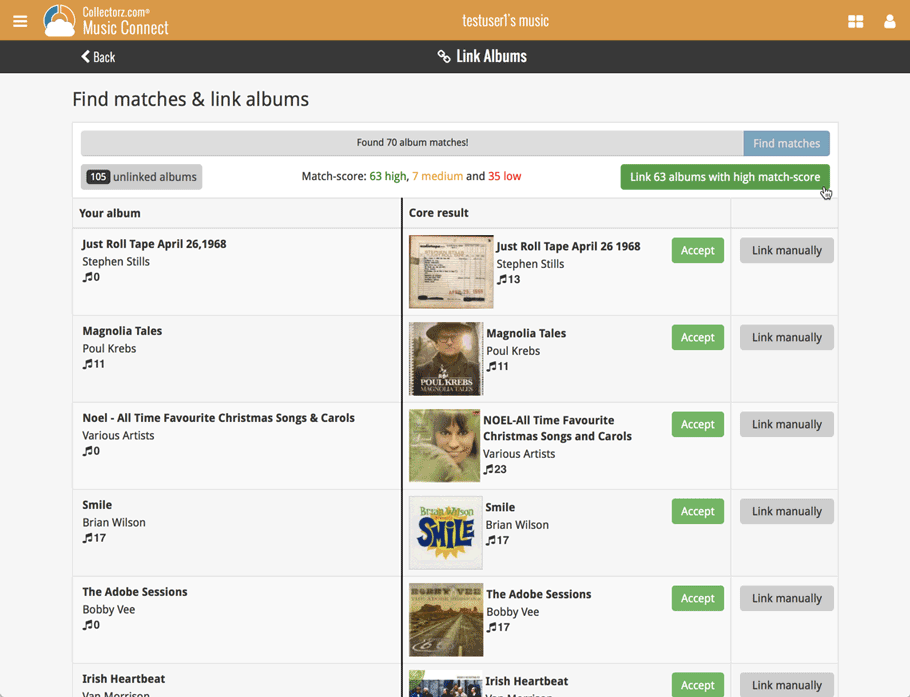
It is important to have your book entries linked to the corresponding entries in our Core online book database, because that is what gives you all automatic book details, like subjects, genres, Dewey, plot description, cover art, etc..
All book entries you add through the Add Books screen, by searching our Core, will of course automatically be linked to Core.
However, if you imported a list of books, e.g. from a CSV file or from a competitor product, some/most of your entries may arrive “unlinked”, especially if you did not import ISBNs.
Previously, linking those unlinked entries to Core was a one-by-one job, slow and cumbersome. But we fixed that once and for all, with the new smart Link Books tool!
This new Link Books tool automatically finds best matches in our Core online book database, based on author, title and publisher in your list. Then, it lets you auto-link all “high match score” books, saving you loads and loads of time and clicks!
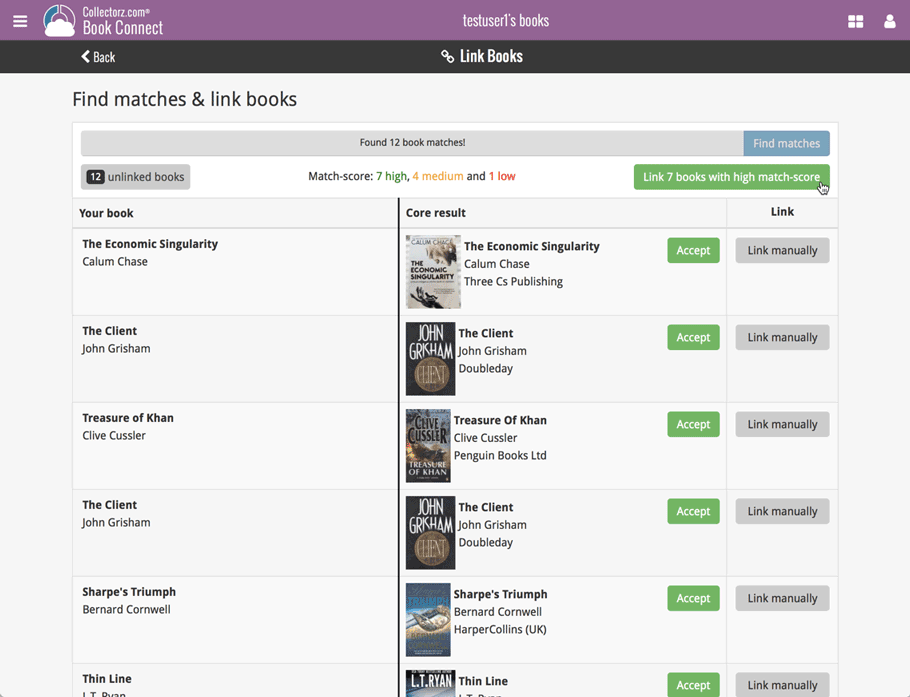
It is important to have your game entries linked to the corresponding entries in our Core online game database, because that is what gives you all automatic game details, like developer, publisher, description, cover art, backdrop art, trailer videos, etc..
All game entries you add through the Add Games screen, by searching our Core, will of course automatically be linked to Core.
However, if you imported a list of games, e.g. from a CSV file or from a competitor product, some/most of your entries may arrive “unlinked”, especially if you did not import barcodes.
Previously, linking those unlinked entries to Core was a one-by-one job, slow and cumbersome. But we fixed that once and for all, with the new smart Link Games tool!
This new Link Games tool automatically finds best matches in our Core online game database, based on title and platform in your list. Then, it lets you auto-link all “high match score” games, saving you loads and loads of time and clicks!
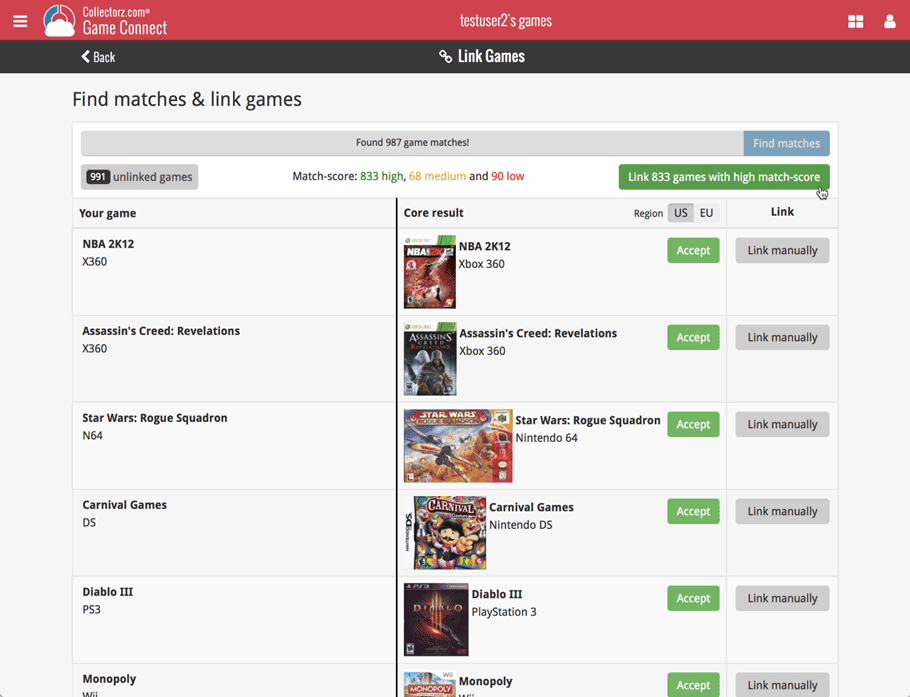
It is important to have your movie entries linked to the corresponding entries in our Core online movie database, because that is what gives you all automatic movie details, like cast, crew, plot description, cover art, backdrop art, trailer videos, etc..
All movie entries you add through the Add Movies screen, by searching our Core, will of course automatically be linked to Core.
However, if you imported a list of movies, e.g. from a CSV file or from a competitor product, some/most of your entries may arrive “unlinked”, especially if you did not import IMDb numbers or barcodes.
Previously, linking those unlinked entries to Core was a one-by-one job, slow and cumbersome. But we fixed that once and for all, with the new smart Link Movies tool!
This new Link Movies tool automatically finds best matches in our Core online movie database, based on title and release year in your list. Then, it lets you auto-link all “high match score” movies, saving you loads and loads of time and clicks!
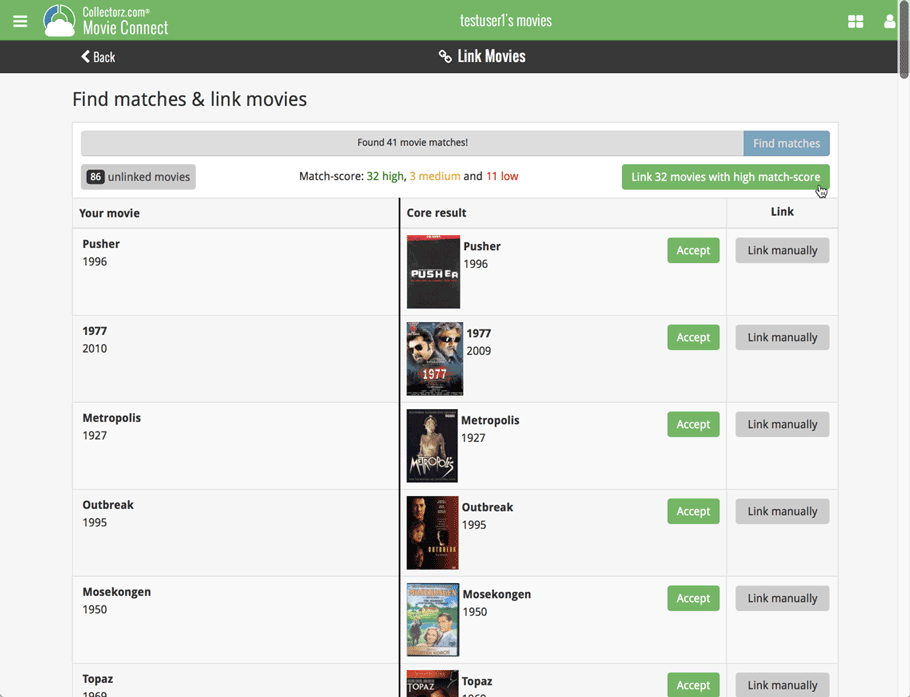
A couple of weeks ago, our CLZ Cloud (and Music Connect) has been updated with 8 more fields and loan information. Today’s version 18.3 now supports the syncing of all these new fields and your loan information to the CLZ Cloud and your CLZ Music mobile app!
Added for syncing:
- Sortname for composers
- Original Release Date
- Packaging
- Media Condition
- Vinyl Color
- Vinyl Weight
- Vinyl RPM
- Disc Titles
Heads up: after updating to version 18.3, the software will automatically mark most of your albums as “changed”, to force the upload of your data for the new fields to the CLZ Cloud.
New versions of CLZ Music for iOS and Android will be available in the coming days to allow the new fields to be synced there too!
By popular demand, we have added more editable fields to CLZ Music:
Fields that are now fully editable:
- Sortnames for composers
- Original Release Date (exists next to regular release date)
- Packaging
- Media Condition (the old Condition field is now “Package/Sleeve Condition”)
- Vinyl Color
- Vinyl Weight
- Vinyl RPM
- Disc Title
But wait, that’s not all: All the above fields now also sync to and from the CLZ Cloud!
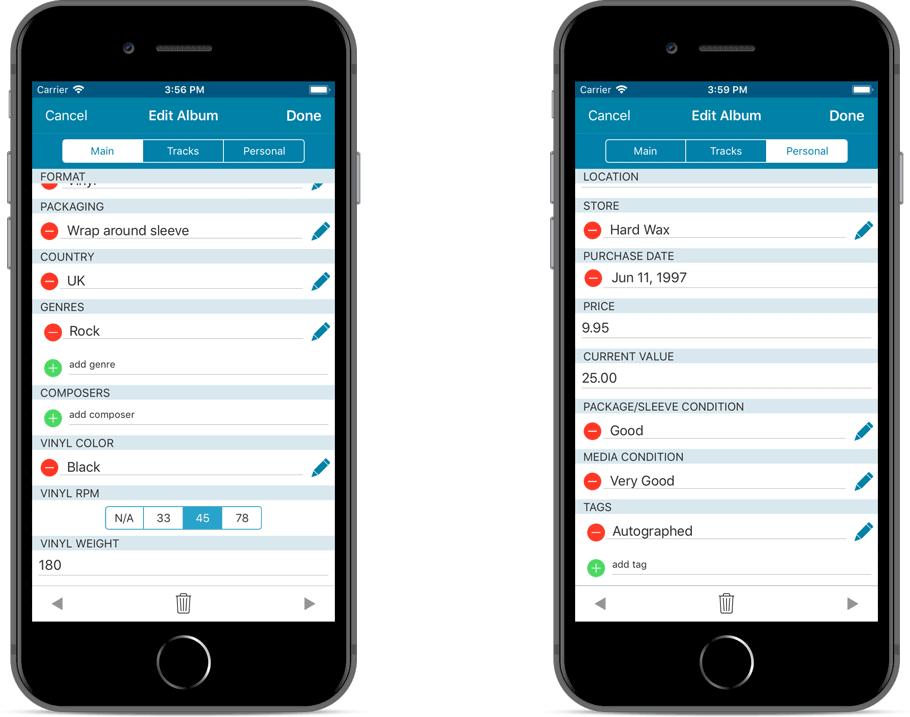
Secure HTTPS connections, for your security and privacy
As indicated in our GDPR email, we are updating our software and services, to be more secure and to better protect your privacy.

Starting with version 4.11 CLZ Music now uses secure HTTPS connections for all communications with our servers:
- for logging in with your username and password
- for syncing your data with CLZ Cloud
- for sending your searches to Core.
To make this possible, we have created new secure “entry points” on our servers, that are only allowing secure HTTPS connections. The new CLZ Music app only communicates with those secure entry points.
For your privacy and security, we strongly recommend updating your app to v4.11.
Fixed:
- Last update made some settings disappear in the settings screen. They are back now.
- Added bottom margin to the add auto screen on iPhone X to make the add button more reachable
- The sync screen wasn’t logging local deletes.
By popular demand, we have added more editable fields to CLZ Music:
Fields that are now fully editable:
- Sortnames for composers
- Original Release Date (exists next to regular release date)
- Packaging
- Media Condition (the old Condition field is now “Package/Sleeve Condition”)
- Vinyl Color
- Vinyl Weight
- Vinyl RPM
- Disc Title
But wait, that’s not all: All the above fields now also sync to and from the CLZ Cloud!
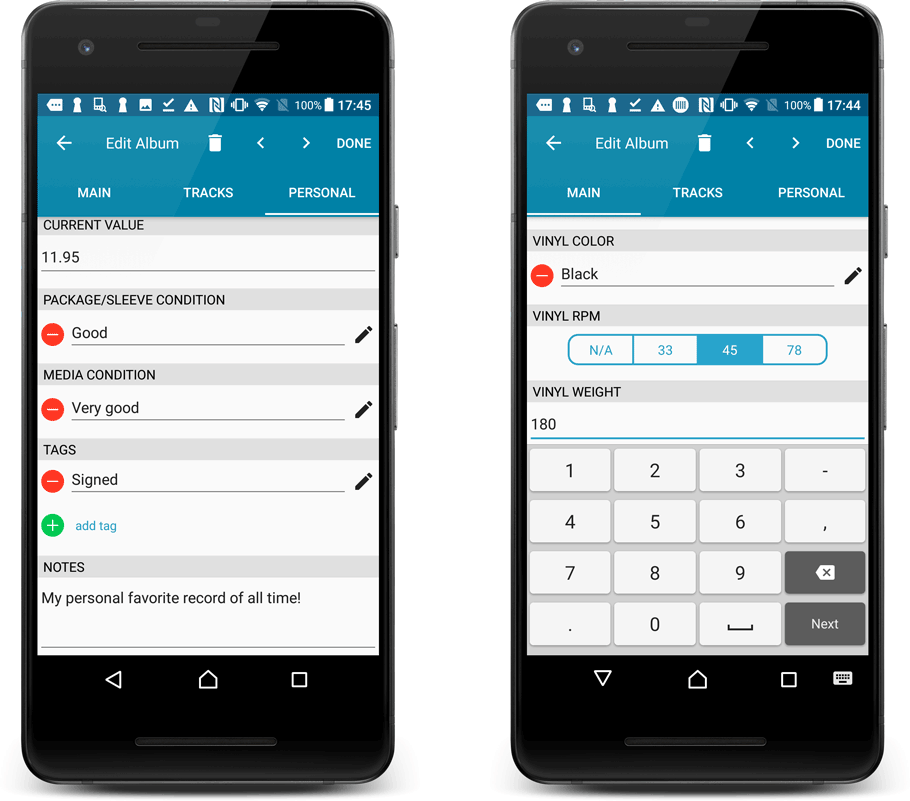
Secure HTTPS connections, for your security and privacy
As indicated in our GDPR email, we are updating our software and services, to be more secure and to better protect your privacy.

Starting with version 4.11 CLZ Music now uses secure HTTPS connections for all communications with our servers:
- for logging in with your username and password
- for syncing your data with CLZ Cloud
- for sending your searches to Core.
To make this possible, we have created new secure “entry points” on our servers, that are only allowing secure HTTPS connections. The new CLZ Music app only communicates with those secure entry points.
For your privacy and security, we strongly recommend updating your app to v4.11.
A new sort option:
A couple of months ago we introduced new sort orders, including “Artist, then Year (Asc)” where it would sort the year ascending. By request, we’ve now added “Artist, then Year (Desc)” so you can also have your years in descending order. The regular “Asc.” and “Desc.” toggles for those two sort options will only affect the Artist sort order.
A couple of weeks ago, our CLZ Cloud (and Music Connect) has been updated with 8 more fields and loan information. Today’s version 18.4 now supports the syncing of all these new fields and your loan information to the CLZ Cloud and your CLZ Music mobile app!
Added for syncing:
- Sortname for composers
- Original Release Date
- Packaging
- Media Condition
- Vinyl Color
- Vinyl Weight
- Vinyl RPM
- Disc Titles
Heads up: after updating to version 18.4, the software will automatically mark most of your albums as “changed”, to force the upload of your data for the new fields to the CLZ Cloud.
CLZ Music for iOS and Android will be updated in the coming days to allow the new fields to be synced there too!
Fixes:
- Drag and drop of discs to other albums now works
- Fixed a problem with freezing columns in 2 panel mode
- Fixed a problem with dragging columns in list view around