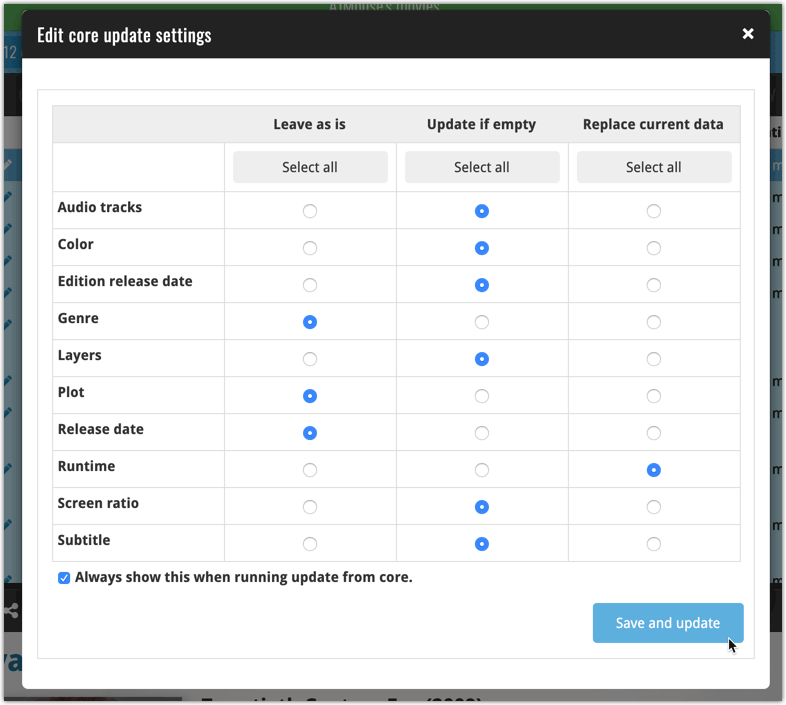What's new in CLZ Movies Web? (page 2)
New “Add from Core” settings: select which fields you want to download from Core
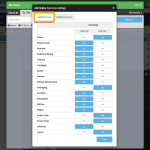 In today’s update we’re introducing new Add from Core settings screen, that lets you configure exactly which fields you want to download when adding new movies.
In today’s update we’re introducing new Add from Core settings screen, that lets you configure exactly which fields you want to download when adding new movies.
While we are at it, we also tweaked the UI of the existing Update from Core settings and… we combined the two into ONE screens, with Add from Core / Update from Core tabs at top.
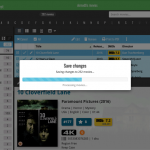 A nice update for all five Connect flavors today, in which we’ve added new progress bars to all actions in the software that can take a while.
A nice update for all five Connect flavors today, in which we’ve added new progress bars to all actions in the software that can take a while.
(In the past, the software would just show a rotating symbol, not giving you any indication of actual progress or how long it could still take.)
 We’re on a roll with the Connect development, so today we can release two new features for your Connect software:
We’re on a roll with the Connect development, so today we can release two new features for your Connect software:
- Search your collection by barcode, using CLZ Barry
- Set your CLZ Cloud Visibility per collection
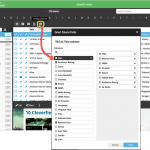 We have finally been able to free up web-developer Stijn from several long running “back-end” projects, so he is making good progress on all kinds of smaller Movie Connect improvements.
We have finally been able to free up web-developer Stijn from several long running “back-end” projects, so he is making good progress on all kinds of smaller Movie Connect improvements.
In today’s update, 3 nice additions / tweaks:
- Easier user interface for Columns and Sorting
- Remove/Restore the automatic Core images for Front and Back
- More fields available in Field Defaults
Set Box Set covers, enhanced Collection Status filter and more Update from Core fields
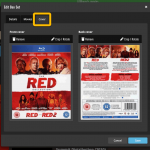 Today, we have updated your Movie Connect software for you, with several nice improvements in one go:
Today, we have updated your Movie Connect software for you, with several nice improvements in one go:
- Now set your own front and back cover images for Box Sets
- Enhanced Collection Status filter, now including On Order, For Sale, etc..
- Update from Core tool now supports (way) more fields
New in your Movie Connect software: add web-site links to your movie entries, using the new “Links” tab of the Edit Movie screen.
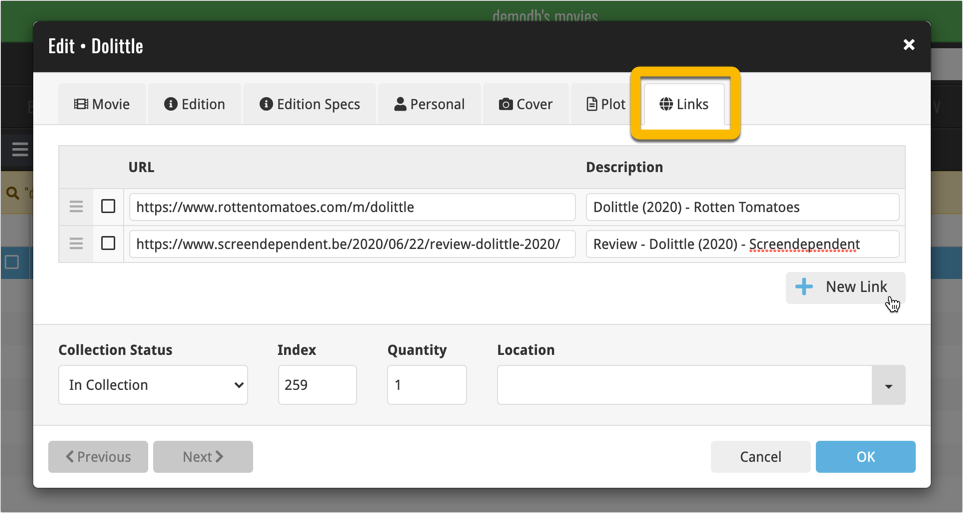
Tip: paste a website link in the URL box and the description will be filled in automatically.
With so many users switching from the desktop software to the Connect web-based software, we are getting a lot of useful feedback about the things they are missing, or would like to see in Connect.
Today, a small update with 4 new settings to save screen space in the main screen:
- Show Filter Bar: uncheck this setting to hide the bar at the top with the Collection Status filter and the Alphabet Bar, giving you quite a bit more vertical screen space for your list.
- Show Collection Status indicators: uncheck this to remove the column with the status icons from your List View, giving you more horizontal room for your columns.
- Show pencil icons (for editing): uncheck this to remove the column with the pencil (edit) icons from your List View, again giving you more horizontal list space.
- Show episodes images: uncheck this to hide episode images from the Details Panel, for TV Series.
Also, 2 new Sort settings are now available:
- ignore sort names for Cast and Crew: when sorting by Actor, Director etc… check this sort by their display names, so by firstname, lastname.
- show sort names for Cast and Crew: when sorting by Actor, Director etc.. check this to show the Sort Names, which is a bit “easier on the eye”.
Oh and BTW: we also took this opportunity to complete re-think the layout of the Settings screen, to make the grouping of settings more logical. I recommend to take a good look again, maybe you will find some useful settings you never knew existed 🙂
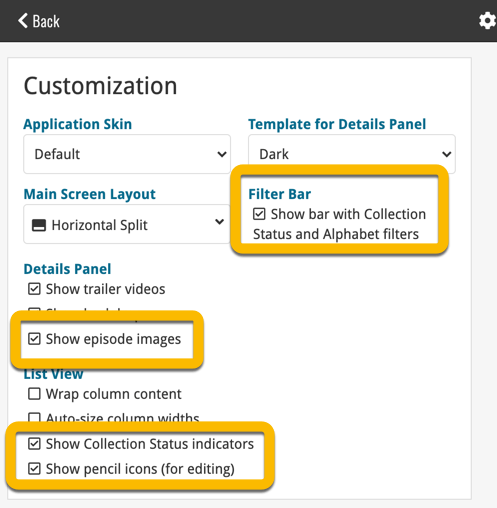
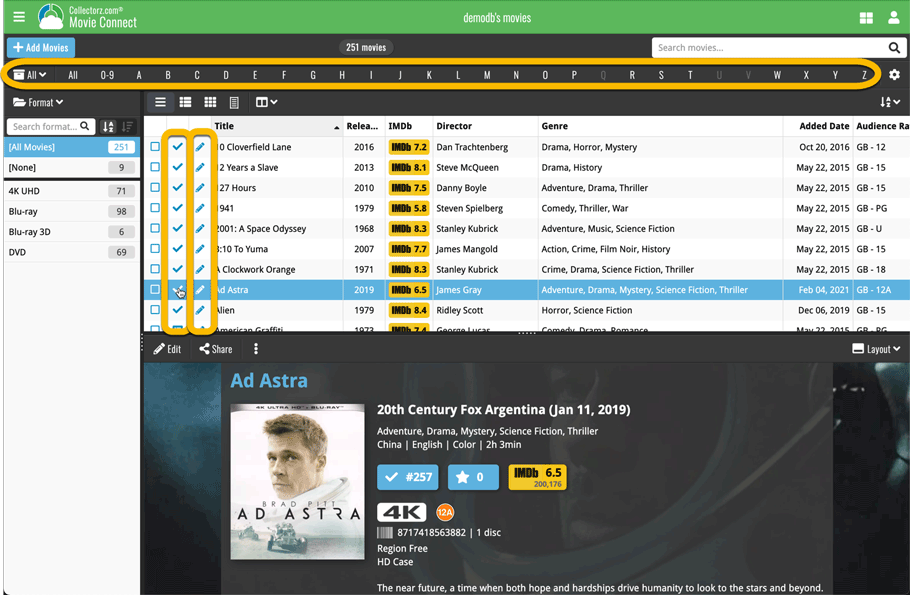
A great addition to your Movie Connect software today: Automatic Audience Ratings from IMDb, like the MPAA ratings for US, or the BBFC ratings for UK.
![]()
I know, we announced this feature a couple of months ago already, expecting it to be live soon. However, the project turned out to be quite a bit more complex and time-consuming as initially planned. Not only technically, but also in terms of cleaning up duplicate ratings, creating all the rating icons, etc…
But the feature is finally here now and your Movie Connect web-based software is the first to go live with it. And, after running the Update from Core on my own collection (3100 movies), I must say, it was well worth the wait!
How to get the new Audience Ratings for your movies
First, go the Settings screen (from the menu) and on the top right, under Adding from Core, choose your preferring “Audience Rating Region”. Currently, the following regions are supported:
- United States
- Great Britain
- Canada
- Australia
- New Zealand
- Germany
- Norway
- Switzerland
- Finland
- France
- Netherlands
- Portugal
- Sweden
- Spain
- Italy
- Belgium
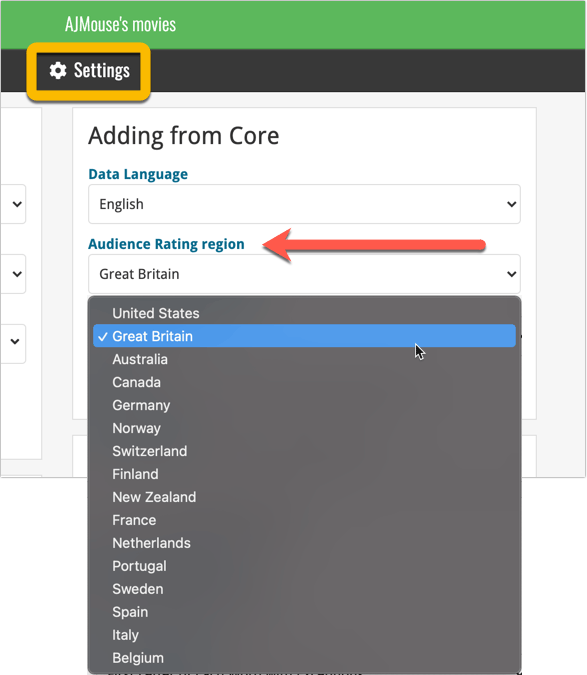
Then, use Update from Core to update all movies with the new Audience Ratings. Here’s how:
- Click one of the checkboxes in the movie list to enter Selection Mode
- In the blue bar at the top, check the “All” checkbox on the left
- Click the icon with the 3 dots on the right, and select “Update from Core”
- For “Audience Rating”, select “Replace current data” in the pop-up
- Click “Save and update”
For all future movies that you add, you will get the Audience Rating from IMDb automatically.
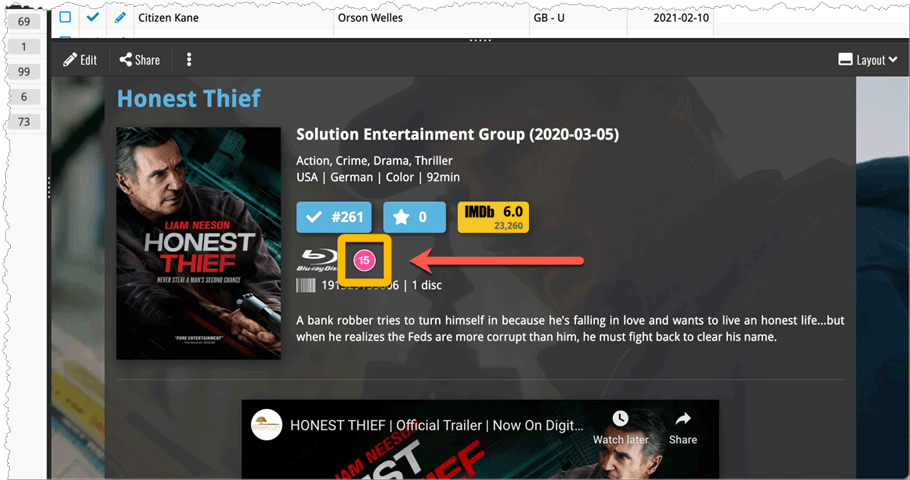
Long overdue, but it is finally here: you can now select your own currency for all value and price fields in Movie Connect.
Find the new currency settings in your Settings screen. Under Currency, choose your desired currency.
Choose from USD, EUR, GBP, CAD, AUD, NZD, CHF, NOK, SEK or DKK. Then use the Currency display setting to customize how prices and values will be displayed.
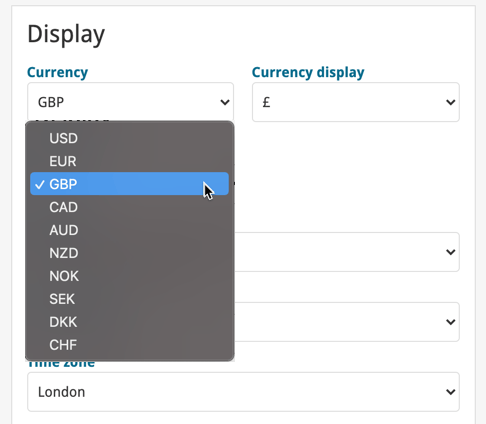
Another big update for your Movie Connect software.
This time we added a new feature that will save you lots of time:
New Pre-fill screen that pops up when adding movies
When adding a movie to your database using the Add Movies screen, it will now pop-up a new screen called “Pre-fill movie details, letting you set various fields right then and there.
Fields available in the Pre-fill screen:
- Location
- Owner
- Purchase Date
- Purchase Store
- Purchase Price
- Quantity
- Tags
No more need to edit your added movies afterwards!
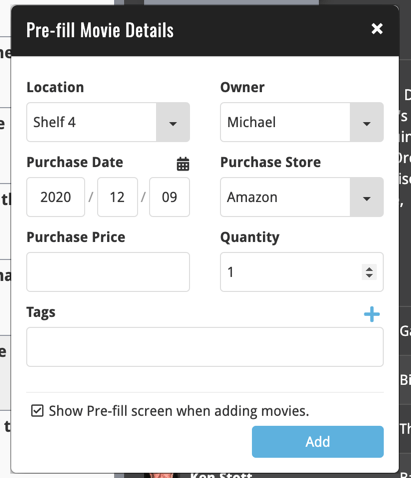
Last week we implemented several small improvements to the Connect software, based on suggestions (and complaints) from you all, our loyal users:
Configurable Date Format for Edit screen
Two months ago, we introduced a Date Format setting to control how dates are displayed throughout the Connect software. But the date editors in the Edit screen still always used “yyyy-mm-dd” as the format. Which could be confusing to some users.
So in the Settings screen, under Editing, we have now introduced a new setting, specifically for controlling the order of the year, month and day boxes in the Edit screen:

New “Year” options for folders, colums and sorting
Some dates were already available as Year-only options for folders, columns and sorting (like Release Year, Publication Year, etc…), but we have now updated the available options to include ALL date fields as Year-only options, for example:
- Added Year
- Purchase Year
- Seen it Year
- Read it Year

Improved Auto-Capitalization feature
Small tweak for the Auto-Capitalization tools: it now correctly auto-caps letters that follow a parenthesis, bracket, square bracket, single quote or double quote.

More Totals in Statistics screens
The Statistics screen has been updated with more Totals at the top, e.g. for Purchase Price, Current Value.
At customer support, we were regularly receiving questions about the Edit Multiple screen, so in today’s update we made several changes to make it clearer.
- The checkboxes (for unlocking fields) have been replaced by clearer “lock” icons. Click the lock icon to unlock a field for editing.
- Or, just click on a lock field and you will receive a popup asking you to unlock it.
- An extra notification at the top explaining the unlocking and clearing of fields.
- Save button now indicates the number of movies that are being edited.
- Extra warning when saving “You are about to change data for 4 movies. This can not be undone. Would you like to continue?”
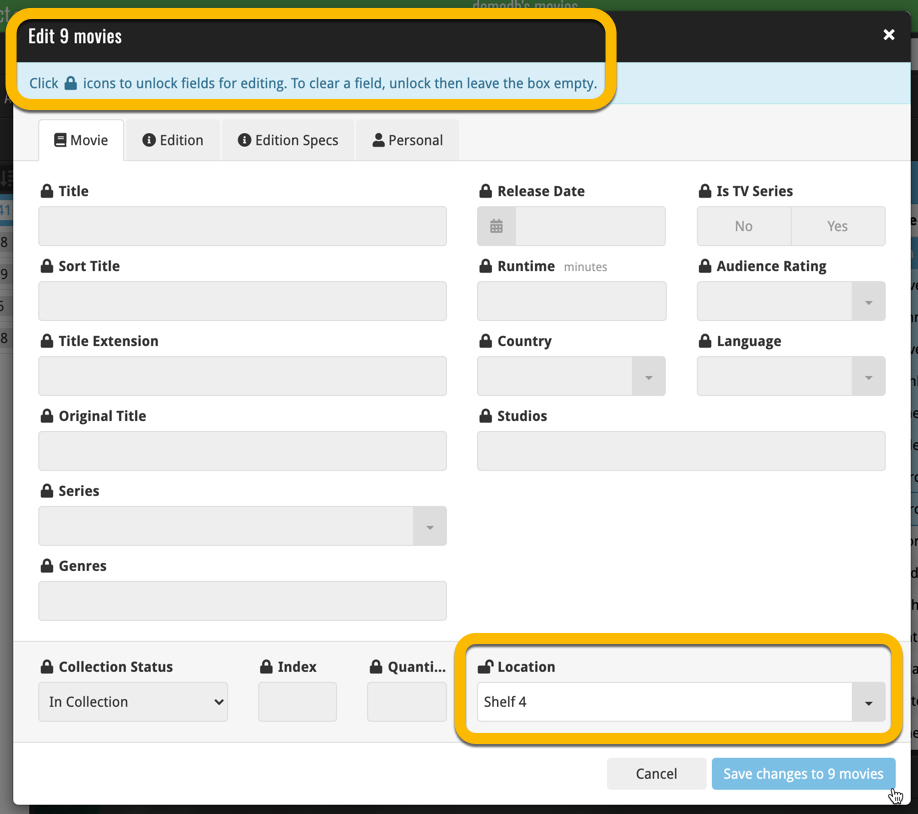
Using “Edit Multiple”
Quick reminder how to use Edit Multiple:
In the main list, use the checkboxes to select some movies, and click “Edit” in the blue action bar that appears above the list.
New in the Cover tab of your Edit screen: built-in Crop and Rotate tools for your cover images!
Super useful for fine-tuning images that you uploaded or found through the Find Online tool. You can even Crop/Rotate images that you received from Core, in which case they will be automatically turned into a custom image.
To use the new Crop/Rotate tools, open your Edit screen go to the Cover tab and click the “Crop/Rotate” icon on the top right above the Front or Back cover image:
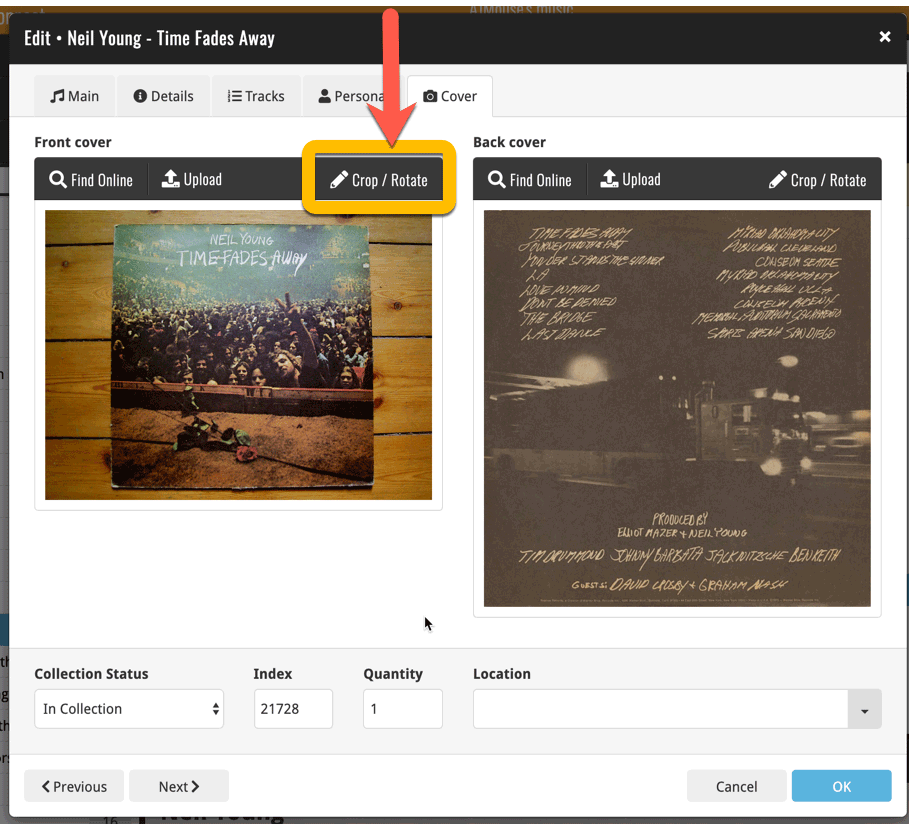
Then:
- Click the Rotate icon to rotate the image 90 degrees to the right.
- Drag the blue crop rectangle to indicate your desired crop area.
- Click Apply to apply the changes.
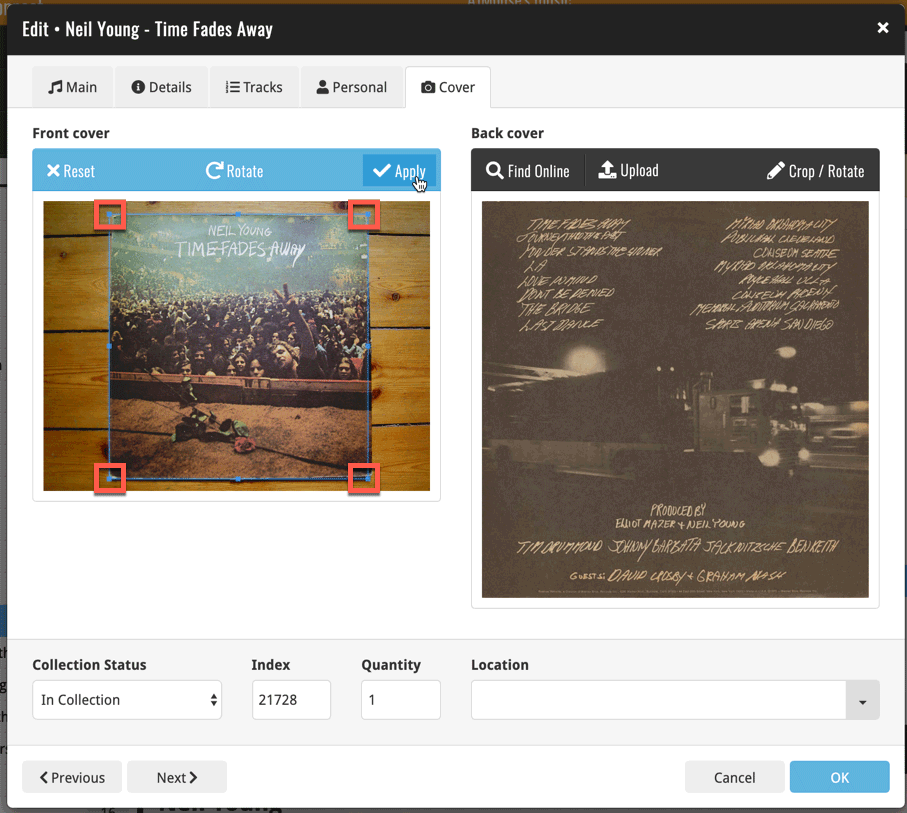
Previously, the “Add to …” button in the Add screen let you choose between “Add to Collection” or “Add to Wishlist”. But as of today, you can now choose from ALL possible Collection Status option directly. For instance, this lets you add an item as “On Order” straight from the Add screen!
Now, the possible choices are:
- In Collection
- For Sale
- Wish List
- On Order
- Not In Collection
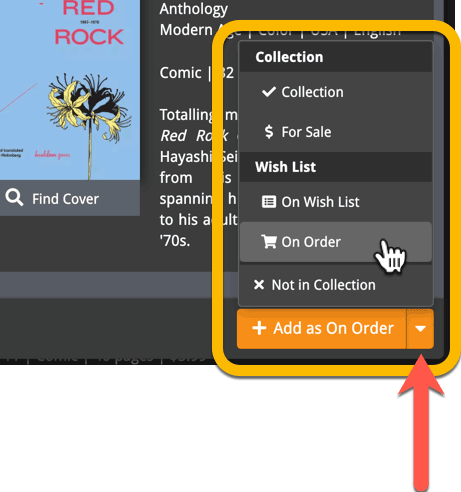
A big update for Movie Connect again, in which we introduce many new settings for further customizing your software to your own liking.
And while we were at it, we updated the Settings screen with clearer grouping and naming of settings.
Here’s what’s new:
Auto Capitalization
This is a completely new feature, for automatically capitalizing your movie titles.
Auto capping can be done:
- when adding movies from Core. This is OFF by default as our Core delivers nicely capped movie titles in general.
- as you type titles in the Edit and Add Manually screens, very useful when adding movies manually
- by clicking the AutoCap (aA) button above the Title box in the Edit screen
The Settings screen lets you choose between 4 Auto Cap methods:
- First Letter of Each Word with Exceptions
- First letter only with exceptions
- UPPER CASE
- lower case
The Auto Cap Exceptions list comes pre-filled with a sensible list of common exceptions, but is completely user configurable.
Date Format
Choose how date formats are displayed throughout Connect.
Timezone
Choose your own timezone and all Date Added and Date Modified fields will be displayed according to that timezone. (previously these all showed in UTC time)
BTW: also new today: new column options Date/Time Added and Date/Time Modified, for showing the full added and modified timestamps.
Sorting
Two new options that control the sorting by title and how titles are displayed:
- When sorting, ignore sort titles: check this if you prefer to ignore all sort title when sorting and just have the software sort on the regular Title field.
- When displaying, show sort title: when sorting by title, showing the actual sort titles that it sorts on can make your list a bit “easier on the eye”.
Movie length display
Control how movie lengths are displayed (in list, in the details panel, etc…). Choose from:
- HH:MM, e.g. “1:57”
- Minutes, e.g. “117 minutes”
Show trailers in Details View Panel
If, for whatever reason, you don’t like the trailer videos in your movie details panel, switch them off here.
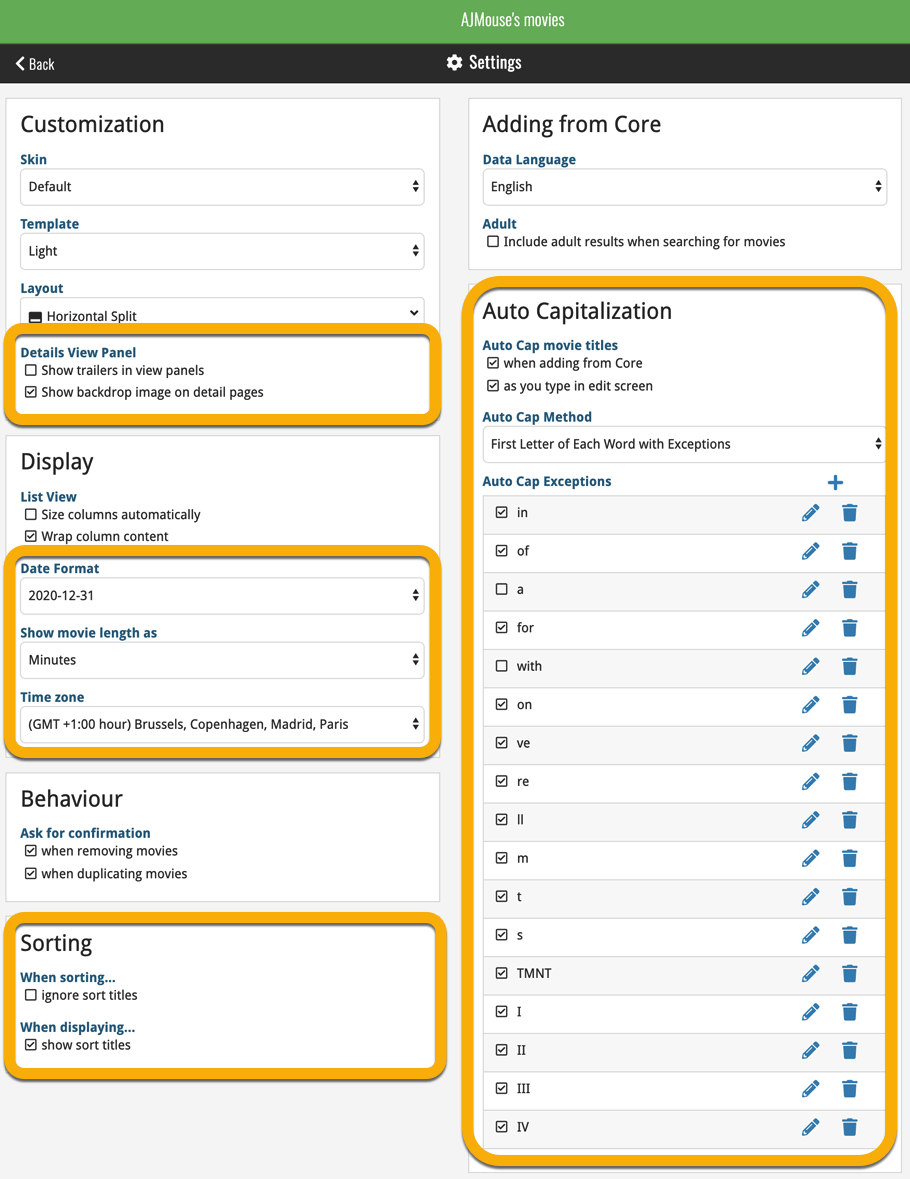
A very nice cosmetic update for your Connect software today: a new “Shelves View”!
Shelves View is a fourth view for your movie list, similar to Cover View, but with your cover images standing on a nice shelves background. You can even choose between 6 different shelf styles using the Shelf Style selector:
- Wood Light
- Wood Dark
- Glass
- Metal
- Carbon
- White
Also new, for both Shelves View and Images View, as “Size Slider” to control the size of the images.
Toolbar tweaks
Because of the introduction of the new view, the Shelf Style selector and the Size Slider, we have also made several changes to the various Connect toolbars:
- A new “View” toolbar right above the list, with 4 buttons for switching between the 4 views (List, Card, Cover and Shelves), the Size Slider and the Style Selector (for Shelves) and finally the Sort Order button (on the far right).
- The new “View” toolbar replaces the “Filter” toolbar that was in that spot.
- The “Filter” toolbar now only appears when a filter is actually active, and now has a pale yellow background to make it super-clear that you are looking at a filtered list.
- The number of movies indicator has been moved (back) to the center of the top toolbar.
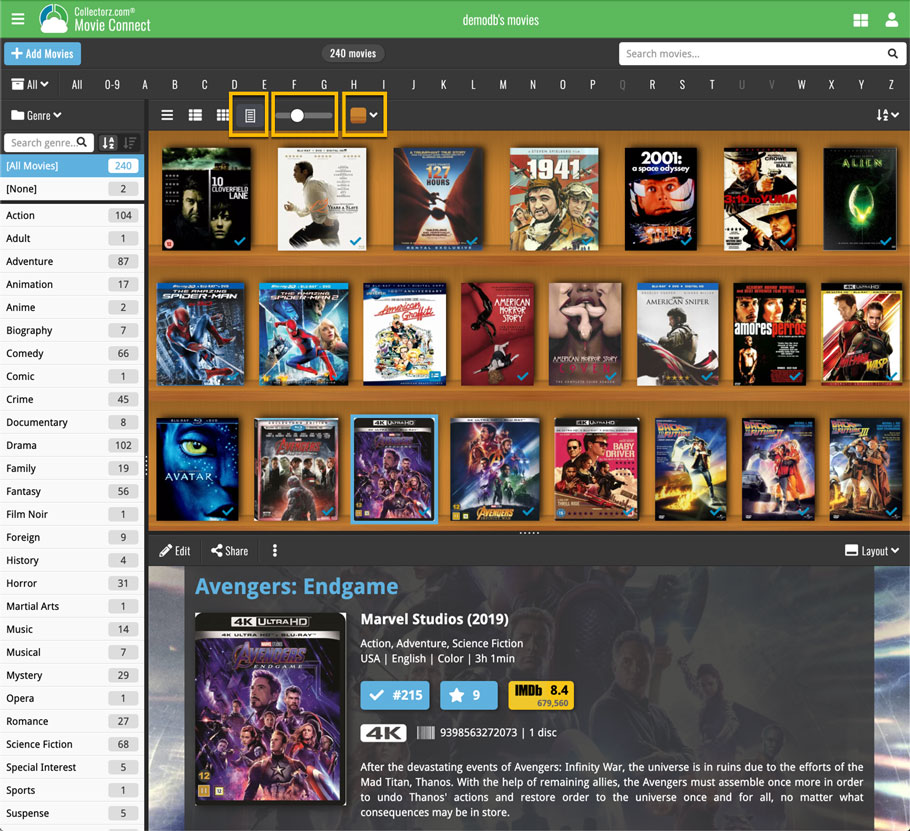
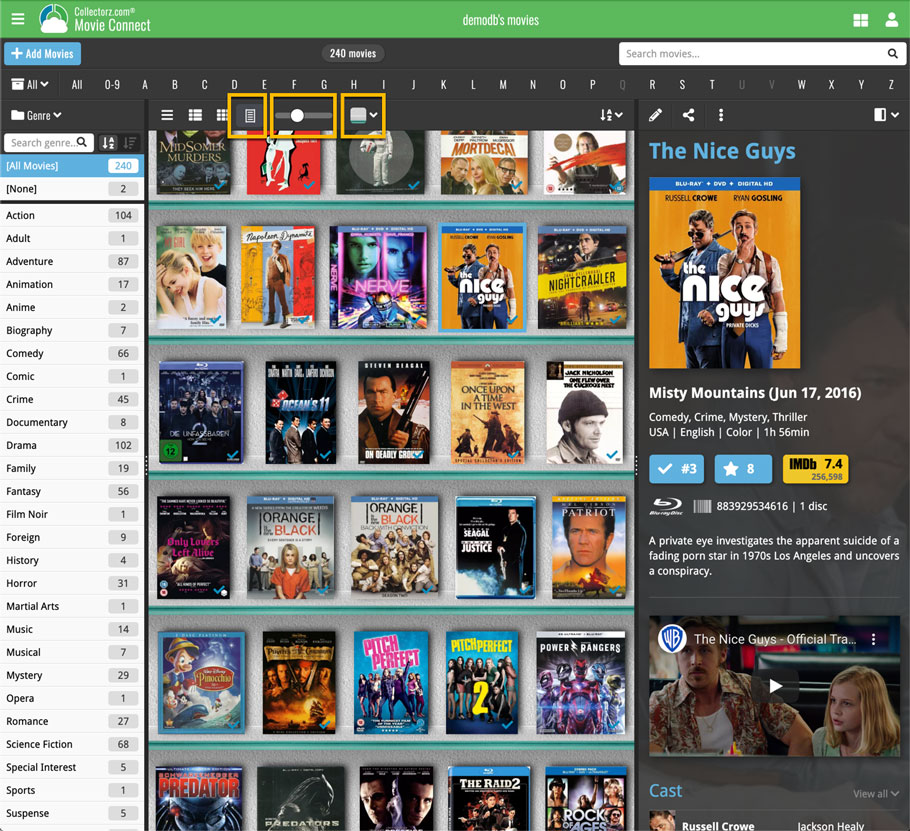
It’s been a bit quiet with Connect updates in the past 2 months, as we have been preparing a *huge* update. BUT it is live now!
All settings are now saved server-side, in your CLZ Cloud
We have taken the advantage of the Connect web-based software to the next level, by storing all your settings on the server side, your CLZ Cloud (instead of in local browser cookies).
So any computer or device you log in to will automatically have the same folder option selected, the same columns selected for the list view, the same sort order, the same layout, etc..
Connect now even stores your Add screen’s barcode queue on the server side, so you scan barcode into the queue on one computer and process the queue later, from any other device.
All your existing settings will be automatically transfered to the server, the first time you login.
BTW: this change finally resolves the problem of losing all settings for users who have their browser configured to remove all cookies on exit.
Create your own Favorites for Columns and Sort Orders
While we were working on the settings, we figured this was a good time to add some more customizability to the Columns and Sort Order features. You can now create and save your own Column and Sort Order settings as Favorites, then easily switch between them.
To create and manage your Favorites, click the Column or Sort Order button and choose Manage Favorites:
Manage Column Favorites:
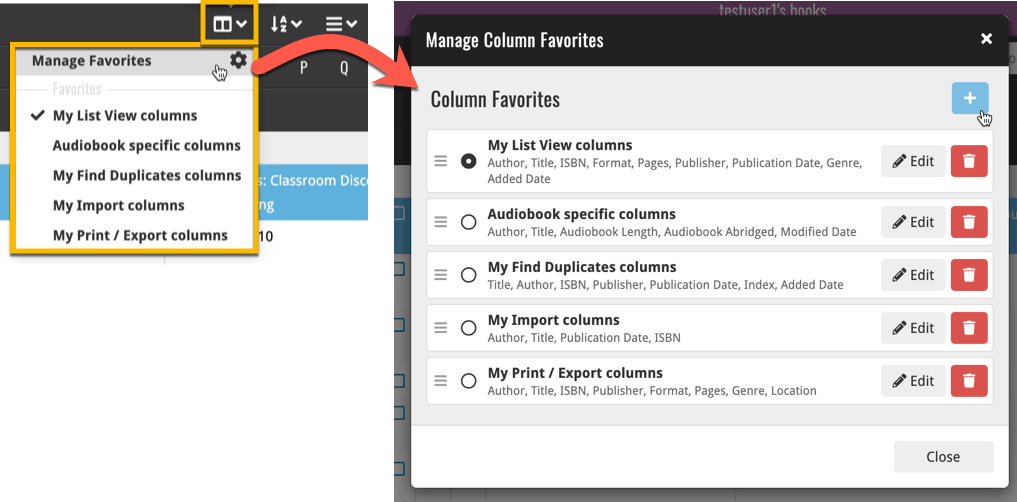
Manage Sorting Favorites:
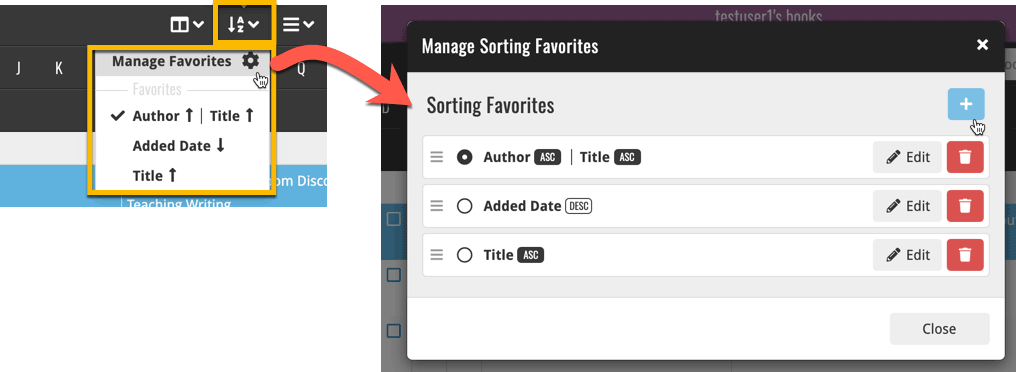
An old feature from the Windows and macOS editions, that somehow never made it to Connect: Re-Assigning Index Values. But now it’s available in Connect too!
What are index values?
Connect automatically assigns and increments index numbers to items that you add to your collection. The Index value is assigned when you add an item to the database. The next item you add to your collection will have an index number that is incremented by 1.
Index numbers are only used once. When an item is deleted, the next added item will still increment on the highest index number present in your collection.
New: Re-Assign Index Values:
With the new “Re-Assign Index Values” tool, you can automatically assign new and consecutive index values to all your items, according to a sort order you select, e.g. by Title, Release Year or your own Purchase Date.
To begin, click the menu top left and select “Re-Assign Index Values”. Now choose your desired Sort Order.
Please note that this action can not be undone!
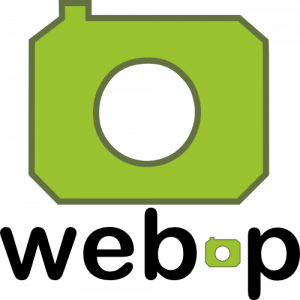 WebP is a new image format, developed by Google, that is producing smaller images compared to JPG and PNG, while preserving image quality. All modern browsers fully support the new WebP format so many websites are now using WebP for a faster browsing experience, consuming less bandwidth.
WebP is a new image format, developed by Google, that is producing smaller images compared to JPG and PNG, while preserving image quality. All modern browsers fully support the new WebP format so many websites are now using WebP for a faster browsing experience, consuming less bandwidth.
Of course, our Connect web-based software and the free CLZ Cloud viewer sites are quite heavy on cover images, especially in the Image and Card Views. So we figured switching to WebP could produce a nice boost in performance!
So today, we switched over and are now delivering all cover images and backdrops in WebP format, on all browsers that support it (older browsers still get JPG images).
You will find that your Image View and Cards View will load faster now. The difference is especially noticeable on slower internet connections and mobile devices (if you have a very fast internet connection, the difference will be minimal).
Noticeable on all connection types is the faster loading of the details panel after selecting a different item in your list. Because of the huge difference in the backdrop image sizes, viewing item details is now a lot snappier.
Enjoy!
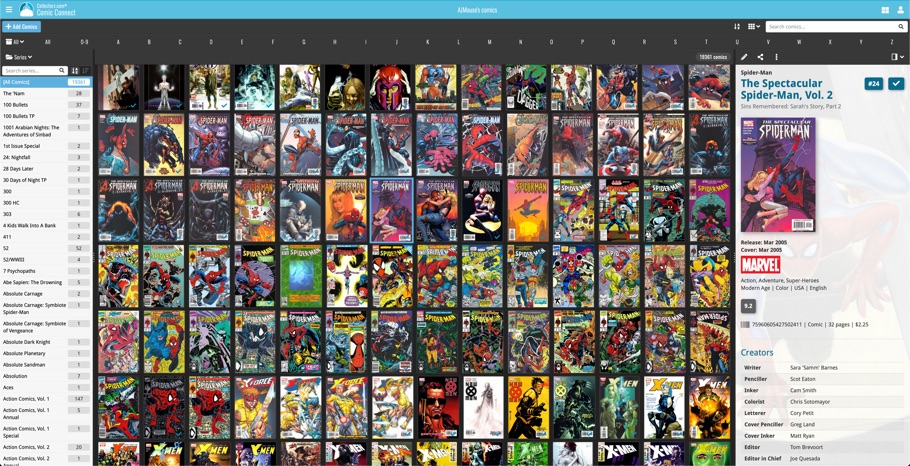
Multiple small tweaks to your Connect software today, improving both the Edit Movie screen and the Add Movies screen.
Editing pick list fields: checkbox multiple values in one go
The Edit screen is where many users are spending most of their time, so we’re always trying to make your editing life faster and easier.
Today, we improved all multi-value pick lists fields (e.g. Genres, Subtitles, Tags) by letting you add multiple values in one go. In the Select Value screen we have introduced checkboxes now, that let you checkbox multiple values and add them instantly.
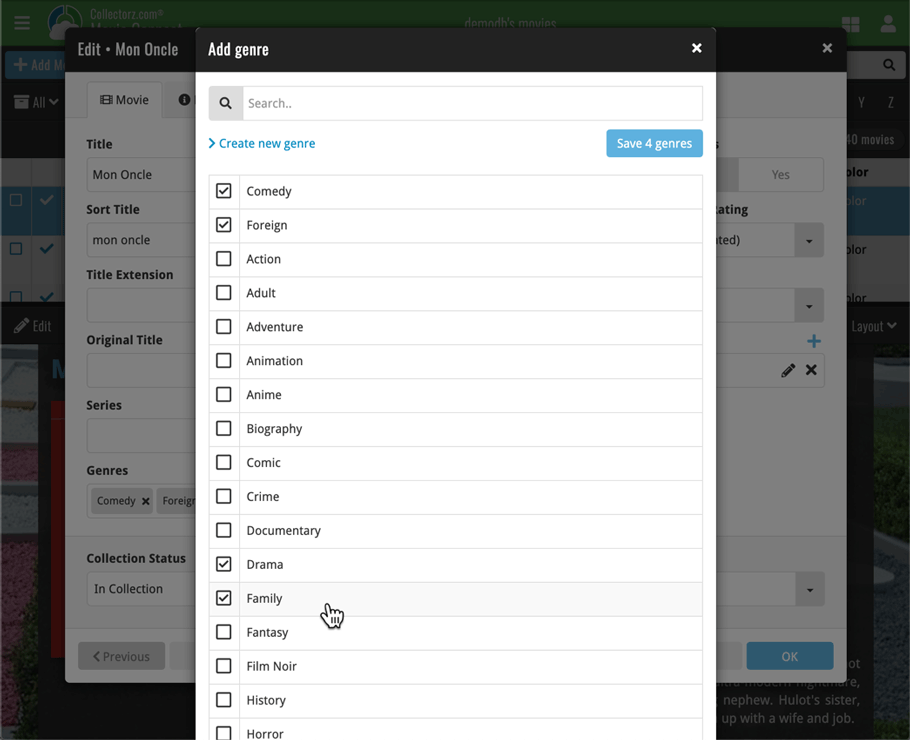
This is now available for the following fields:
- Genres
- Studios
- Extras
- Audio Tracks
- Screen Ratios
- Subtitles
- Tags
Adding Movies by Barcode: instant adding to queue
Previously, when you searched by barcode (either by typing or scanning), the barcode instantly disappeared from the search box, but only appeared in the queue when the search was complete. Also with no “loading” indicator showing in the meantime. Not a problem when searches are instant, but it could lead to confusion in situations where it took a bit longer for the search to complete.
So we got to work and made it better: after hitting search, the barcode now instantly appears in your queue, showing a “Searching” indicator. This gives you instant feedback the barcode was accepted and is searching. Then, when the search has completed, the queue entry is filled in with the movie details and cover image.
The above tweak also applies to the opening of the screen while you still had some barcodes in the queue. This saved queue list will now populate faster.
A useful and fun new option in your Movie Connect software today!
By default, the folders in your folder panel are sorted alphabetically. But as of today, there is another option: sort your folder panel by the numbers, that is by the number of movies contained.
Sorting by the numbers is a nice way to find the most important Formats, Actor, Directors, etc.. in your collection.
Switch between the Alphabetical and Number sorting using the new toggle to the right of the search box:
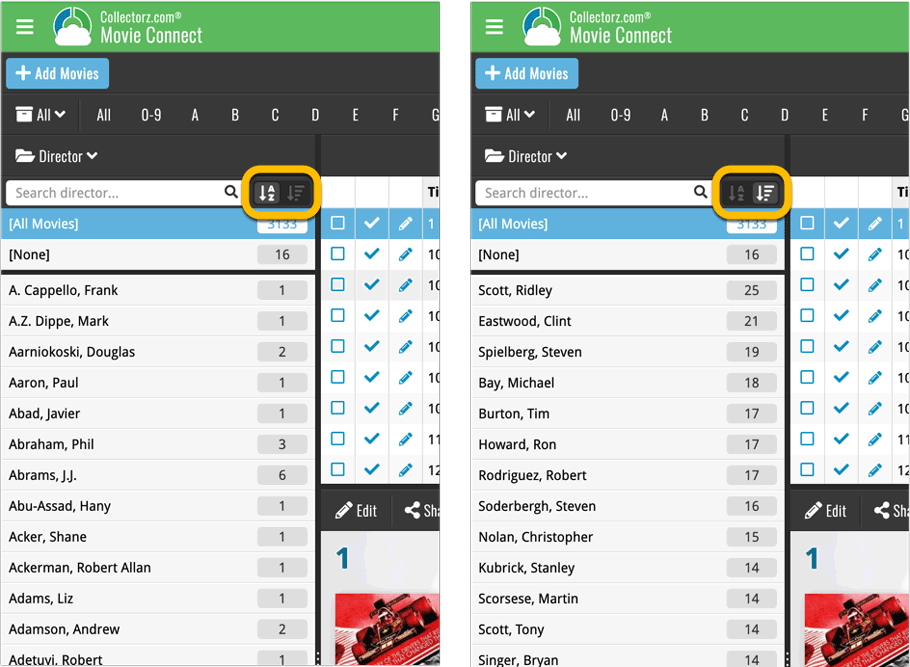
Roughly a month ago we introduced the ability to use multiple levels of folders in the folder panel. At the time, limited to several built-in field sensible field combinations.
Today we’re giving you the next logical step: the ability to create and save your own multi- and single-level favorites for the folder panel.
The Favorites are shown at the top of the Folder menu, with the single-field options still available at the bottom.
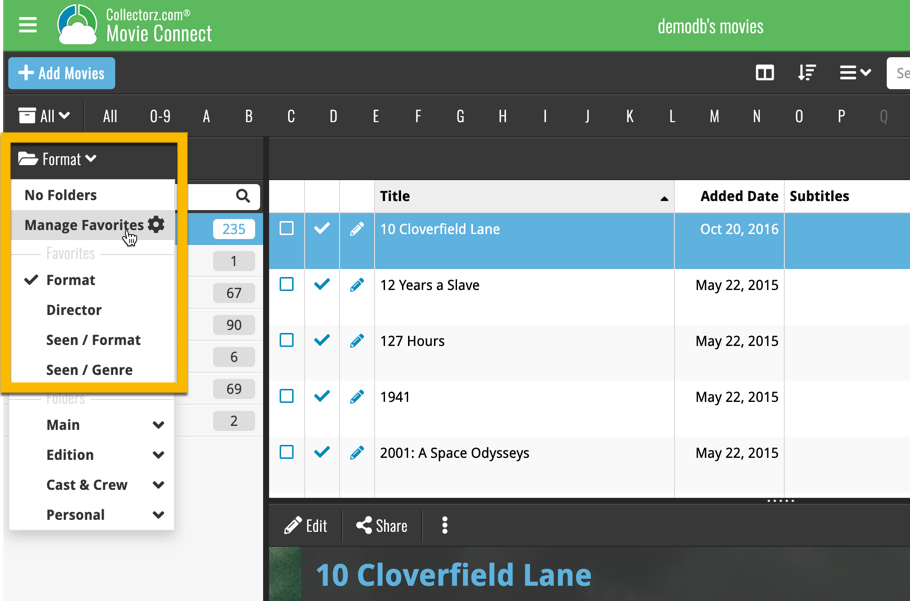
Two updates for your Connect software today. An improved Statistics screen, with cool new charts and lists, plus a re-designed toolbar that clearly shows your currently selected folders and filters.
A very cool and useful addition to your Movie Connect software today: the folder panel on the left now allows multiple levels of folders!
This is a powerful way to browse your movie collection, e.g. Format then Genre, or by Seen it then Format.
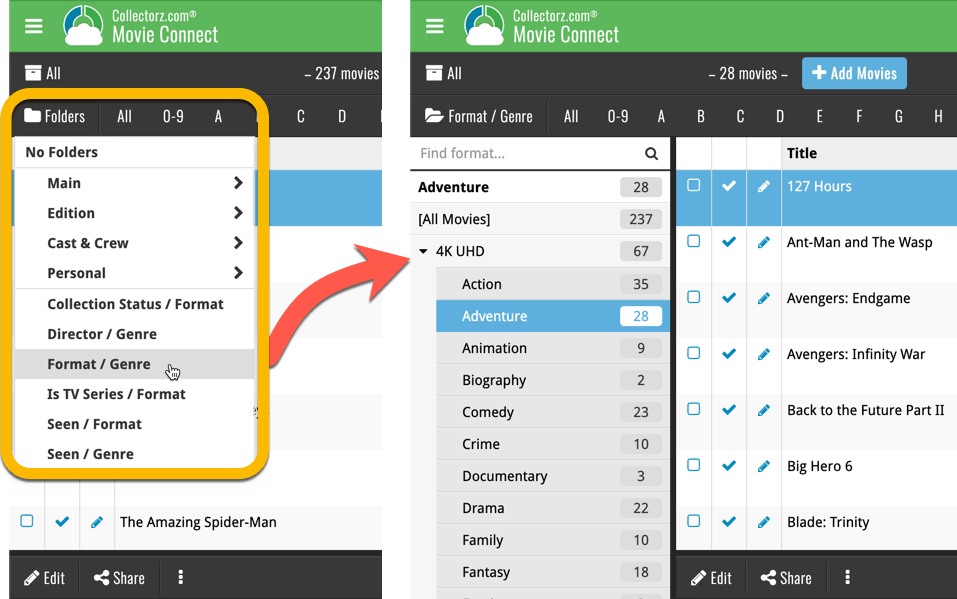
A big step forward for the Movie Connect software today, in which we add many new editable fields for DVD/Blu-ray/4K specific information. Also, a handy new tool to fill these new fields (and other fields) with information from our Core online movie database.
Many new DVD/Blu-ray specific fields
Today we have added many fields to the software, all now editable in the Edit Movie screen. These are all ‘edition-specific” fields, that is, information specific to the DVD, Blu-ray or 4K edition that you own:
- Subtitles
- Audiotracks
- Screen ratios
- Layers
- HDR (HDR10 / HDR10+ / Dolby Vision)
- Color vs Black and White
- Edition Release Date
- Extras
Of course, the above fields are immediately available as folder fields too, so that you can browse your collection in folders by subtitles, HDR type, etc…
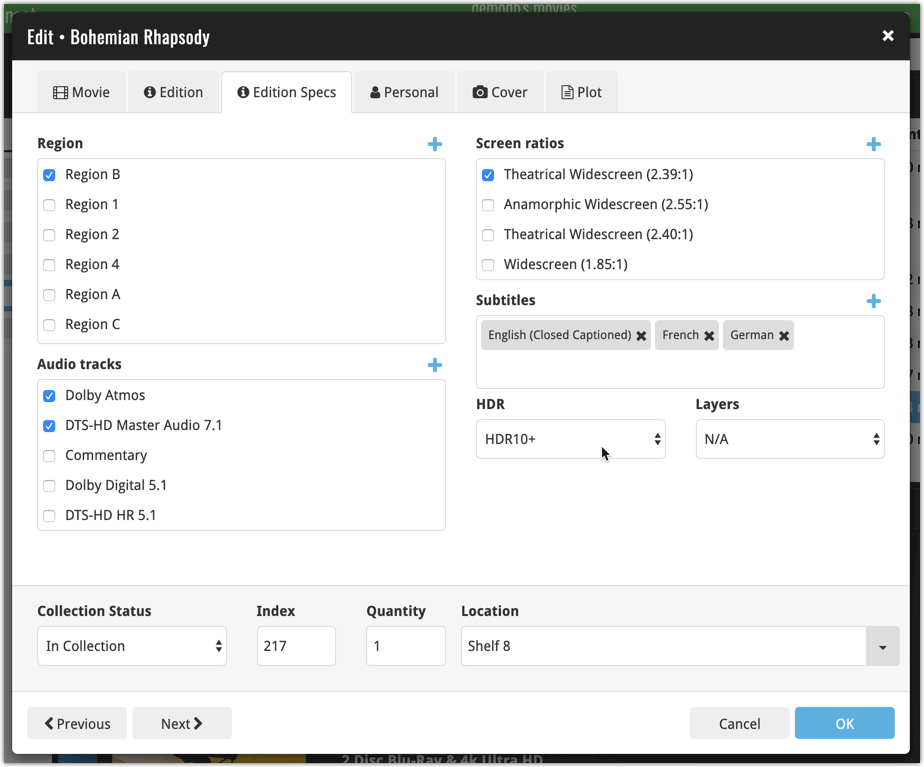
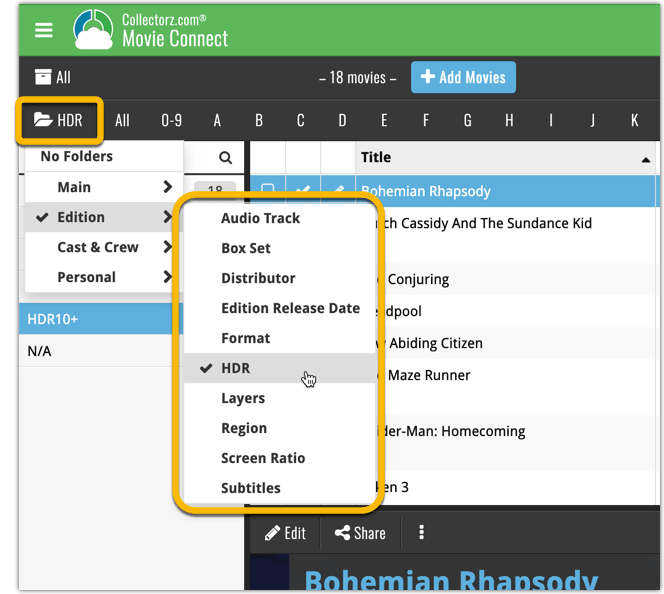
New: Add your own back covers
With this big update for Movie Connect we have another surprise for you: Back Covers! That’s right, a brand new back cover field you can modify yourself.
Use the “Find Back cover” button to find one, or upload one yourself:
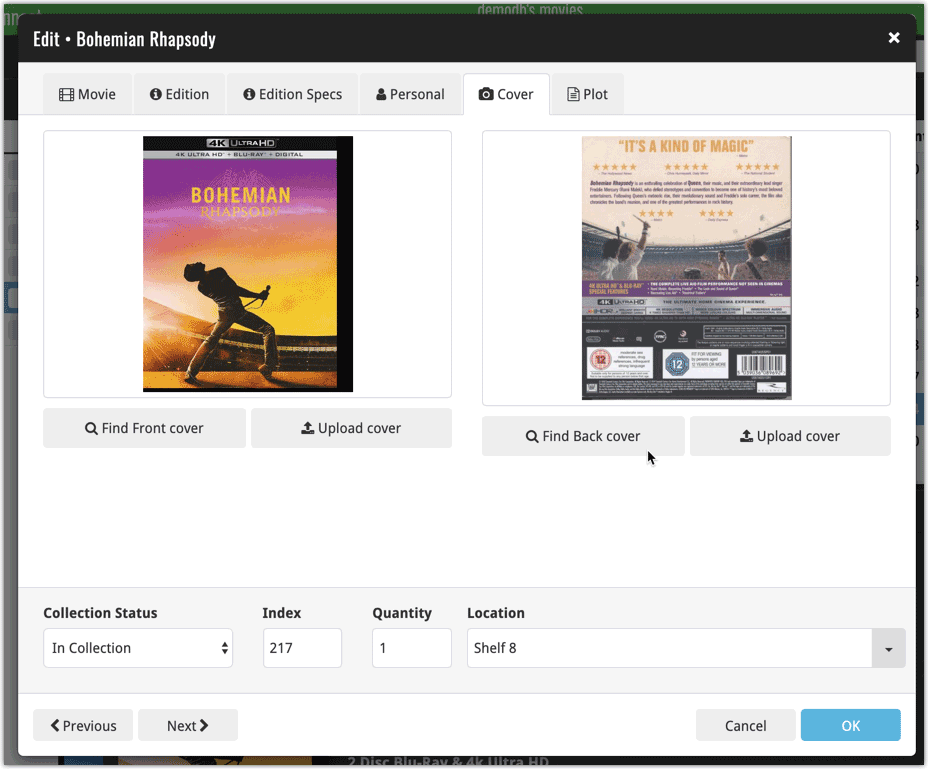
New Update from Core tool
Since most of these new edition level fields are available in our Core online movie database already, you’ll probably want to pre-fill these new empty fields with the data we already have available. This is where the new Update from Core tool comes in.
Update from Core fills in the fields in your data entries with data from our Core central online movie database. By default, it only adds new data into fields that were still empty on your side, but the config screen also lets you opt to overwrite your data with our Core data.
This new feature is now available for the following fields:
- Audio tracks
- Color
- Edition release date
- Genre
- Layers
- Plot
- Release date
- Runtime
- Screen ratio
- Subtitle
How to use Update from Core on your movie entries?
- Select the movies you wish to update by clicking the checkboxes in front of them.
- Click “Update from Core” from the blue action toolbar (it’s under the 3 vertical dots
button)
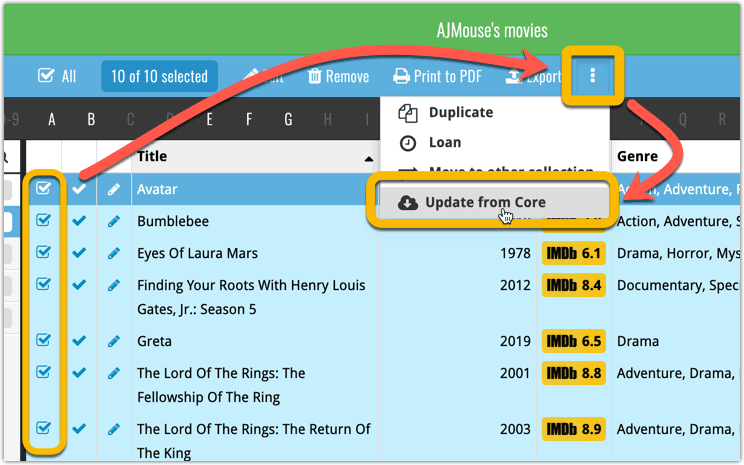
You can choose if the update process should leave, update or replace the current data for each field with the Update from Core settings popup: