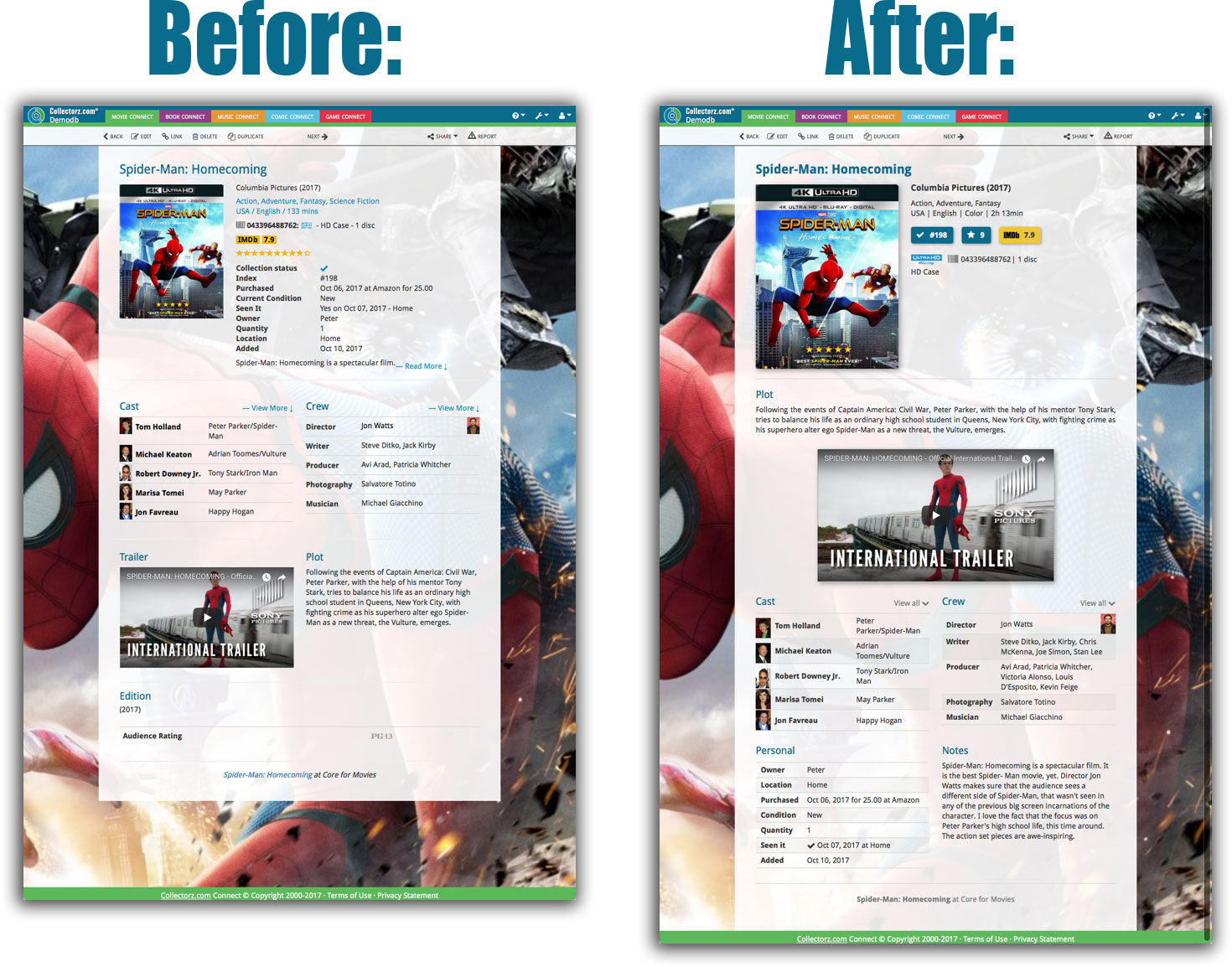What's new in CLZ Movies Web? 2017
In this “between Christmas and New Year” week, a huge update to the look and feel of our Connect web-based software.
- We removed the tabs at the top that let you switch between the programs, to give you more screen space for the software you are in. (you can still switch using the app-switcher button top right).
- Dark toolbars with white text and buttons everywhere, while keeping your list and details pages light and clear.
- All tools and feature are now accessible from the “hamburger” menu on the top left.
- Your account settings and log out options in a “user menu” on the right.
- TIP: the new look is also available in your free CLZ Cloud viewer!
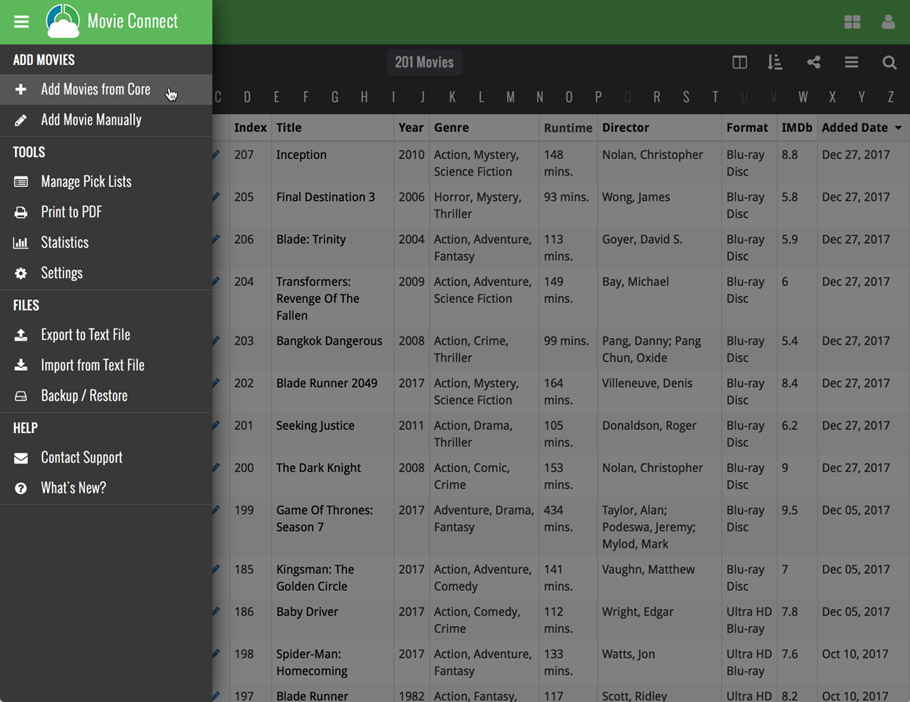

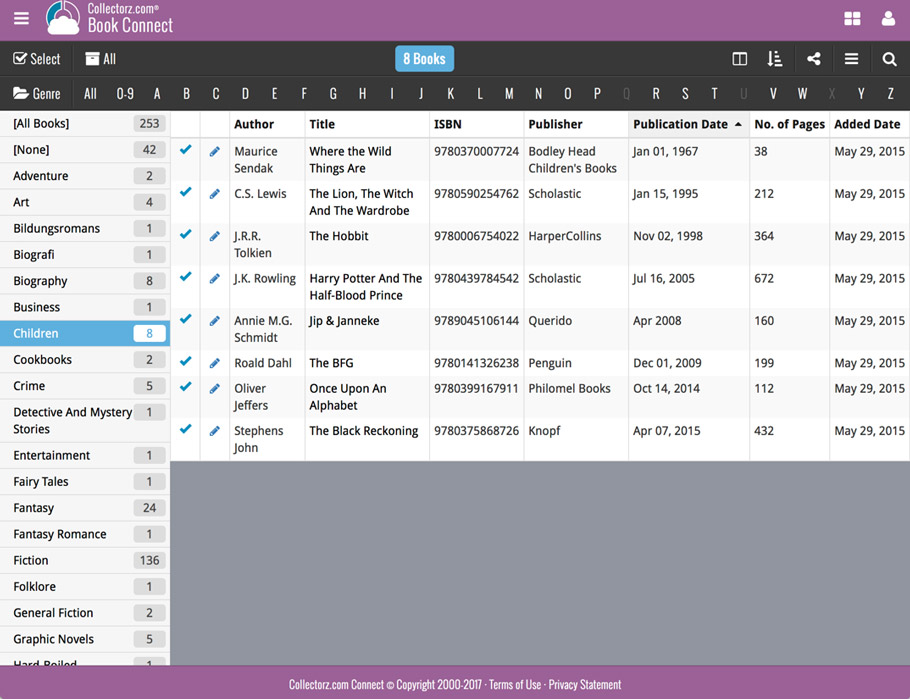
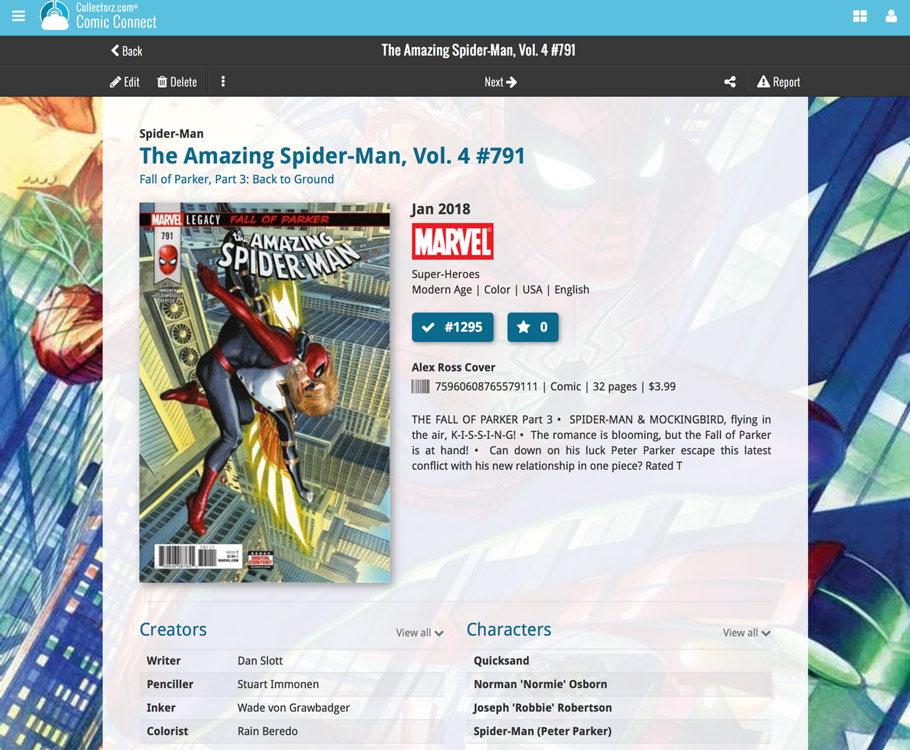
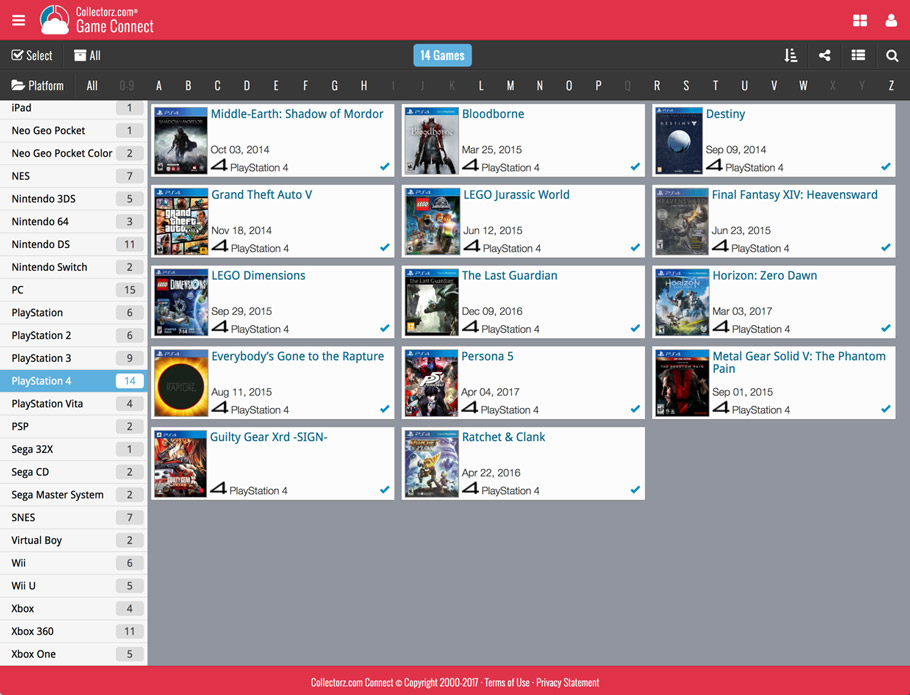
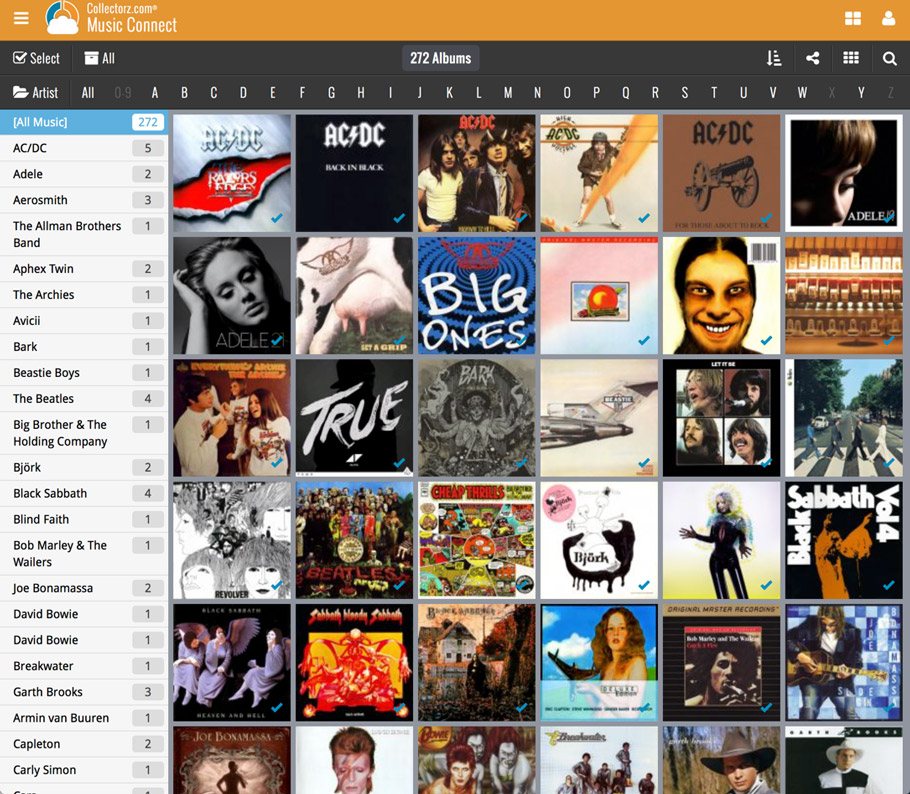
Now live in your Movie Connect software, a complete re-design of the Add Movies screen, with a new look, easier interface and new features.
Adding Movies by Title
Search by title to see a list of matching movie results, or pick the movie you were looking for directly for the Search-As-You-Type suggestions.
Expand a movie entry to see the available DVD and Blu-ray editions, with small cover thumbnails:
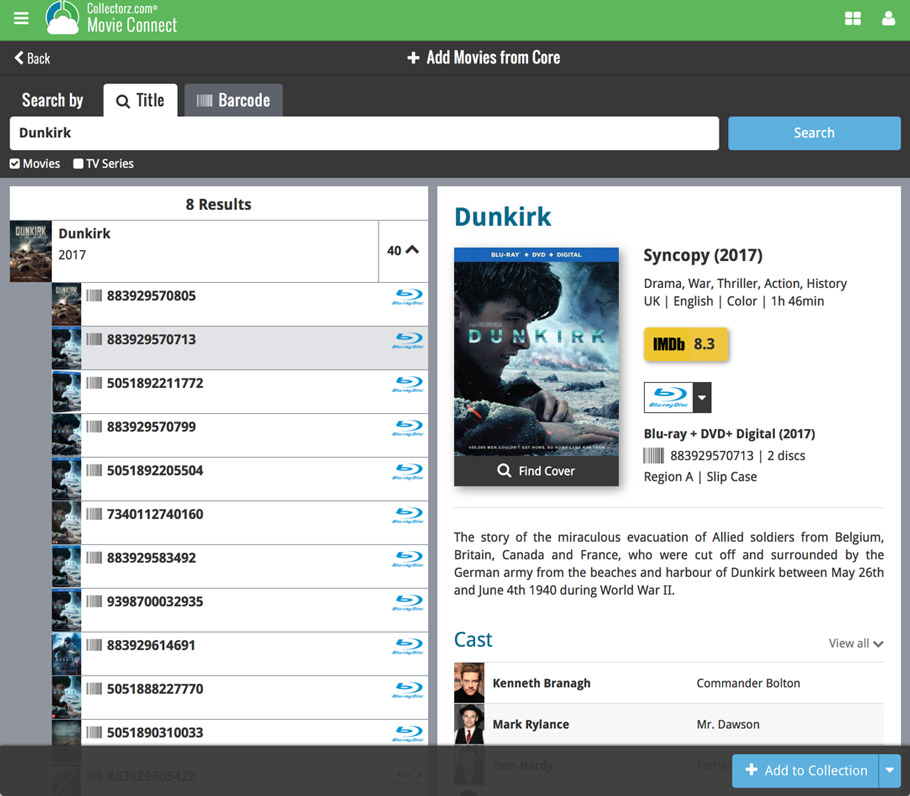
Pick your format straight from this Add screen, no need to edit afterwards:
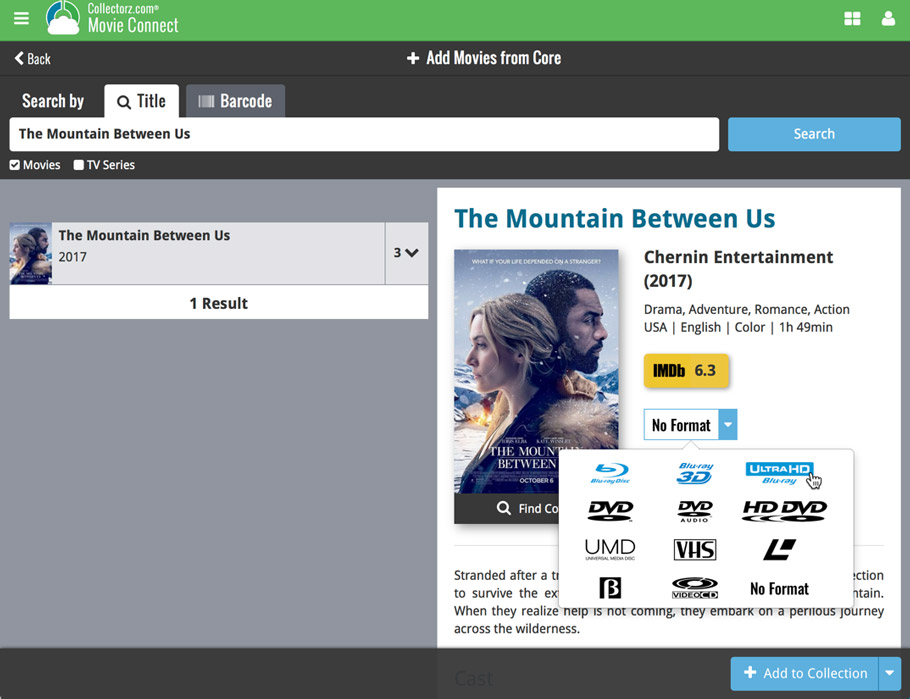
Not the right cover image? Use the built-in Find Cover tool to pick the correct one.
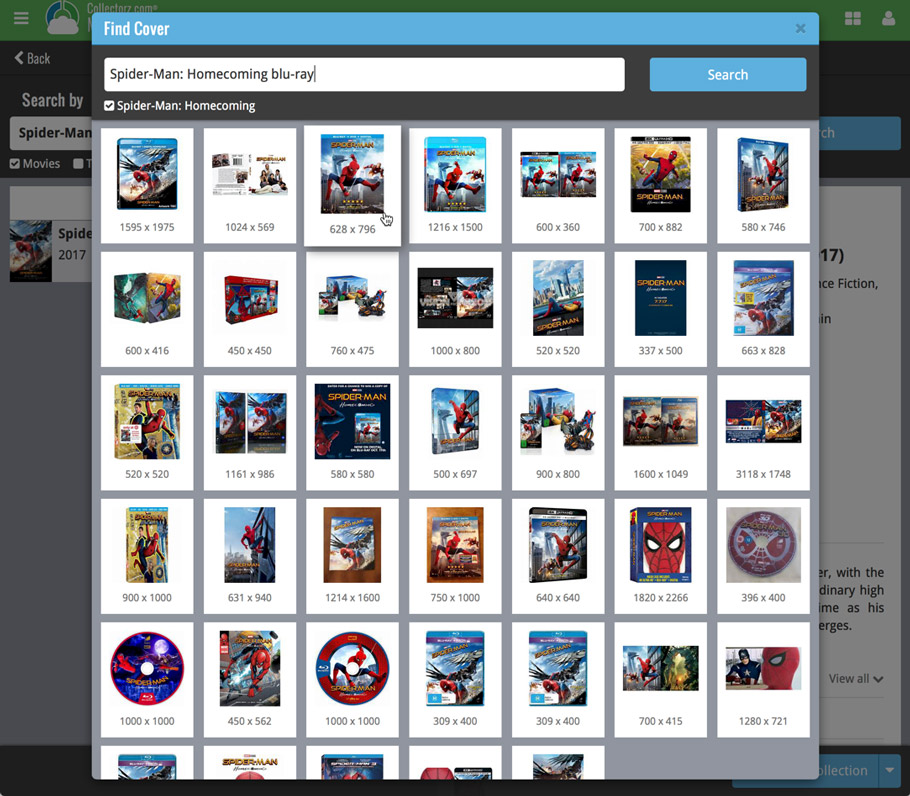
Adding Movies by Barcode
Scanned barcodes will be automatically added to your queue, with the movie information populating instantly. Use the big blue Add to Collection button at the bottom right to add the selected movie to your database, OR use the little blue “+” buttons to add straight from the queue.
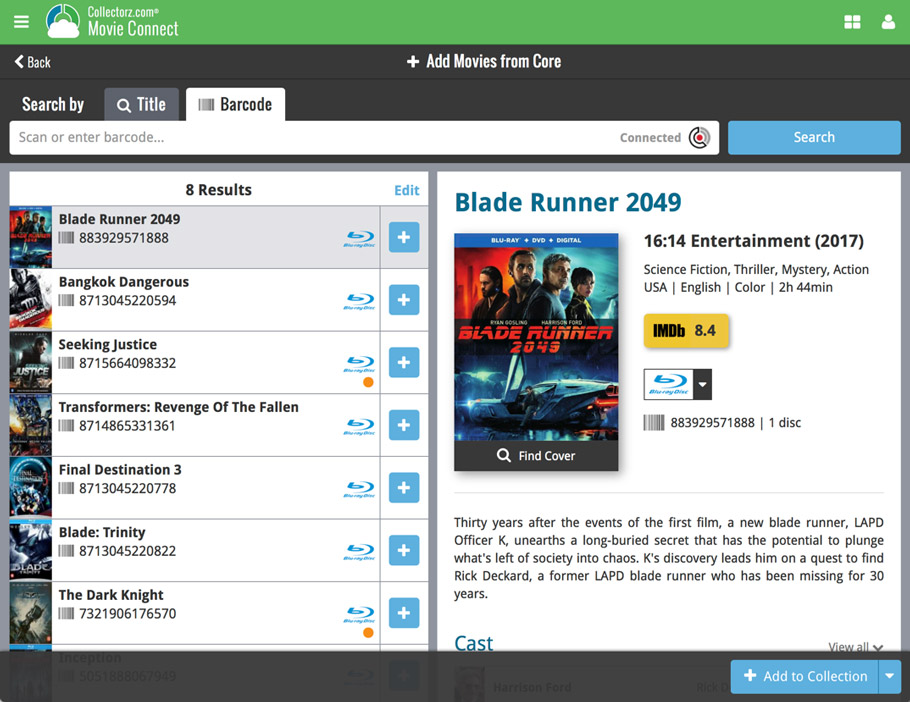
Barcode not found? Use the new Unrecognized Barcode screen to find the movie by title. This will not only let you add the movie anyway, but also helps our Core by adding the barcode to that selected movie.
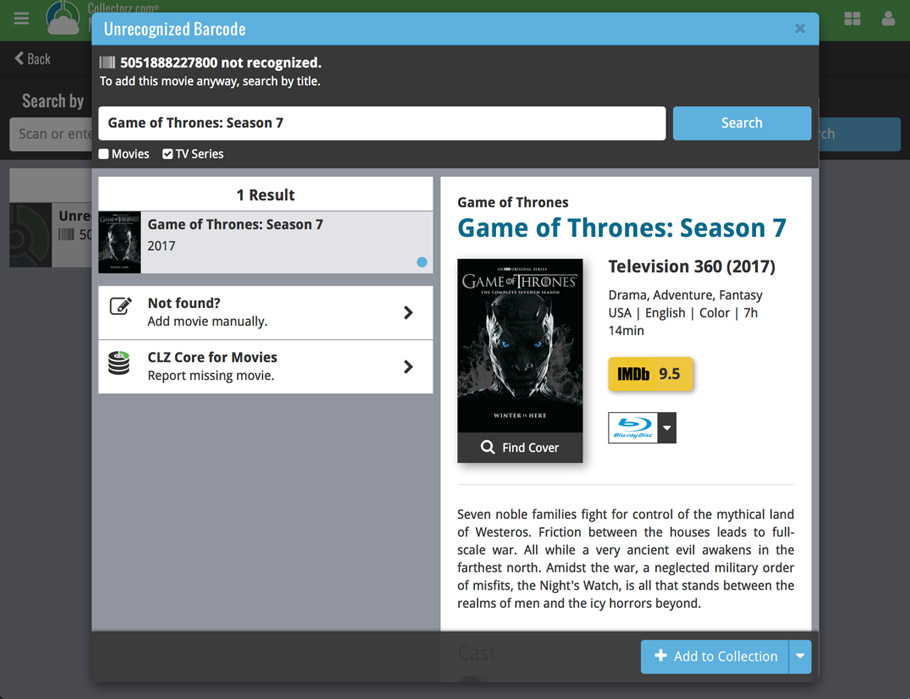
Now live, a new design and layout for the movie detail page in both Movie Connect and the free CLZ Cloud viewer.
Some highlights of the new look:
- bigger cover image
- bigger trailer video
- more logical layout and placement of all fields
Screen shots:
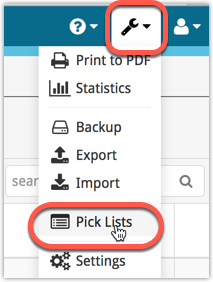
All Connect apps: Manage Pick Lists, edit, merge and remove pick list entries.
A Manage Pick Lists screen is now available in Connect!
Finally, you can easily manage your pick lists for Artists, Authors, Series, Genres, Formats, etc… To edit your sort names, merge duplicate entries or remove entries.
The new Manage Pick Lists screen can be found in the Tools menu top right (the wrench icon).
A nice upgrade for the search feature today, in both Movie Connect and the free CLZ Cloud viewer for movie collections!
We have completely replaced the search engine, making the searches much faster and giving you better, more focussed, less “fuzzy” search results.
On top of that, we have now added our popular “Search-As-You-Type” mechanism to the search box for quick finding and selecting a particular movie in your database:
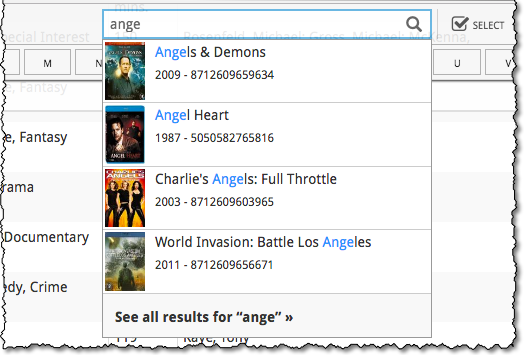
- In the Quick Search box, just start typing the first few letters of the title you are looking for.
- While typing, a drop-down list will appear, showing the first five matching movies, with small cover images.
(for most movies, it only takes 2 or 3 letters before it shows up.) - Once you see the one you were looking for, use the up/down keys to select it, then hit Enter.
- This will instantly take you the movie details page for that movie.
See the Search-As-You-Type system in action:
New fields for Edit Multiple
We’ve expanded the amount of fields you can edit in the Edit Multiple screen.
Improved interface
We’ve made it more clear how you can clear information from specific fields for all selected items you’re editing. Use the X button to clear a field for all selected items.
Using “Edit Multiple”
Quick reminder how to use Edit Multiple: Click the “Select” button at the top of your Connect page, select a couple of items, and click “Edit” (again, at the top).
Be advised that changes you make here affect all selected items, and can not be reverted once done!
New:
- Series Folders: You can now folder group on “Series” so your TV serie entries all go into their own respective series folders.
- Sorting on Country: We added “Country” to the list of available sort fields.
Fixed:
- After searching a movie, the edit screen wouldn’t display all available formats.
With all the sharing features we’re building we’ve now added a way for you to set a default view for your friends so they can browse your collection the way you want them to.
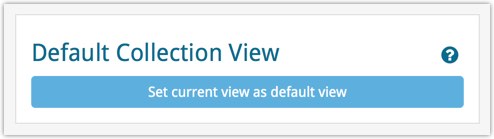
To set a default view for your friends:
Go to your CLZ Cloud / Connect page, login at the top right and set the columns, sorting and folder view you wish your friends see when they browse your collection.
Once you’re happy with the setup, choose Settings from the “wrench” icon menu top right. Then click the blue button “Set current view as default view” and you’re done! Anyone viewing your collection for the first time will now get the view you’ve just set for them.
You can now quickly share your entire collection or one single item in your collection with anyone using the Share button at the top of your collection. You can share your collection or single item on Facebook, Twitter, via email or just copy a direct link using the Share icon top right.
Go to your cloud page, login at the top right, and use the Share icon at the top to begin:
Share entire collection
For your entire collection, make sure you’re on your Cloud / Connect page with all your items in view and then click the Share icon top right:
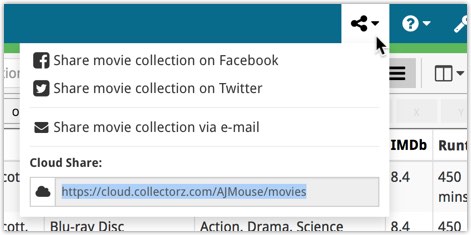
Share one single item
For one single item, click the item in your collection and then click the Share button at the top:
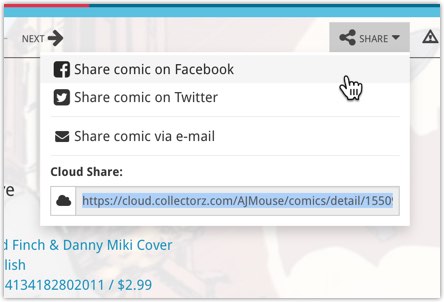
This is a new way to show your collection list to specific people, without making it Public. Just set your Cloud Visibility to Private, hiding it from public view, then generate a secret Private Cloud Sharing link. Send this link to your friends and only they will be able to see your collection. Best of both worlds!
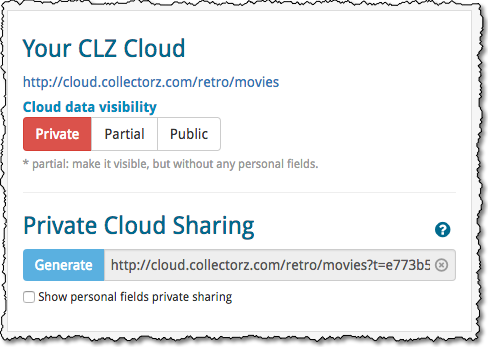
To change our Cloud Visibility, go to your cloud page, login at the top right, then choose Settings from the “wrench” icon menu.
Previously, the search feature in the cloud viewer took you to a separate page showing the search results.
Now, the search is fully integrated into the regular collection viewer. Which means that you can now search, then further drill down using folders and/or the alphabet bar. Super handy, especially for large collections.
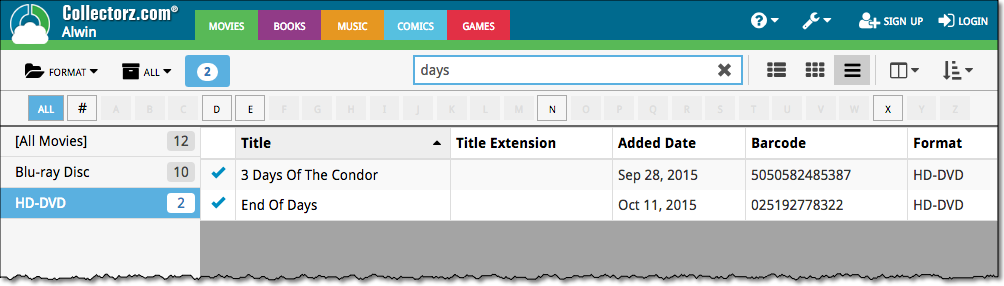
Another productive week here for our Connect pages! Our web developer Joe has finished work on 2 improvements for your Connect page:
New layouts in Edit Screen
We recently took a look at our Edit Screen and figured it was time to change some fields around as we thought they weren’t all logically placed. So for all 5 Connect titles we’ve now changed the layout and placements of your fields in the Edit Screen. We also consolidated all “Cover” tabs in the edit screens so they work the same in all 5 Connect titles.
New: Duplicate feature
You can now duplicate an item in your database. To do this, click on an item in your database to view its details, then at the top click on “Duplicate”.
The new duplicated item will be an exact duplicate of the previous item, but it will be unlinked. You can Link the duplicated item with the “Link” button at the top of the details page.
Add by Barcode: Now directly connect to your CLZ Barry barcode scanning app!
We’d love to see more users enjoy the fun and ease of adding items to their database by scanning barcodes with their phone or tablet. So we also decided a couple of weeks ago to make our CLZ Barry app FREE (previously US $10).
New: Directly connect to CLZ Barry from Connect
Previously you needed a special program to connect and send barcodes to your computer, but today we added a direct connection to CLZ Barry on all “Add by Barcode” pages on Connect, which means you can directly connect to any mobile device running the barcode scanning app “CLZ Barry” and scan barcodes straight into your Add by Barcode page on Connect!
Reminder: What is CLZ Barry ?
CLZ Barry is the Collectorz.com barcode scanner app. It lets you:
- Scan barcodes with your mobile device’s camera.
- Instantly send the barcodes (the 12 or 13-digit numbers) to the Add page on Connect.
How to get started with CLZ Barry
- Open the App Store or Play Store on your device,
then search for “CLZ BARRY” and download the app. - Follow the Getting Started Guide to set up and start scanning.
Getting Started for iOS / Getting Started for Android
Improvements to “Selection Mode”
You can now enter selection mode and use the “Select All” button top left to select all items in a list, or use “Shift clicking” to select a bunch of items in one go (hold the Shift button on your keyboard and click a couple of items to select/deselect them).
Use these selection mode improvements to select a subset of your database and quickly export them to PDF for instance!
New “None” folder added
We added a new “None” folder to your folder group view. The “None” folder will display when the field you’re folder grouping on is empty for that item.
Example: if you folder on “Genres” but you have one item where the Genre is not filled in, that specific item will appear in your “None” folder!
Print to PDF: Field Names on every page
We added a new checkbox in the settings for Print to PDF to include the field names column header on every single page.
New statistics added
We added some more collection statistics to the statistic screen. In your Connect page, click the “wrench” icon top right and then “Statistics” to check them out!
At the moment our entire web-team, 3 developers, is working full-time on our Connect editions. And it shows: lot of improvements and small tweaks are being released in rapid succession.
An overview of last week’s updates, now live in your Connect account:
Faster editing
This is a big one, as it makes editing your entries in Connect a lot quicker (and less annoying!).
Previously, after editing an entry, the entire list refreshed which A. was slow and B. caused you to lose your place in the list.
Now, the list does not refresh anymore. After an edit action, the edited item is simply updated with the new field values. Which is super quick and leaves you right where you were before you opened the Edit screen.
NOTE: this change has one implication: If your edit action would cause the item to be sorted in a different place in the list, or even to be moved to a different folder, that will not happen immediately. A simple manual refresh is all it takes in that case.
Updated Statistics screen
We re-wrote the Statistics screen using different charting tools, which makes them look and animate nicer AND solves several browser-specific problems.
Print to PDF enhancements
The new Print to PDF feature can now be used on a selection of items. So just go to Select mode, select some items, then choose Print to PDF in the toolbar top right.
Also, we have added a Margin setting, that lets you control the width of the margins of the generated PDF output.
More column and sort fields
We are regularly receiving requests for more fields to be available as column and sort fields. If technically feasible, we are adding these as we go. Some recent additions:
- Comics: Release Date and Cover Price are now available as column fields.
- Comics: Read It is now available in the Field Defaults settings.
- Movies: Director and Format are now sortable fields.
- Movies: Title Sort is now available as an Export field.
- Games: Genre is now available as a sort field.
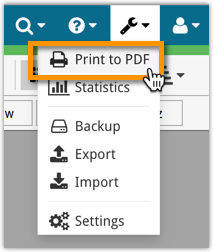
New in the CLZ Cloud viewer and Movie Connect: a Print to PDF feature!
Generate a PDF file from your movie list, ideal for printing.
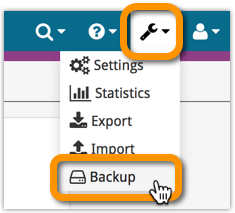
Whilst we make daily backups for you on our own servers, you can now create your own backup of your Connect database and download it to your computer!
If you ever make a big mistake and lose valuable data, you can upload a previously downloaded backup file and restore it to your current database.

Import any Text or .CSV file into your collection
You can now import any text file (.txt) or comma separated value file (.csv) into your collection on Connect using the new import page in your Connect account.
With this new import tool you are able to quickly import a list of movies from for instance an existing collection you may have in a spreadsheet or different software. All you have to do is export those movies from your other software to a text or CSV file and follow the steps on the new Import page in your Connect account.
If you are adding most of your movies “By Title”, then this will be a huge time-saver.
Here’s how the new “Search-As-You-Type” feature works:
- In the Add Movies Automatically screen, just start typing the first letters of the title you want to add.
- While typing, a drop-down list will appear, showing the five most popular titles that match, including the release year and a small thumbnail image.
- For recent / popular movies, it usually takes only 2 or 3 letters before it shows up. For older or less popular movies, type a few more letters.
- Once you see your movie appear, use the arrow keys to select it, then hit Enter.
- Then under Search Results, that exact movie will be listed, automatically Previewed on the right.
- Click the Add Selected button to add it to your database.
Searching your movie collection in Movie Connect or the CLZ Cloud viewer is now much faster.
However, to achieve this performance improvement, we have had to limit the searching to:
- Title
- Barcode
- Year
Previously the search feature also searched cast and crew names, but this turned out to cause server performance problems when searching large databases. That is, with the search engine we are now using.
We are currently working on the implementation of a different, much faster search engine, which may enable cast/crew searching again in the future.
![]() Do you already have a list of your movies, books, cds, comics or games? E.g. entered in a spread-sheet program, or created using a different cataloging tool, then exported to CSV?
Do you already have a list of your movies, books, cds, comics or games? E.g. entered in a spread-sheet program, or created using a different cataloging tool, then exported to CSV?
Cool, you can now easily get that list into your Collectorz.com program (desktop, mobile or Connect). Just use our new flexible import tool to import your existing list into the CLZ Cloud. This will make your list instantly available in Connect. Or sync to the mobile app or desktop software using the CLZ Cloud syncing.