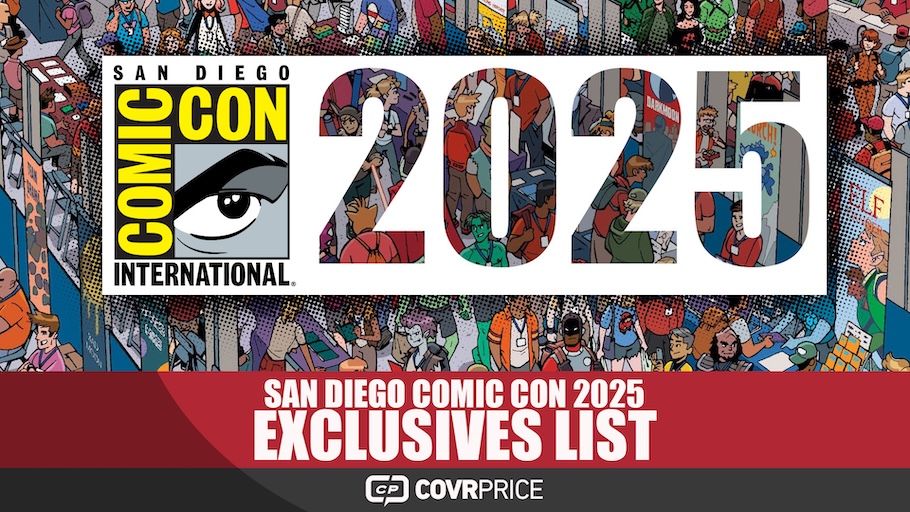What's new in CLZ Comics Web?
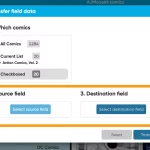 Five updates for all five CLZ Web flavors today, in which we introduce a new super useful database management tool, called “Transfer Field Data”.
Five updates for all five CLZ Web flavors today, in which we introduce a new super useful database management tool, called “Transfer Field Data”.
In short, this tool lets you copy or move field values from one field to another, in batch, for your entire database, or for a selection of items.
Great news: our partners at CovrPrice have created a complete list of all San Diego Comic Con exclusives (650 now!!!)…
… and they have shared that list with CLZ for inclusion in the CLZ Core database!
So as of today, all SDCC exclusives can be found through the Add Comics screen in your CLZ Comics app.
A big THANK YOU to the CovrPrice team!
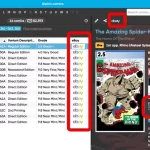 Two weeks ago, we introduced the new “Automatic eBay search links” in your CLZ Web software. After launch, we received quite a bit of feedback about this feature, both positive and… let me say… less positive 🙂
Two weeks ago, we introduced the new “Automatic eBay search links” in your CLZ Web software. After launch, we received quite a bit of feedback about this feature, both positive and… let me say… less positive 🙂
So we sat down, went over all feedback, and then came up with some tweaks to make everyone happy!
First, I have to repeat: this feature is OPTIONAL.
Most users love having the quick and easy access to eBay listings for their collectibles, either to:
- easily get a feel for an item’s value, by finding its Completed/Sold listings on eBay.
- easily find available copies on eBay, useful for your wish list items.
However, if you don’t see the value in this, if you don’t find this useful, then you can easily DISABLE this feature in the CLZ Web’s Settings screen, on the bottom right, under “eBay search links”.
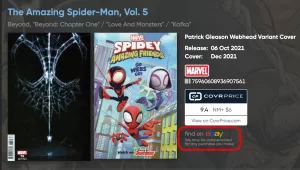 New in your CLZ Comics Web software today:
New in your CLZ Comics Web software today:
In the comic details panel, to the right of the cover image, it now includes an automatically generated eBay search link, that lets you find eBay listings for that particular comic.
This is a new feature we know many users will find useful, others may go “meh” and a small group of users may absolutely hate it 🙂
That is why this feature is optional. You can switch it OFF using the Settings screen.
Automatic eBay search links
These eBay links can be useful for two reasons:
- For the comics you own: easily get a feel for a comic’s value, by finding its’ Completed/Sold listings on eBay.
- For the comics on your wish list: easily find available copies on eBay, for you to purchase.
Please note: the eBay links include our CLZ Partner ID, which means that we may earn a commission on any purchase you make after clicking the link.
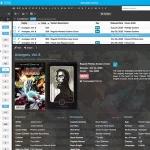 Three weeks ago, we did a huge “more compact design” update. Today, we are continuing with another update that improves the design, layout and performance of your comic details panel.
Three weeks ago, we did a huge “more compact design” update. Today, we are continuing with another update that improves the design, layout and performance of your comic details panel.
Here’s what has changed:
- Flexible layout: the layout now fully adapts to the width of your details panel.
- Fields moved: we moved some fields around, to make sure the most important fields are at the top.
- Publisher icons are now displayed on a white background to make them stand out more.
- Faster loading: the details panel now loads much faster, as it now delays the loading of the backdrop.
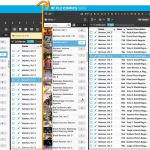 A huge update for your CLZ Comics Web software today, which dramatically improves the look and usability:
A huge update for your CLZ Comics Web software today, which dramatically improves the look and usability:
- A new, more compact, design and layout, so that you fit more data on screen
- Improved layout of the “comic details” panel, with better support for back covers
 Our web-based software has been around since 2009, first called “Connect”, but renamed in Oct 2024 to simply “CLZ Web”. The Web software is currently the most popular solution for use on your computer, far exceeding the number of users of the legacy “Collector” desktop software.
Our web-based software has been around since 2009, first called “Connect”, but renamed in Oct 2024 to simply “CLZ Web”. The Web software is currently the most popular solution for use on your computer, far exceeding the number of users of the legacy “Collector” desktop software.
However, through the years, there is one particular piece of feedback we kept receiving from both new users *and* from users who switched from the desktop software, but phrased in different ways:
“It is all so BIG!” or “I can’t fit a lot of items on my screen”
And they’re right. CLZ Web has been designed to be “big and bold”, as is common with web-based software. Large fonts, big buttons, etc… It looks nice, but the side effect can be that you can fit less collectibles in your on-screen list. Especially when:
- Using a low-res laptop screen
- Using a tablet device
- Using several layers of toolbars in your browser
To resolve this, we were initially planning to introduce an optional “Compact View” or “Compact Skin”.
But when we starting working on that, we liked the results so much that we decided to make it THE new look of CLZ Web for everyone. It looks so much better, more compact, more items on screen. But never too small to read.
Here’s what we did:
- New font style to fit the new CLZ styling
- Slightly smaller fonts everywhere
- In the main screen, we combined toolbars and made them “lower” overall
- Lower list rows in List View, by slightly reducing the spacing
- Reduced the height and width of all input boxes in the Edit screens
- Reduced the height of the screen titles of all popup screen
- Reduced the height of the collection tabs at the bottom
This new compact look is going live for CLZ Web within a few weeks. But today, I can share more sneak preview screenshots of the most important screens, with a nice BEFORE (left) and AFTER (right) comparison. Enjoy!
Main screen



Edit screen



We’ve all been there, at an LCS, or at a comic con… you wanna check CLZ Core and bam… no internet, no data, no nothing.
Sadly, there is nothing our tech guys can do to resolve that problem, there’s no app for that 🙁
UNLESS… we go offline, oldskool and back to PAPER!
Available today: CLZ Core in 12 leather bound books
- Purchase this beautiful set of 12 leather bound books for just US $495!
The full CLZ Core database, all series, all issues, all variants, in actual paper books for your offline browsing. - Keep track of your comic collection. All issues are listed with checkboxes, so just use a pencil to checkbox the issues you own.
- Wanna stay up-to-date with all new releases? We’ve got you covered! Subscribe to the monthly “Update from Core” paperbacks, for only US $5.95 per month, or US $60 per year. Receive all NCBD releases in compact booklets, sent to you on a monthly basis.
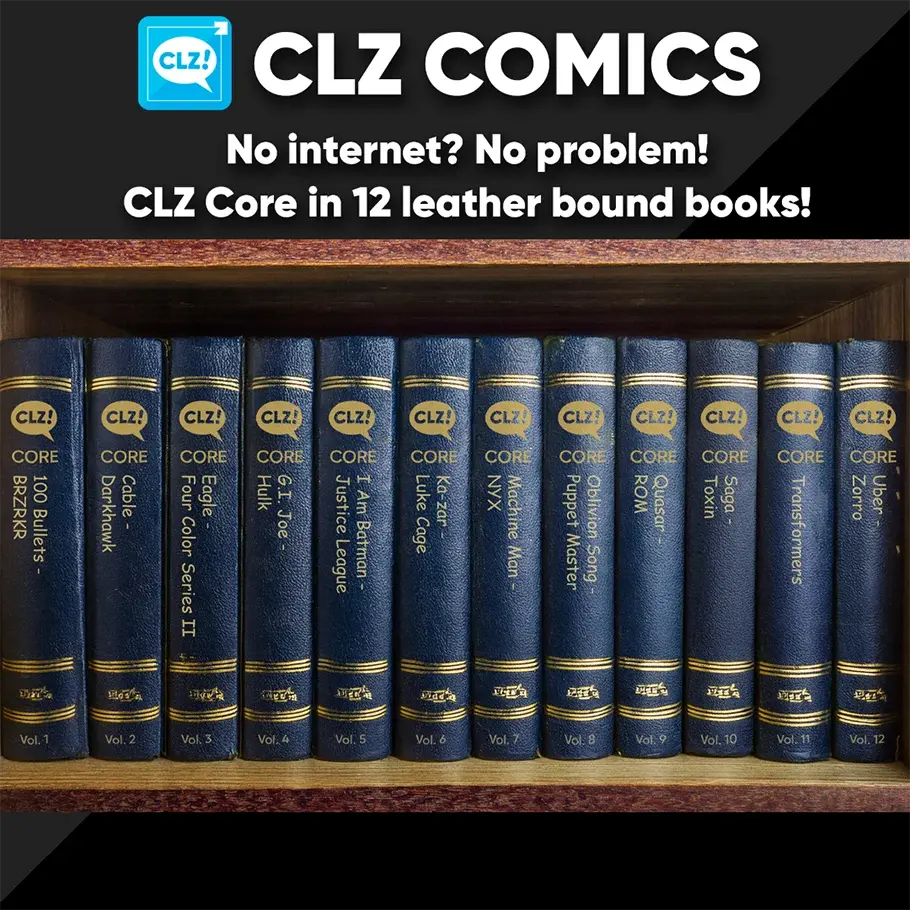
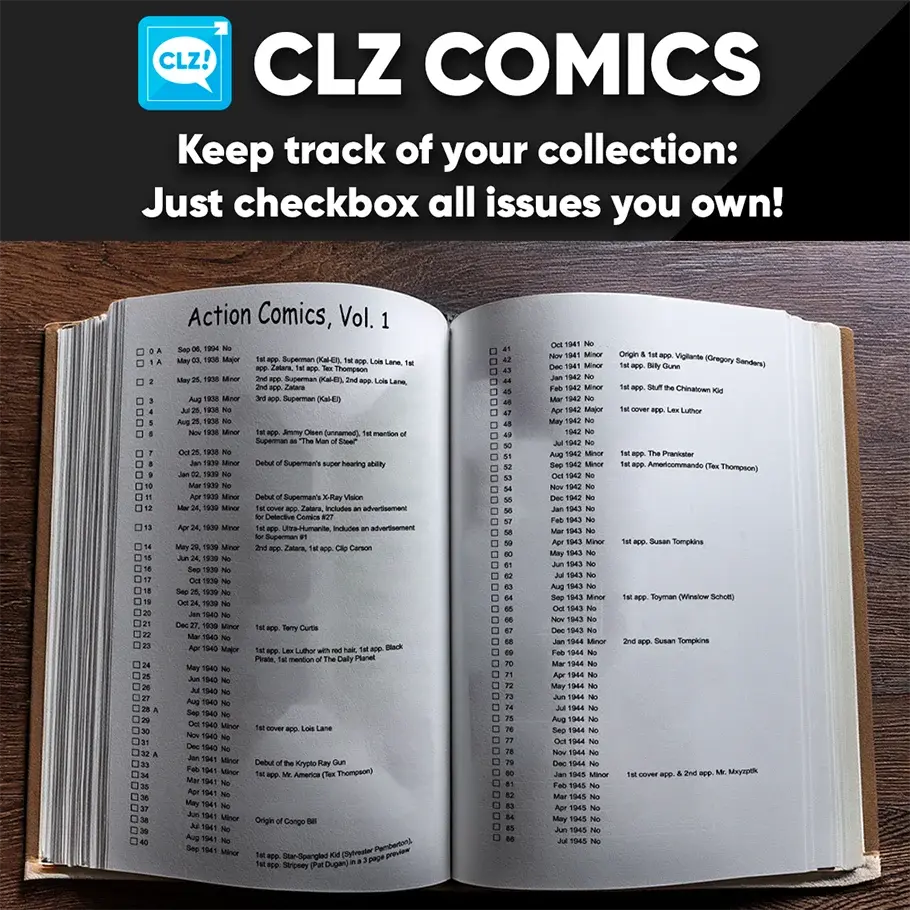
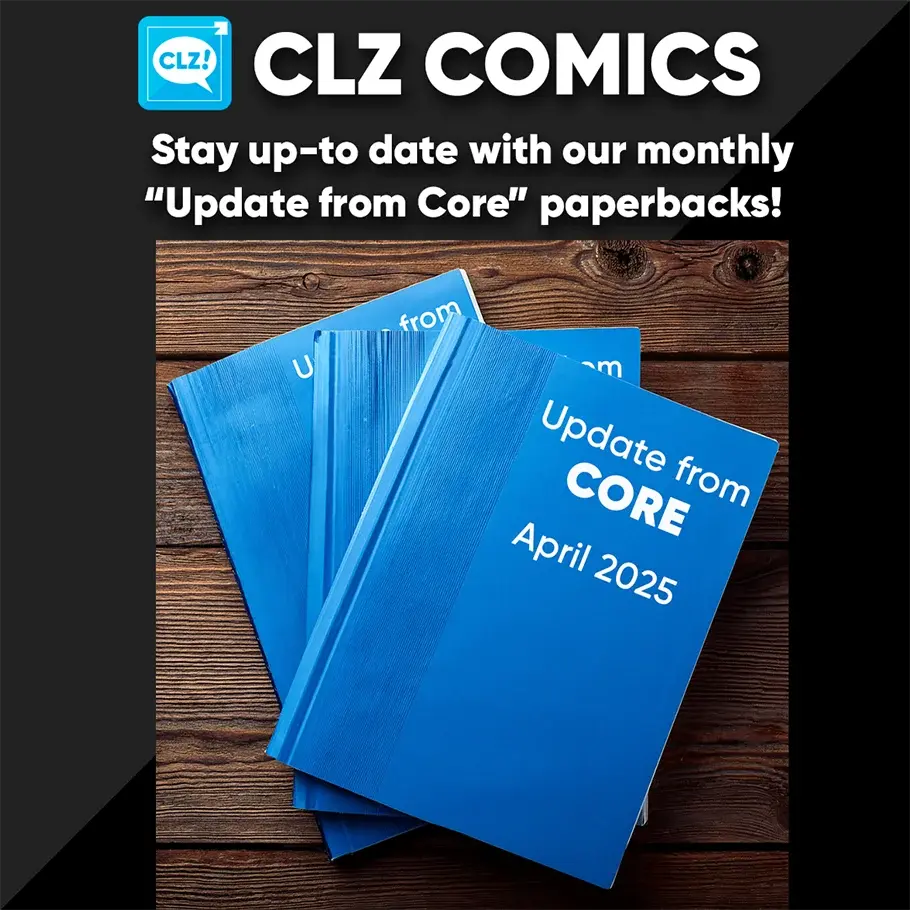
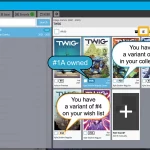 In the Add Comics screen the issue numbers/variants are now displayed in a white (or dark, depending on your skin settings) box with a black border. Items that are already in collection will be in blue, already on wish list will show in an orange box!
In the Add Comics screen the issue numbers/variants are now displayed in a white (or dark, depending on your skin settings) box with a black border. Items that are already in collection will be in blue, already on wish list will show in an orange box!
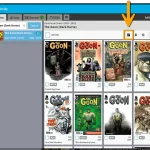 This was added to the mobile app a while ago, but never made it to the Web version yet. As of today it’s available for web too!
This was added to the mobile app a while ago, but never made it to the Web version yet. As of today it’s available for web too!
In the Add Comics by Series screen, you can now hide all issues that you already own, so that you can focus on your missing issues more easily.
Click the “Box” button at the top to “Hide Owned” comics, click it again to show all issues again.
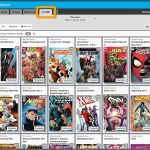 Today is New Comic Book Day, so the perfect day to release the new NCBD feature for your trusted Add Comics screen! We bring you a completely redesign of the Pull List tab, you know, the rightmost tab of Add Comics. At the same time, we are renaming the tab to “NCBD” as we figured that this was a better fit of what the feature does, especially after today’s complete redesign.
Today is New Comic Book Day, so the perfect day to release the new NCBD feature for your trusted Add Comics screen! We bring you a completely redesign of the Pull List tab, you know, the rightmost tab of Add Comics. At the same time, we are renaming the tab to “NCBD” as we figured that this was a better fit of what the feature does, especially after today’s complete redesign.
Here’s what’s new:
- In the Add Comics screen, the fourth tab is now called “NCDB” (previously “Pull List”)
- Navigate over weeks with next/previous arrows, or click on the week/date for a dropdown
- Release list now directly shows the issues, as a Card View with big images
- Click on an issue to see all its variants
- New: filter by “#1’s” to show all #1 issues (so all new series)
- Sort issue list by Popularity or Alphabetically
To try the new NCDB tool for yourself, open the Add Comics screen, then choose the 4th tab called “NBCD”!
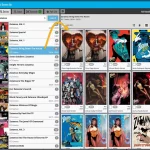
Today, a big update for your CLZ Comics Web software.
For this update, we have done a complete re-design of the Add Comics screen. The 3 main goals here were to:
- Make it easier and faster to navigate when adding comics by Series
- Make the search results more compact and nicer looking
- Make it all fast and snappy
 The CLZ developer team (Sven, Pim, Bernard and AJ) is currently working on a major v10.0 upgrade for your CLZ Comics mobile app. Early versions are already being tested by AJ, Justin and Taco.
The CLZ developer team (Sven, Pim, Bernard and AJ) is currently working on a major v10.0 upgrade for your CLZ Comics mobile app. Early versions are already being tested by AJ, Justin and Taco.
ETA still unknown, but my best guess is “within 2 weeks”.
This update will bring ONE huge new feature, something that currently is THE number one request from our users.
Can you guess what the big new feature will be?
Let us know your guesses:
Two weeks ago, on Oct 7, we changed our company name to CLZ and moved our website to clz.com.
On top of that, we also renamed our “Connect” web-based editions to CLZ Web. So:
- Movie Connect became CLZ Movies Web
- Comic Connect became CLZ Comics Web
- Game Connect became CLZ Games Web
- Book Connect became CLZ Book Web
- Music Connect became CLZ Music Web
Today, we implemented the next step and also moved the CLZ Web editions to their new home at app.clz.com. (previously “connect.collectorz.com” )
At the same time, the CLZ Cloud site moved from cloud.collectorz.com to cloud.clz.com.
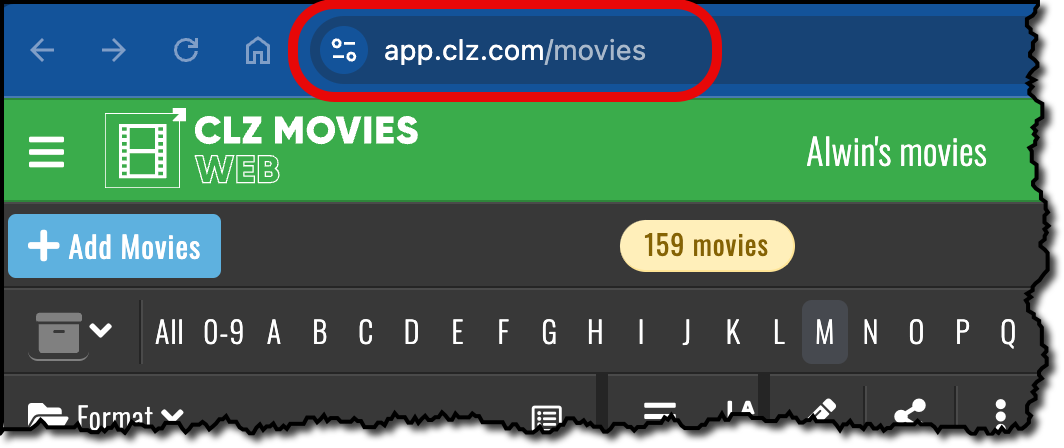
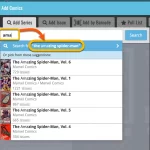 In today’s Comic Connect update, two changes that will save you a lot of typing when adding new comics by Issue or by Series. Also, we added support for the new CGCxJSA label for slabs.
In today’s Comic Connect update, two changes that will save you a lot of typing when adding new comics by Issue or by Series. Also, we added support for the new CGCxJSA label for slabs.
- New “Search for…” suggestions when adding comics by Series
- New “Search for…” suggestions when adding comics by Issue
- Support for the new “CGC x JSA Authentic Autograph” Label Type
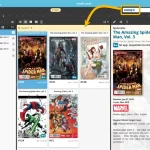 A couple of weeks ago we added a new way to quickly find an issue in your database using the “sniper button“.
A couple of weeks ago we added a new way to quickly find an issue in your database using the “sniper button“.
Today we’re introducing another way to quickly find an issue in your collection: by using the Search box top right and just enter part of the series name, and the issue number!
Read more
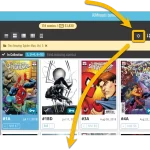 A common situation for most users of the Comic Connect web-app: finding a specific issue in your comic database. Up till now, the way to do this was: first find the series (using the search box top right, or the search box above the series folder list), then just scroll down the issue list to find the issue you were looking for. It worked, but could take some time, especially for series with lots of issues.
A common situation for most users of the Comic Connect web-app: finding a specific issue in your comic database. Up till now, the way to do this was: first find the series (using the search box top right, or the search box above the series folder list), then just scroll down the issue list to find the issue you were looking for. It worked, but could take some time, especially for series with lots of issues.
So to avoid the annoying scrolling part, we created a new “Jump to Issue” feature (aka “the sniper button”)
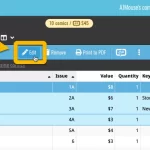 Another update for the Comic Connect web-based software. This time we added more fields to the popular Edit Multiple tool (also known as the Batch Editing tool). That is, the tool that lets you make changes to multiple comics in one go.
Another update for the Comic Connect web-based software. This time we added more fields to the popular Edit Multiple tool (also known as the Batch Editing tool). That is, the tool that lets you make changes to multiple comics in one go.
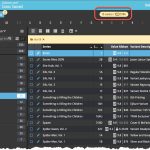 Are you ready for some nice Comic Connect updates? Stay tuned in the next couple of weeks, as multiple improvements and new features are coming up. Today is the first one, a special addition for CovrPrice subscribers:
Are you ready for some nice Comic Connect updates? Stay tuned in the next couple of weeks, as multiple improvements and new features are coming up. Today is the first one, a special addition for CovrPrice subscribers:
Value Totals for any issue list
A common request from CovrPrice subscribers has been: How can I see the total value for a Series? Or per Storage Box? Or per Publisher?
So here’s our solution: a CovrPrice value total is now always showing at the top, next to the issue counter!
Combined with the Folder tool, this gives you values for any sub-selection of your collection you can think of, per Series, or per Storage Box, per Cover Artist, per Grading Company, per Tag, etc…
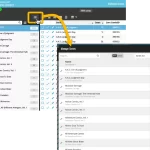 A big update for your Comic Connect web-based software today, which is all about pick list fields.
A big update for your Comic Connect web-based software today, which is all about pick list fields.
Pick list fields (and the pick lists behind them) are an important part of your comic database. These are the fields in the Edit screen that let you pick from a list of possible values, with that list being fully configurable by you the user.
Examples of pick list fields are Storage Box, Owner, Genres and Tags (both multi value pick list fields), but also Series, Series Group and Publisher.
Now, a lot of the questions we usually get about Comic Connect are related to pick list fields and can usually be answered with:
“Just use the Manage Pick Lists screen”
Renaming Storage Boxes, Merging duplicate Series, fixing series sort problems, fixing typos in creator names, etc… it is all done in the Manage Pick Lists (MPL) screen. An important and powerful screen, but… not so easy to find if you don’t know where to look or don’t even know what to look for.
With today’s Connect update, we are making this a lot easier: We have improved the Manage Pick Lists screen itself AND made it more accessible / discoverable:
In short:
- Improved Manage Pick Lists (MPL) screen
- Easy access to the MPL screen right from the folder panel
- Refreshed Edit Comic screen, with better pick list fields and direct MPL access
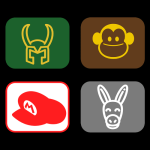 Since November 2021, CLZ has been providing you Key Comic information for your comics, like first appearances, cameo appearance, deaths, iconic covers, etc.. Up till now, we have been indicating the importance of Key Comics using Major Key (yellow) and Minor Key (blue) designations.
Since November 2021, CLZ has been providing you Key Comic information for your comics, like first appearances, cameo appearance, deaths, iconic covers, etc.. Up till now, we have been indicating the importance of Key Comics using Major Key (yellow) and Minor Key (blue) designations.
However, starting today, we are renaming Major and Minor and are introducing several extra Key Comic importance levels, so that we can give you a more granular indication of a comic’s importance.
Here’s an overview of the new Key Comic levels, with some examples:
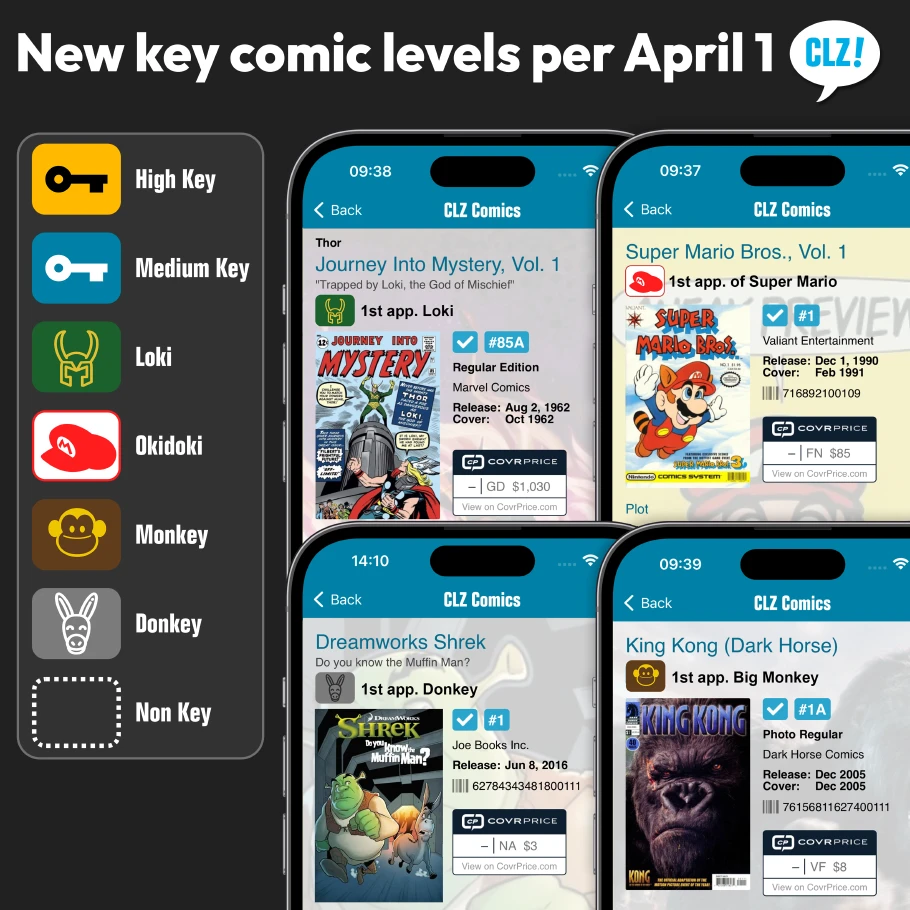
We hope you will enjoy these new key indicators!
Got any questions or feedback? Please post your comment in the special topic on the Club CLZ forum here!
Thanks to our translator Peter Stickler, the Connect web-based software is now available in Swedish!
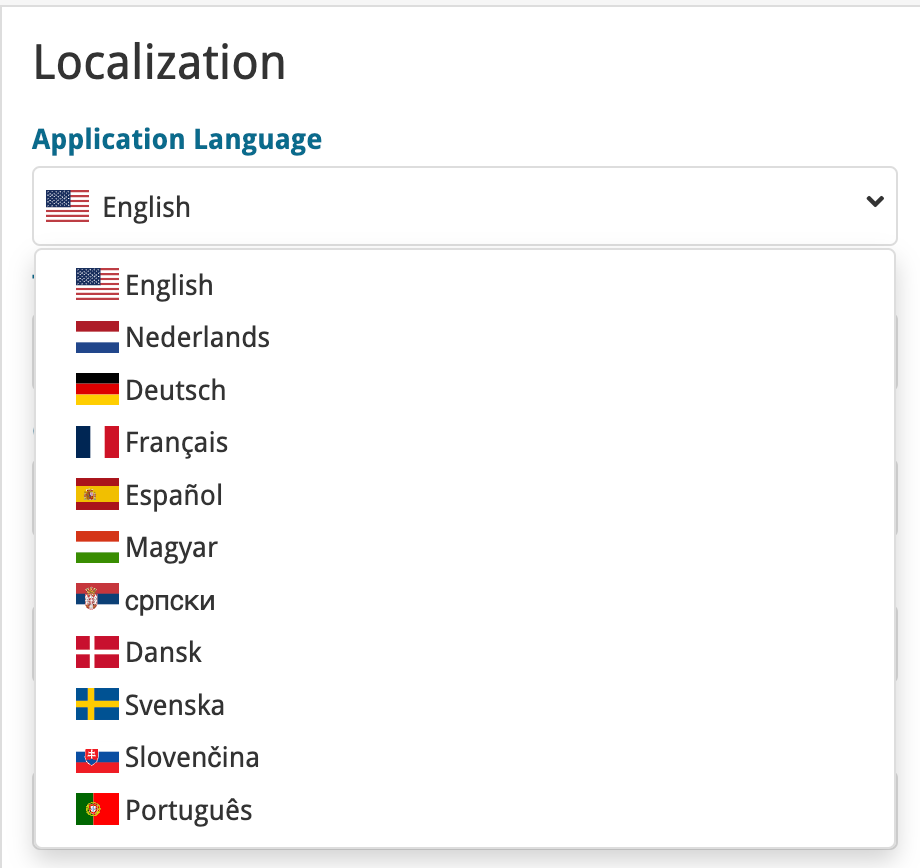
If you are interested in translating Connect to your language, let us know!
The main translations we are looking for at the moment are:
- Norwegian
- Italian
Thanks to our translator Frank Silas Kesia Jensen, the Connect web-based software is now available in Danish!
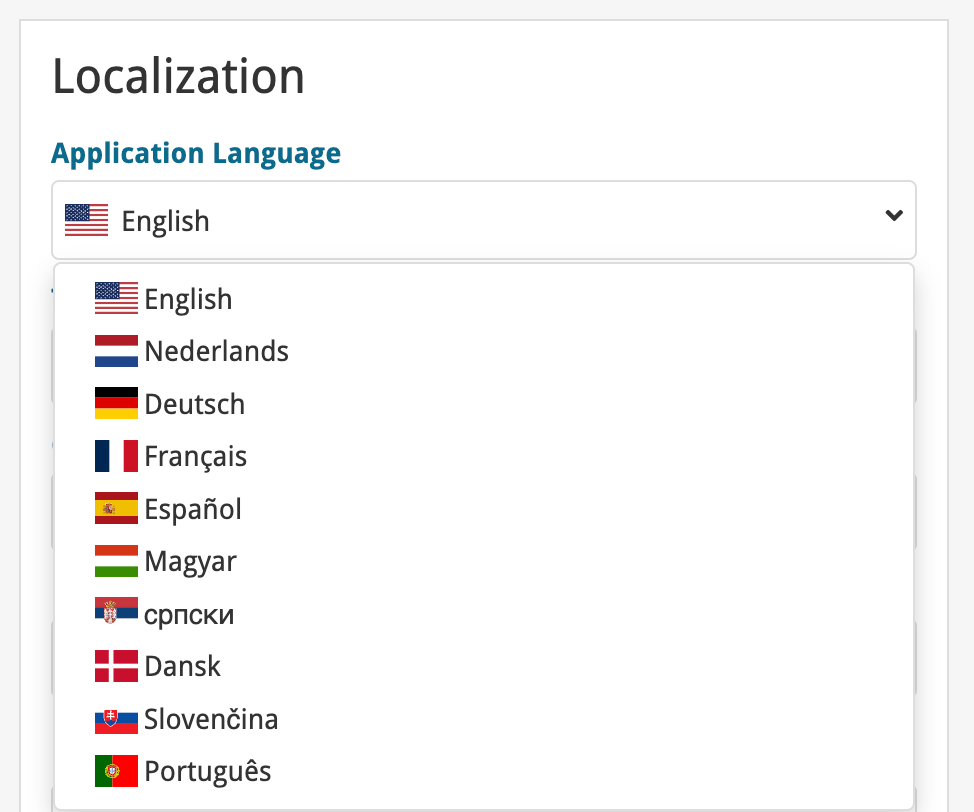
If you are interested in translating Connect to your language, let us know!
The main translations we are looking for at the moment are:
- Norwegian
- Swedish
- Italian
Thanks to our translators Fernando Carvalho, Milan Sobat and Brano Mazari, the Connect web-based software is now available in 3 extra languages: Portuguese, Serbian and Slovak!
Thanks guys!
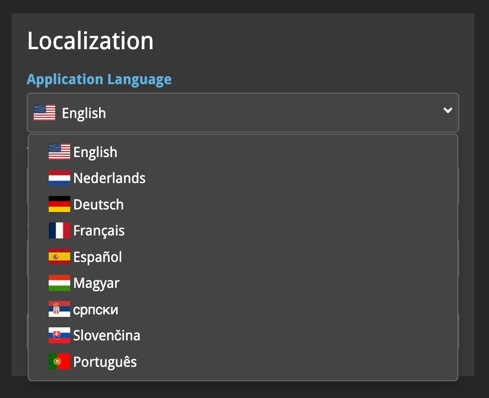
If you are interested in translating Connect to your language, let us know!
The main translations we are looking for at the moment are:
- Danish
- Norwegian
- Swedish
- Italian
New Check Value screen – quickly check CovrPrice values without having to add the comic to your database first
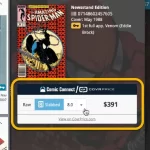 Up until today, the CovrPrice integration has been all about getting values for the comics in your collection. Super useful of course, but… since launch (back in October 2022), a common question from CovrPrice subscribers has been:
Up until today, the CovrPrice integration has been all about getting values for the comics in your collection. Super useful of course, but… since launch (back in October 2022), a common question from CovrPrice subscribers has been:
“How can I quickly check the value of a comic that is not in my collection?”
And they’re right. There’s other situations in which you may want to check a comic’s actual value, e.g. when you are looking at a comic you may want to buy.
Until now, our recommendation has always been: “Either use the CovrPrice.com website, OR, create a “Temp” collection in your app and add the comic there so that you can see the value”.
But not anymore! Your Comic Connect software now includes a new “Check Value” screen, that lets you quickly check a value of a comic, either by scanning its barcode, or by using the super-fast issue search. Just set it to Raw or Slabbed, pick a grade and go!