News & updates tagged 'two factor authentication'
Now available: Protect your CLZ Account by activating Two Factor Authentication (2FA).
You can enable 2FA for your account in your my.clz.com account page. From then on, when you log in to My.CLZ.com, Cloud or Connect, you will be asked for a personal security code, created with your favorite Authenticator app (Google, Microsoft, etc…).
Enabling 2FA is optional, but highly recommended.
How to enable Two Factor Authentication
- Go to my.clz.com
- At the top, to the right of your username, click the “my account” link.
- On the Account page, under Two-Factor Authentication, click the “enable” link.
- Start your Authenticator app and click the “+” icon to add a new profile.
- Then either:
- Scan the QR code on your computer screen.
- OR: Copy the “Manual Entry” key and paste it into your Authenticator app.
- Find the code that shows in your Authenticator app, and enter it into the Security Code box on your computer.
- Click Enable
and log in.
Don’t forget, as soon as 2FA is enabled:
- You will need to enter an Authenticator code EVERY time you log in to my.clz.com
- You will need to enter an Authenticator code when you log in to Cloud or Connect on a new browser/computer (but only ONCE).
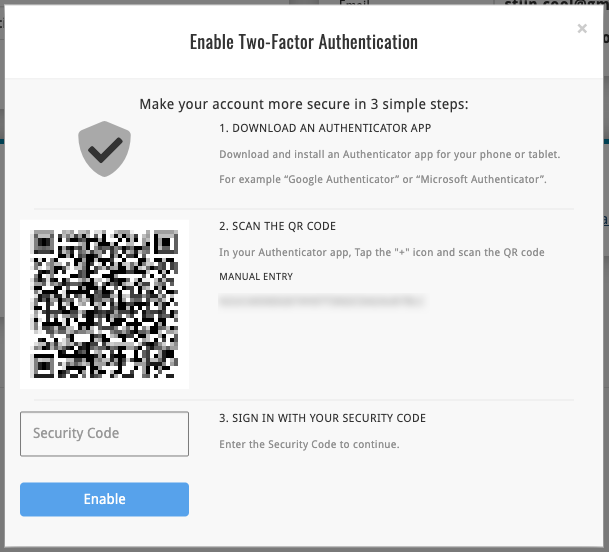
Browse
Archive
Tags
add comics
add from core
adding
android
barcode
barcode scanner
barcode scanning
box sets
card view
CLZ Barry
clz cloud
collection status
comic collector
comic values
connect
core
covrprice
custom images
details panel
edit
editing
edit multiple
field defaults
fix
folders
images
images view
ios
key
linking
manage pick lists
movie collector
multiple collections
ncbd
newsletter
performance
pre-fill
quick search
search
search-as-you-type
security
skins
sorting
statistics
sync
syncing
templates
update from core
values
windows