News & updates
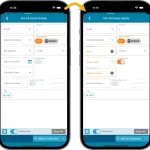 This is CLZ Alwin, with your monthly dose of CLZ news.
This is CLZ Alwin, with your monthly dose of CLZ news.
Lots of big and small releases this month, for both the CLZ mobile apps and the Connect web-based software, all bringing improvements of existing features:
- Connect + CLZ: Pre-fill screen: Orange highlights and a Clear button
- CLZ mobile apps: Easier access to Manage Pick Lists tool
- Connect: complete re-design of batch editing feature
- Comic Connect: Filter your Series list by Completed status
- Connect: Improved search results in the Link with Core screen
Connect + CLZ: Pre-fill screen: Orange highlights and a Clear button
These updates are all about the Pre-fill screen, you know, the screen that appears when adding items. It lets you pre-fill fields while adding, like Location (= Storage Box for comics), Owner, Purchase Date/Store/Price, etc…
This Pre-fill screen was introduced early 2021, with a fixed set of fields. Then a year later, it was made completely user configurable, so that *you* could choose which fields appeared on the screen.
Pre-fill turned out to be a popular tool, but we’ve seen one problem with it:
Sometimes, users pre-fill a field for a specific item (e.g. Purchase Price or Quantity), then forget to CLEAR it for the next items they add. Causing lots of items to be added with that same field set incorrectly. Ouch!
So to prevent that problem, we have made two further tweaks to the Pre-fill screen, in both the CLZ mobile apps and the Connect web-based software:
- The Pre-fill screen now highlights filled-in fields in orange, so that they stand out more.
- Also, we added a “Clear” button, to quickly clear all Pre-fill fields.
Pre-fill screenshots: Connect / CLZ Comics / CLZ Books / CLZ Movies / CLZ Music / CLZ Games
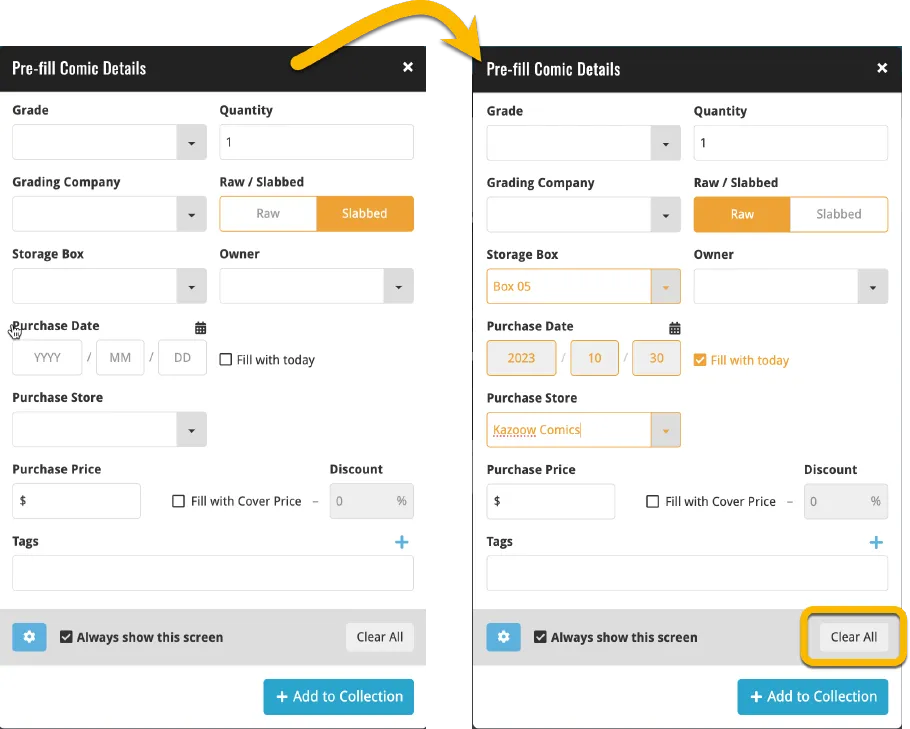
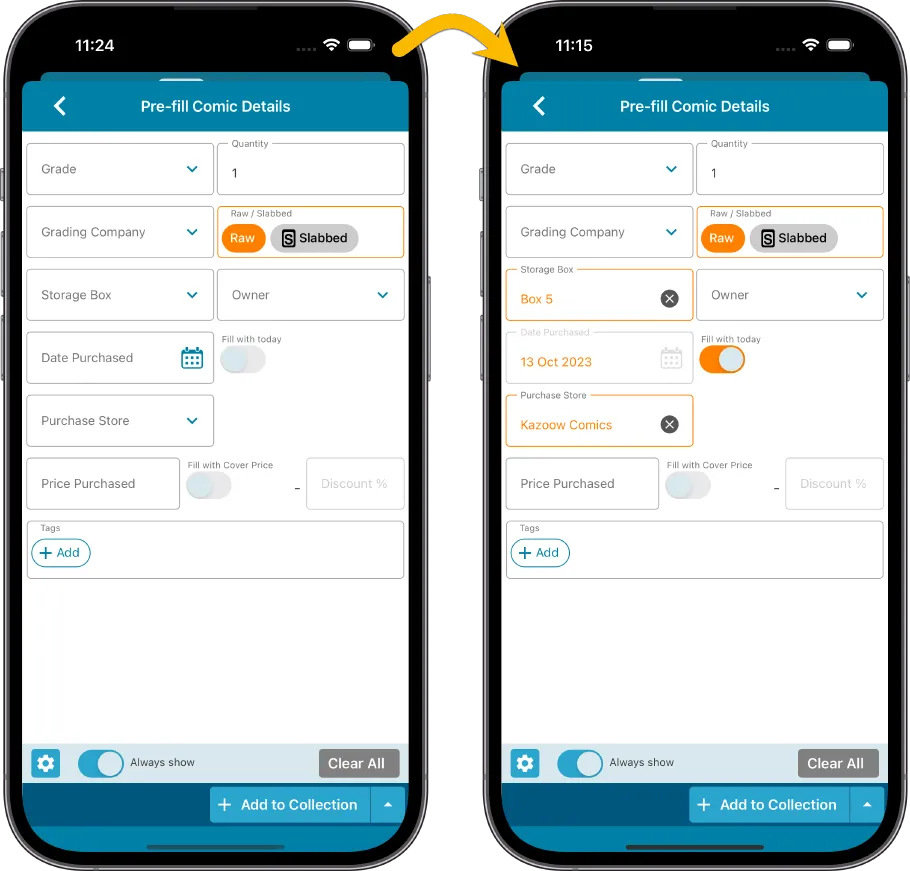
CLZ mobile apps: Easier access to Manage Pick Lists tool
A lot of the questions we get about the CLZ mobile apps can usually be answered with:
“Just use Manage Pick Lists”
Renaming Locations / Storage boxes, Merging duplicate series, formats or genres, fixing sort problems for Series, Artists or Authors, fixing typos, etc… it is all done in the Manage Pick Lists (MPL) screen. An important and powerful screen, but… not so easy to find if you don’t know where to look or don’t even know what to look for.
With this update, we are trying to fix all that. We have made the screen much more accessible / discoverable AND we have made several improvements to the MPL screen itself.
Direct access to MPL from the main screen folder list
In every folder list in main screen (Series, Artists, Authors, Locations, Storage Boxes, Genres, Formats, etc…) there is now a new MPL icon at the top right, in the counter bar. Tapping the icon will take you straight to the Manage Pick Lists screen, of course with the applicable list already selected. For example, if you are in a Genre list in the main screen, the button will take you to the Genre List directly.
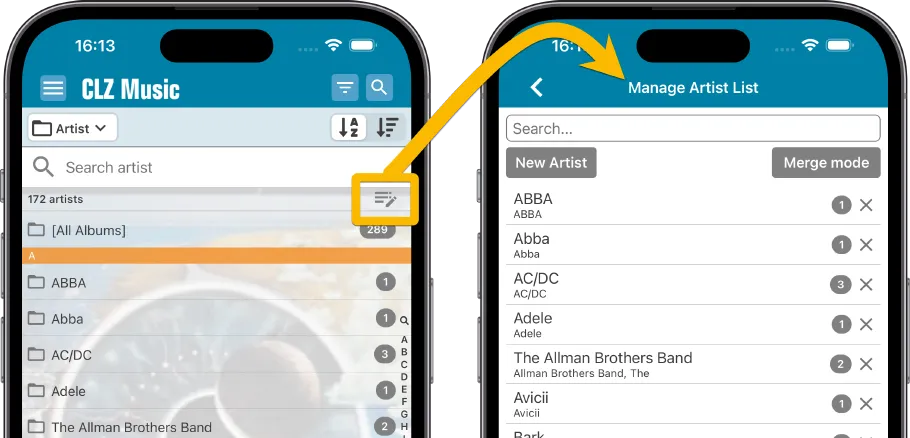
Built-in MPL functionality when selecting a pick list entry
When editing a pick list field in the Edit screen, a Select screen pops up. E.g. when tapping the Series field, a screen pops up showing you all existing Series entries to select from.
We added a new “Manage …” button there that takes you straight to the Manage Pick Lists functionality for that list. So that you can fix a typo, merge duplicate entries, etc…
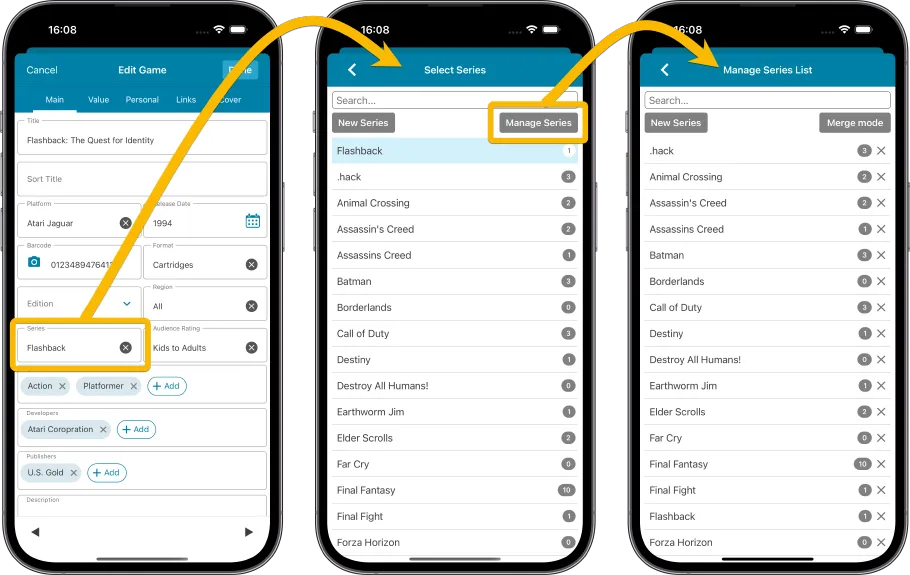
Improved Manage Pick Lists screen
While we were at it, we decided to implement two improvements for the Manage Pick Lists screen itself:
1. The MPL screen now allows the removal of entries, using the “X” icons on the right. You can use it to remove unused entries (with a “0” use count).
But… you can now also remove entries that are still in use. If you do, it will automatically remove the entry from the affected movies. Of course, the movies themselves will not be removed.
2. The Merge tool is now easier to find (big “Merge Mode” button top right) AND has been improved to make it clearer and easier to use. Just checkbox the entries you want to merge, tap the Merge button on the bottom right, then select the entry you want to merge TO, that is, the one you want to keep.
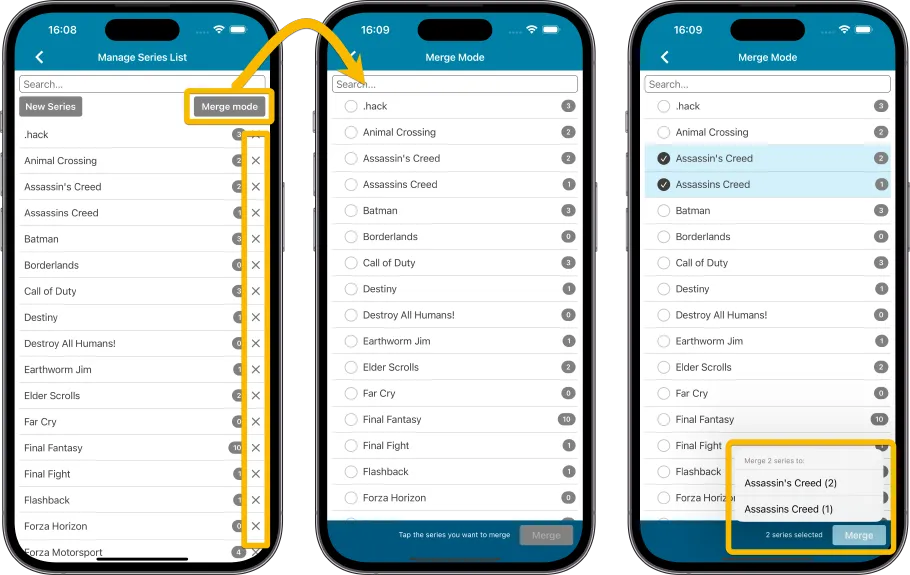
Manage Pick Lists screenshots:
CLZ Comics / CLZ Books / CLZ Movies / CLZ Music / CLZ Games
Connect: complete re-design of batch editing feature
The Edit Multiple feature is an efficient tool for making changes to multiple (or all) of your database entries in one go. It has been part of the Connect web-based software for many years (since May 2015!). For the CLZ mobile apps, this “batch editing” ability was introduced much later, in July 2020.
However, when we did that, we were forced to completely re-design the feature’s user interface, to make it work well on the small phone screen. And a strange thing happened: the UI/UX we ended up with, turned out be much better than the original Edit Multiple design of the Connect web-based software and the Collector desktop software 🙂
So today, we are bringing that new Edit Multiple setup to the Connect web-based software!
Batch editing multiple items in one go is now much easier. Just select the field(s) you want to edit, then modify them in a clean and tidy Edit screen showing just those fields. The screens remembers the fields you select, so if you do regular batch edits on the same fields it is super-efficient.
Screenshots of Edit Multiple in Connect
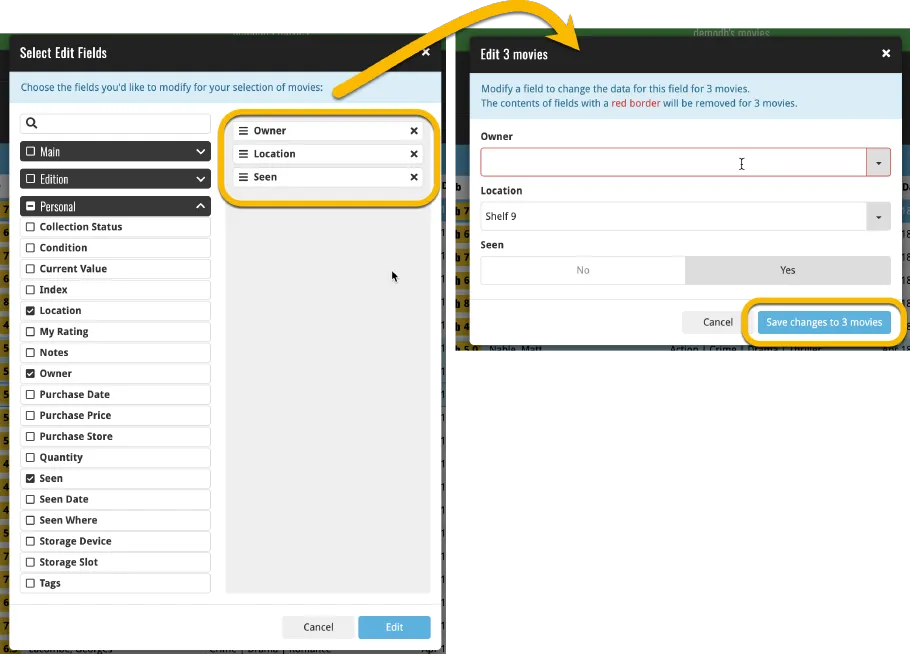
Comic Connect: Filter your Series list by Completed status
A small but useful update for your Comic Connect software:
- Filter your series folder panel by Completed status
This was already available in the CLZ Comics mobile app, but it now possible in the Comic Connect software too.
Just tap the checklist icon at the top and choose “Show completed” to only show all series that have been marked as Completed.
Note that the Series Completed flag is a manual flag. You decide if a series is completed or not. You can either set that flag in the Edit Series screen (e.g. from Manage Pick Lists) or by clicking the pencil icon in the Series folder list.
Screenshots of the Series filter in Connect
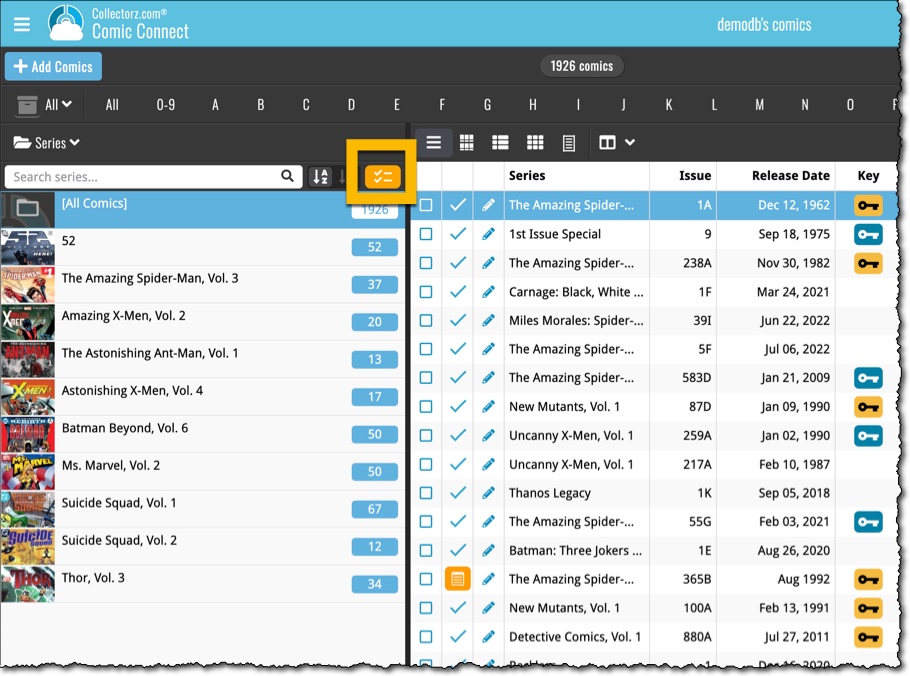
Connect: Improved search results in the Link with Core screen
The Link with Core screen is a tool in the CLZ Cloud site and the Connect web-based software that is used to link entries with CLZ Core. E.g. items that you added manually, or items that you imported. The Link with Core tool is mostly used by users coming from other software and are switching to CLZ.
This month’s update is a “behind the scenes” update, to make the Link screen faster and to improve search results:
- The search now uses our elastic search engine, giving you better and more meaningful results for your unlinked items.
- Better uses of indexes and the elastic engine makes everything much faster too!
On top of that, we’ve improved the search results in the Link with Core screens for some Connect flavours specifically:
- Comic: Now takes series popularity into account.
- Movie: Now now also digs into our vast library of “alternative” and foreign titles for movies to obtain a result that matches your movie.
- Music: Now also uses Discogs for finding results.