News & updates tagged 'quick search' (page 2)
Movie Collector (macOS)
V17.0.1: Major updates to the Quick Search and Image Viewer popup!
Mar 07, 2017

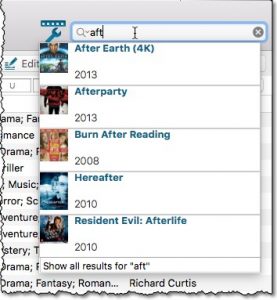
Quick Search: Search-As-You-Type suggestions
Instantly find and select a particular movie in your local database:
- In the Quick Search box, just start typing the first few letters of the title you are looking for.
- While typing, a drop-down list will appear, showing the first five matching movies.
(for most movies, it only takes 2 or 3 letters before it shows up.) - Once you see the one you were looking for, use the up/down keys to select it, then hit Enter.
- The movie will now be selected in your list, with the details showing in the Details Panel.
NOTE: this Search-As-You-Type feature replaces the old “filter-as-you-type” behaviour of the Quick Search box. If you want to go back to the old behaviour, you can do so in the Preferences screen, on the Behaviour page using the setting called “When typing in Quick Search box”.
Fixed:
- Quick Search: Access Violation when selecting a suggestion with “no folders” active
- Images Popup:
- “size window to picture” showed image slightly smaller
- .tiff images were not showing
Movie Collector (Windows)
V17.0.2: New image popup method and updates to the quick search
Feb 16, 2017
New:
- “Single Sided, Triple Layer” and “Single Sided, Quad Layer” added as layer options
- Images popup now also supports “Size Picture to Window without stretching” option
- Quick search: suggestions now also are shown when searching on “Title” field
Fixed:
- Main Screen:
- Quick Search: applying a filter could cause unexpected behaviour
- Images Popup:
- the status bar wasn’t always showing the right image path when opening
- .bmp images were not showing
- CueCat scanner wasn’t working properly any more
Book Collector (Windows)
V17.0.2: New image popup method and updates to the quick search
Feb 16, 2017
New:
- Images popup now also supports “Size Picture to Window without stretching” option
- Quick search: suggestions now also are shown when searching on “Title” field
Fixed:
- Main Screen:
- Quick Search: applying a filter could cause unexpected behaviour
- Images Popup:
- the status bar wasn’t always showing the right image path when opening
- .bmp images were not showing
- CueCat scanner wasn’t working properly any more
Music Collector (Windows)
V17.0.2: New image popup method and updates to the quick search
Feb 16, 2017
New:
- Images popup now also supports “Size Picture to Window without stretching” option
- Quick search: suggestions now also are shown when searching on “Title” field
Fixed:
- Main Screen:
- Quick Search: applying a filter could cause unexpected behaviour
- Images Popup:
- the status bar wasn’t always showing the right image path when opening
- .bmp images were not showing
- CueCat scanner wasn’t working properly any more
Comic Collector (Windows)
V17.0.2: New image popup method and updates to the quick search
Feb 16, 2017
New:
- Images popup now also supports “Size Picture to Window without stretching” option
- Quick search: suggestions now also are shown when searching on “Title” field
Fixed:
- Main Screen:
- Quick Search: applying a filter could cause unexpected behaviour
- Images Popup:
- the status bar wasn’t always showing the right image path when opening
- .bmp images were not showing
- CueCat scanner wasn’t working properly any more
Game Collector (Windows)
V17.0.2: New image popup method and updates to the quick search
Feb 16, 2017
New:
- Images popup now also supports “Size Picture to Window without stretching” option
- Quick search: suggestions now also are shown when searching on “Title” field
Fixed:
- Main Screen:
- Quick Search: applying a filter could cause unexpected behaviour
- Images Popup:
- the status bar wasn’t always showing the right image path when opening
- .bmp images were not showing
- only screen shots were showing from the local images
- CueCat scanner wasn’t working properly any more
Movie Collector (Windows)
V17.0.1: Major updates to the Quick Search and Image Viewer popup!
Feb 14, 2017

Quick Search: Search-As-You-Type suggestions
Instantly find and select a particular movie in your local database:
- In the Quick Search box, just start typing the first few letters of the title you are looking for.
- While typing, a drop-down list will appear, showing the first five matching movies.
(for most movies, it only takes 2 or 3 letters before it shows up.) - Once you see the one you were looking for, use the up/down keys to select it, then hit Enter.
- The movie will now be selected in your list, with the details showing in the Details Panel.
Book Collector (Windows)
V17.0.1: Major updates to the Quick Search and Image Viewer popup!
Feb 14, 2017

Quick Search: Search-As-You-Type suggestions
Instantly find and select a particular book in your local database:
- In the Quick Search box, just start typing the first few letters of the author or title you are looking for.
- While typing, a drop-down list will appear, showing the first five matching books.
(for most books, it only takes 2 or 3 letters before it shows up.) - Once you see the one you were looking for, use the up/down keys to select it, then hit Enter.
- The book will now be selected in your list, with the details showing in the Details Panel.
Music Collector (Windows)
V17.0.1: Major updates to the Quick Search and Image Viewer popup!
Feb 14, 2017

Quick Search: Search-As-You-Type suggestions
Instantly find and select a particular album in your local database:
- In the Quick Search box, just start typing the first few letters of the artist or title you are looking for.
- While typing, a drop-down list will appear, showing the first five matching albums.
(for most albums, it only takes 2 or 3 letters before it shows up.) - Once you see the one you were looking for, use the up/down keys to select it, then hit Enter.
- The album will now be selected in your list, with the details showing in the Details Panel.
Comic Collector (Windows)
V17.0.1: Major updates to the Quick Search and Image Viewer popup!
Feb 14, 2017

Quick Search: Search-As-You-Type suggestions
Instantly find and select a particular series in your local database:
- In the Quick Search box, just start typing the first few letters of the series you are looking for.
- While typing, a drop-down list will appear, showing the first five matching series.
(for most series, it only takes 2 or 3 letters before it shows up.) - Once you see the one you were looking for, use the up/down keys to select it, then hit Enter.
- The series will now be selected in your folder panel, with the issues showing in the list panel.
Game Collector (Windows)
V17.0.1: Major updates to the Quick Search and Image Viewer popup!
Feb 14, 2017

Quick Search: Search-As-You-Type suggestions
Instantly find and select a particular game in your local database:
- In the Quick Search box, just start typing the first few letters of the title you are looking for.
- While typing, a drop-down list will appear, showing the first five matching games (for most games, it only takes 2 or 3 letters before it shows up).
- Once you see the one you were looking for, use the up/down keys to select it, then hit Enter.
- The game will now be selected in your list, with the details showing in the Details Panel.
Browse
Archive
Tags
add comics
add from core
adding
android
barcode
barcode scanner
barcode scanning
box sets
card view
CLZ Barry
clz cloud
collection status
comic collector
comic values
connect
core
covrprice
custom images
details panel
edit
editing
edit multiple
field defaults
fix
folders
images
images view
ios
key
linking
manage pick lists
movie collector
multiple collections
ncbd
newsletter
performance
pre-fill
quick search
search
search-as-you-type
security
skins
sorting
statistics
sync
syncing
templates
update from core
values
windows