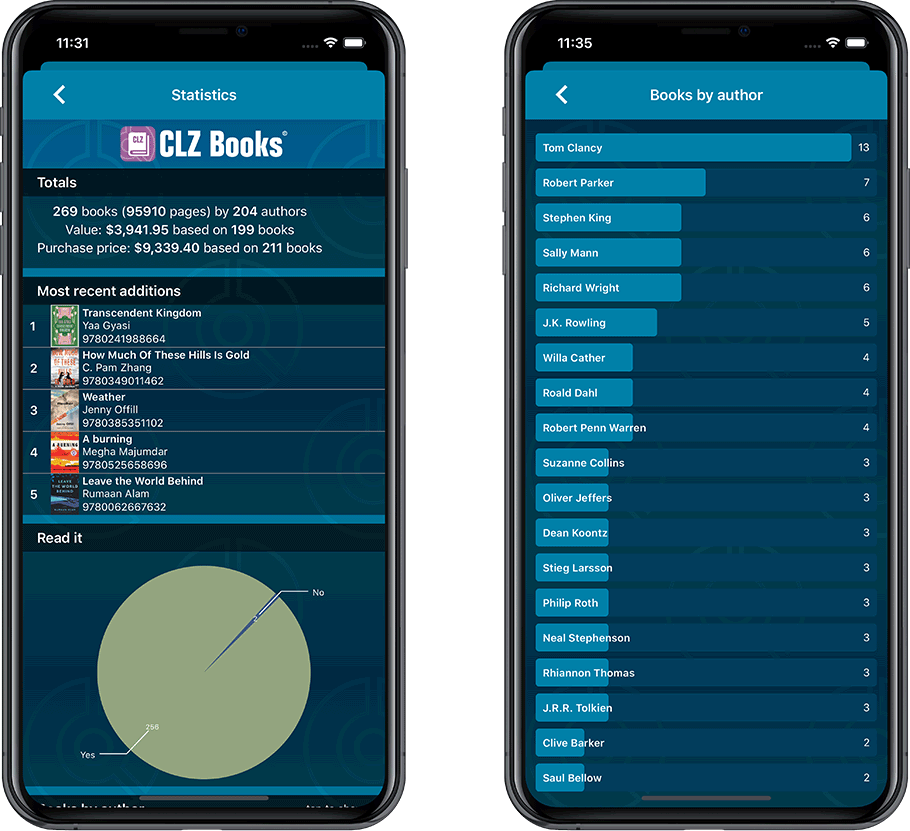What's new in CLZ Books? (page 5)
Fixed:
- Values in pre-fill screen weren’t set the first time
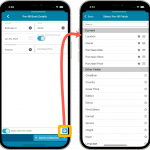 One of the most popular features we added to the CLZ Books app in the past few years is the Pre-fill screen. You know, the screen that pops up when adding new books from Core and lets you “pre-fill” some fields for the new additions, right there and then. Without having to go back and edit the entries afterwards. A big time-saver for most users.
One of the most popular features we added to the CLZ Books app in the past few years is the Pre-fill screen. You know, the screen that pops up when adding new books from Core and lets you “pre-fill” some fields for the new additions, right there and then. Without having to go back and edit the entries afterwards. A big time-saver for most users.
The set of fields that is available on the Pre-fill screen has always been fixed, limited to Location, Owner, Purchase Date/Store/Price, Quantity and Tags.
However, after the release of this feature, we instantly started getting requests for more fields to be added to the Pre-fill screen. Which makes sense, I mean, if you always fill in a field that is not on the Pre-fill screen, you would have to “edit after adding” anyway, rendering the entire Pre-fill screen useless…
So today we are taking the Pre-fill feature to the next level by making the screen completely user-configurable. That is, to allow you to choose your own Pre-fill fields!
And while we were at it, we made some other related improvements. Here’s what’s new in version 7.1:
- User-configurable Pre-fill screen: choose your own fields
- Pre-fill: new for Purchase Date and Reading Date: Use “Today”
- The Pre-fill screen is now also used to set field defaults
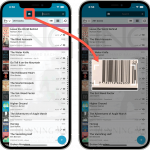 A huge 7.0 update for your CLZ Books app is now available, with new features and lots of improvements to existing functionality. All in one go and all based on your feedback!
A huge 7.0 update for your CLZ Books app is now available, with new features and lots of improvements to existing functionality. All in one go and all based on your feedback!
New in version 7 today:
- Use barcode scanner to search your own database
- New Collection Status: Sold
- New Collection Status icons and colors
- Improved Add Books screen: enlarge thumbs, new beeps, num pad for ISBN entry
- New setting to enable/disable downloading of genres/subjects
- New Favorites section in Manage Pick List screen
- Other small tweaks
New “Add from Core” settings: select which fields you want to download from Core
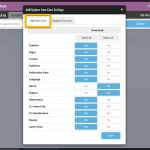 In today’s update we’re introducing new Add from Core settings screen, that lets you configure exactly which fields you want to download when adding new books.
In today’s update we’re introducing new Add from Core settings screen, that lets you configure exactly which fields you want to download when adding new books.
While we are at it, we also tweaked the UI of the existing Update from Core settings and… we combined the two into ONE screens, with Add from Core / Update from Core tabs at top.
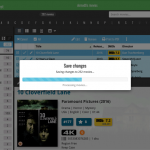 A nice update for all five Connect flavors today, in which we’ve added new progress bars to all actions in the software that can take a while.
A nice update for all five Connect flavors today, in which we’ve added new progress bars to all actions in the software that can take a while.
(In the past, the software would just show a rotating symbol, not giving you any indication of actual progress or how long it could still take.)
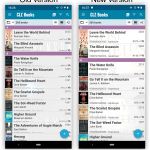
New:
Main screen lists now fully support system font sizes, that is, the list rows now automatically become bigger/higher if you have set your device to a larger font size. (previously, some information would be cropped)
Read more
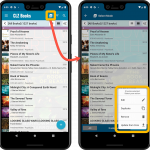 Now available in the Play Store, version 6.6 for CLZ Books. In this update, we finally bring the Submit to Core feature to the mobile app, so that you can help improve the Core online book database, by submitting your corrections.
Now available in the Play Store, version 6.6 for CLZ Books. In this update, we finally bring the Submit to Core feature to the mobile app, so that you can help improve the Core online book database, by submitting your corrections.
Also new in this update: Select Mode is now easier to activate and the Action menu has a new look.
Enjoy!
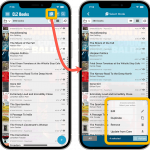 Now available in the App Store, version 6.6 for CLZ Books. In this update, we finally bring the Submit to Core feature to the mobile app, so that you can help improve the Core online book database, by submitting your corrections.
Now available in the App Store, version 6.6 for CLZ Books. In this update, we finally bring the Submit to Core feature to the mobile app, so that you can help improve the Core online book database, by submitting your corrections.
Also new in this update: Select Mode is now easier to activate and the Action menu has a new look.
Enjoy!
 We’re on a roll with the Connect development, so today we can release two new features for your Connect software:
We’re on a roll with the Connect development, so today we can release two new features for your Connect software:
- Search your collection by barcode, using CLZ Barry
- Set your CLZ Cloud Visibility per collection
 It’s been a while since the last CLZ Books update, as our entire mobile team has been working on a big update of our CLZ Music app (the one for CDs and vinyl records).
It’s been a while since the last CLZ Books update, as our entire mobile team has been working on a big update of our CLZ Music app (the one for CDs and vinyl records).
But we’re back at it for the other CLZ mobile apps, with 3 new features in one go!
- a new “Duplicate Book” tool, for making a full copy an existing book in your database.
- a new “Clear Cloud” button in the Sync screen, for resetting your CLZ Cloud
- a new “Shake to Shuffle” feature, for selecting a random book
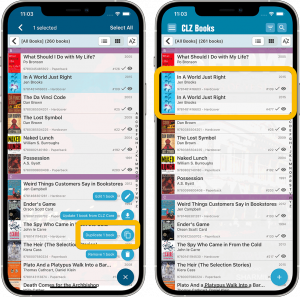 It’s been a while since the last CLZ Books update, as our entire mobile team has been working on a big update of our CLZ Music app (the one for CDs and vinyl records).
It’s been a while since the last CLZ Books update, as our entire mobile team has been working on a big update of our CLZ Music app (the one for CDs and vinyl records).
But we’re back at it for the other CLZ mobile apps, with 3 new features in one go!
- a new “Duplicate Book” tool, for making a full copy an existing book in your database.
- a new “Clear Cloud” button in the Sync screen, for resetting your CLZ Cloud
- a new “Shake to Shuffle” feature, for selecting a random book
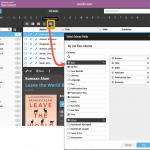 We have finally been able to free up web-developer Stijn from several long running “back-end” projects, so he is making good progress on all kinds of smaller Book Connect improvements.
We have finally been able to free up web-developer Stijn from several long running “back-end” projects, so he is making good progress on all kinds of smaller Book Connect improvements.
In today’s update, 3 nice additions / tweaks:
- Easier user interface for Columns and Sorting
- Remove/Restore the automatic Core images for Front and Back
- More fields available in Field Defaults
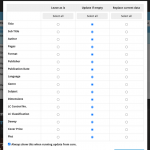 Today, we have updated your Book Connect software for you, with two nice improvements in one go:
Today, we have updated your Book Connect software for you, with two nice improvements in one go:
- Enhanced Collection Status filter, now including On Order, For Sale, etc..
- Update from Core tool now supports (way) more fields
New:
- Image View: Sadly not everyone likes the new flexible “full cover wall” layout. So we have now made it optional. Tap the button to the left of the size slider to switch between the new “Flex Layout” and old “Grid layout”.
Fixed:
- Template: Now only shows the publication year at the top (instead of the full publication date which has been moved to the Details section)
- iOS10: iPad: Images view would crash the app
- iOS10: iPad: After tapping an album and tapping back, the list could disappear
New:
- Image View: Sadly not everyone likes the new flexible “full cover wall” layout. So we have now made it optional. Tap the button to the left of the size slider to switch between the new “Flex Layout” and old “Grid layout”.
Fixed:
- Image View: Position of the size slider wasn’t always remembered correctly
- Template: Some weblinks could not be opened
- Template: Now only shows the publication year at the top (instead of the full publication date which has been moved to the Details section)
Some users were experiencing a crash during the optimizing database screen. This has now been fixed in version 6.4.2 and version 6.4.3
Fixed:
- Crash during optimizing of database
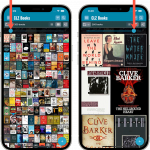 Instead of adding more new features, we decided to take a few weeks to work on the look and feel of the app.
Instead of adding more new features, we decided to take a few weeks to work on the look and feel of the app.
In this 6.4 update, we improved the look and layout of the book list and of the book details pages, in both the main screen and the Add screen preview.
On top of that, we finally acted upon a common request from our users: you can now change the size of the thumbnails in the Images View.
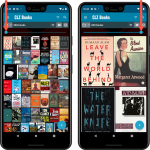 Instead of adding more new features, we decided to take a few weeks to work on the look and feel of the app.
Instead of adding more new features, we decided to take a few weeks to work on the look and feel of the app.
In this 6.4 update, we improved the look and layout of the book list and of the book details pages, in both the main screen and the Add screen preview.
On top of that, we finally acted upon a common request from our users: you can now change the size of the thumbnails in the Images View.
Fixed:
- Printed by / Printing / First Edition / Paper Type / Photographer / Editor / Translator fields were not available for editing on multiple books.
- Tapping on a book cover in the details screen did not show a full screen cover.
A huge update for your CLZ Books app today, which gives you many fields, the ability to add website links to your book entries and finally: a setting for choosing a currency other than USD!
New fields
The following new fields are now available on the Details tab of the Edit screen:
- Printed by
- Printing
- First Edition (yes/no)
- Paper type
- Photographers
- Editors
- Translators
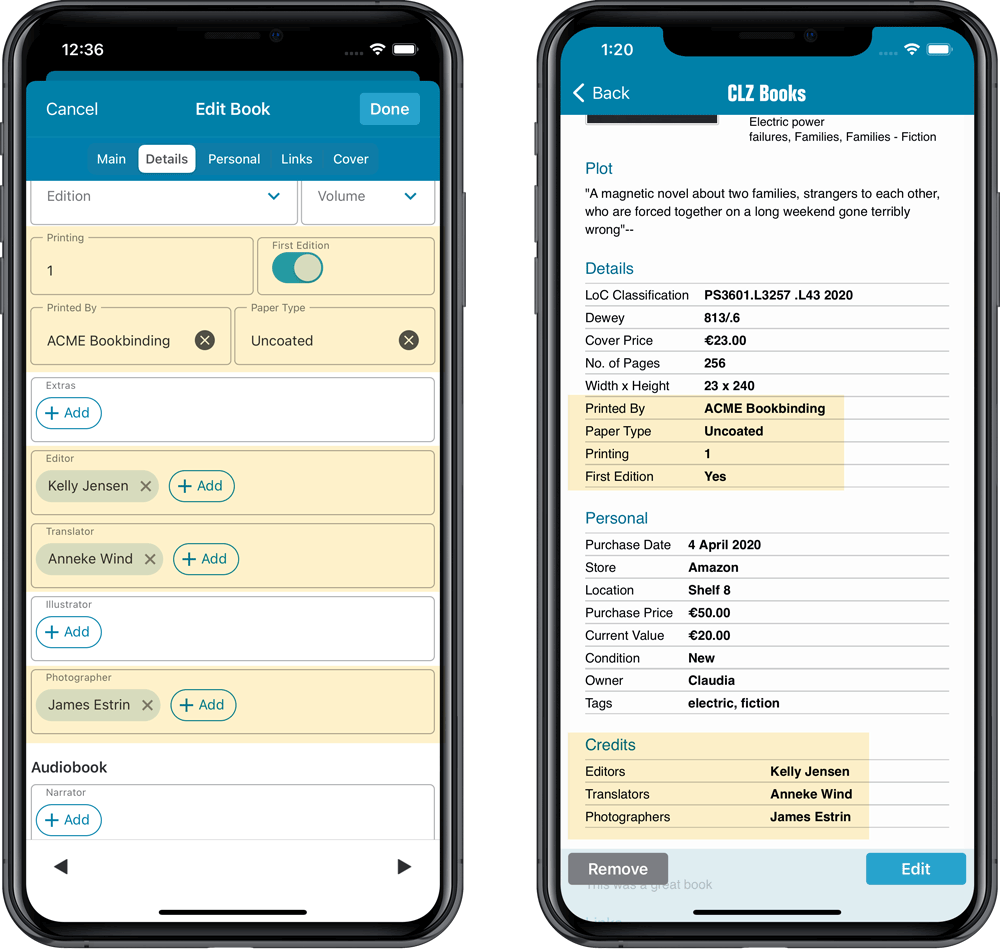
Add web-site links on the Links tab
A new Links tab is now available in the Edit screen, for adding web-site links to your book entries.
Tip: paste a website link in the URL box and the description will be filled in automatically.
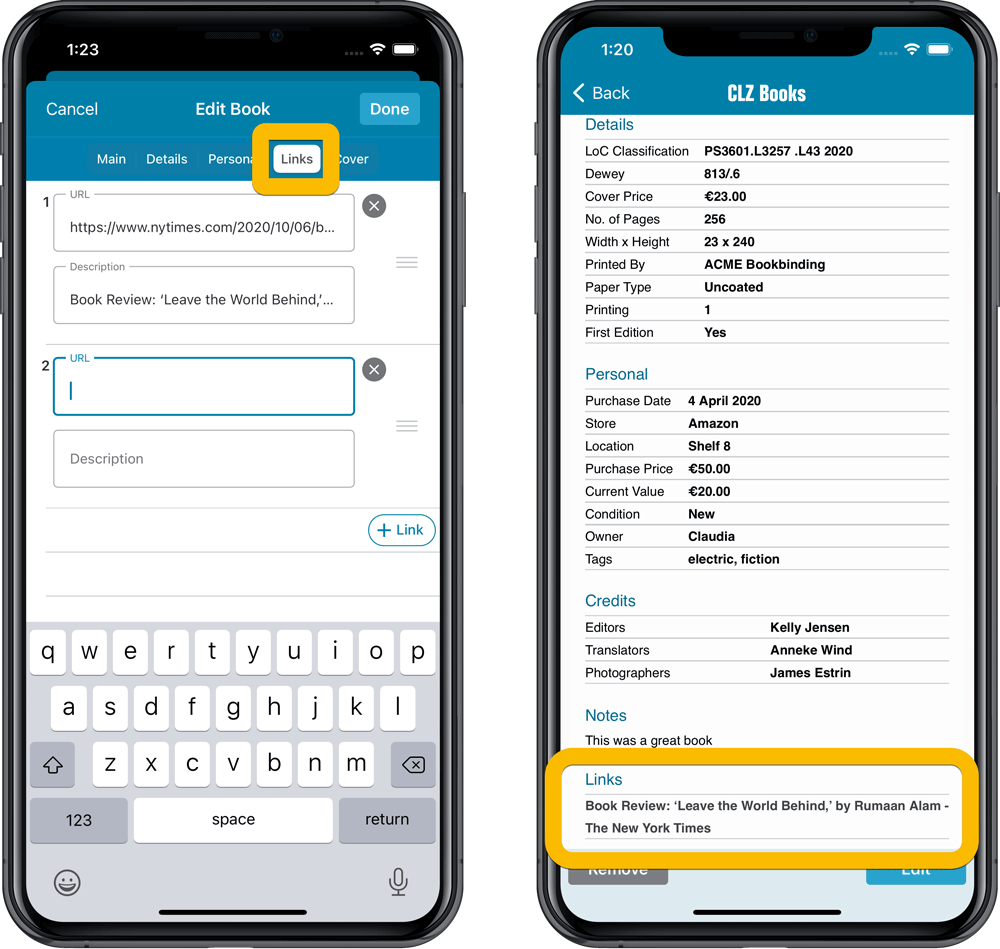
Choose your own currency
Use the Settings screen (from the menu top left) to select your preferred currency for the Cover Price, Purchase Price and Current Value fields. Choose from USD, EUR, GBP, CAD, AUD, NZD, CHF, NOK, SEK or DKK.
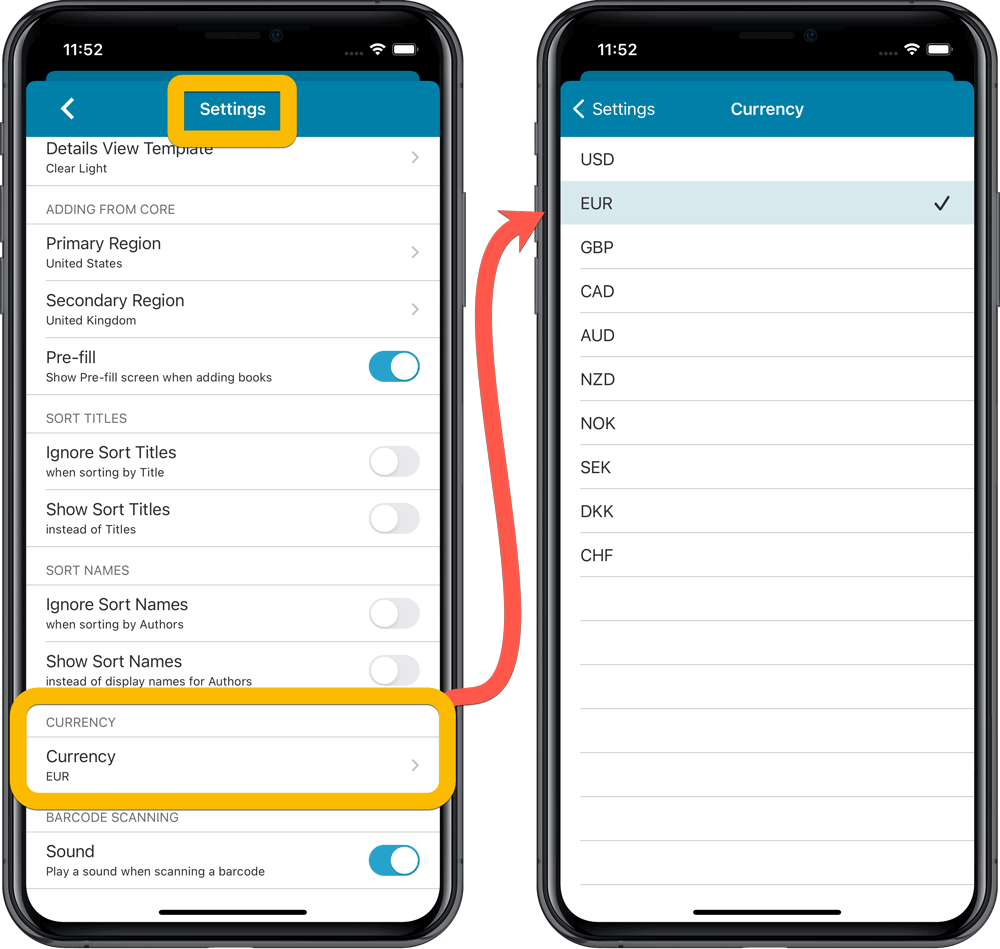
A huge update for your CLZ Books app today, which gives you many fields, the ability to add website links to your book entries and finally: a setting for choosing a currency other than USD!
New fields
The following new fields are now available on the Details tab of the Edit screen:
- Printed by
- Printing
- First Edition (yes/no)
- Paper type
- Photographers
- Editors
- Translators
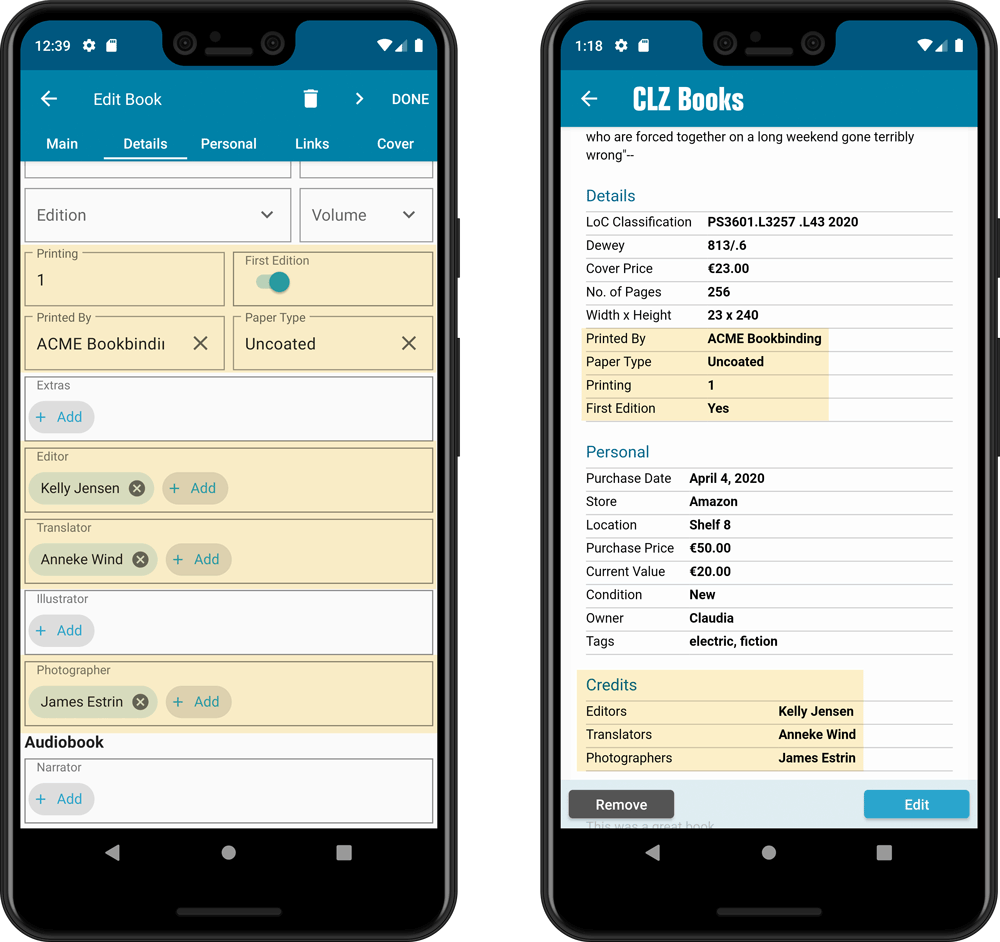
Add web-site links on the Links tab
A new Links tab is now available in the Edit screen, for adding web-site links to your book entries.
Tip: paste a website link in the URL box and the description will be filled in automatically.
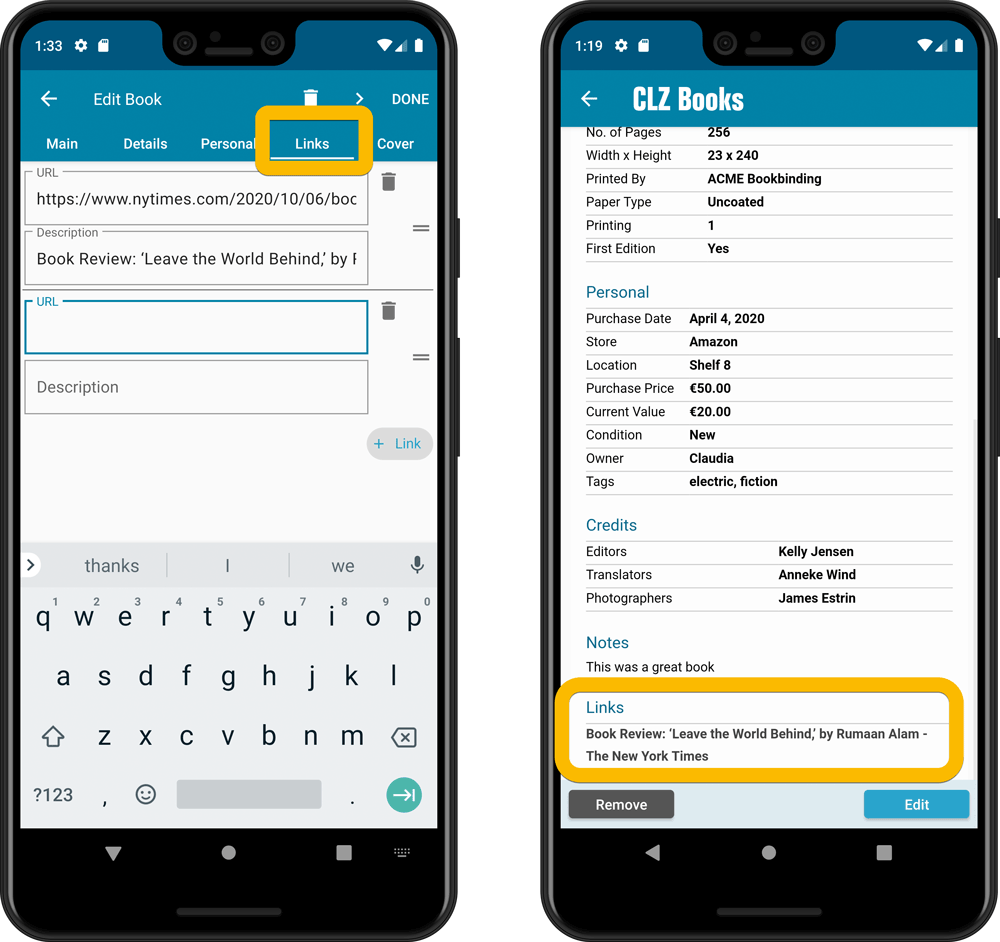
Choose your own currency
Use the Settings screen (from the menu top left) to select your preferred currency for the Cover Price, Purchase Price and Current Value fields. Choose from USD, EUR, GBP, CAD, AUD, NZD, CHF, NOK, SEK or DKK.
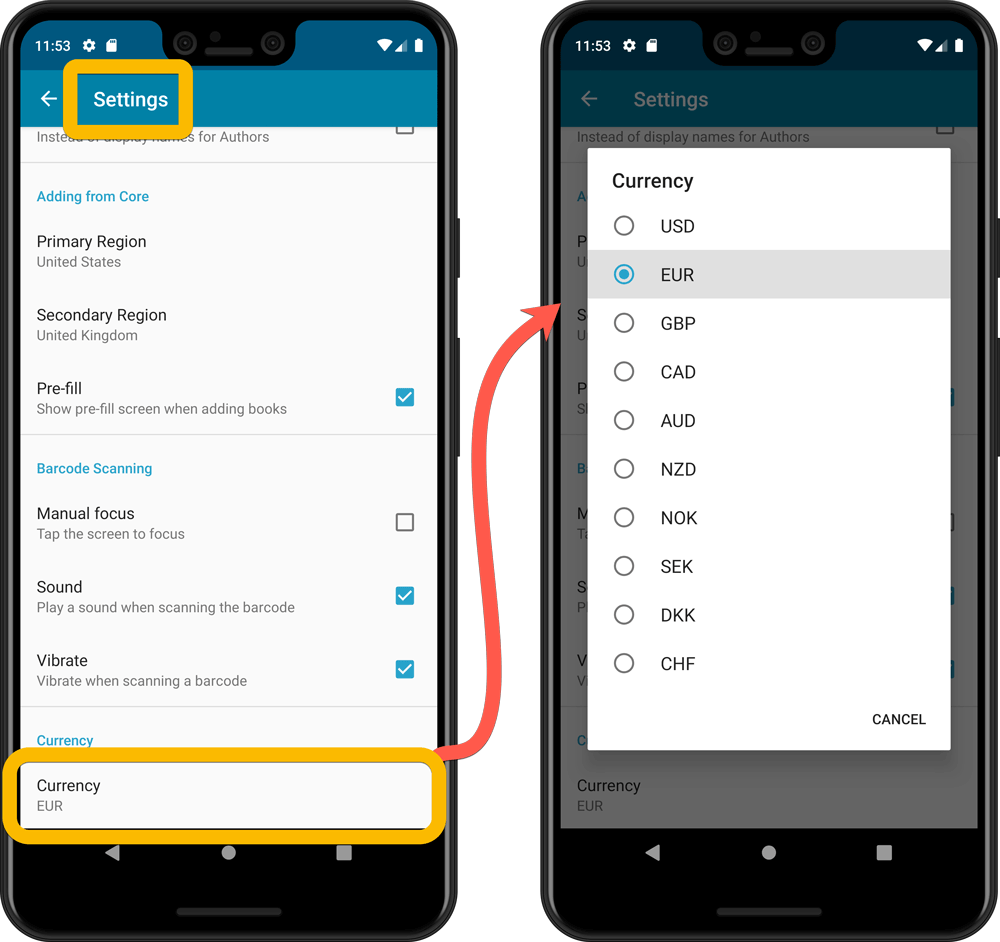
A huge update for your Book Connect software today, which gives you a LOT of new fields, plus the ability to add website links to your book entries!
New fields on the details tab:
- Printed by
- Printing
- First Edition (yes/no)
- Paper type
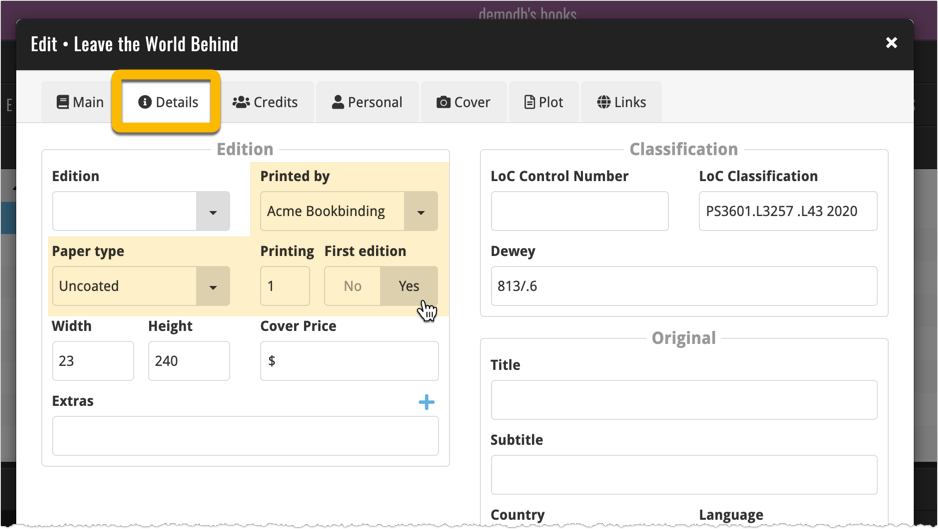
New fields on the new Credits tab:
- Photographers
- Editors
- Translators
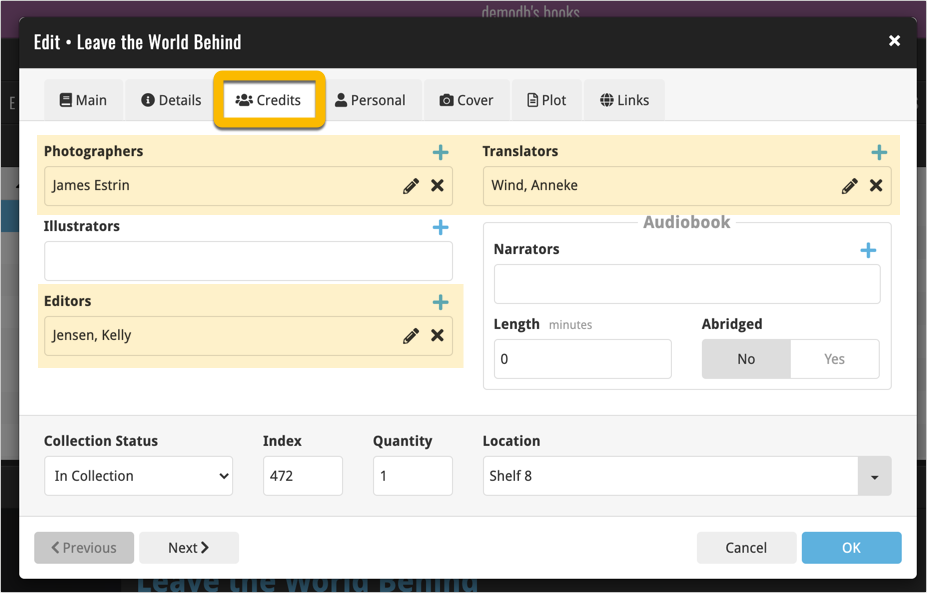
New: add web-site links on the Links tab
Tip: paste a website link in the URL box and the description will be filled in automatically.
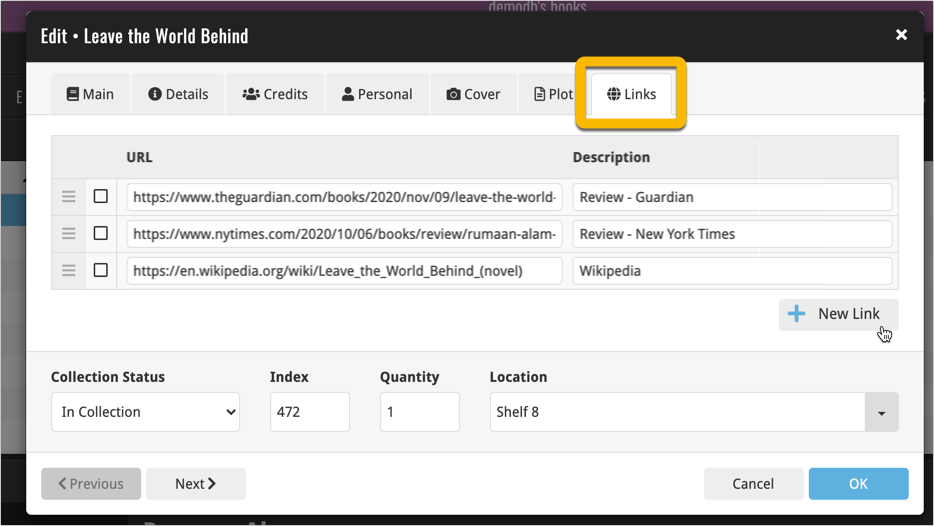
The new fields showing up in the Book Details panel:
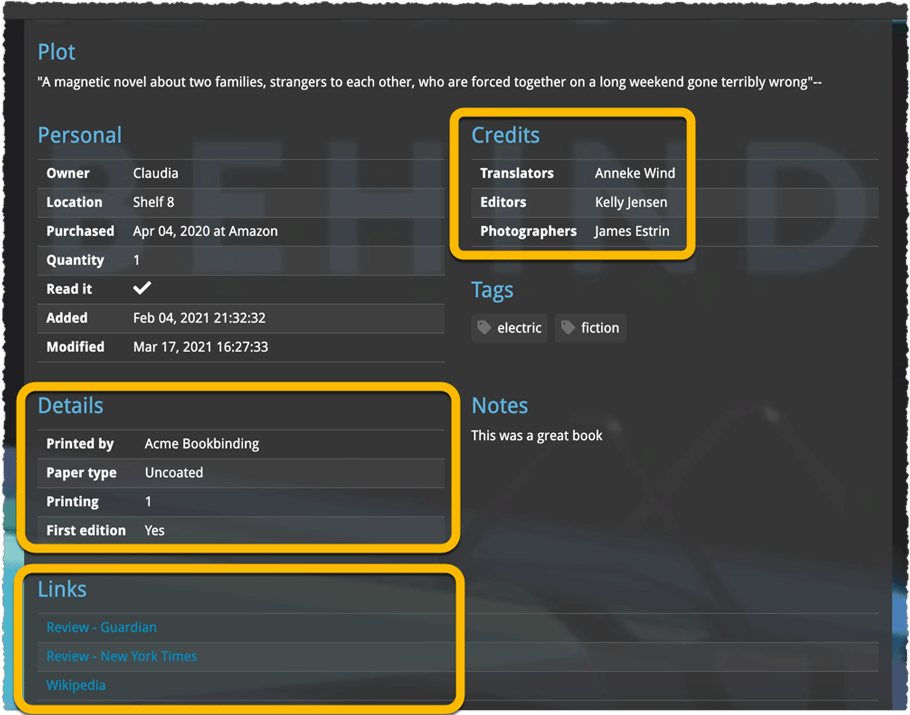
Fixed:
- Opening Statistics could crash the app
- Main Screen: Collection status filter: Could default to “For Sale” when it was previously set to “On Wish List”
- Main screen: Some controls were missing from the top bar on iOS 9/10 devices
A big update for your CLZ app today. Instead of bringing one big new feature, we decided to work on multiple areas that could be improved, all of them based on the feedback we received from you all. Thanks for that!
Collection Status filter
The 2nd button from the top right (next to the search button) is the Collection Status filter. Previously, it allowed you to filter by All, Collection or Wish List, but with this update, we added all collection status option there as filters, including On order and For Sale.
Also, the button will now be highlighted in yellow when a filter is active, that is, when it is set to anything other than “All”.
Re-designed toolbars at the top
The toolbars at the top have been re-designed, mainly to make the interactive elements stand out more as actual “buttons”.
(Especially the folder icon on the left was something that was often overlooked as something you could tap on. Hopefully this re-design will help to let more users find the most powerful feature of the app 🙂 )
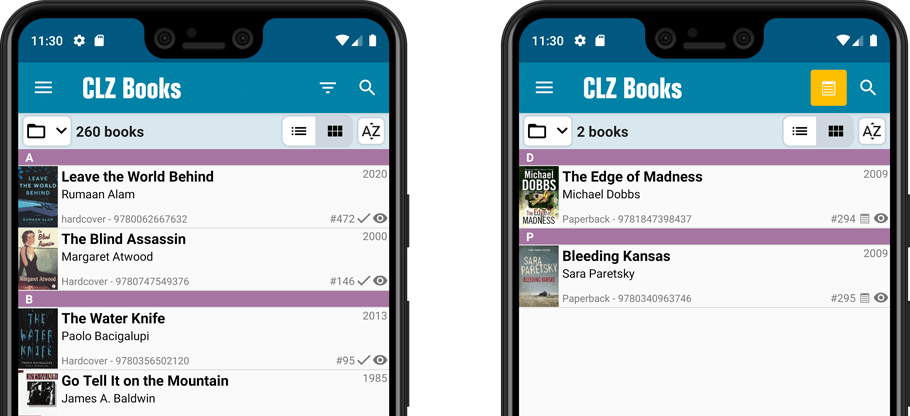
New sort and display options in Settings
For Authors:
- Ignore Sort Names when sorting by Authors
- Show Sort Names instead of display names for Authors
For Titles:
- Ignore Sort Titles when sorting by Title
- Show Sort Titles instead of Titles
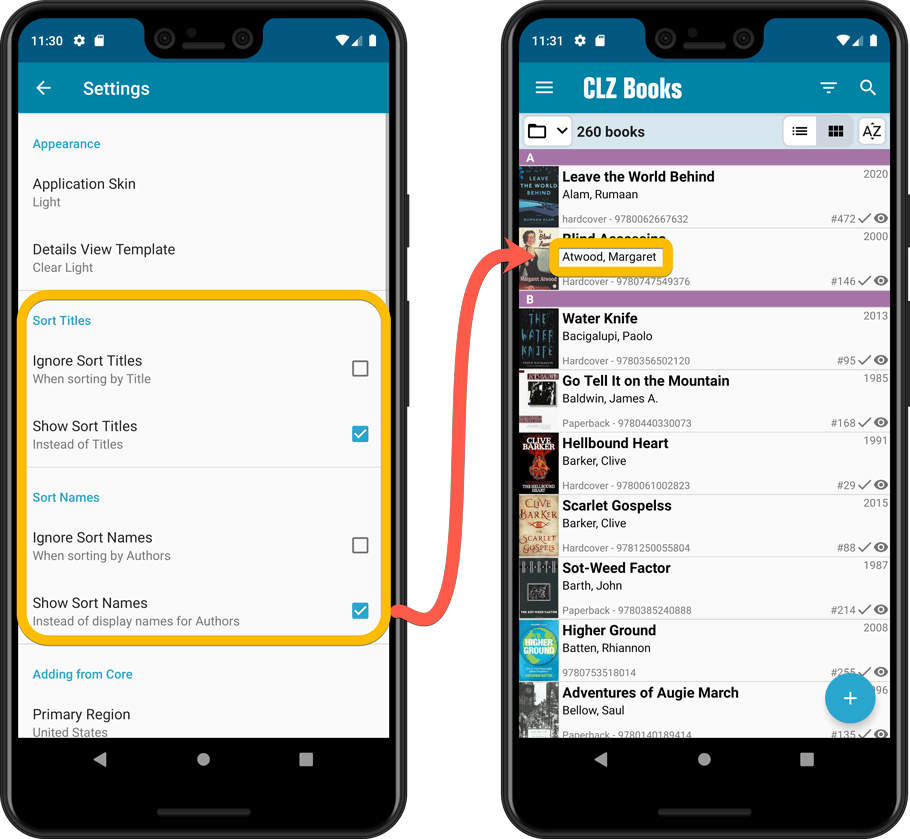
Improved Statistics screen
The Statistics screen has been updated with:
- More database totals at the top (nr of pages, purchase price, current value)
- An extra chart that shows Books by Year
- A new: “tap to show all” option to enlarge charts and see ALL entries
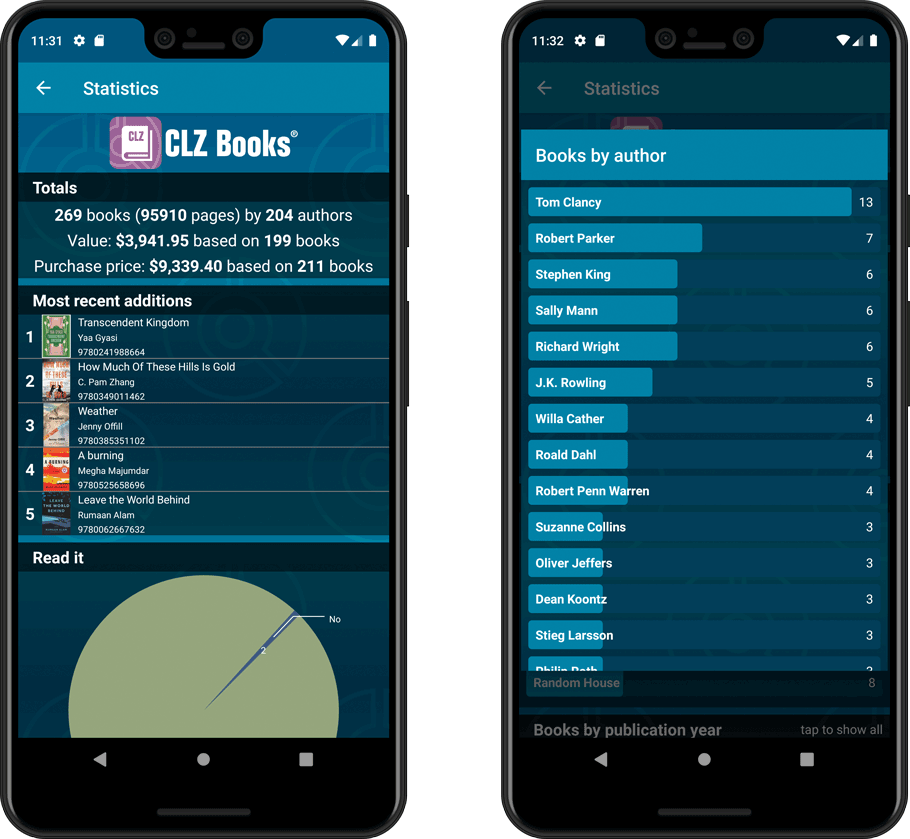
A big update for your CLZ app today. Instead of bringing one big new feature, we decided to work on multiple areas that could be improved, all of them based on the feedback we received from you all. Thanks for that!
Collection Status filter
The 2nd button from the top right (next to the search button) is the Collection Status filter. Previously, it allowed you to filter by All, Collection or Wish List, but with this update, we added all collection status option there as filters, including On order and For Sale.
Also, the button will now be highlighted in yellow when a filter is active, that is, when it is set to anything other than “All”.
Re-designed toolbars at the top
The toolbars at the top have been re-designed, mainly to make the interactive elements stand out more as actual “buttons”.
(Especially the folder icon on the left was something that was often overlooked as something you could tap on. Hopefully this re-design will help to let more users find the most powerful feature of the app 🙂 )
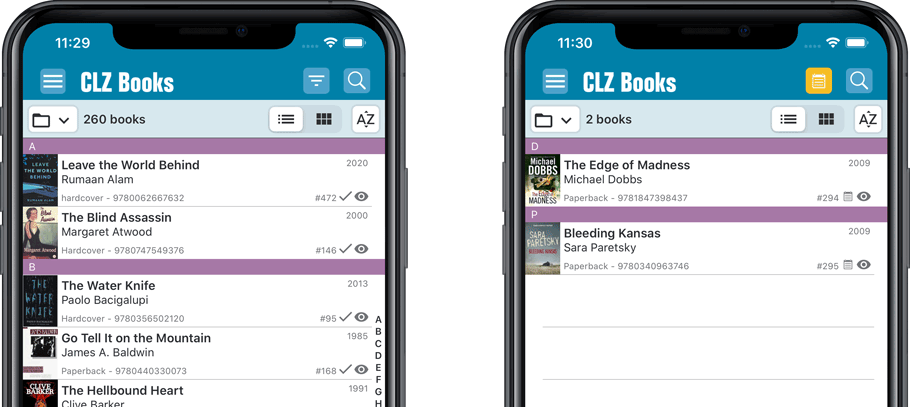
New sort and display options in Settings
For Authors:
- Ignore Sort Names when sorting by Authors
- Show Sort Names instead of display names for Authors
For Titles:
- Ignore Sort Titles when sorting by Title
- Show Sort Titles instead of Titles
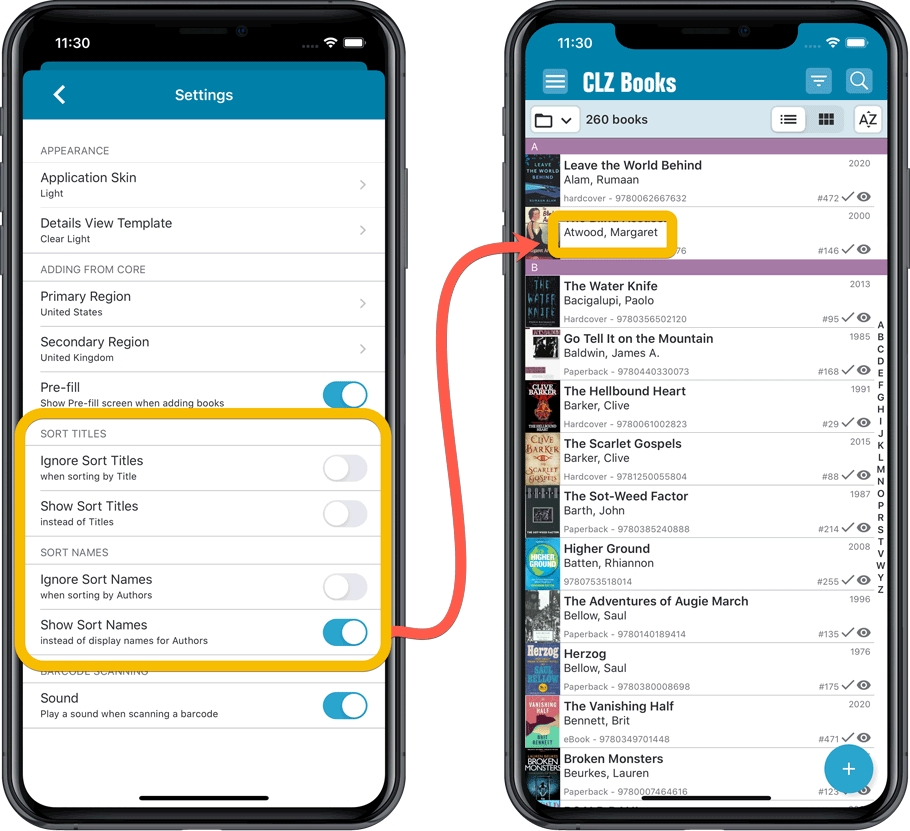
Improved Statistics screen
The Statistics screen has been updated with:
- More database totals at the top (nr of pages, purchase price, current value)
- An extra chart that shows Books by Year
- A new: “tap to show all” option to enlarge charts and see ALL entries