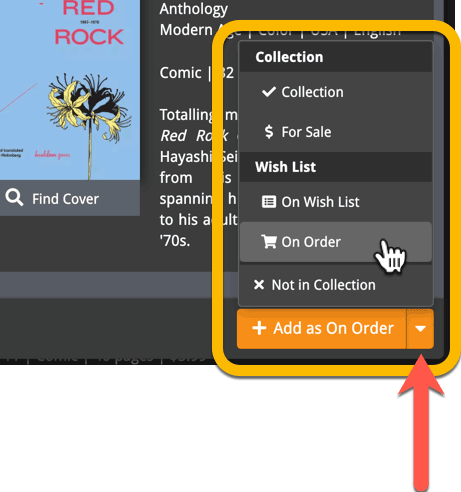What's new in CLZ Books? (page 6)
With so many users switching from the desktop software to the Connect web-based software, we are getting a lot of useful feedback about the things they are missing, or would like to see in Connect.
Today, a small update with 3 new settings to save screen space in the main screen:
- Show Filter Bar: uncheck this setting to hide the bar at the top with the Collection Status filter and the Alphabet Bar, giving you quite a bit more vertical screen space for your list.
- Show Collection Status indicators: uncheck this to remove the column with the status icons from your List View, giving you more horizontal room for your columns.
- Show pencil icons (for editing): uncheck this to remove the column with the pencil (edit) icons from your List View, again giving you more horizontal list space.
Oh and BTW: we also took this opportunity to complete re-think the layout of the Settings screen, to make the grouping of settings more logical. I recommend to take a good look again, maybe you will find some useful settings you never knew existed 🙂
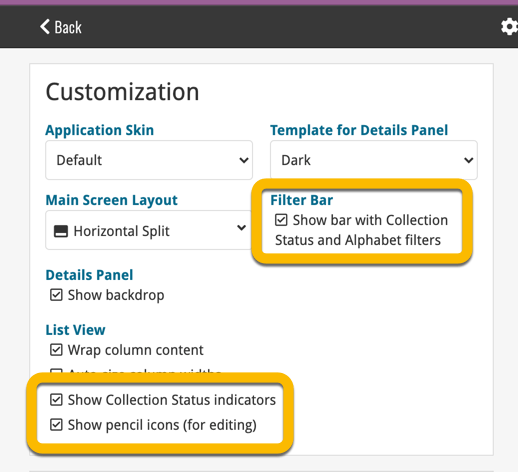
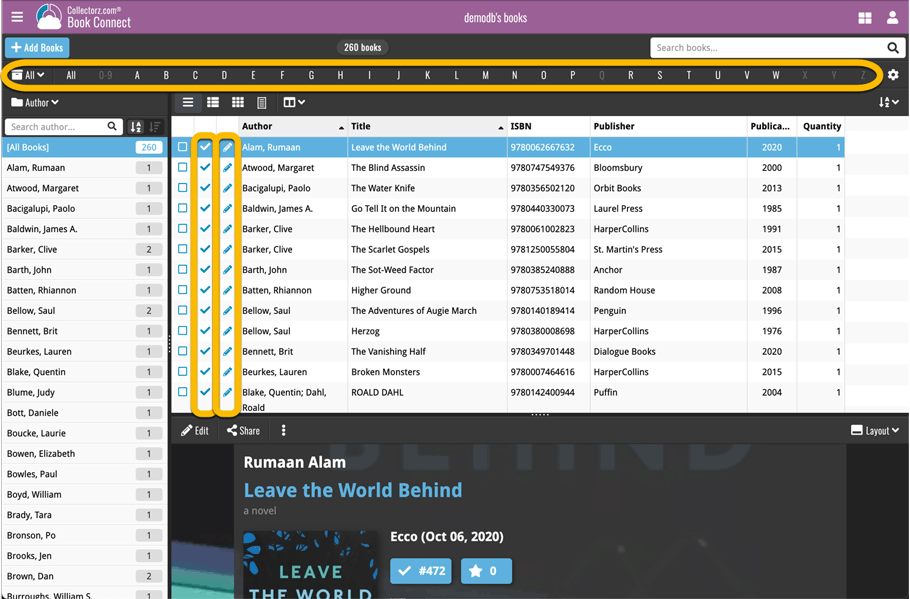
Long overdue, but it is finally here: you can now select your own currency for all value and price fields in Book Connect.
Find the new currency settings in your Settings screen. Under Currency, choose your desired currency.
Choose from USD, EUR, GBP, CAD, AUD, NZD, CHF, NOK, SEK or DKK. Then use the Currency display setting to customize how prices and values will be displayed.
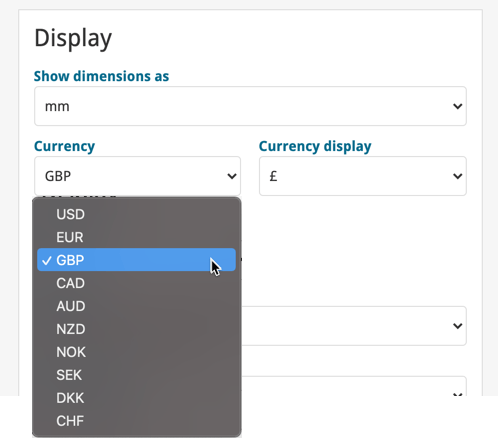
Fixed:
- Add Screen: Genres weren’t downloading
- Add Screen: Scrolling through results could be slow
- Edit Multiple: Fixed a rare crash
- Manage Pick List: a pick list item could appear twice when merging
A big update for your CLZ Books app!
This time we added a new feature that will save you lots of time:
New Pre-fill screen that pops up when adding books
When adding a book to your database using the Add Books screen, it will now pop-up a new screen called “Pre-fill book details, letting you set various fields right then and there.
Fields available in the Pre-fill screen:
- Location
- Owner
- Purchase Date
- Purchase Store
- Purchase Price
- Quantity
- Tags
No more need to edit your added books afterwards!
(BTW: of course, using the new Pre-fill screen is optional. If you don’t want to use it, just uncheck the “Show Pre-fill screen” toggle at thet bottom. You can always re-enable it through the app’s Settings screen.)
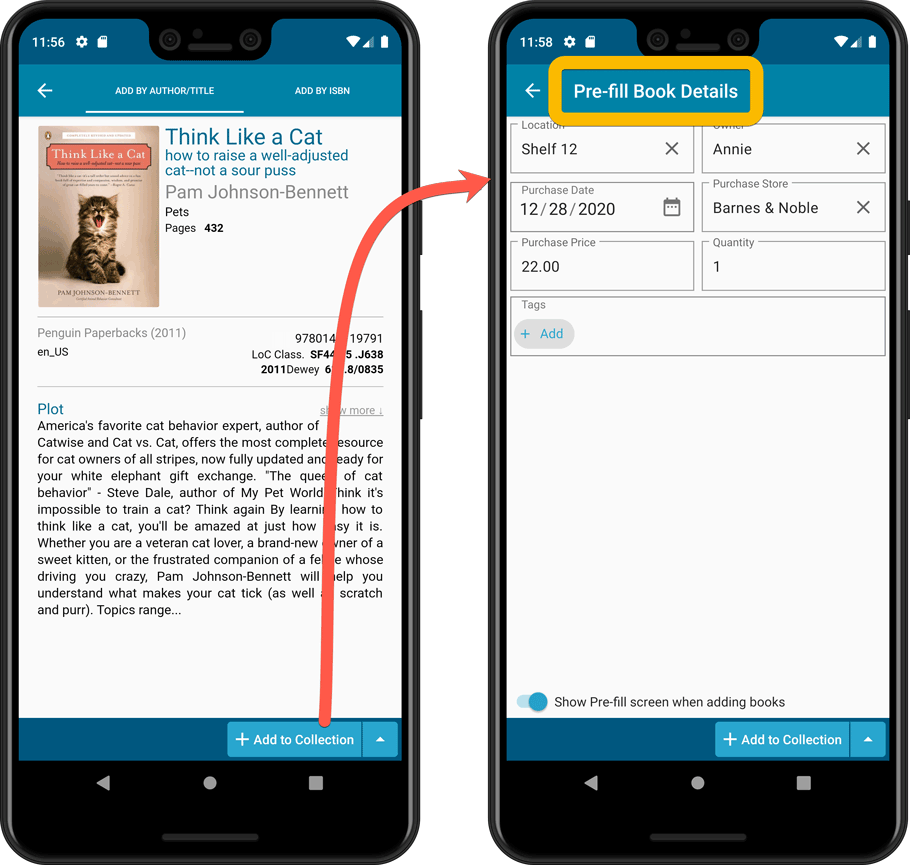
Also new:
- All Collection Status options are now available under the Add button in the Add Screen.
- New look and layout of Field Defaults screen.
A big update for your CLZ Books app!
This time we added a new feature, that will save you lots of time:
New Pre-fill screen that pops up when adding books
When adding a book to your database using the Add Books screen, it will now pop-up a new screen called “Pre-fill book details, letting you set various fields right then and there.
Fields available in the Pre-fill screen:
- Location
- Owner
- Purchase Date
- Purchase Store
- Purchase Price
- Quantity
- Tags
No more need to edit your added books afterwards!
(BTW: of course, using the new Pre-fill screen is optional. If you don’t want to use it, just uncheck the “Show Pre-fill screen” toggle at thet bottom. You can always re-enable it through the app’s Settings screen.)
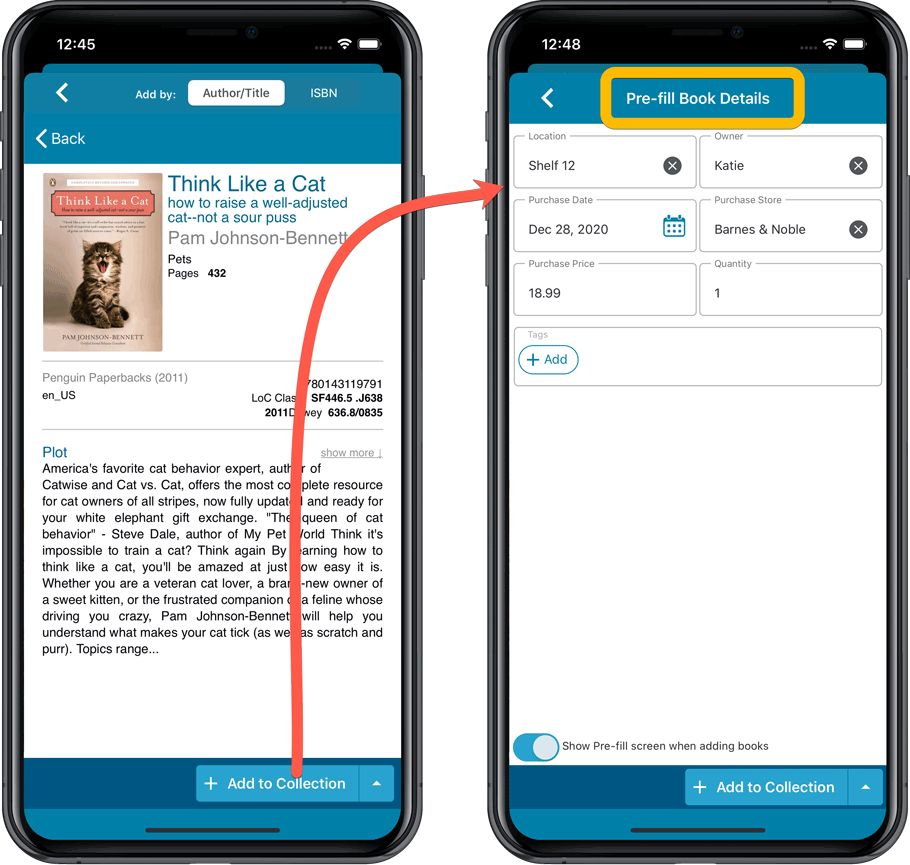
Also new:
- All Collection Status options are now available under the Add button in the Add Screen.
- New look and layout of Field Defaults screen.
Another big update for your Book Connect software.
This time we added a new feature, that will save you lots of time:
New Pre-fill screen that pops up when adding books
When adding a book to your database using the Add Books screen, it will now pop-up a new screen called “Pre-fill book details, letting you set various fields right then and there.
Fields available in the Pre-fill screen:
- Location
- Owner
- Purchase Date
- Purchase Store
- Purchase Price
- Quantity
- Tags
No more need to edit your added books afterwards!
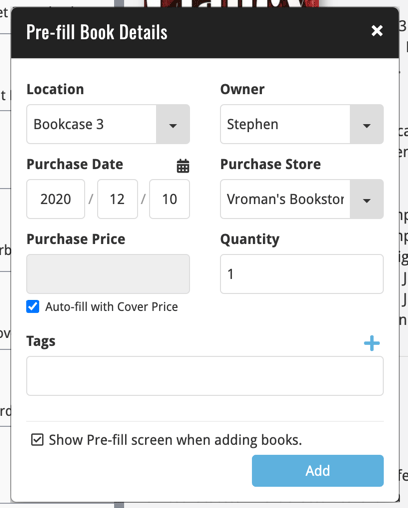
Fixed:
- Layout issue in the edit screen for authors with long names
- Date entry didn’t work correctly in the edit screen
Fixed:
- Edit screen: multiple value fields (like author and genre) were always saved alphabetically.
- Edit screen: crash when removing an author on devices running iOS 10.
- Edit screen: image taken from the camera was saved rotated.
- Edit screen: the new “pills” weren’t showing correctly if your accessibility settings were set to bold text.
- Manage Pick Lists: sort names could not be changed and saved.
Fixed:
- Edit multiple: books edited were not marked for syncing
Fixed:
- Edit Screen: Custom Image toggle did not save
Fixed:
- Crash when opening the edit screen on devices running iOS 9 or 10.
- Edit multiple screen: contents of ‘Series’ and ‘Original Publisher’ were swapped.
Here it is, version 6.0 of the CLZ Books mobile app!
In this major update, we finally bring you THE most requested feature: being able to Edit Multiple Books in one go. But there’s more, as we took this opportunity to completely re-design the Edit Book screen and to implement super useful Crop and Rotate tools for book cover images.
Here’s the full list of what’s new in version 6.0:
NEW: Edit Multiple Books in one go!
Finally make changes to multiple (or all) book entries in one go.
Here’s how:
- Tap and hold on a book in the list to enter Select Mode
- Now tap more books to select them.
- Tap the menu button on the bottom right and choose “Edit [x] Books”.
- In the screen tap appears, select which fields you want to edit.
(Tips: use the search box to find fields, tap the heart icons to set Favorite fields) - Tap Edit at the top right.
- Now set values, or leave fields gray to clear them.
- Tap Done at the top right to save the changes to the selected books.
Warning: the Edit Multiple feature is a very useful and powerful features, but… remember what Uncle Ben said: With great power comes great responsibility!
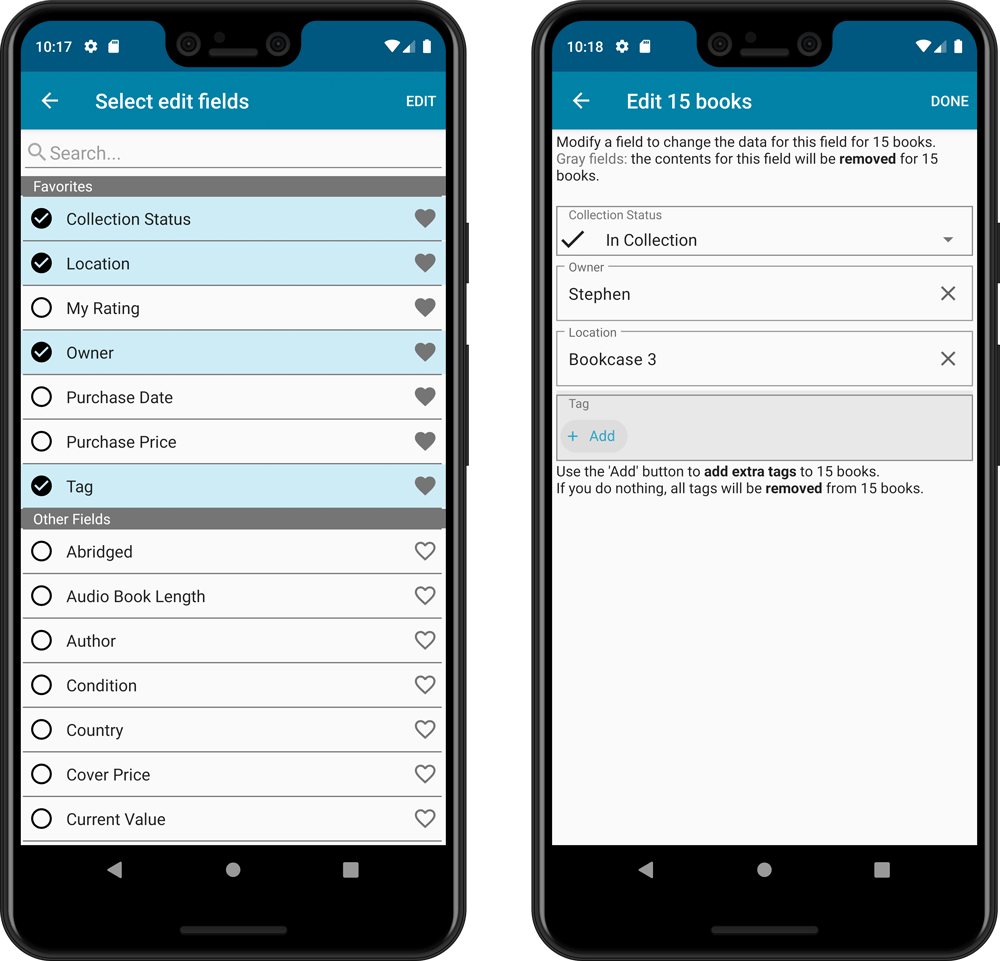
IMPROVED: Edit Book screen
A new look for all edit boxes and a more compact layout, making it much easier to edit your book entries, without scrolling through long lists of fields.
- The cover image is now on its own tab, so the main tab starts with the most important edit fields at the top.
- Fields are now laid out side-by-side, making it easier to edit all fields without endless scrolling.
- More compact look and user interface for all text edit fields.
- More compact display and editing of multi-value pick list fields like Authors, Genres, Subjects and Tags.
- Date fields: enter year, month day manually or use calendar icon to use date setter popup.
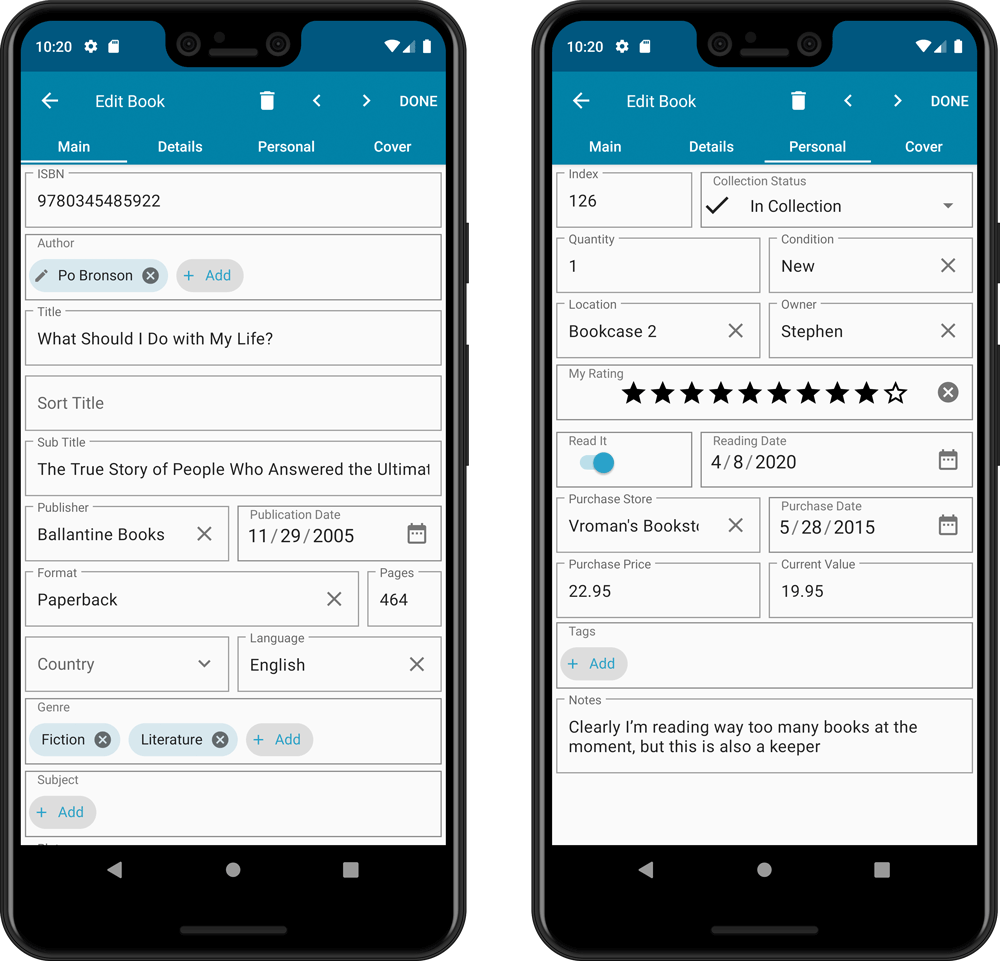
NEW: Built-in Crop and Rotate tool for cover images
In the Edit Book screen the Cover is now on its own tab, with new Crop and Rotate tools for instant rotating and cropping of self-made cover photos or downloaded images.
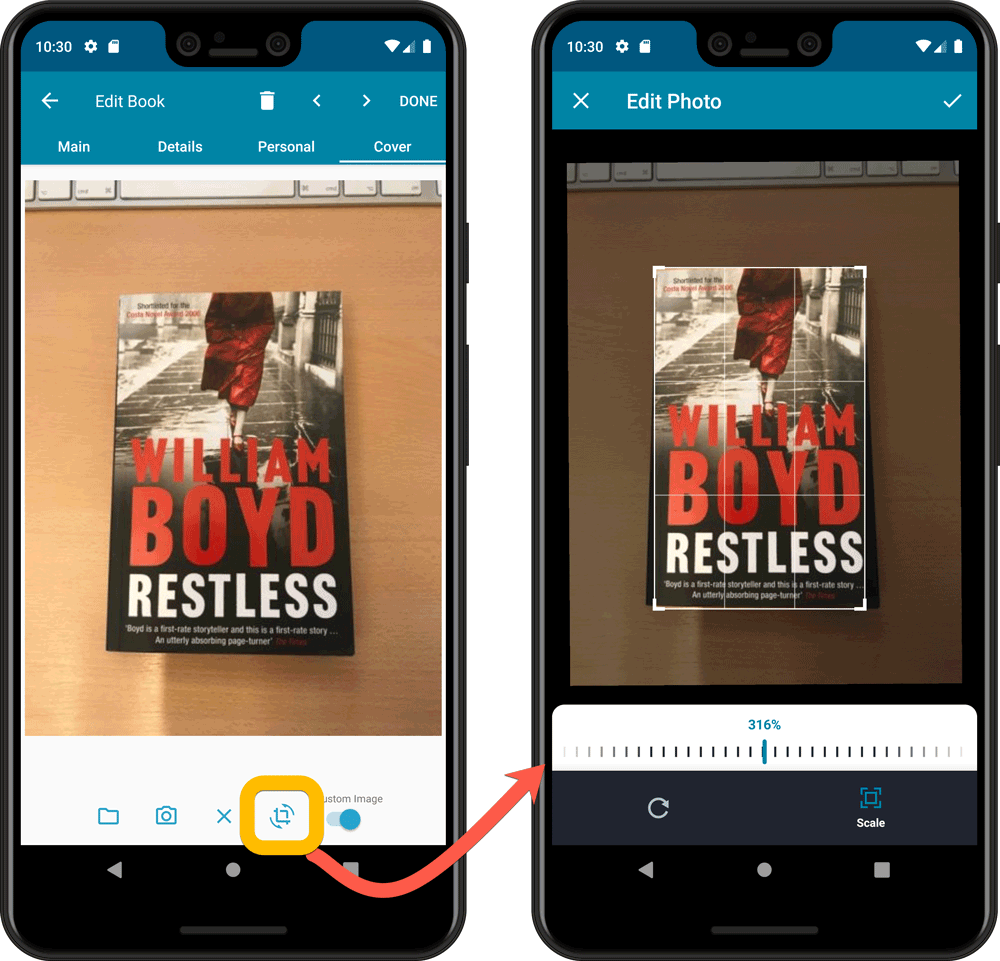
IMPROVED: Folder Field selection screen
Yep, another update of this screen, to make it fully consistent with the Select Edit Fields screen.
It now includes a search box at the top for quickly finding the field you want, plus the ability to create your own Favorites (just tap the heart icons).
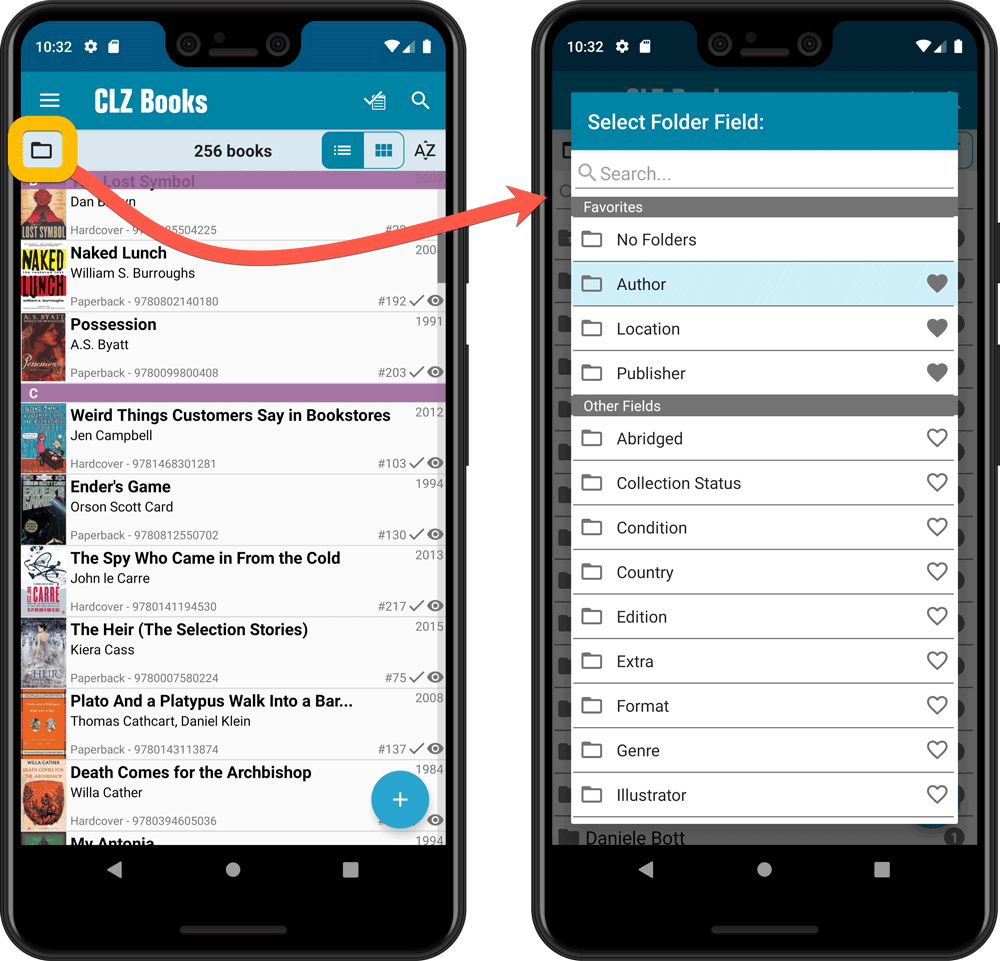
Here it is, version 6.0 of the CLZ Books mobile app!
In this major update, we finally bring you THE most requested feature: being able to Edit Multiple Books in one go. But there’s more, as we took this opportunity to completely re-design the Edit Book screen and to implement super useful Crop and Rotate tools for book cover images.
Here’s the full list of what’s new in version 6.0:
NEW: Edit Multiple Books in one go!
Finally make changes to multiple (or all) book entries in one go.
Here’s how:
- Tap and hold on a book in the list to enter Select Mode
- Now tap more books to select them.
- Tap the menu button on the bottom right and choose “Edit [x] Books”.
- In the screen tap appears, select which fields you want to edit.
(Tips: use the search box to find fields, tap the star icons to set Favorite fields) - Tap Edit at the top right.
- Now set values, or leave fields gray to clear them.
- Tap Done at the top right to save the changes to the selected books.
Warning: the Edit Multiple feature is a very useful and powerful features, but… remember what Uncle Ben said: With great power comes great responsibility!
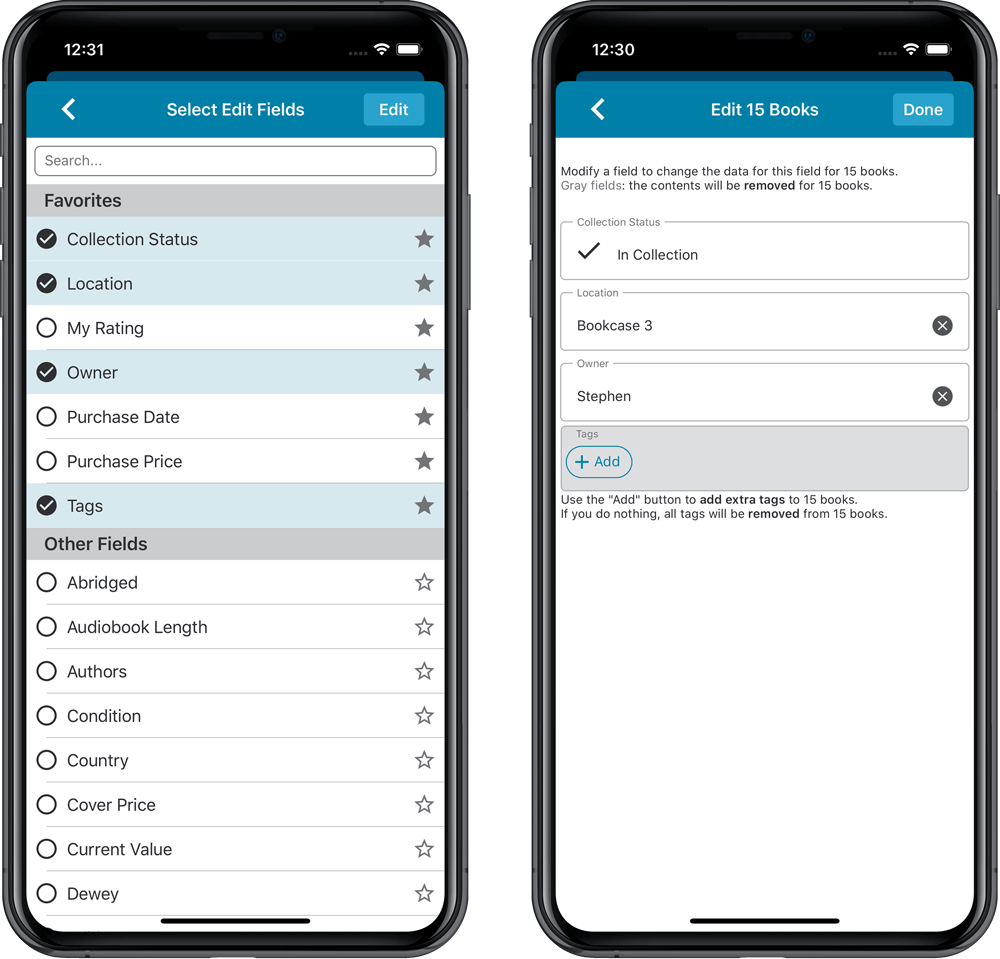
IMPROVED: Edit Book screen
A new look for all edit boxes and a more compact layout, making it much easier to edit your book entries, without scrolling through long lists of fields.
- The cover image is now on its own tab, so the main tab starts with the most important edit fields at the top.
- Fields are now laid out side-by-side, making it easier to edit all fields without endless scrolling.
- More compact look and user interface for all text edit fields.
- More compact display and editing of multi-value pick list fields like Authors, Genres, Subjects and Tags.
- Date fields: enter year, month day manually or use calendar icon to use date setter popup.
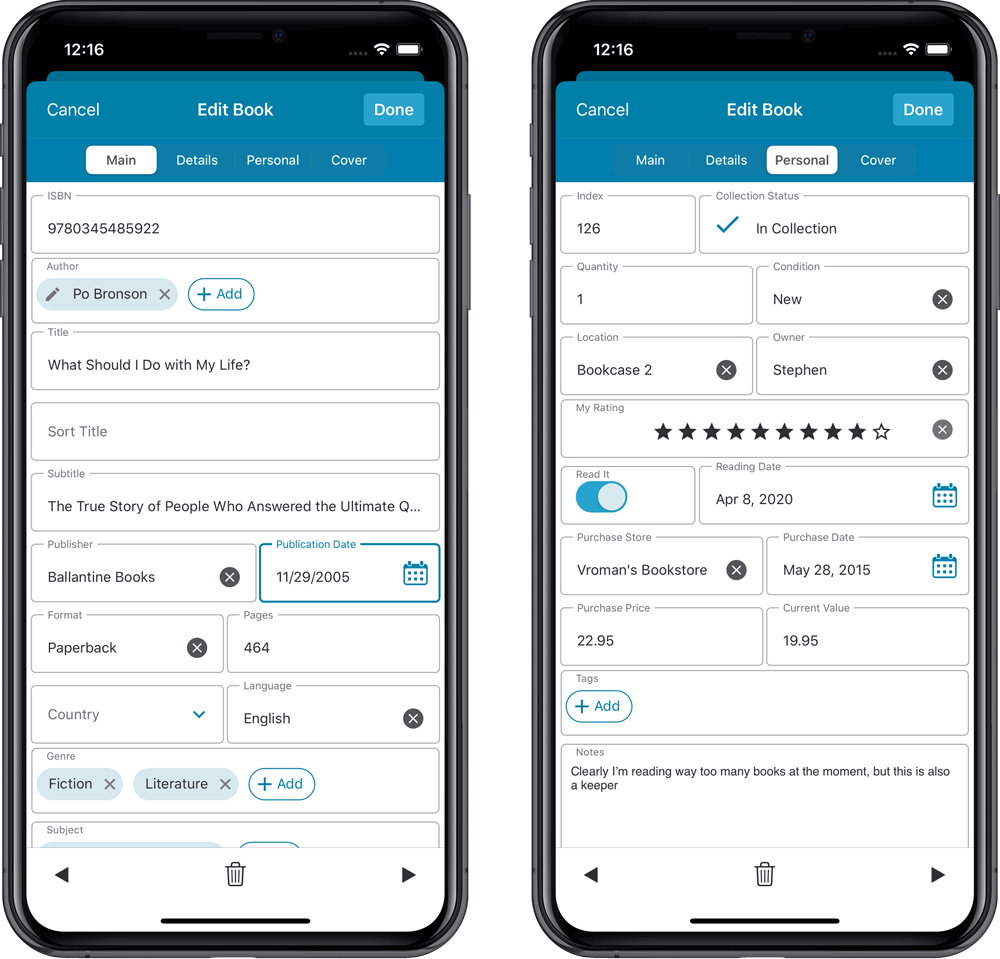
NEW: Built-in Crop and Rotate tool for cover images
In the Edit Book screen the Cover is now on its own tab, with new Crop and Rotate tools for instant rotating and cropping of self-made cover photos or downloaded images.
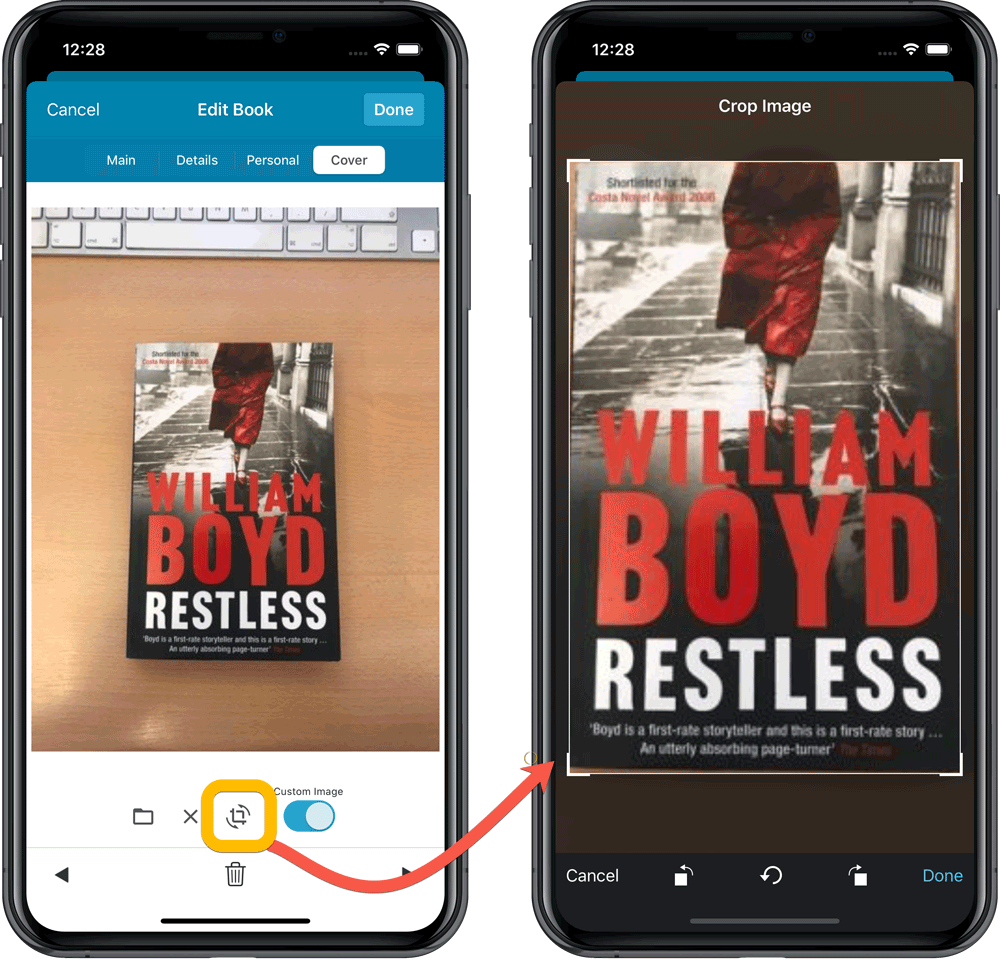
IMPROVED: Folder Field selection screen
Yep, another update of this screen, to make it fully consistent with the Select Edit Fields screen.
It now includes a search box at the top for quickly finding the field you want, plus the ability to create your own Favorites (just tap the star icons).
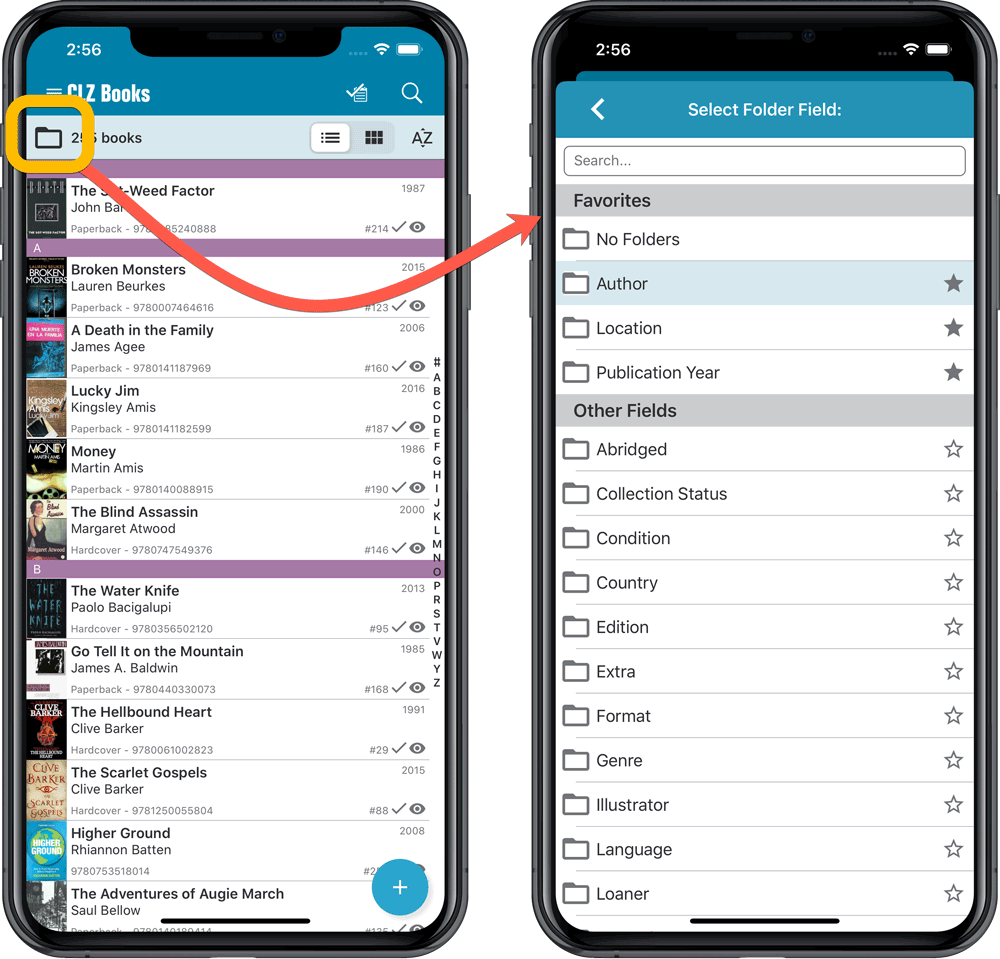
Last week we implemented several small improvements to the Connect software, based on suggestions (and complaints) from you all, our loyal users:
Configurable Date Format for Edit screen
Two months ago, we introduced a Date Format setting to control how dates are displayed throughout the Connect software. But the date editors in the Edit screen still always used “yyyy-mm-dd” as the format. Which could be confusing to some users.
So in the Settings screen, under Editing, we have now introduced a new setting, specifically for controlling the order of the year, month and day boxes in the Edit screen:

New “Year” options for folders, colums and sorting
Some dates were already available as Year-only options for folders, columns and sorting (like Release Year, Publication Year, etc…), but we have now updated the available options to include ALL date fields as Year-only options, for example:
- Added Year
- Purchase Year
- Seen it Year
- Read it Year

Improved Auto-Capitalization feature
Small tweak for the Auto-Capitalization tools: it now correctly auto-caps letters that follow a parenthesis, bracket, square bracket, single quote or double quote.

More Totals in Statistics screens
The Statistics screen has been updated with more Totals at the top, e.g. for Purchase Price, Current Value.
Version 6.0 is coming up for all five CLZ mobile apps:
CLZ Books, CLZ Music, CLZ Movies, CLZ Comics and CLZ Games (probably in that order).
For “Vee Six” we decided to finally implement THE most commonly requested feature:
Editing Multiple entries in one go! (aka: Batch Editing)
At the same time, v6 will come with completely re-designed Edit screens. Check out some sneak preview screenshot below. More information about app-specific v6 features and improvements will follow later!
Finally: Edit Multiple entries in one go!
This has been the most common feature request for many years: How can I edit (or clear) the Grade/Location/Owner/etc… for many of my database entries in one go?
And in v6, it will finally be possible:
- Just select the entries you want to edit (using tap and hold), and choose Edit from the menu.
- Then select which fields you want to edit (or clear).
- Finally, set the values you want to set and click Done.
Some screenshots:
(These screenshots have been taken from the iOS edition of CLZ Comics, but the other 9 apps will look very similar):
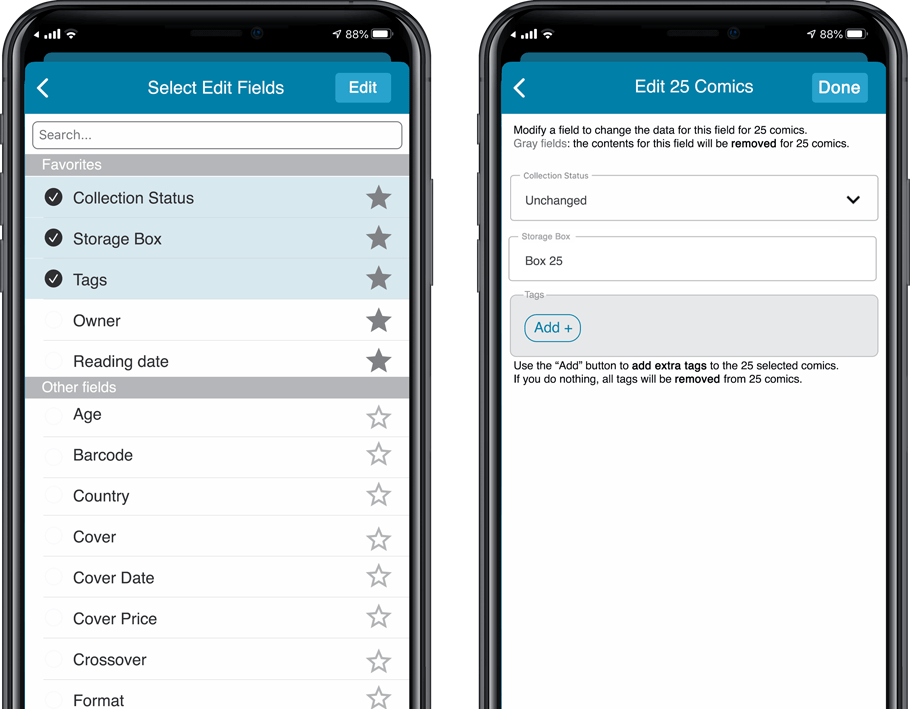
Edit screen re-design
Also new in v6: completely re-designed Edit screens, to make them clearer, more compact and nicer looking.
No more long lists of fields, one per row. In the new screen, fields are placed side by side where possible, with the Cover on a separate tab. Resulting in a more compact screen, requiring less scrolling. Especially on tablet devices!
Some sneak preview screenshots:
(These screenshots have been taken from the iOS editions of CLZ Books and CLZ Music, but the other 8 apps will look very similar):
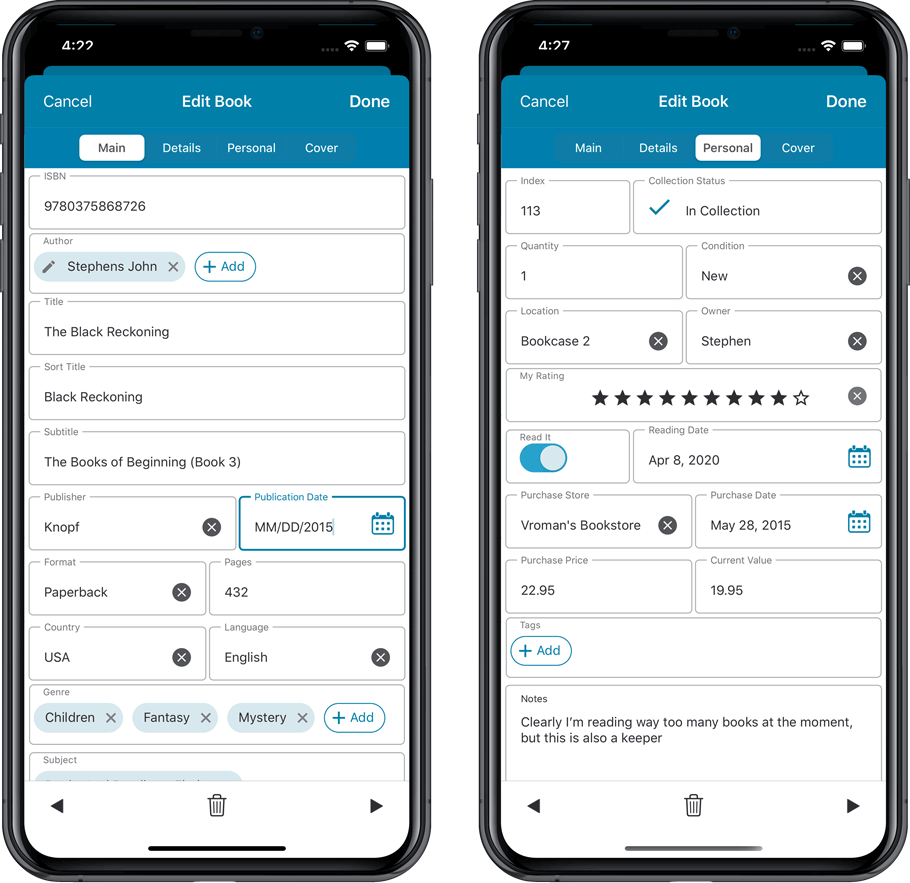
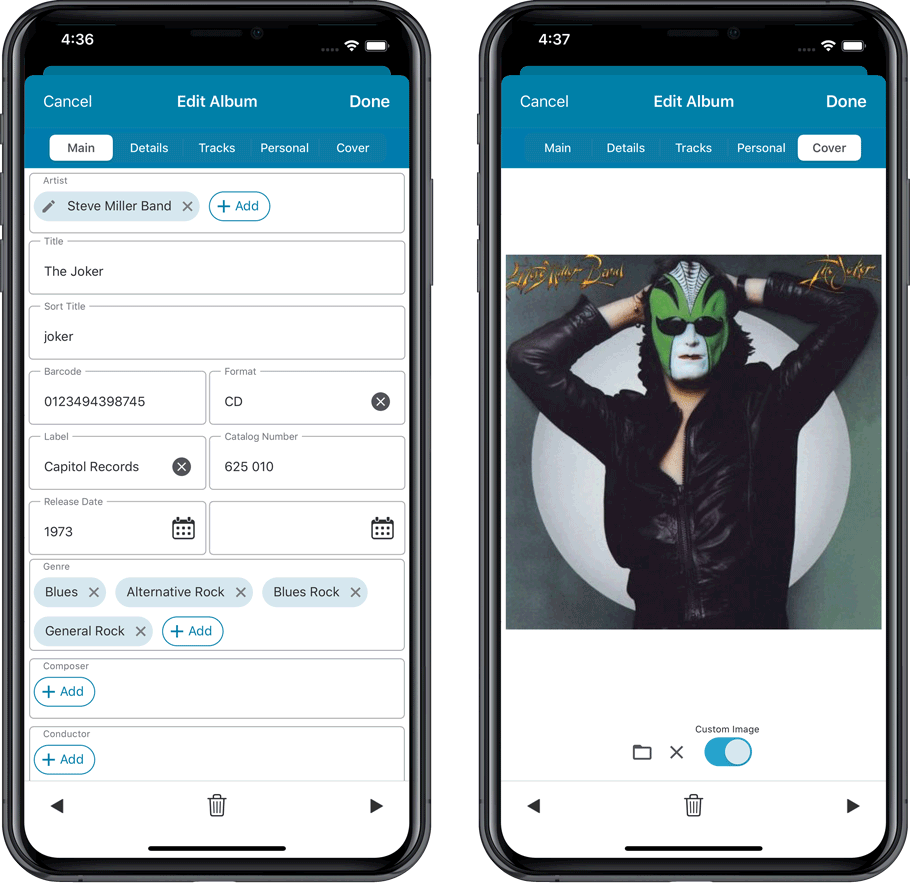
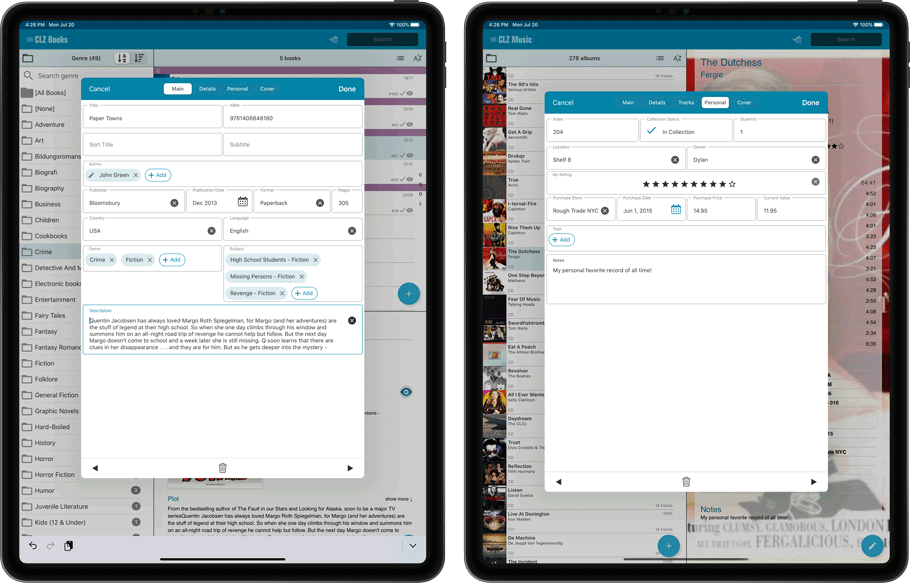
At customer support, we were regularly receiving questions about the Edit Multiple screen, so in today’s update we made several changes to make it clearer.
- The checkboxes (for unlocking fields) have been replaced by clearer “lock” icons. Click the lock icon to unlock a field for editing.
- Or, just click on a lock field and you will receive a popup asking you to unlock it.
- An extra notification at the top explaining the unlocking and clearing of fields.
- Save button now indicates the number of books that are being edited.
- Extra warning when saving “You are about to change data for 4 books. This can not be undone. Would you like to continue?”
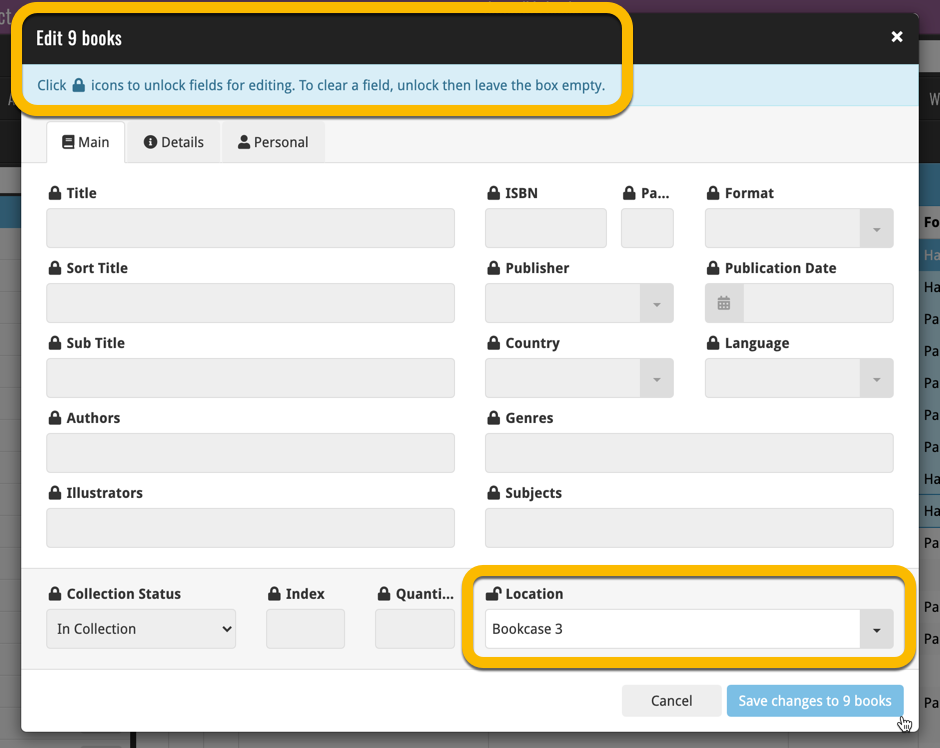
Using “Edit Multiple”
Quick reminder on how to use Edit Multiple:
In the main list, use the checkboxes to select some books, and click “Edit” in the blue action bar that appears above the list.
Quick addition for the Edit Book screen today:
The AutoCap button is now also available for the Subtitle field!
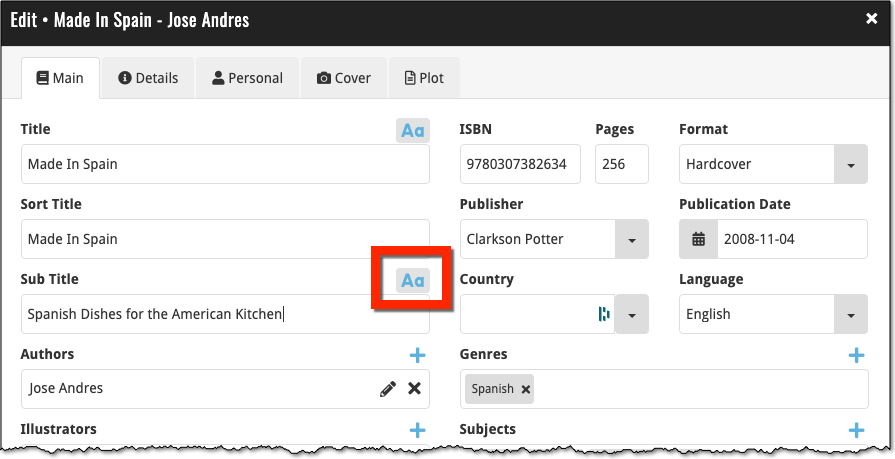
v5.5: Re-designed “Select Folder Field” screen and faster Update from Core
Today’s version 5.5 brings two improvements to your CLZ Books app:
- A redesigned Select Folder Field screen
- A much faster Update from Core feature
Redesigned Select Folder Field screen
Through the years, the number of available folder fields has grown enormously, making the Select Folder Field screen a bit “unwieldy”. We decided to come up with a better solution.
This update includes a redesigned Select Folder Field screen, with all folder options nicely grouped under sensible headers, and the most popular options (Author, Publisher, Location) instantly accessible at the top.
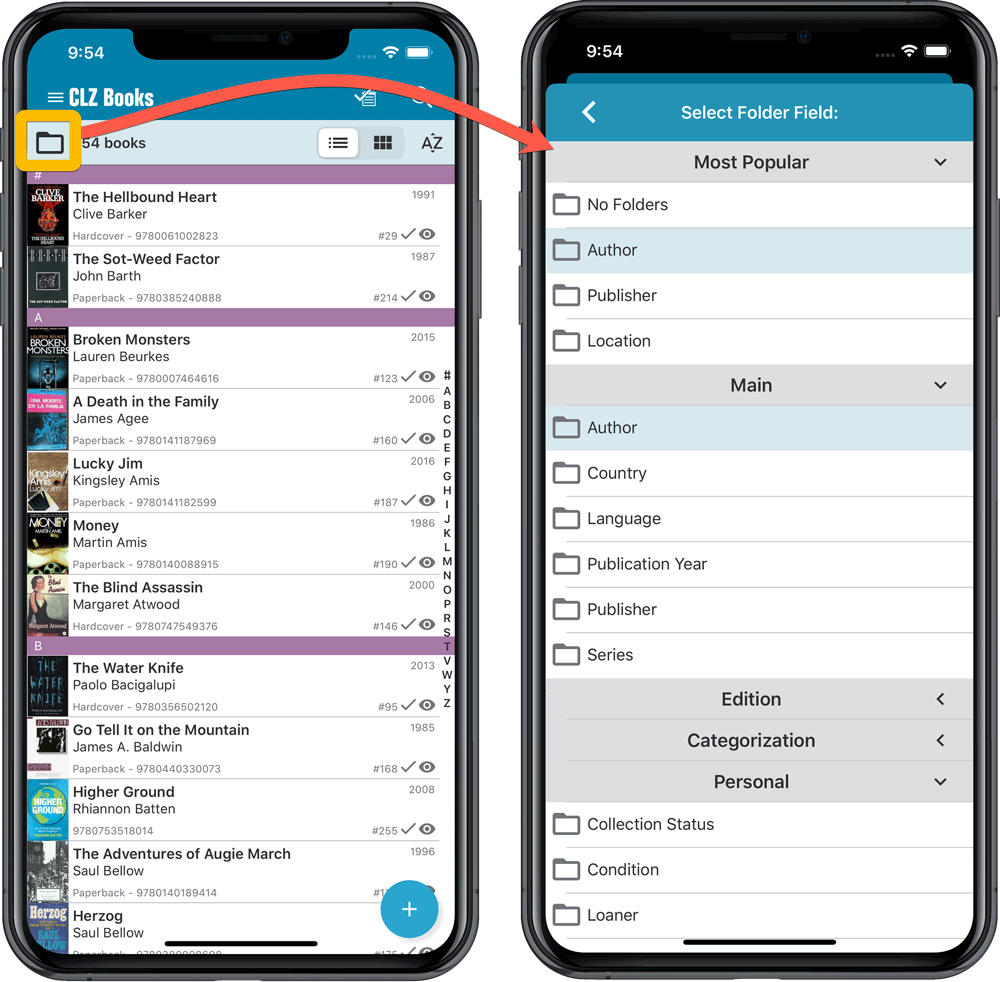
Faster Update from Core
On large collections the old Update from Core feature was quite slow, as it updated your books one by one, that is doing separate requests to our server for each and every game.
So for this update, we also complete rewrote the Update from Core feature to do the updates in batches of 100 books at a time, making it much much faster!
Remember: Update From Core can be used to update your local book entries with possible extra data from our Core online book database. To use this feature, tap and hold on a book in your list to select it, tap more to select more, then tap the menu icon on the bottom right and choose Update from Core.
v5.5: Re-designed “Select Folder Field” screen and faster Update from Core
Today’s version 5.5 brings two improvements to your CLZ Books app:
- A redesigned Select Folder Field screen
- A much faster Update from Core feature
Redesigned Select Folder Field screen
Through the years, the number of available folder fields has grown enormously, making the Select Folder Field screen a bit “unwieldy”. We decided to come up with a better solution.
This update includes a redesigned Select Folder Field screen, with all folder options nicely grouped under sensible headers, and the most popular options (Author, Publisher, Location) instantly accessible at the top.
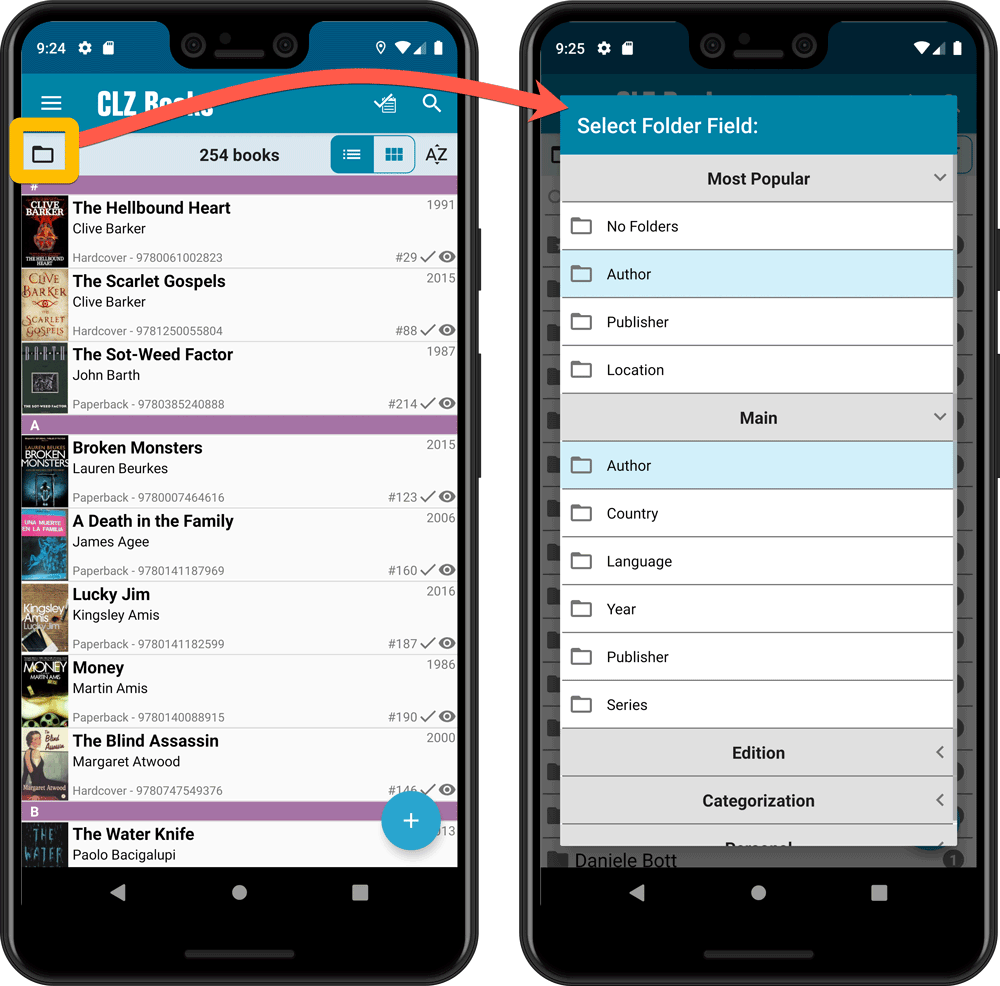
Faster Update from Core
On large collections the old Update from Core feature was quite slow, as it updated your books one by one, that is doing separate requests to our server for each and every game.
So for this update, we also complete rewrote the Update from Core feature to do the updates in batches of 100 books at a time, making it much much faster!
Remember: Update From Core can be used to update your local book entries with possible extra data from our Core online book database. To use this feature, tap and hold on a book in your list to select it, tap more to select more, then tap the menu icon on the bottom right and choose Update from Core.
Fixed:
- Field Defaults screen could crash
- Edit Screen: some fields would sort bad while editing them
- Add from Core: when adding a book that is already in on your wish list, it will now offer to change its status to ‘In Collection’
- When scanning barcodes the “beep” sound would only sound on the first scan
- Search on own collection could be forgotten during scrolling/browsing your collection
New in the Add Books screen of your Book Connect software: the ability to select your Primary and Secondary “search regions”. The selected regions affect which 3rd party book sources our Core search engine uses when a book is NOT found in Core.
For example, if you set the primary region to Italy, and then search for an ISBN that is not in our Core yet, it will go out and search several Italian online book sources (e.g. national libraries).
If you are in the US or UK, this setting will not make much of a different to you (as those have always been the preconfigured default regions), but if you are located elsewhere in the world, setting your regions accordingly may greatly improve your success rate on book searches.
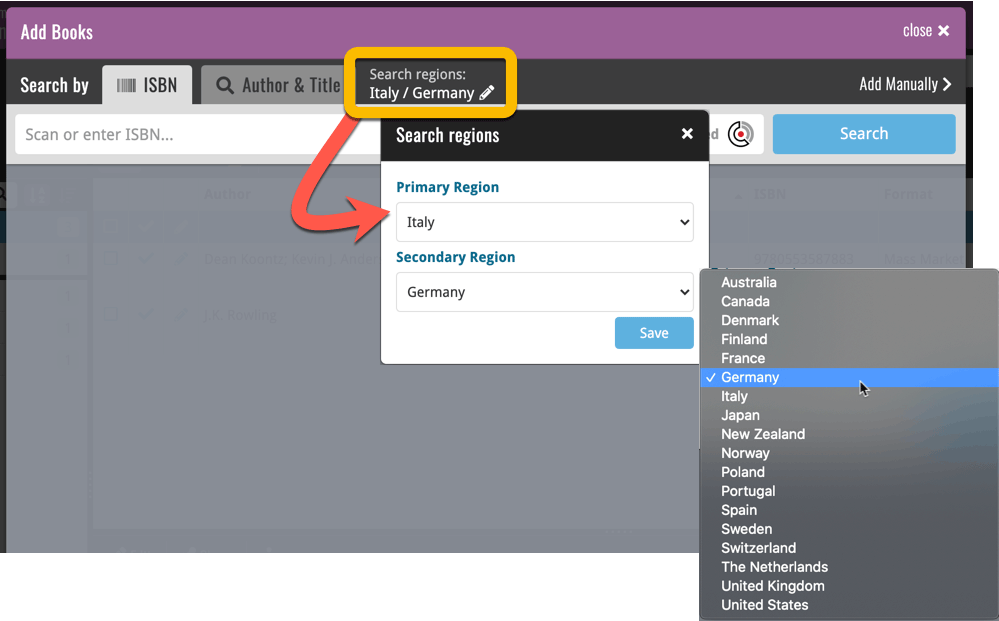
New in the Cover tab of your Edit screen: built-in Crop and Rotate tools for your cover images!
Super useful for fine-tuning images that you uploaded or found through the Find Online tool. You can even Crop/Rotate images that you received from Core, in which case they will be automatically turned into a custom image.
To use the new Crop/Rotate tools, open your Edit screen go to the Cover tab and click the “Crop/Rotate” icon on the top right above the Front or Back cover image:
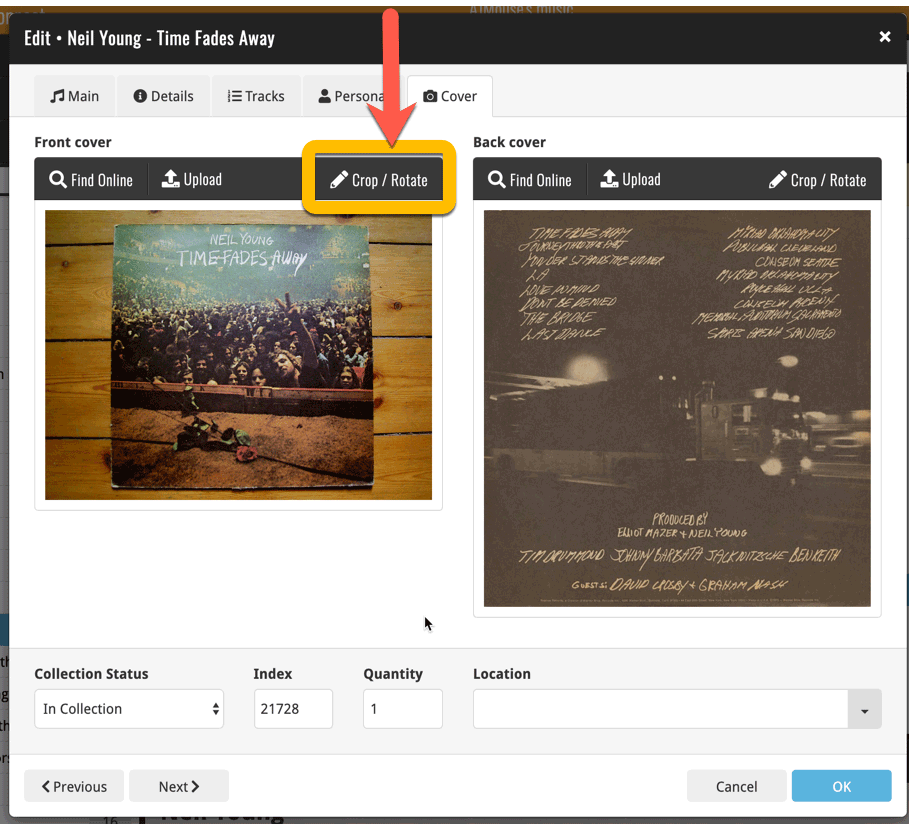
Then:
- Click the Rotate icon to rotate the image 90 degrees to the right.
- Drag the blue crop rectangle to indicate your desired crop area.
- Click Apply to apply the changes.
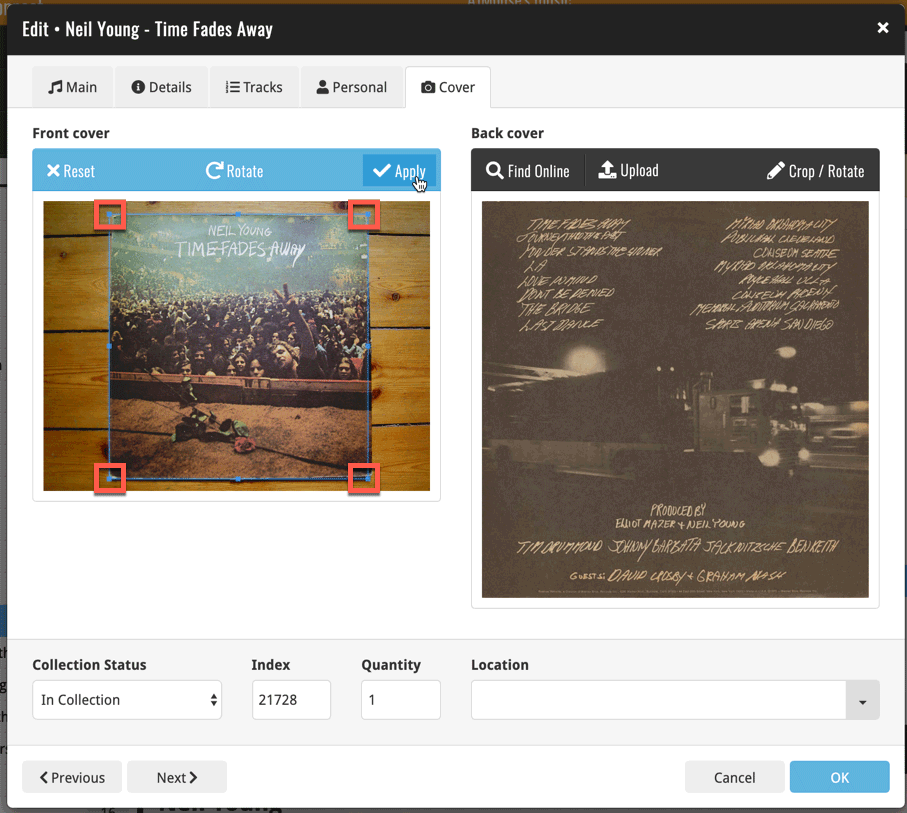
New in Connect today: We have added several keyboard shortcuts to the most commonly used features:
For the Main screen:
- Navigate through your items with your arrow keys (works in List, Images, Shelves and Card View!)
- Use c + a or c then a for Add from Core
- Use c + m or c then m for Add Manually
- Use c + h or c then h for Add Hardware from Core (Game Connect)
- Use c + j or c then j for Add Hardware Manually (Game Connect)
- Use c + e or c then e for Edit Selected Item
For the Edit screen:
- Use cmd/ctrl + s to Save and close
- Use cmd/ctrl + j to Save and go to Previous item
- Use cmd/ctrl + k to Save and go to Next item
CLZ Core is our central online book database, that is the database that you search by ISBN or by Author/Title in the Add Books screen. In general, the book information delivered by Core quite complete and correct, but you may sometimes run into entries that are quite sparse (e.g. just author, title, publisher and date) or even entries with incorrect data.
As of today, *you* can help us improve that, using the new Submit to Core feature!
Just fill in the correct data in your own entry, then select the book and choose Submit to Core from the toolbar above the book details:
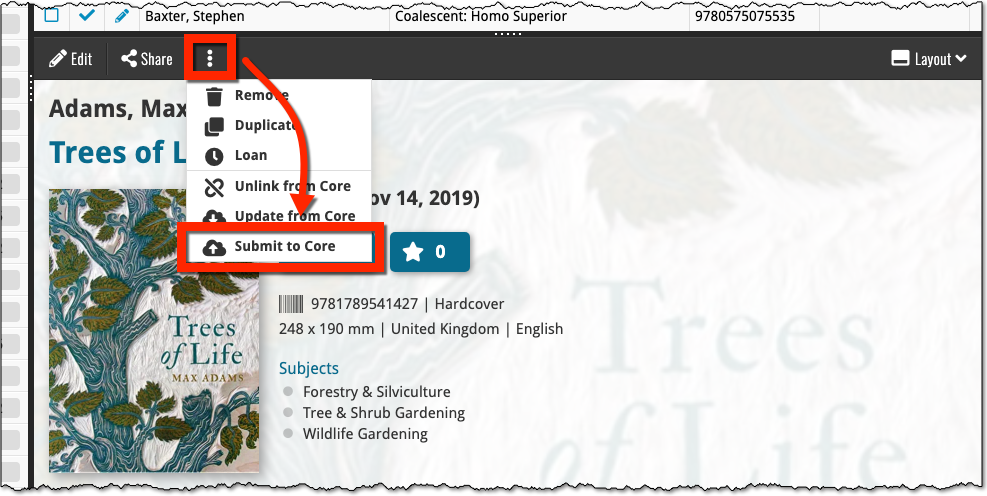
Which takes you to a form the core.collectorz.net site, where you can see our Core data on the left and your own data on the right. Now use the green arrow icons to use your data to correct and complete our data. Then finally, click the big green Submit Changes button on the bottom:
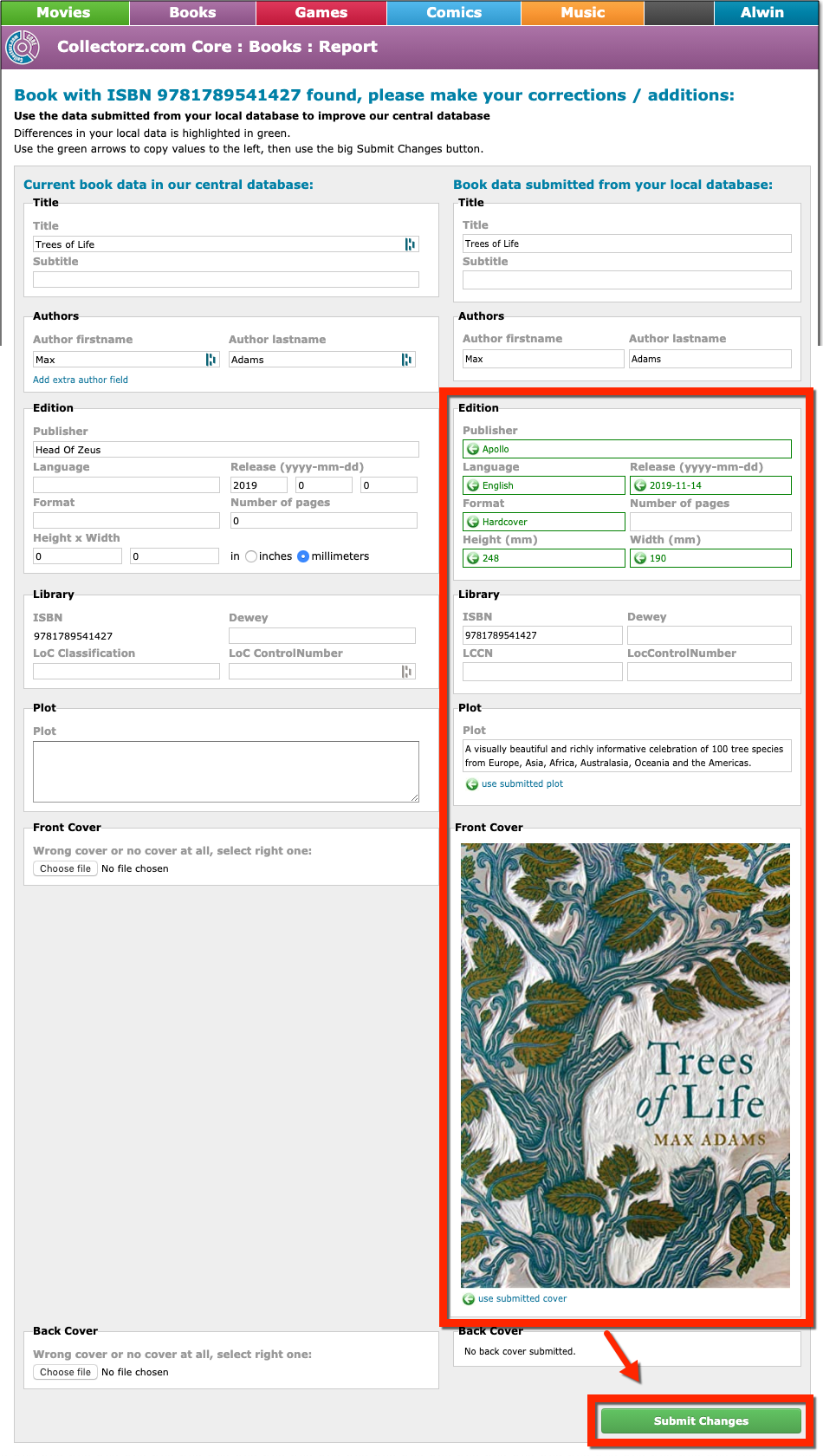
Thanks for your help!
Fixed:
- When downloading new entries from CLZ Cloud, previously cleared fields could get filled in.
- In the Add from Core screen, when adding a book that is already in your app as ‘On Wish List’ or ‘On Order’, the app will now offer to change its status to ‘In Collection’.
- On devices with intermittent internet connection, app could revert to trial mode
- After down-syncing updated cover images, the list could still show old cover.
- Improved error messages in case of core search problems.
Previously, the “Add to …” button in the Add screen let you choose between “Add to Collection” or “Add to Wishlist”. But as of today, you can now choose from ALL possible Collection Status option directly. For instance, this lets you add an item as “On Order” straight from the Add screen!
Now, the possible choices are:
- In Collection
- For Sale
- Wish List
- On Order
- Not In Collection