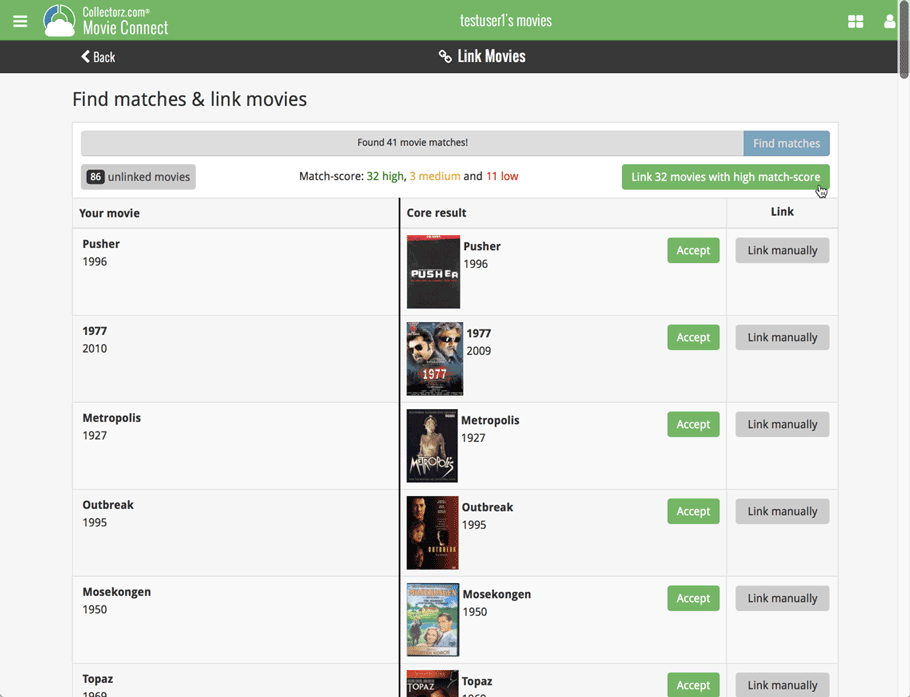What's new in CLZ Movies? (page 5)
v5: IMDb rating and votes, Add by IMDb, Multiple collections, automatic syncing of your own images, and: now a subscription app!
It’s finally here: CLZ Movies 5.0, for both iOS and Android!
New in v5:
- Now supports and syncs multiple collections
- Automatic cloud-syncing of your own “custom” images
- Get IMDb Number of Votes from Core (Premium)
- Batch Update IMDb Ratings & Votes from Core (Premium)
- Add Movies by IMDb Number/URL (Premium)
- Re-designed top-bar and main menu
On top of that:
CLZ Movies is now a subscription app
To allow us to keep delivering our CLZ online services (CLZ Cloud and CLZ Core) and our continuous updates to the app, the app has now become a subscription app. For new users, this subscription is necessary for access to the CLZ online services:
- CLZ Core: for adding movies by title or barcode
- CLZ Cloud: for online backups and syncing between devices
- Adding by IMDb Number/URL
- Getting and updating IMDb Ratings and Votes from Core
What if you already purchased the app earlier?
Of course, since you have purchased the app earlier, you have automatically received a “Basic”-level app unlock. Which means:
- You keep ALL functionality that you had before. In particular, you keep full access to your existing Core and Cloud functionality. You do not lose anything.
- You can still update your app to v5 and enjoy the new “non-premium” improvements.
- You can keep updating your app and keep geting our app improvements.
- You do not need to pay for a subscription.
If, for any reason, the app does not unlock to the Basic level for you, please CONTACT US here and we’ll get it resolved ASAP.
Optional “Premium” Services that do require a subscription
So… you will get everything you had before (and more), without paying again.
However, with v5 we are offering several new, optional Premium online services, that do require a subscription:
- Get IMDb Number of Votes from Core
- Batch Update IMDb Ratings & Votes from Core
- Add Movies by IMDb Number/URL
What’s new in CLZ Movies 5.0 ?
Now supports and syncs multiple collections !
It is now possible to manage multiple “collections” within your app. The collections you create will be listed in the main menu, so you can easily switch between them.
Use the menu to add new collections, edit their names, change the order, etc…
Multiple collections now also sync through the CLZ Cloud, e.g. to/from the Movie Connect cloud-based software or the Movie Collector desktop software. So if you have created multiple collections on the desktop side, these will now finally be separated on the mobile app too!
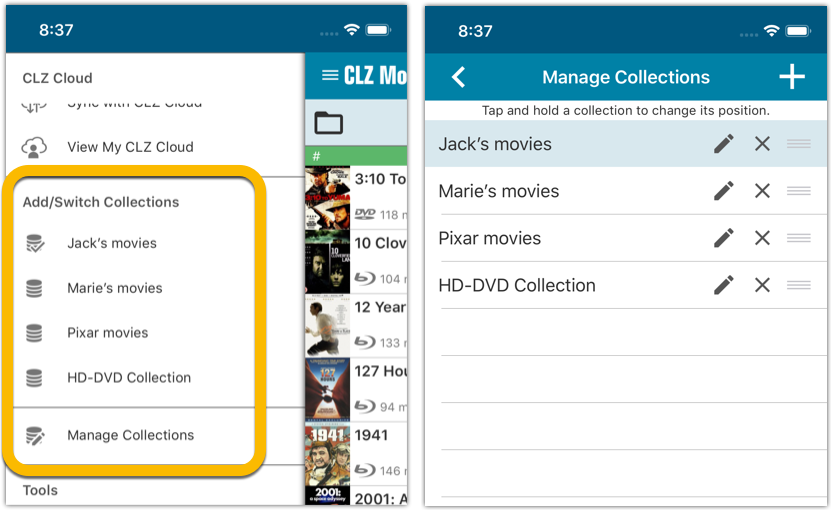
Already have multiple collections in the CLZ Cloud?
If you already have multiple collections in the CLZ Cloud, here’s what to do to get your existing entries split up into multiple collections on your mobile app too:
1. Tap the menu top left
2. Tap “Sync with CLZ Cloud” and make sure you’re in sync.
3. Tap the menu top left again and tap “Maintenance”
4. Tap “Update all from CLZ Cloud”
5. Now use “Sync with CLZ Cloud” from the menu again.
Automatic cloud-syncing of your own “custom” images
Before v5, if you replaced the automatic Core front cover with your own image (e.g. from Camera Roll), it would not automatically sync to the CLZ Cloud. You had to “force” the upload by using Upload to CLZ Cloud in the Edit screen.
For version 5 we made this more automatic. We introduced a new toggle “Custom Image” in the Edit screen. This toggle will be automatically set when you replace the Core image. Once the Custom Image toggle is set, that cover will automatically sync to and from the CLZ Cloud.
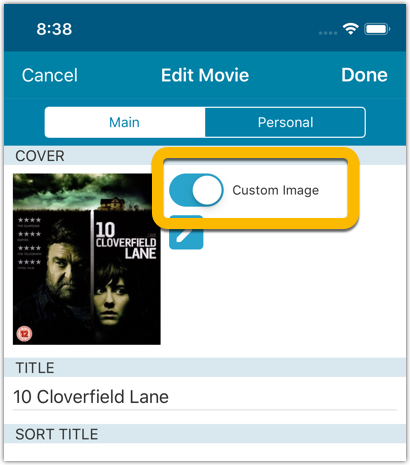
IMDb Votes (requires subscription)
Adding new movies will now give you the amount of votes from IMDb, refreshed every day.
You can also sort by number of IMDb votes to see which movie has the most votes on IMDb.
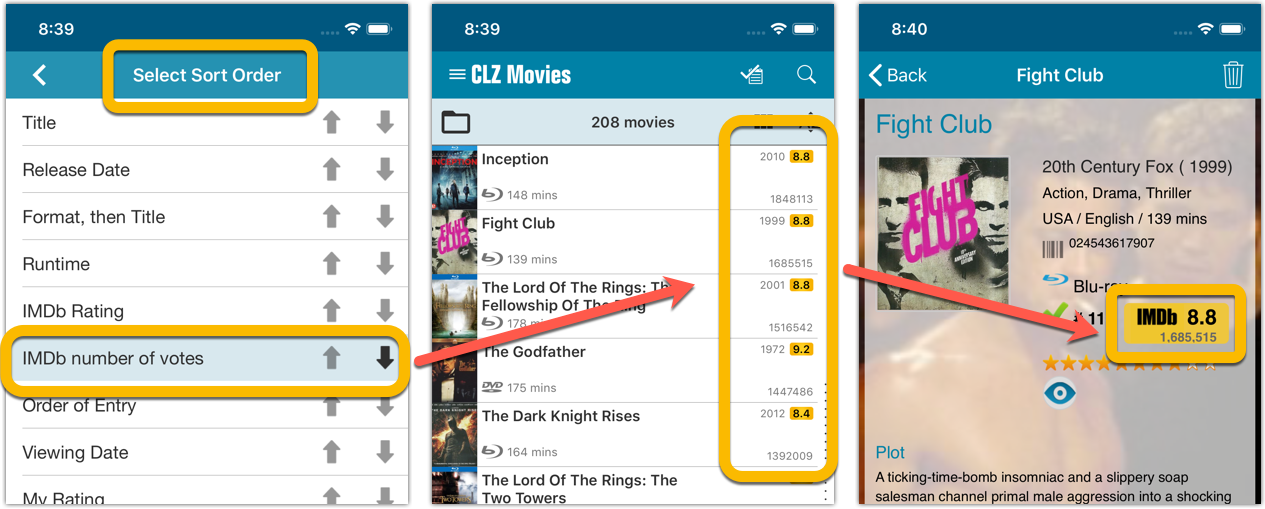
Update your IMDb Ratings and Votes in one go (requires subscription)
The new IMDb content license gives us fresh daily updates of the IMDb Ratings and Votes, so let’s make use of that daily fresh data now!
– Tap and hold on a movie, then tap Select All
– Tap the blue button bottom right
– Tap Update IMDb ratings/votes from CLZ Core
This will connect to our Core and retrieve fresh IMDb Ratings and Votes for all selected movies. Don’t worry, this won’t take long. We have implemented a super efficient system that can update ratings/votes in chunks of 100 movies in one go.
When done, it will report the number of movies it has updated the Ratings and Votes for.
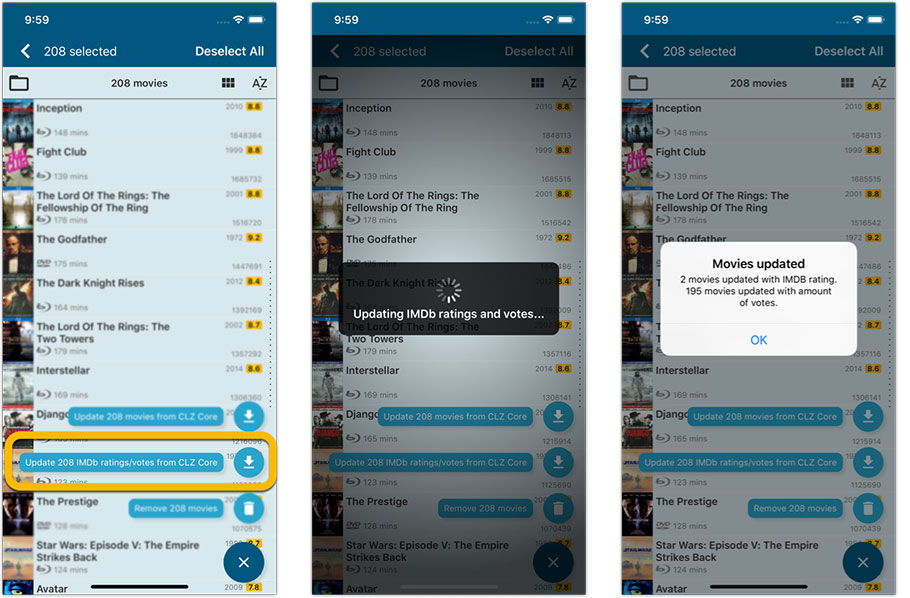
Add Movies by IMDb Number or URL (requires subscription)
Can’t find a movie in our Core? But it is on IMDb?
Then use the new “IMDb” tab in the Add Movies screen, for finding and adding movies straight from their IMDb Nr or URL.
The movie entry will then be retrieved from IMDb automatically AND added to our Core, so that you can then immediately Add it to your database!
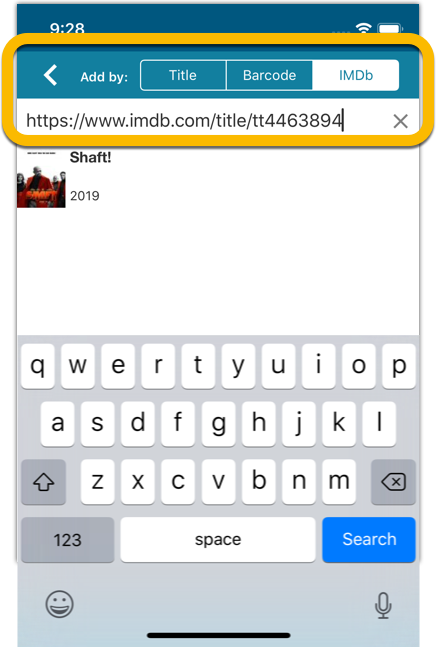
Re-designed top-bar and main menu
- The menu icon now includes the “CLZ Movies” mark (bigger tap area)
- The “Collection Status” filter button has been moved to the right
- The menu now clearly shows your Account and App Status at the top. Tap either of those to manage them.
- New “Maintenance” screen that now contains:
- the “Clear Database” option
- the “old Import from Movie Collector” option
- the new “Update from CLZ Cloud” option (only use when instructed by support staff)
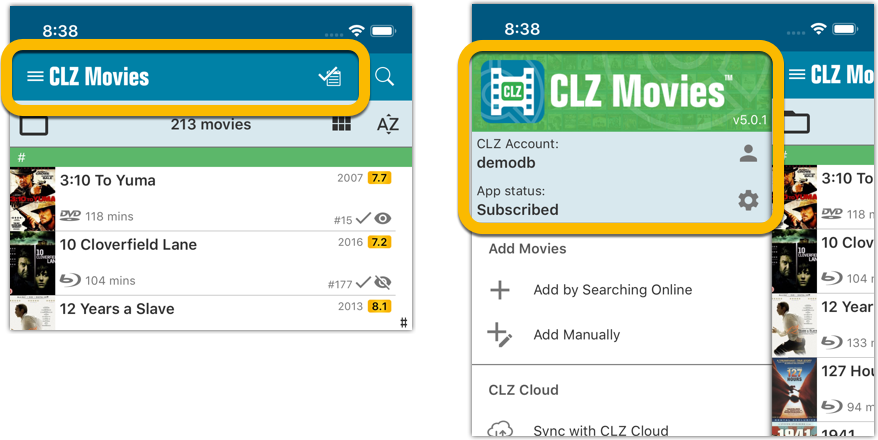
How to update your CLZ Movies app to version 5:
- On your device, open the App Store app.
- On the bottom, switch to the Updates tab.
- Find the CLZ Movies entry and tap “UPDATE” on the right.
TIP: if you don’t see the CLZ Movies update yet, pull down to refresh!
Based on user feedback we found out users were looking for and expecting a tool to find duplicate entries in their collection. Some way to find out if you’ve accidentally added multiple versions of the same movie, but perhaps with a different format or barcode.
After quite a few requests and discussions with users about this, to find out how they got duplicates and what they would expect from such a Duplicate Finder tool, it’s here today: Find Duplicate entries in your collection!
New: Find Duplicate Movies
Open the menu top left and select Find Duplicates to begin.
Then select which field to find duplicates on. You can find duplicates based on:
- Title
- Title & Release Year
- Title & Format
- Barcode
- Core MovieID
- Index
Click “Find Duplicates” and see what it comes up with. Use the blue “Keep” button to keep a group of duplicates, or use the red “Remove” button to remove a duplicate!
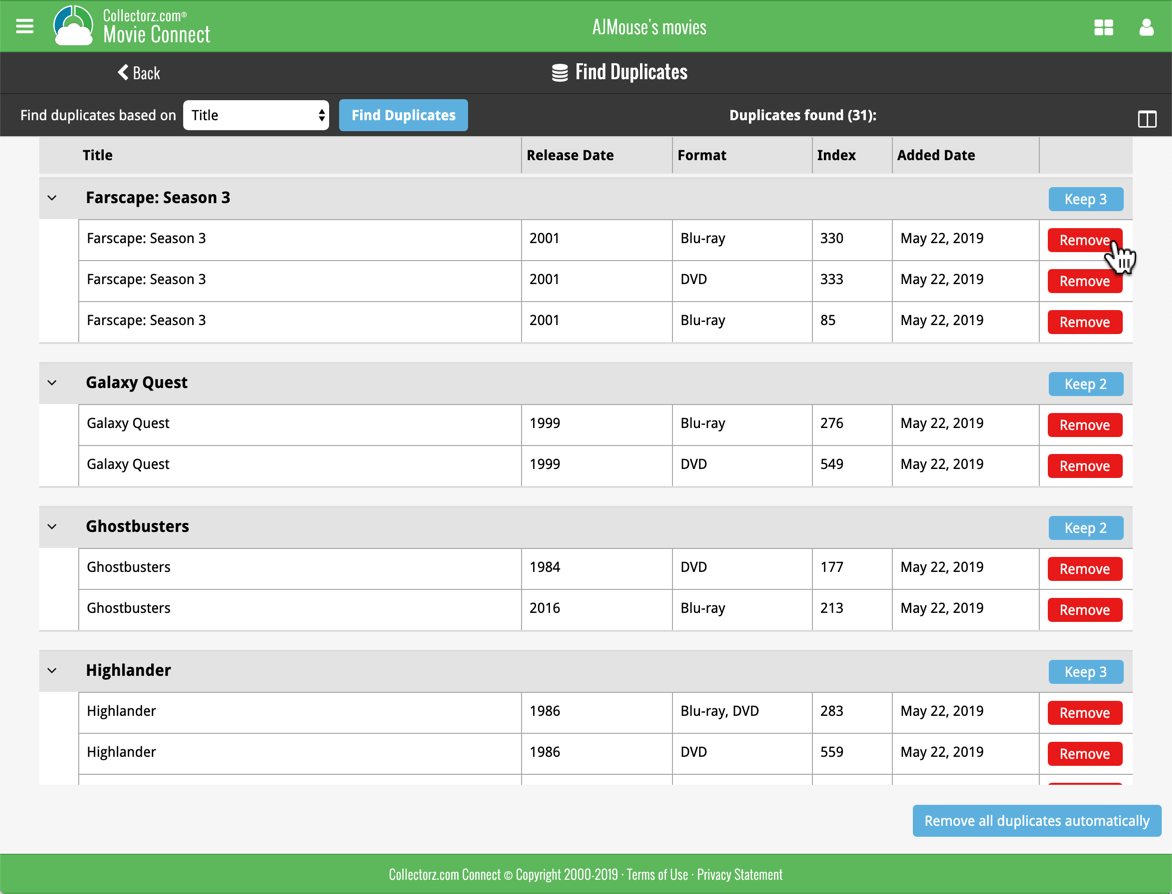
If you click “Remove all duplicates automatically”, it will remove all duplicate entries and will only keep 1 single entry (the oldest one) in your collection.
Tip: use the columns button, top right, to set up the columns you’d like to see!
Another big step forward for our cloud-based Connect software, making it even more customizable:
The columns in List View are now resizable. That is, you can now change the width of the columns by simply dragging the dividers between the column headers. Hover your mouse over the divider and it will turn blue, then drag it make the column wider or narrower.
TIP: double click the divider to make the column auto-size to its’ current content!

See it in action:
Do you prefer the automatic column widths, the way it was before? No problem, just go to the Settings screen and enable the “Size columns automatically” settings.
With digital movie formats becoming more popular, we have decided to add the most popular ones to the “format picker” drop down in the Add Movies screen, all with nice new icons, separated in “Physical” and “Digital” sections.
Now available as new Format choices:
- Amazon Prime Video
- Apple iTunes
- Google Play
- Vudu
- Roku
- Microsoft Movies & TV
- Playstation Video
- Netflix
- Youtube
- Hulu
- Disney+
- Movies Anywhere
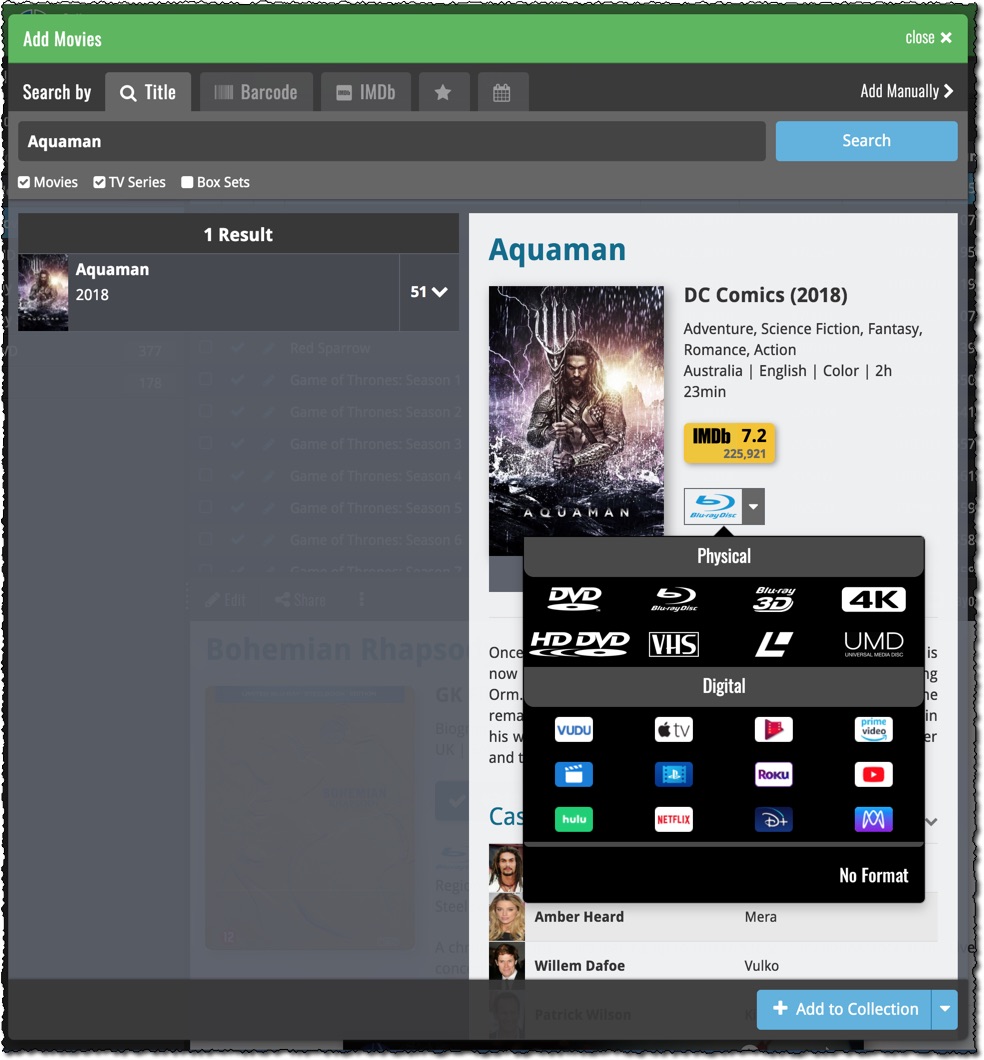
 Depending on how much of an IMDb junkie you are, today’s update for Movie Connect could be considered quite a big deal 🙂
Depending on how much of an IMDb junkie you are, today’s update for Movie Connect could be considered quite a big deal 🙂
As you probably know, we have signed a more comprehensive (and also much more expensive) content licensing agreement with IMDb, which gives us access to more and fresher IMDb data.
Today we’ve released the first new additions for Movie Connect made possible by this new agreement!
New: IMDb Votes data
This field indicates the number of votes on which the IMDb Rating is based. It is a good indication of 1. how popular the movie is and 2. how trustworthy the rating is.
- The IMDb Votes field is automatically filled in when you Add a Movie from Core.
- It is also shown in the yellow IMDb box in your movie details panel, right below the logo and rating.
- The IMDb Votes field is automatically refreshed every day to give you the most up-to-date data.
- Tip: add the IMDb Votes as a column in your list, so that easily see for all your movies or even sort on it to order your list by the movie’s popularity.
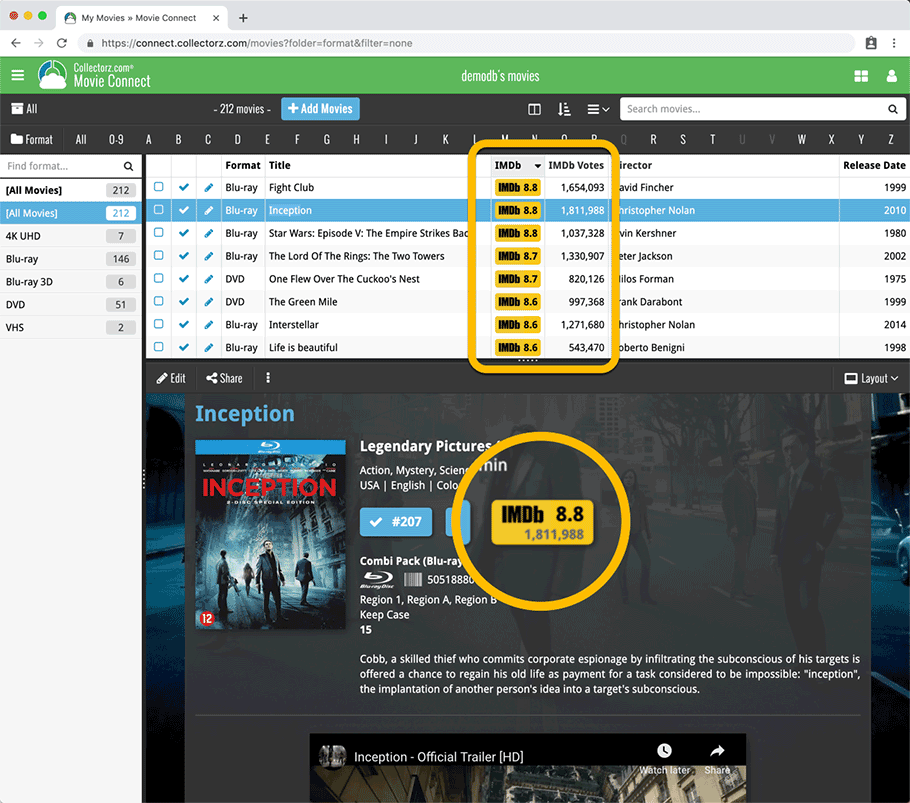
New: IMDb Ratings and Votes are automatically refreshed every day!
The new IMDb content license gives us daily updates of the IMDb Ratings and Votes. This means that every day you automatically get the latest IMDb Rating and Votes data for all your movie entries.
Because the IMDb Rating and Votes now automatically update every day, we’ve removed them from the Cloud and Edit Movie screens as there’s no need to edit them anymore. If you have a movie that you can’t find with the Add Movies from Core screen, you can always report it as missing and we’ll add it for you.
Renamed Blu-ray and 4K UHD formats
To conform with the more commonly used naming, we have renamed two formats:
- “Blu-ray Disc” to just “Blu-ray”
- “Ultra HD Blu-ray” to just “4K UHD”
Also, the 4K UHD format now has a new icon!
![]()
Great news! We now have a new and more comprehensive content licensing agreement with IMDb, which means the IMDb features are back in your Movie Connect software!
- When adding new movies, it automatically adds IMDb Ratings and Links again.
- The IMDb Number field has been replaced with an IMDb URL field. Of course, your existing IMDb numbers have automagically been turned into IMDb URLs.
- A new “IMDb” option is now available to add as a column to your List View, which shows a nice IMDb logo with rating, linking to the movie page on IMDb.
Because the new IMDb content license is more comprehensive, more IMDb related data and features are coming soon, including:
- Official cast and crew listings, straight from IMDb.
- A tool for updating all your IMDb Ratings with fresh ratings from IMDb.
IMdb Rating showing in movie details panel
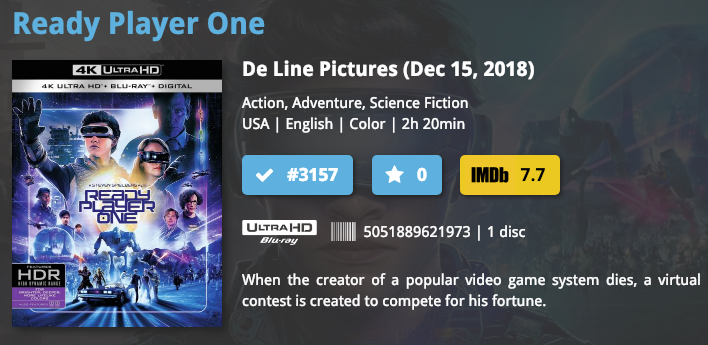
List View with “IMDb” column added
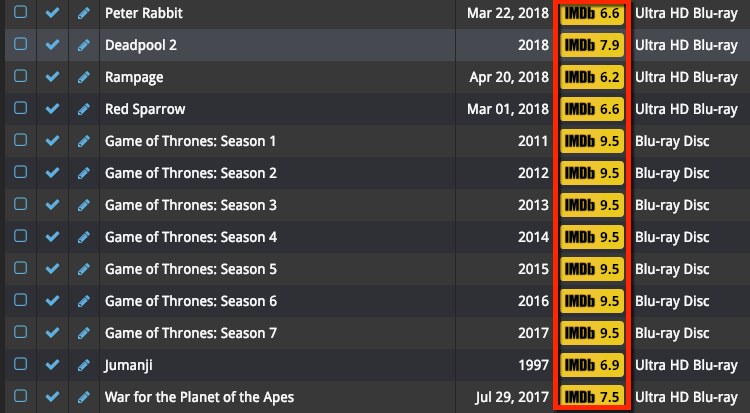
New IMDb area in Edit Movie screen
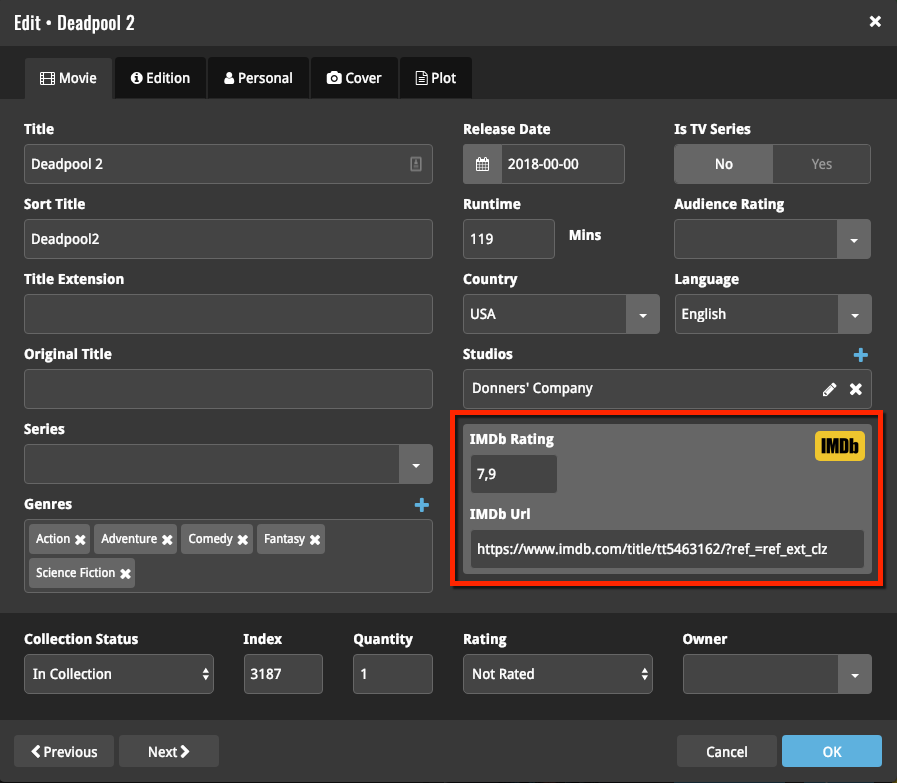
IMDb, IMDb.COM, and the IMDb logo are trademarks of IMDb.com, Inc. or its affiliates.
You can now manage multiple sub-collections within one account. The collections will appear as little tabs at the bottom (e.g. like in Excel), so that you can easily switch between them.
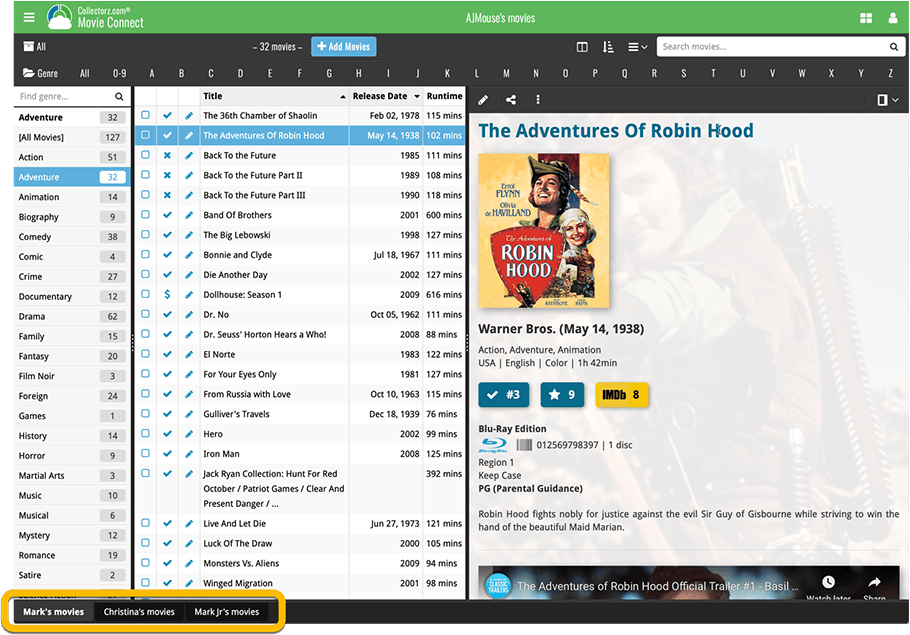
Create and manage collections
Open the menu top left and click “Manage Collections” to:
- Create new collections
- Rename existing collections
- Remove collections
- Change their order (drag and drop)
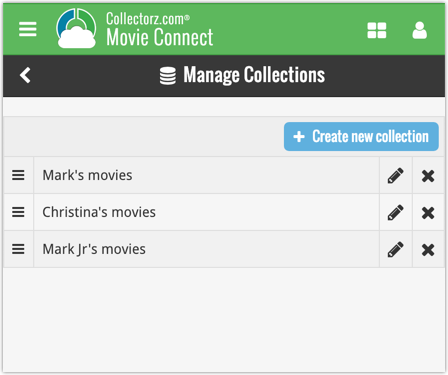
Note: the CLZ mobile app currently does not support multiple collections yet (coming soon!). For now, you CAN sync multiple collections to the mobile app, but they will appear mixed together, as ONE database.
New: Notes as a column
The Notes field can now be added as a column in List View:

New:
- The resizable panels in the add screen now have the same design as the ones in the main screen.
Fixed:
- iPad: Wrong initial panel layout in the main screen when the app is started in landscape mode.
A useful update of your app today, that is, if you are using the app on an iPad:
All panels in the main screen (folders, list and details) are now resizable using draggable separators between the panels, so that you can customize the layout to your own liking.
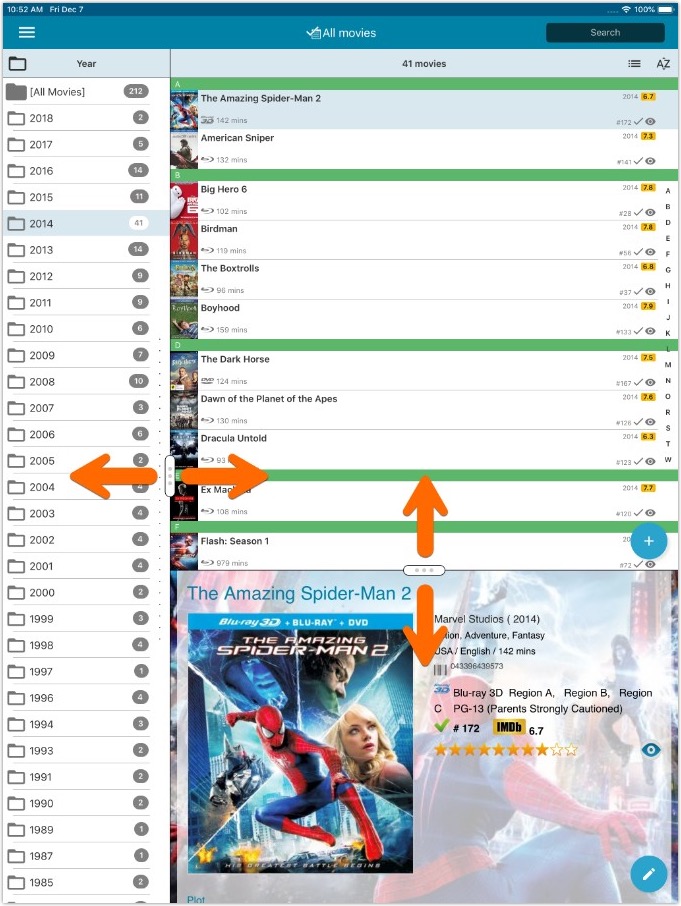
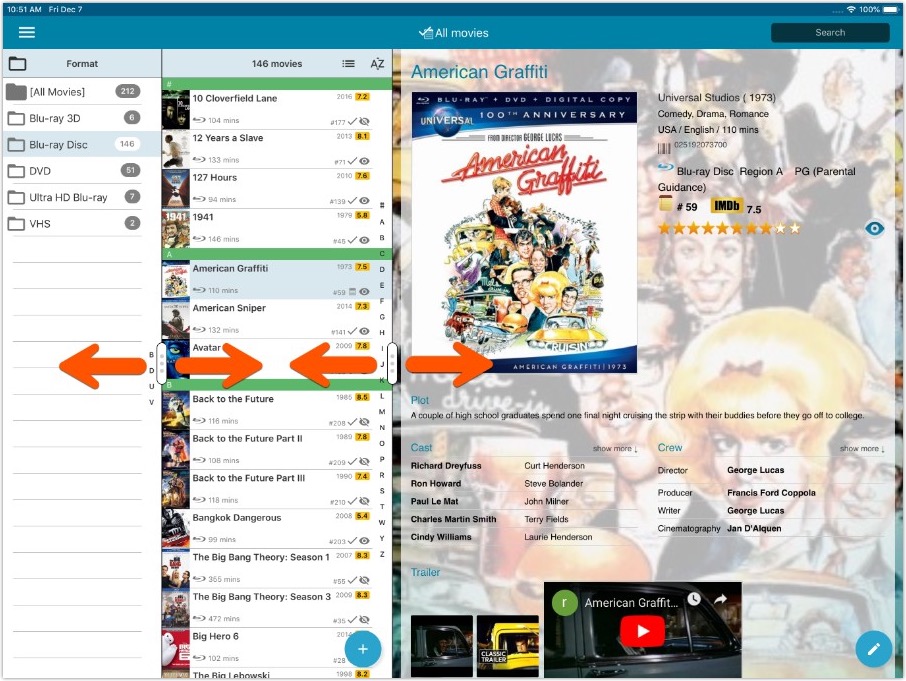
- All panels in the main screen (folders, list and details) are now resizable using draggable separators between the panels, so that you can customize the layout to your own liking.
- The resizable panels in the Add screen have been updated to use the nicer look of the draggable separators.
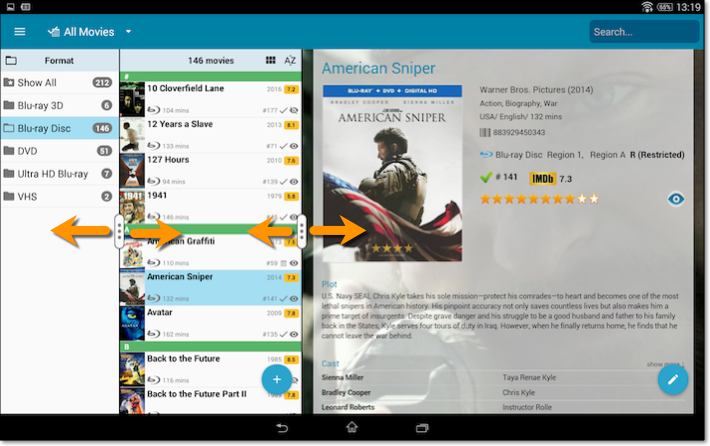
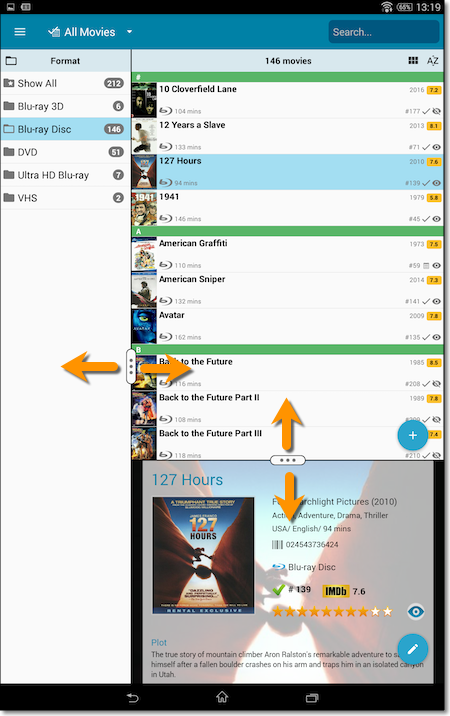
Fixed:
- The subtitles could make the details screen scroll horizontally.
Another useful addition to your software today, as we added a Quick Search box in your folder panel.
Especially useful for those long folder lists, e.g. when using Actor as the folder field. Just type a few letters of the actor’s name and the folder list will instantly “filter down” to the matching actors, while you type!
See it in action:
A nice time-saving feature was added to your Movie Connect software today:
Next / Previous buttons in the Edit Movie screen
These buttons let you go through your movie list to make changes, while staying in the Edit Movie screen. Just use the Next or Previous button on the bottom left.
While doing so, the screen will keep you on the same tab and same field, making it super-easy to make changes to same field(s) for multiple movies.
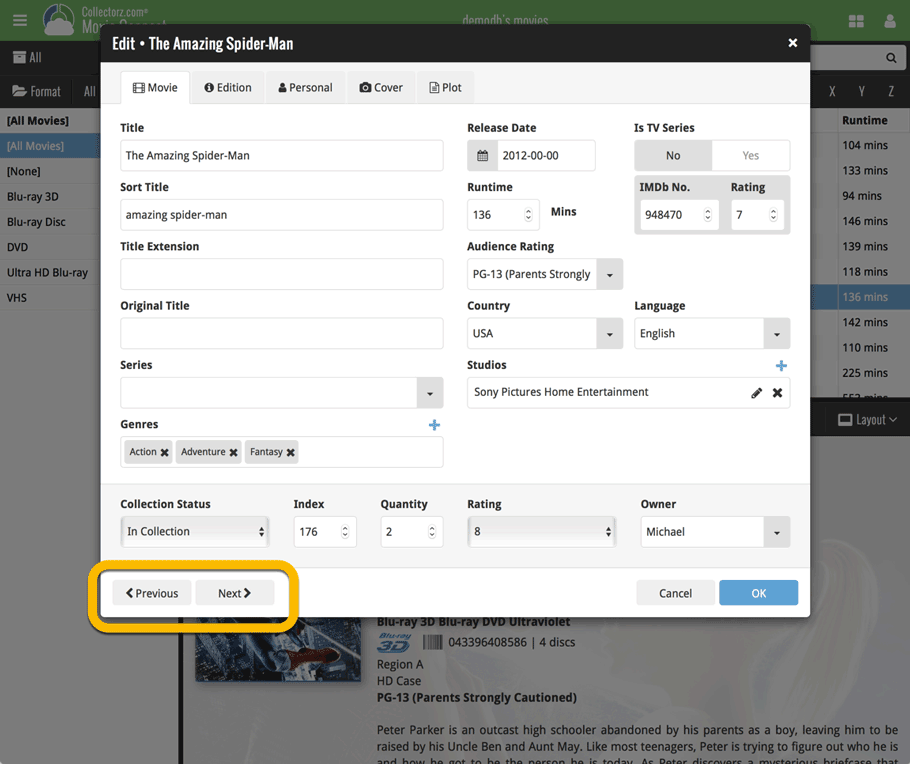
A small UI tweak today, made necessary because of the growing number of field options for the folder panel: the folder field menu is now grouped into 4 categories.
This should make it easier to find the field you are looking for.
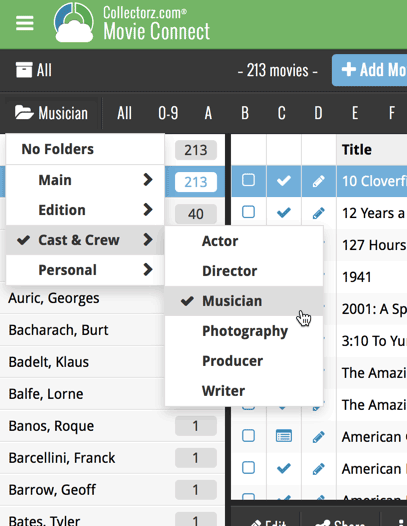
![]()
New: Redesigned app icon
We designed new icons that give new users a better indication of what the app actually does (as opposed to just a different color CLZ logo), but still obviously belong together, when shown together.
And if you have Android 8.0 or higher, we’re also including an “adaptive app icon” as of today which are in line with all your other app icons!
![]()
New: Redesigned app icon
We designed new icons that give new users a better indication of what the app actually does (as opposed to just a different color CLZ logo), but still obviously belong together, when shown together.
And if you have Android 8.0 or higher, we’re also including an “adaptive app icon” as of today which are in line with all your other app icons!
New: Add box sets as single entries instead of multiple movies
In July this year, we introduced the new Box Set adding feature in the Add Movies screen, where it automatically “knows” which movies are in the box, then creates separate entries in your database for all the movies contained, then “links” them using the Box Set field:
Most users love this new way of adding Box Sets. However, since the introduction we have learned that some users would like to add box sets as single entries.
So as of today, the “multiple movie entries” behaviour is now optional.
When adding a box set, found by title or barcode, you can now choose between:
- Add box as 1 entry
- Add box as [x] movies
Change your preferred way using the box set option button in the add screen:
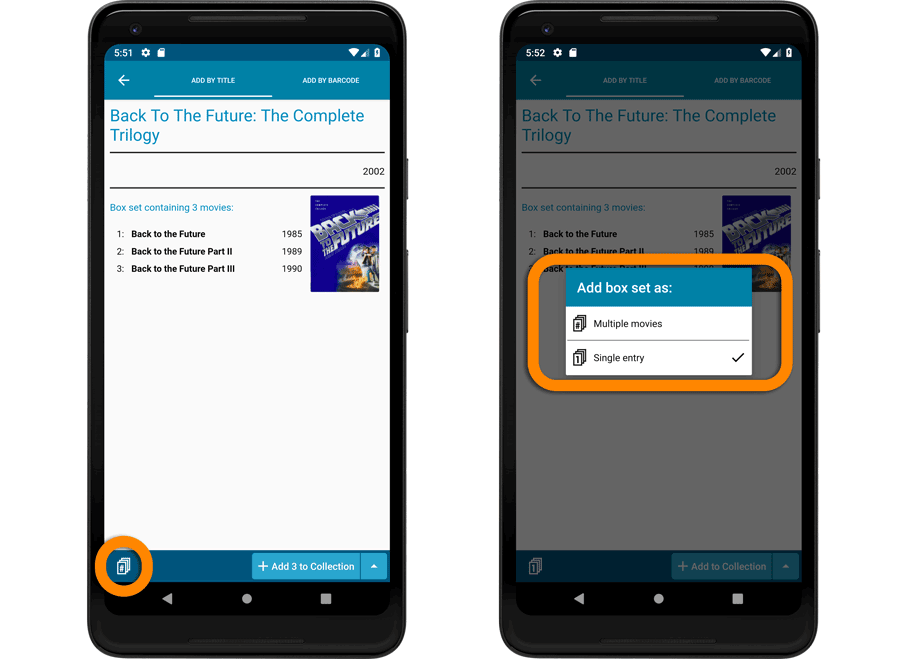
Add box as 1 entry:
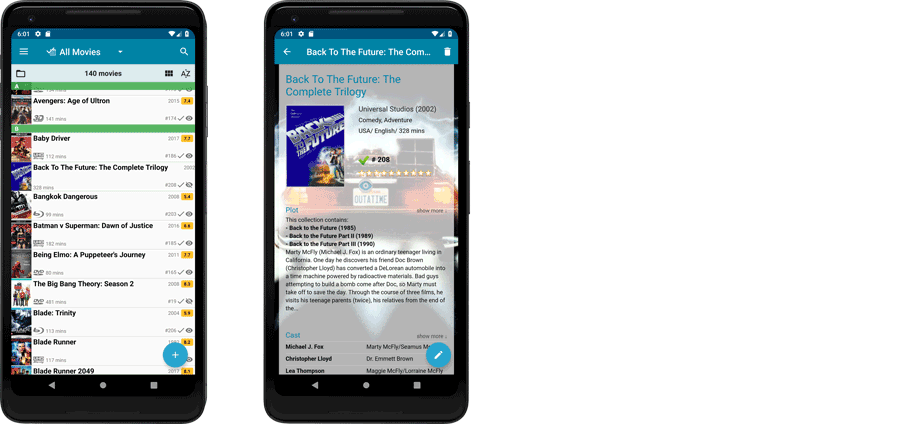
Add box as 3 movies:
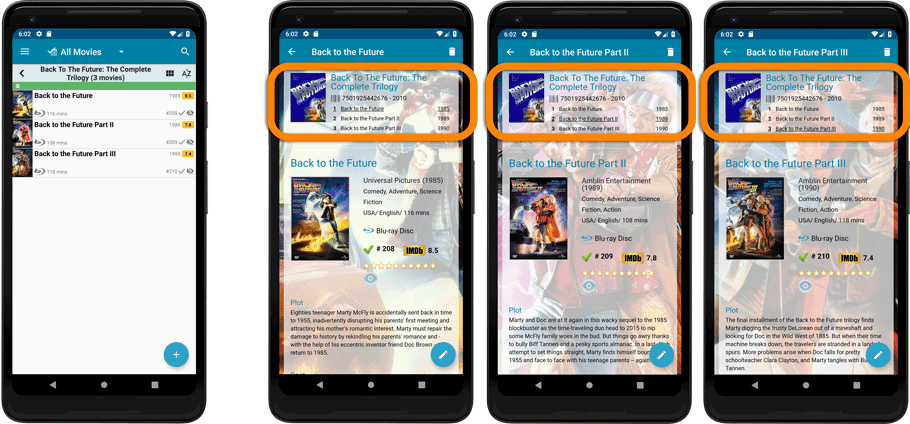
![]()
New: Redesigned app icon
We designed new icons that give new users a better indication of what the app actually does (as opposed to just a different color CLZ logo), but still obviously belong together, when shown together.
New: Add box sets as single entries instead of multiple movies
In July this year, we introduced the new Box Set adding feature in the Add Movies screen, where it automatically “knows” which movies are in the box, then creates separate entries in your database for all the movies contained, then “links” them using the Box Set field:
Most users love this new way of adding Box Sets. However, since the introduction we have learned that some users would like to add box sets as single entries.
So as of today, the “multiple movie entries” behaviour is now optional.
When adding a box set, found by title or barcode, you can now choose between:
- Add box as 1 entry
- Add box as [x] movies
Change your preferred way using the box set option button in the add screen:
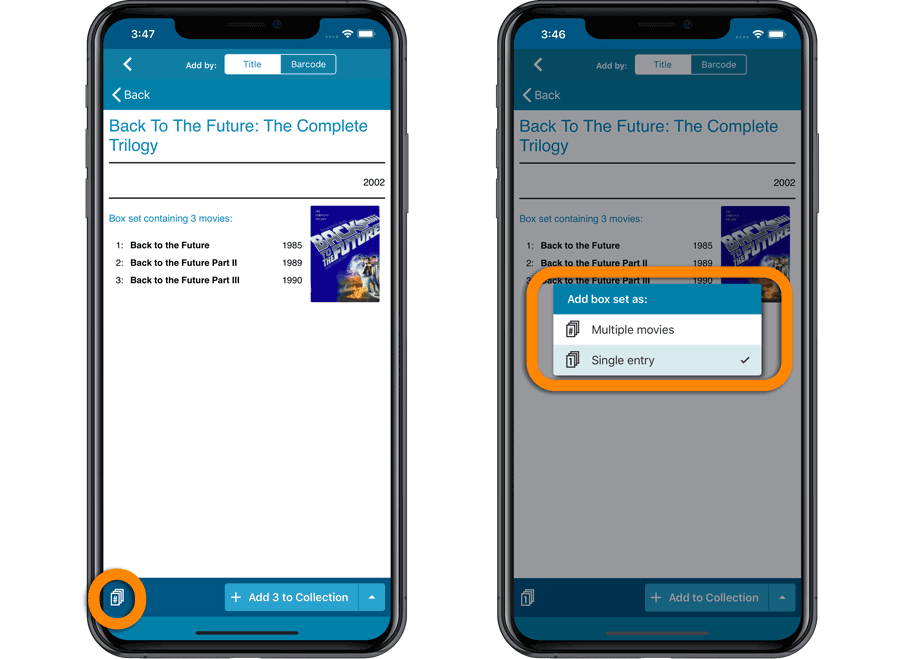
Add box as 1 entry:
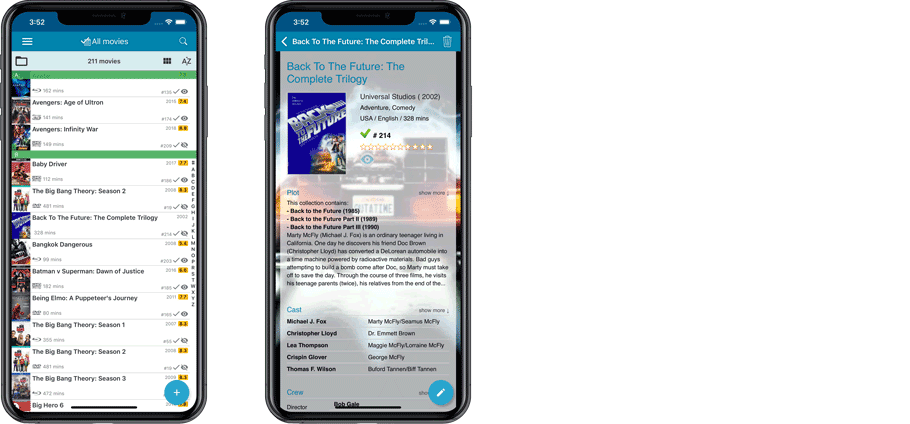
Add box as 3 movies:
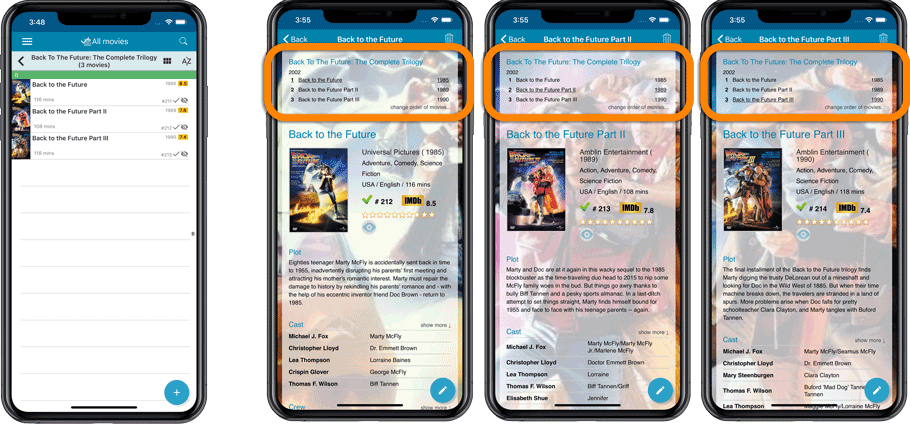
Do you like to customize your software to suit your needs or just your personal taste? Then we have big news for you today, as we have just introduced four “Skin” choices in your Movie Connect software:
- Default (the standard look, as it was before, so dark toolbars, light content)
- Dark (dark toolbars, dark content)
- Light (light toolbars, light content)
- Blue (shades of blue, with yellow highlights)
On top of that, we have given you 3 template style choices for the Movie Details area: Dark, Light and Blue. Either to match your Skin choice, or to mix to up, it’s up to you.
Both the Skin and Template selectors can be found in the Settings screen, under Customization.
Screen shots:
Default Skin:
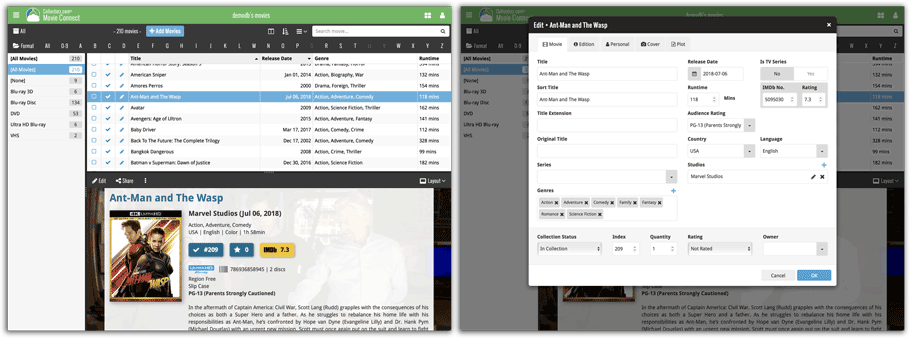
Dark Skin:
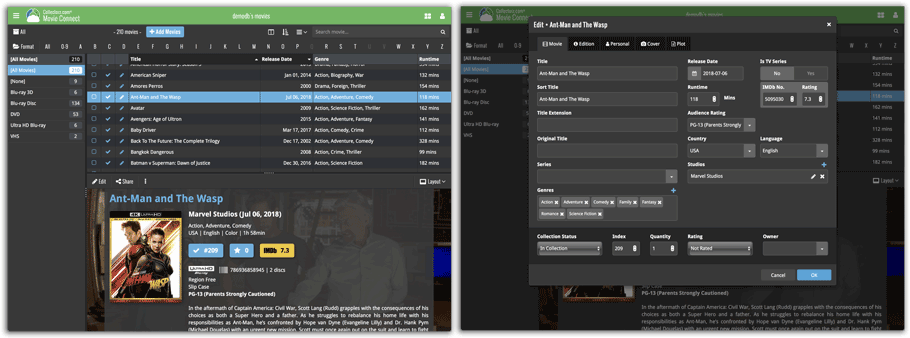
Light Skin:
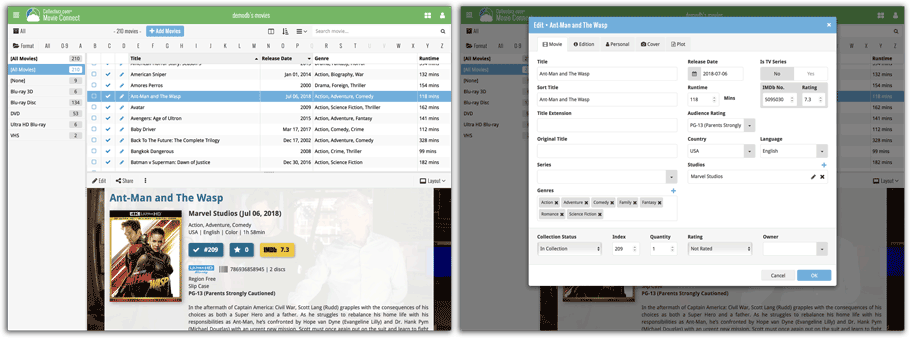
Blue Skin:
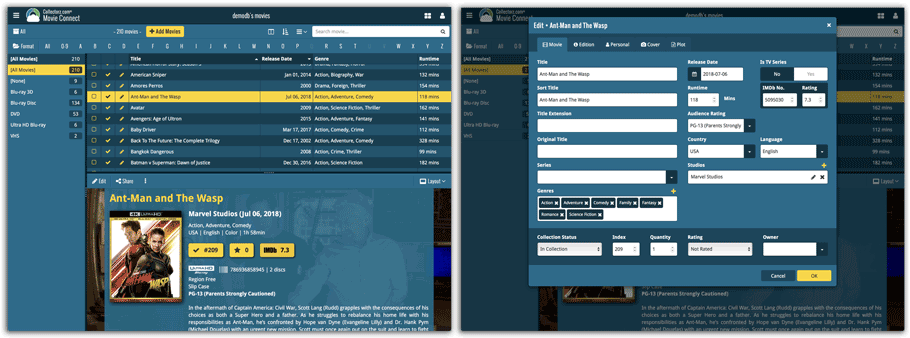
In June this year, we introduced the new Box Set adding feature in the Add Movies screen, where it automatically “knows” which movies are in the box, then creates separate entries in your database for all the movies contained, then “links” them using the Box Set field:
Most users love this new way of adding Box Sets. However, since the introduction we have learned that some people absolutely hate it.
So as of today, the “multiple movies entries” behaviour is now optional.
When adding a box set, found by title or barcode, you can now choose between:
- Add box as 1 entry
- Add box as [x] movies
using the two big blue buttons at the bottom right.
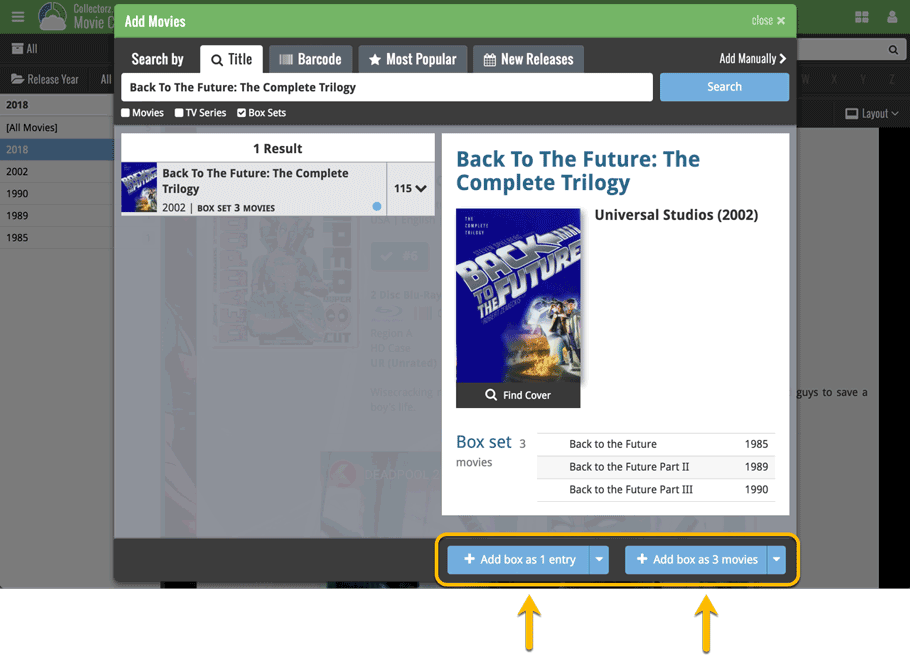
Add box as 1 entry:
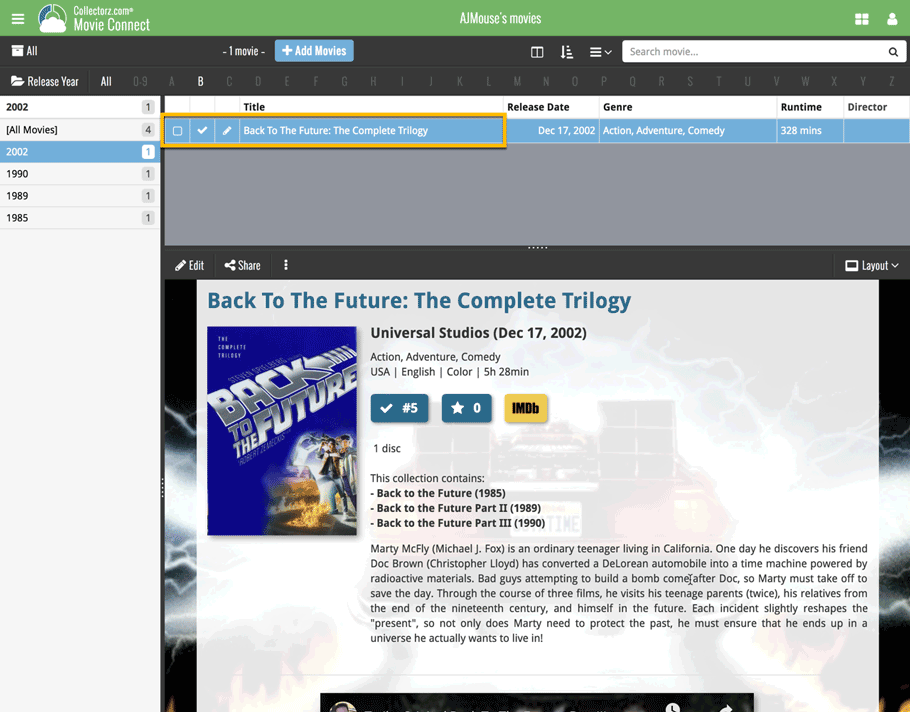
Add box as 3 movies:
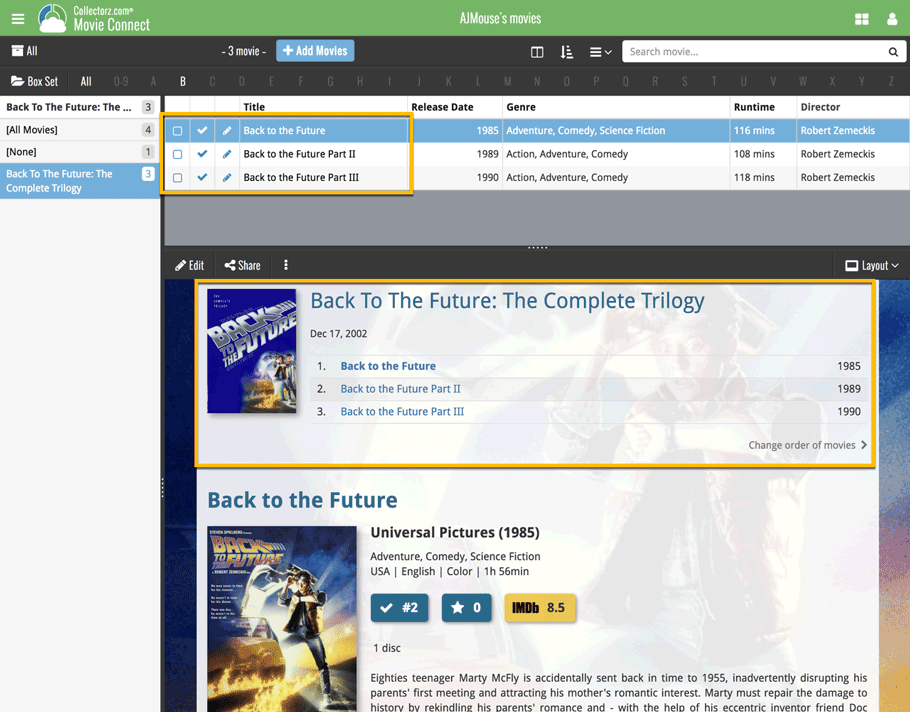
A new grouping option is now available in your Connect!
Click the folder icon top left and select Release / Publication Year to see all your items neatly grouped in a year folder. Click on a year to see all items that were released/published in that year!

This week, we added several new settings and improvements, all based on your feedback:
New setting for the List View: Wrap column content
This new “Wrap column content” setting can be found in the Settings screen. It lets you choose if text in the List View columns should wrap to multiple lines or not.
The default is YES / Checked. Uncheck this setting to keep your List View row as single rows, resulting in a cleaner list and more rows in view.
New Date Format setting
Also found in the Settings screen, this new selector lets you choose how dates are displayed, anywhere in the program where date are shown.
Choose from:
- 7 January 2018
- 07 Jan 2018
- 7 Jan 2018
- January 07, 2018
- January 7, 2018
- Jan 07, 2018
- Jan 7, 2018
- 07/01/2018
- 7/1/2018
- 07/01/18
- 7/1/18
- 01/07/2018
- 1/7/2018
- 01/07/18
- 1/7/18
- 2018-01-07
Core IDs can now be added as columns in the List View
Now available in the Column Selection screen for the List View: The Core ID fields.
E.g. for movies, add the Core Movie ID and Core Media ID fields to your lists, to quickly find movies that are not linked to our Core entry yet.
Some changes in CLZ Movies for you:
- The buttons to switch folders, sorting and view options have been moved to more logical places to make them more accessible.
- The skins and templates options are now only available from the settings screen.
- The selection mode button has been removed, just tap and hold on an item to start selecting items.
Fixed:
- Update from Core could (in some cases) overwrite manually entered information for the Studio, Runtime, Imdb Number, Audience rating, Region, Distributor fields.
- Box set image was not deleted on device if a box set is removed.
Previously, setting up for the usage of the CLZ Barry as a barcode scanner required going to your Connect Profile page and back. Not anymore.
You can now get started with CLZ Barry straight from the By Barcode/ISBN tab of your Add screen. Just click the blue text “Set your Barry ID” on the far right of the barcode box and all the setting up can be done right then and there:

Some changes in 4.12.3 for you:
- The buttons to switch folders, sorting and view options have been moved to more logical places to make them more accessible.
- The skins and templates options have been moved to the settings screen.
- The selection mode button has been removed, just tap and hold on an item to start selecting items.
Fixed:
- Field default setting for the “Seen it” field did not work.
Sharper images in Cover View and Card View
This week, we have implemented several changes to the cover images that are shown in Cover View and Card View, making them much sharper/crisper, less blurry.
Also, on computers with a 4k / Ultra HD screen, both the Cover View and the Card will automatically switch to even higher quality images, with twice the resolution!
The difference is huge, check out the screen shots below. But the best way to experience the sharper images is to log in to your own account and look at your own collection!


Other improvements to Cover and Card View
At the same time, we made other improvements to the Cover and Card views, to make them look nicer and to make the scrolling experience smoother and faster:
- While scrolling, the images now load faster.
- Scrolling the view while images are loading is now smoother, less “choppy”.
- The Images view now has black background for a more classy look.
- In both Images and Card View, while scrolling, it does not first load a placeholder image anymore, it just show the background color until the actual image is loaded, also resulting in a less choppy scrolling experience.
It is important to have your movie entries linked to the corresponding entries in our Core online movie database, because that is what gives you all automatic movie details, like cast, crew, plot description, cover art, backdrop art, trailer videos, etc..
All movie entries you add through the Add Movies screen, by searching our Core, will of course automatically be linked to Core.
However, if you imported a list of movies, e.g. from a CSV file or from a competitor product, some/most of your entries may arrive “unlinked”, especially if you did not import IMDb numbers or barcodes.
Previously, linking those unlinked entries to Core was a one-by-one job, slow and cumbersome. But we fixed that once and for all, with the new smart Link Movies tool!
This new Link Movies tool automatically finds best matches in our Core online movie database, based on title and release year in your list. Then, it lets you auto-link all “high match score” movies, saving you loads and loads of time and clicks!