What's new in Movie Collector? (page 3)
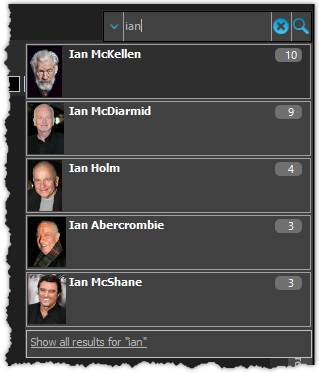
We’ve expanded the quick search box to now also allow “search-as-you-type” with suggestions for pick list fields.
How does it work?
In the quick search box top right of your screen you should see a “dropdown” button. Use this to select which field you wish to perform a search on. If “search-as-you-type” is available for that field, it will instantly work once you start typing in the box.
Example
You can now select the field “Actor” in the quick search box, start typing an actor name, and instantly see suggestions (based on what you typed) of actors you have in your database. Click on an actor to see all his/her movies!
Fixes in this version
We also fixed some issues with the program in this version:
- Images Popup:
- “size window to picture” showed image slightly smaller
- .tiff images were not showing
- Add Movies Automatically:
- “Add Anyway” would cause an Access Violation for result selected from suggestion list
- Carbon/Quicksilver Details template:
- episode links weren’t always clickable depending on size of the details view
V17.0.1: Major updates to the Quick Search and Image Viewer popup!

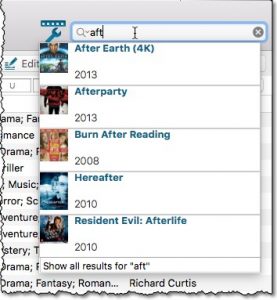
Quick Search: Search-As-You-Type suggestions
Instantly find and select a particular movie in your local database:
- In the Quick Search box, just start typing the first few letters of the title you are looking for.
- While typing, a drop-down list will appear, showing the first five matching movies.
(for most movies, it only takes 2 or 3 letters before it shows up.) - Once you see the one you were looking for, use the up/down keys to select it, then hit Enter.
- The movie will now be selected in your list, with the details showing in the Details Panel.
NOTE: this Search-As-You-Type feature replaces the old “filter-as-you-type” behaviour of the Quick Search box. If you want to go back to the old behaviour, you can do so in the Preferences screen, on the Behaviour page using the setting called “When typing in Quick Search box”.
V17.0.1: Major updates to the Quick Search and Image Viewer popup!

Quick Search: Search-As-You-Type suggestions
Instantly find and select a particular movie in your local database:
- In the Quick Search box, just start typing the first few letters of the title you are looking for.
- While typing, a drop-down list will appear, showing the first five matching movies.
(for most movies, it only takes 2 or 3 letters before it shows up.) - Once you see the one you were looking for, use the up/down keys to select it, then hit Enter.
- The movie will now be selected in your list, with the details showing in the Details Panel.
v16.2.1: New: Easily add movies that come up as “Unrecognized Barcode”
Easily add movies that come up as “Unrecognized Barcode”
- In Add Movies Automatically, when a barcode is not recognized, a new “Unrecognized Barcode” screen will appear.
- In this screen:
- Just find your movie by title (Search-As-You-Type is also active here!)
- Select the format (DVD, Blu-Ray, etc..)
- Use the integrated Find Cover tool to select the cover image.
- Then click Add Movie.
- This will:
- Instantly add the barcode to OUR Core online movie database, connected to the movie you selected.
- Add the movie to YOUR database with full movie details, your barcode, format and image AND linked to the new Core entry.
v16.5.1: Easily add movies that come up as “Unrecognized Barcode”
- In Add Movies Automatically, when a barcode is not recognized, a new “Unrecognized Barcode” screen will appear.
- In this screen:
- Just find your movie by title (Search-As-You-Type is also active here!)
- Select the format (DVD, Blu-Ray, etc..)
- Use the integrated Find Cover tool to select the cover image.
- Then click Add Movie.
- This will:
- Instantly add the barcode to OUR Core online movie database, connected to the movie you selected.
- Add the movie to YOUR database with full movie details, your barcode, format and image AND linked to the new Core entry.
v16.4.5: Quick search with regular expressions and other tweaks
New:
- Quick search now also supports Regular Expressions. Enter “matches:” followed by regular expression in the quick search box.
- Free Trial now has an information panel to show the user how to get started.
- Trial Popup has been simplified to make it easier to pick one of the options.
- The Trial Popup sometimes showed when it shouldn’t for existing users.
Fixed:
- Linking Movies with Core: a barcode search that resulted in several results couldn’t be expanded
- Export to XML: exporting could cause an “Invalid Pointer Operation” error
v16.4.4: More improvements to Add Movies Automatically screen
- Title searches: Search-As-You-Type suggestions drop-down now includes an extra entry “Show all results”, to take you directly to the “normal” title search results.
- Title searches are now much faster, as the program does not download all edition listings for all movies anymore. It now downloads these “on demand”, only for the movie entries that you expand to see the edition list.
- Previewing a result is now much faster too.
Fixed:
- Export to XML is now capable of exporting large databases without “Out of Memory” errors, as it now writes the XML directly to hard disk. This is a bit slower though.
- Add/Modify Filter: “Contains” filters were always case insensitive even when “case sensitive” was checked.
- Edit Multiple: F8 didn’t clear price values.
New: “Search-As-You-Type” suggestions when adding movies by title
If you are adding most of your movies “By Title”, then this will be a huge time-saver.
Here’s how the new “Search-As-You-Type” feature works:
- In the Add Movies Automatically screen, just start typing the first letters of the title you want to add.
- While typing, a drop-down list will appear, showing the five most popular titles that match,
including the release year and a small thumbnail image. - For recent / popular movies, it usually takes only 2 or 3 letter before it shows up.
For older or less popular movies, type a few more letters. - Once you see your movie appear, use the arrow keys to select it, then hit Enter.
- Then under Search Results, that exact movie will be listed, automatically Previewed on the right.
- Click the Add Selected button to add it to your database.
v16.4.1: “Search-As-You-Type” suggestions when adding movies by title
If you are adding most of your movies “By Title”, then this will be a huge time-saver.
Here’s how the new “Search-As-You-Type” feature works:
- In the Add Movies Automatically screen, just start typing the first letters of the title you want to add.
- While typing, a drop-down list will appear, showing the five most popular titles that match,
including the release year and a small thumbnail image. - For recent / popular movies, it usually takes only 2 or 3 letters before it shows up.
For older or less popular movies, type a few more letters. - Once you see your movie appear, use the arrow keys to select it, then hit Enter.
- Then under Search Results, that exact movie will be listed, automatically Previewed on the right.
- Click the Add Selected button to add it to your database.
v16.3.9: Date fields now have drop downs for easier date entry
- Date fields now have dropdowns for Month and Day. Order of Month and Day dropdown depends on system’s shortdate setting now
Fixed:
- Edit Movie:
- some fields didn’t keep their focus when using next/previous
- Move Up/Down in Online and Local Links sometimes didn’t work
- Edit Multiple: F8 in date fields didn’t clear them
- Centurion Carousel: “Operation not allowed on sorted list” error when trying to check in disc
- Main Screen:
- horizontal scrollbar was sometimes showing in folder tree when it shouldn’t
- Cards View: scrolling using the mouse wheel wasn’t working properly
- layout wasn’t always restored properly when quick filter panel was showing
- Quick Filter Panel: collection status filter wasn’t showing in filter description at bottom of the screen
v16.3.1: Movies vs TV Series, Quick Filters and Dark vs Light Skins
NEW: Movies vs TV Series
While talking to our loyal users, we often hear that, on their shelves, they are separating their movies and TV series. Hey, I do the same myself 🙂
However, in Movie Collector, the two are always all mixed together in the same list. So we figured, why not allow users to separate their TV Series in Movie Collector too?
So here’s what we created for v16.3:
- Use the new “Is TV Series?” field in the Edit Movie screen to make a distinction between your TV Series and other entries.
- Then use folders (or the new Quick Filter panel!) to show TV Series only, other entries only (or all together).


Please note:
- The “Is TV Series” field will be automatically set for new entries that you add from Core using the Add Movies Automatically screen.
- For existing entries in your database, the “Is TV Series” field will be automatically set based on the presence of either an episode list or a thetvdb.com link. You may want to check your entries though, to see if the automatic system missed some TV Series.
New view for the main screen: Card View
Next to List View, Images View and Cover Flow, we have added a Card View, a multi-column view with little info cards for each movie, showing the main movie details and a small cover thumbnail.

Fixed:
- Export to CLZ Movies: when decimal separator was set to ‘,’ the IMDB rating didn’t export properly
- Edit Movie: F6 to auto capitalize the movie title wasn’t working
- Update File Links: Episode image links are now also included
- Add Automatically: right click menu didn’t popup when there were no results showing

New view for the main screen: Card View
Next to List View, Images View and Cover Flow, we have added a Card View, a multi-column view with little info cards for each movie, showing the main movie details and a small cover thumbnail.
Find Image Online tool now uses Bing Image Search
The Find Image Online tool previously used Google Images to find images.
However, it turns out that on December 1, Google terminated the free Google Image Search API
that we were using, causing our Find Image Online functionality to stop working.
Google provides a new paid version of the Search API, but it is limited to max 10K searches per day.
With the amount of customers we have, we need at least 20K daily searches (600K per month!) 🙁
The solution: Switch to BING!
Microsoft also offers a paid Bing Image Search API and this one has no limits.
Or, to be more precise, they let us pay more for higher limits.
We immediately went to work and updated all our Windows and Mac programs
to use Bing Images for the Find Image Online tool instead.
Obviously, this generates considerable extra monthly costs (well over US $1,000),
but we have decided that we will NOT pass on these extra costs to our customers.
So here it is: the new Find Image Online, powered by Bing. Enjoy!

Fixed:
- Freezes at start up for some users, caused by the webcam detection.

Webcam barcode scanning
Use your webcam as a barcode scanner, to add or find movies by barcode.
- Scan barcodes with your webcam
Just use the live camera view to point your webcam at a barcode
and let our software detect the barcode that is in view. - Use the webcam scanner to add movies by barcode
Pop-up the scan window and scan DVDs or Blu-rays,
either using Direct Search or scanning into the Queue. - Or use it in the main screen to find movies by barcode
Scan a DVD or Blu-ray while in the main screen,
to quickly search your local database by barcode. - Works best with auto-focus or manual-focus webcams
Fixed focus cameras will not work well (or at all).

