What's new in Comic Collector? (page 6)
Fixed:
- Add Multiple Comics Manually: the first two comics of the added list would get the same index number.
- Linking Comics with CLZ Core didn’t mark them “dirty” for syncing with CLZ Cloud.
- Main Screen: Quick filter panel option “keep active” wasn’t applied directly after restarting software.
- Edit Comic: Links tab: When editing a local link, the “previous” button didn’t work.
Improvements:
- Add Comics from CLZ Core:
- Right click menu:
- You can now right click a series result to “check/uncheck” all issues.
- Sort series by Title or by Publisher on “by Title”, “Pull List” and “Daily Updates” tab.
- New “barcode not found” result in your list if a barcode doesn’t return any results.
- Performance optimizations of the result list on all tabs.
- Right click menu:
Fixed:
- Add Comics from CLZ Core:
- “This barcode is already in the search list” would be returned when searching for two variants of the same issue with slightly different barcodes.
- After entering a barcode manually (or with certain barcode scanners) focus didn’t return to the barcode entry box.
- The “Quick Fill” popup could pop up outside of the screen area.
Big changes today! For version 17.1 we have completely re-designed the “Add Comics from CLZ Core” screen (previously called “Add Comics Automatically”). The new screen is both easier-to-use and easier-on-the-eye:
- A clear two-panel design: Search Results on the left, Preview on the right.
- The Search Results now show cover images for both series and issues.
- Automatic Preview of selected issues (no more double clicking).
See it in action:
Here’s the full list of improvements:
Fixed
- Add Comics Automatically: the cursor in the search series title box would sometimes jump to the end while changing the search term.
- Upload cover to CLZ Core: sometimes images were not uploaded properly because of the 500K size restriction although they were smaller in size.
Fixed:
- Edit Screen: clicking “Update” would cause an Access Violation
Fixed:
- Edit Screen: switching tabs could throw a “Cannot focus a disabled or invisible window” error when the screen was still loading.
v17.0.6: Fixed an error and added new links to the What’s New page
New:
- Links to renew your update plan will now automatically log you into your account on the website.
- Check for Updates: now has a link to the “What’s New” blog on our website.
- My CLZ Account popup: now has a link to the “What’s New” blog on our website.
Fixed:
- Edit Comic: using ALT+N or ALT+P to navigate to Next or Previous Comic could throw a “Cannot focus a disabled or invisible window” error
Fixed:
- Quick Search Suggestions:
- selecting an item from the suggestion list would sometimes do nothing with a grouping on more than one field active
- clicking the “show all results for…” label after pasting a search string with the mouse didn’t always perform the search
- Quick Search: “matches:” followed by nothing would result in a “regular expression required” error
- Scaled images for thumbnails, CLZ Comics export, etc. are now saved without metadata for smaller file sizes and better performance
- Main Screen:
- Images Popup didn’t show box set covers
- Nothing would show when switching to Cards view after applying the quick filters
- Select random didn’t always work properly in a filtered list
- Manage Pick Lists: deleting text from the search box would initiate “remove item”
- Import from XML: price and value fields weren’t always imported correctly
- Import from Text: fields were not properly imported when delimiter appeared in field value
- Sync with Cloud: HTML in plot and notes fields didn’t always sync down properly
- Editing/Adding Pick List items: it was possible to create duplicate items with identical Display Names
- Add Comic: Double clicking “show all results” would scroll to the top of the list
- Details View: character links were not active in Cobalt,Carbon and Quicksilver templates
- User Defined Fields: adding a user defined field will now add it to the same group as the one currently selected
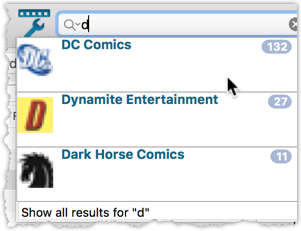
We’ve expanded the quick search box to now also allow “search-as-you-type” with suggestions for pick list fields.
How does it work?
In the quick search box top right of your screen you should see a “dropdown” button. Use this to select which field you wish to perform a search on. If “search-as-you-type” is available for that field, it will instantly work once you start typing in the box.
Example
You can now select the field “Publisher” in the quick search box, start typing a publisher name, and instantly see suggestions (based on what you typed) of publishers you have in your database. Click on a publisher to see all comics of that publisher.
Try it with the “Character” field too! Instantly filter down to all comics have that specific character in them.
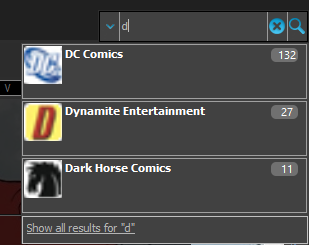
We’ve expanded the quick search box to now also allow “search-as-you-type” with suggestions for pick list fields.
How does it work?
In the quick search box top right of your screen you should see a “dropdown” button. Use this to select which field you wish to perform a search on. If “search-as-you-type” is available for that field, it will instantly work once you start typing in the box.
Example
You can now select the field “Publisher” in the quick search box, start typing a publisher name, and instantly see suggestions (based on what you typed) of publishers you have in your database. Click on a publisher to see all comics of that publisher.
Try it with the “Character” field too! Instantly filter down to all comics have that specific character in them.
Fixes in this version
We also fixed some issues with the program in this version:
- Images Popup:
- “size window to picture” showed image slightly smaller
- .tiff images were not showing
- Sync with CLZ Cloud: Series with identical Display Names could be confused when down syncing
Fixed:
- Program would crash at startup on macOS 10.9 or older
- Search-As-You-Type tweaked to search first letters of each word only, making the results more precise
- Add Comics Automatically : image popup for cover was showing the images of the selected item in main screen
- Add Comics Automatically : Search-As-You-Type stopped working after closing and reopening add screen
V17.0.1: Major updates to the Quick Search and Image Viewer popup!

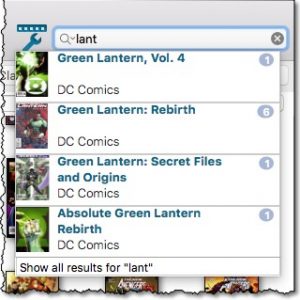
Quick Search: Search-As-You-Type suggestions
Instantly find and select a particular series in your local database:
- In the Quick Search box, just start typing the first few letters of the series you are looking for.
- While typing, a drop-down list will appear, showing the first five matching series.
(for most series, it only takes 2 or 3 letters before it shows up.) - Once you see the one you were looking for, use the up/down keys to select it, then hit Enter.
- The series will now be selected in your folder panel, with the issues showing in the list panel.
NOTE: this Search-As-You-Type feature replaces the old “filter-as-you-type” behaviour of the Quick Search box. If you want to go back to the old behaviour, you can do so in the Preferences screen, on the Behaviour page using the setting called “When typing in Quick Search box”.
Fixed:
- Quick Search: Access Violation when selecting a suggestion with “no folders” active
- Images Popup:
- “size window to picture” showed image slightly smaller
- .tiff images were not showing
V17.0.2: New image popup method and updates to the quick search
New:
- Images popup now also supports “Size Picture to Window without stretching” option
- Quick search: suggestions now also are shown when searching on “Title” field
Fixed:
- Main Screen:
- Quick Search: applying a filter could cause unexpected behaviour
- Images Popup:
- the status bar wasn’t always showing the right image path when opening
- .bmp images were not showing
- CueCat scanner wasn’t working properly any more
V17.0.1: Major updates to the Quick Search and Image Viewer popup!

Quick Search: Search-As-You-Type suggestions
Instantly find and select a particular series in your local database:
- In the Quick Search box, just start typing the first few letters of the series you are looking for.
- While typing, a drop-down list will appear, showing the first five matching series.
(for most series, it only takes 2 or 3 letters before it shows up.) - Once you see the one you were looking for, use the up/down keys to select it, then hit Enter.
- The series will now be selected in your folder panel, with the issues showing in the list panel.
Fixed:
- Edit Screen: Content: adding a cover for a story/TPB Issue, was resulting in adding a cover for the main issue.
- Edit Screen: Cover Popups were not always prompted on macOS Sierra.
Fixed:
- Crash: Add Comics Automatically screen could be prompted while using the program.
Fixed:
- Crashes during Check for Update process
Fixed:
- Cards View: Quick Search didn’t filter the cards in the list.
- First Letter folder option was not using the Sort Names.
- Loan Manager Screen: Search was not working.
- Sierra: Full Screen Mode: “Add Cover” popup appears under the Edit Screen.
- Internal Images: Templates images were not updated after editing an item.
- When no internet connection was available, app was launched in Trial Mode.
- Templates : HTML content in Plots was not formatted correctly.
Fixed:
- Edit Comic:
- On User Defined Fields tab, “_[Add pick list item]_” didn’t work for comboboxes
- Changing the role for a credit would mark all comics dirty where that person appeared instead of just the edited comic
- person grids: adding a person with a display name that existed multiple times, would sometimes save the wrong one
- Manage Pick Lists: removing pick list items didn’t mark their corresponding comics as modified
- Main Screen: accelerator keys in main menu (like “ALT+F” for files menu) didn’t work
- Update File Links: Story front cover paths were not updated properly
Fixed:
- Main Screen: after resizing the first column too much, the text was no longer readable
- Edit Comic: Closing the edit screen could cause a crash on El Capitan
Fixed:
- Main screen: switching from details to statistics would crash the program
Fixed:
- Program would crash on startup or load incorrectly for OS older than Sierra
New:
- Free Trial now has an information panel to show the user how to get started.
- Trial Popup has been simplified to make it easier to pick one of the options.
- The Trial Popup sometimes showed when it shouldn’t for existing users.
Fixed:
- Fixed Fullscreen Popups on macOS Sierra
v16.4.2: Quick search with regular expressions and other tweaks
New:
- Quick search now also supports Regular Expressions. Enter “matches:” followed by regular expression in the quick search box.
- Free Trial now has an information panel to show the user how to get started.
- Trial Popup has been simplified to make it easier to pick one of the options.
- The Trial Popup sometimes showed when it shouldn’t for existing users.