What's new in CLZ Books? (page 3)
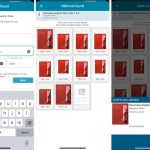 This is the 3rd and last “CLZ Books 9 Feature Hilite”, all about dealing with ISBNs that are not found in CLZ Core.
This is the 3rd and last “CLZ Books 9 Feature Hilite”, all about dealing with ISBNs that are not found in CLZ Core.
But first, if you missed an earlier feature hilite, you can still read them on our CLZ Blog here:
- Hilite #1: The new collections tab-bar
- Hilite #2: Add Books screen improvements
Here’s my second “v9 feature hilite” email, about another area of improvement in last week’s CLZ Books v9 release.
(tip: if you missed yesterday’s feature hilite #1 about the collection tab-bar, you can read it here).
Today, we are going to discuss the improvements we did to the Add Books screen:
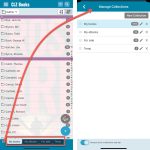 Last week’s CLZ Books 9.0 update was big one, with 3 areas of improvement. To make sure you did not miss any of the new stuff, I am going to do three “v9 feature hilite” emails this week, each one highlighting one of the big improvements.
Last week’s CLZ Books 9.0 update was big one, with 3 areas of improvement. To make sure you did not miss any of the new stuff, I am going to do three “v9 feature hilite” emails this week, each one highlighting one of the big improvements.
Today’s “v9 feature hilite” is about all the new collections tab-bar.
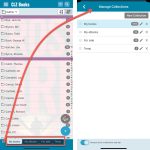 A big update v9.0 update for your CLZ Books app today, with many new features and improvements!
A big update v9.0 update for your CLZ Books app today, with many new features and improvements!
Here’s the full list of What’s New:
- New collections tab-bar: easily switch between collections using tabs at the bottom
- Adding Books: quick “Confirm” pop-ups, instead of full screen Preview pages
- Add by ISBN: Better screens for dealing with “ISBN not found” situations
- Add by ISBN: Faster camera barcode scanner for scanning ISBN barcodes
- New setting “Show Read-It” for showing/hiding Read-It eye icons from list and details
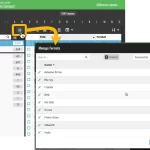 A big update for your Book Connect web-based software today, which is all about pick list fields.
A big update for your Book Connect web-based software today, which is all about pick list fields.
Pick list fields (and the pick lists behind them) are an important part of your book database. These are the fields in the Edit screen that let you pick from a list of possible values, with that list being fully configurable by you the user.
Examples of pick list fields are Location, Owner, Format, Genres and Subjects (both multi value pick list fields), but also Author, Publisher and Series.
Now, a lot of the questions we usually get about Book Connect are related to pick list fields and can usually be answered with:
“Just use the Manage Pick Lists screen”
Renaming Locations, Merging duplicate Authors, fixing author sort problems, fixing typos in author names, etc… it is all done in the Manage Pick Lists (MPL) screen. An important and powerful screen, but… not so easy to find if you don’t know where to look or don’t even know what to look for.
With today’s Connect update, we are making this a lot easier: We have improved the Manage Pick Lists screen itself AND made it more accessible / discoverable:
In short:
- Improved Manage Pick Lists (MPL) screen
- Easy access to the MPL screen right from the folder panel
- Refreshed Edit Comic screen, with better pick list fields and direct MPL access
Thanks to our translator Peter Stickler, the Connect web-based software is now available in Swedish!
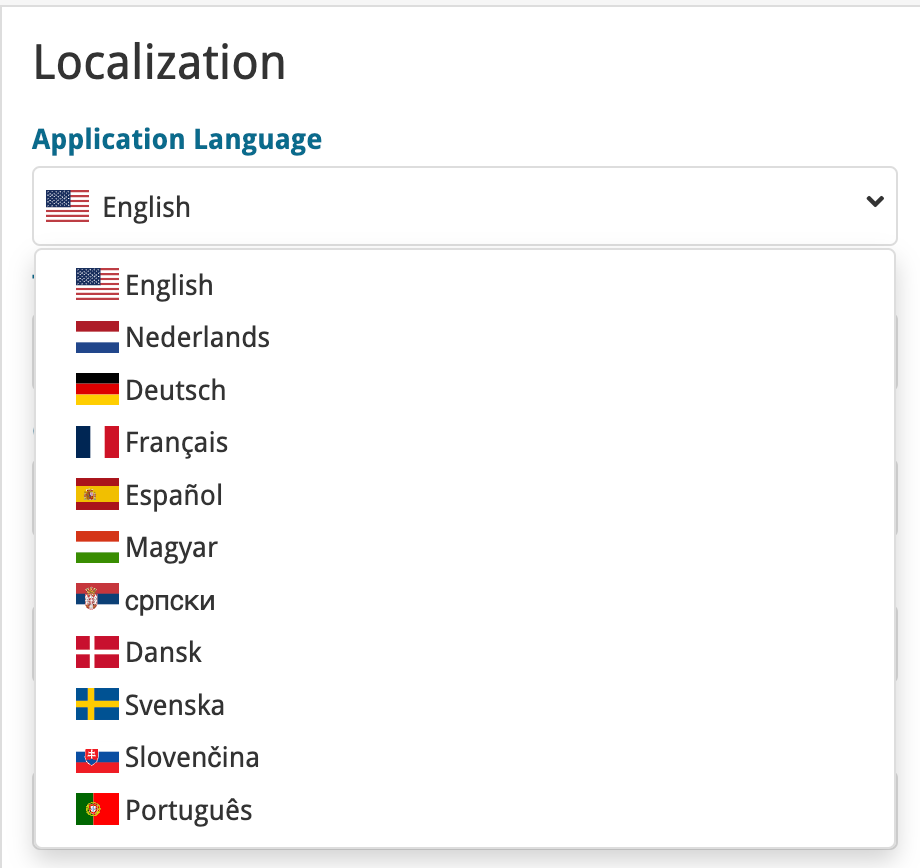
If you are interested in translating Connect to your language, let us know!
The main translations we are looking for at the moment are:
- Norwegian
- Italian
Thanks to our translator Frank Silas Kesia Jensen, the Connect web-based software is now available in Danish!
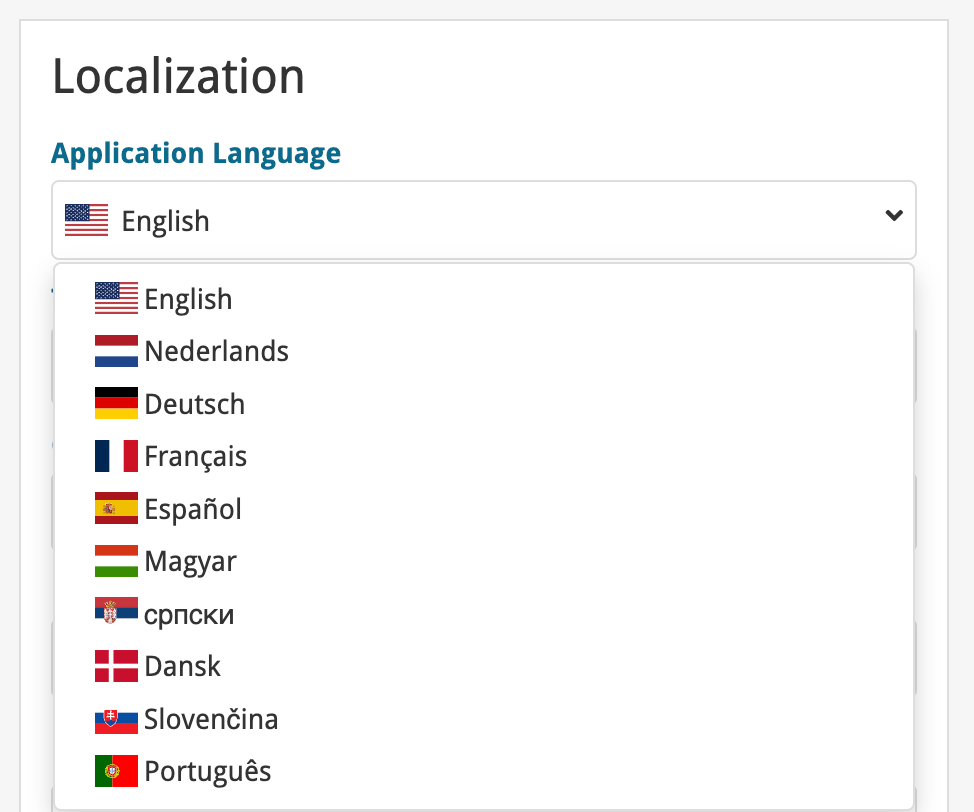
If you are interested in translating Connect to your language, let us know!
The main translations we are looking for at the moment are:
- Norwegian
- Swedish
- Italian
Thanks to our translators Fernando Carvalho, Milan Sobat and Brano Mazari, the Connect web-based software is now available in 3 extra languages: Portuguese, Serbian and Slovak!
Thanks guys!
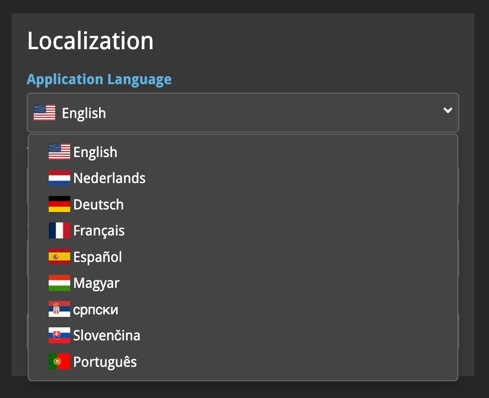
If you are interested in translating Connect to your language, let us know!
The main translations we are looking for at the moment are:
- Danish
- Norwegian
- Swedish
- Italian
What’s New:
- New “Delete CLZ Account” option in Settings
What’s new:
- Added a new “Remove all unused pick list entries” option in the maintenance menu, to remove all unused pick list entries in one go
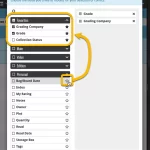 Here’s the latest results from our endeavour to improve the UI/UX of all Connect features and screens. Today, we made further improvements to both the “Manage Collections” tools and the new Edit Multiple tool.
Here’s the latest results from our endeavour to improve the UI/UX of all Connect features and screens. Today, we made further improvements to both the “Manage Collections” tools and the new Edit Multiple tool.
Changed:
- For new users: no more Demo Mode
Fixed on iOS:
- Edit screen: Picking something from a pick list: The search could mess up your choice
- The sync button could show on details view
A build full of fixes for bugs reported by you. Thanks to everyone who reported these bugs!
Fixed:
- Unreliable search results after editing or merging pick list items
- Edit Multiple: Some fields were turning orange once typed in
- Merge mode in pick lists would not remember selection when using the search in the list
- Typing a comma in price/value fields wasn’t always working
- Editing a pick list item could give a wrong “Already in List” error
- Multi-level folders: when filtering inside a folder the search text would clear after typing a space
- Multi-level folders: When you searched an item and picked one from the suggestions dropdown, it would bring you inside the folder, instead of directly to the item
- Editing an item could send you to a different folder than you were in
A build full of fixes for bugs reported by you. Thanks to everyone who reported these bugs!
Fixed:
- Unreliable search results after editing or merging pick list items
- Now remembers scroll position better when hitting “back” from an item
- Adding a new pick list item with an apostrophe, would wrongly trigger an “Already exists” warning
- Edit screen: Picking a pick list item after tapping next/previous could crash the app
- Edit screen: For some fields the selected pick list item would be added twice
- Adding a box set via the Edit Screen could crash the app
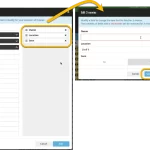 The Edit Multiple feature is an efficient tool for making changes to multiple (or all) of your database entries in one go. It has been part of the Connect web-based software for many years (since May 2015!). For the CLZ mobile apps, this “batch editing” ability was introduced much later, in July 2020.
The Edit Multiple feature is an efficient tool for making changes to multiple (or all) of your database entries in one go. It has been part of the Connect web-based software for many years (since May 2015!). For the CLZ mobile apps, this “batch editing” ability was introduced much later, in July 2020.
However, when we did that, we were forced to completely re-design the feature’s user interface, to make it work well on the small phone screen. And a strange thing happened: the UI/UX we ended up with, turned out be much better than the original Edit Multiple design of the Connect web-based software and the Collector desktop software 🙂
So today, we are bringing that new Edit Multiple setup to the Connect web-based software!
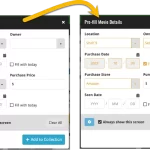 This update is all about the Pre-fill screen, you know, the screen that appears when adding items and lets you pre-fill fields while adding, like Location (= Storage Box for comics), Owner, Purchase Date/Store/Price, etc…
This update is all about the Pre-fill screen, you know, the screen that appears when adding items and lets you pre-fill fields while adding, like Location (= Storage Box for comics), Owner, Purchase Date/Store/Price, etc…
This Pre-fill screen was introduced in Dec 2020, with a fixed set of fields. Then a year later, in March 2022, it was made completely user configurable, so that *you* could choose which fields appeared on the screen.
This screen turned out to be a popular tool, but we’ve seen one problem with it:
Sometimes, users pre-fill a field for a specific movie (e.g. Purchase Price or Quantity), then forget to CLEAR it for the next items they add. Causing lots of items to be added with that same field set incorrectly.
So today, we are making another tweak to the Pre-fill screen:
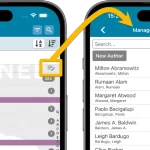 A lot of the questions we get about CLZ Books can usually be answered with:
A lot of the questions we get about CLZ Books can usually be answered with:
“Just use Manage Pick Lists”
Renaming Locations, Merging duplicate genres, fixing author sort problems, fixing typos in author names, etc… it is all done in the Manage Pick Lists screen. An important and powerful screen, but… not so easy to find if you don’t know where to look or don’t even know what to look for.
With this update, we are trying to fix all that. We have made the screen much more accessible / discoverable AND we have made several improvements to the MPL screen itself.
This update is all about the Pre-fill screen, you know, the screen that appears when adding items and lets you pre-fill fields while adding, like Location, Owner, Purchase Date/Store/Price, etc…
This Pre-fill screen was introduced in Jan 2021, with a fixed set of fields. Then a year later, in Jan 2022, it was made completely user configurable, so that *you* could choose which fields appeared on the screen.
This screen turned out to be a popular tool, but we’ve seen one problem with it:
Sometimes, users pre-fill a field for a specific book (e.g. Purchase Price or Quantity), then forget to CLEAR it for the next books they add. Causing lots of books to be added with that same field set incorrectly.
So today, we are making another tweak to the Pre-fill screen:
- The Pre-fill screen now highlights filled fields in orange, so that they stand out more.
- Also, we added a “Clear” button, to quickly clear all Pre-fill fields.
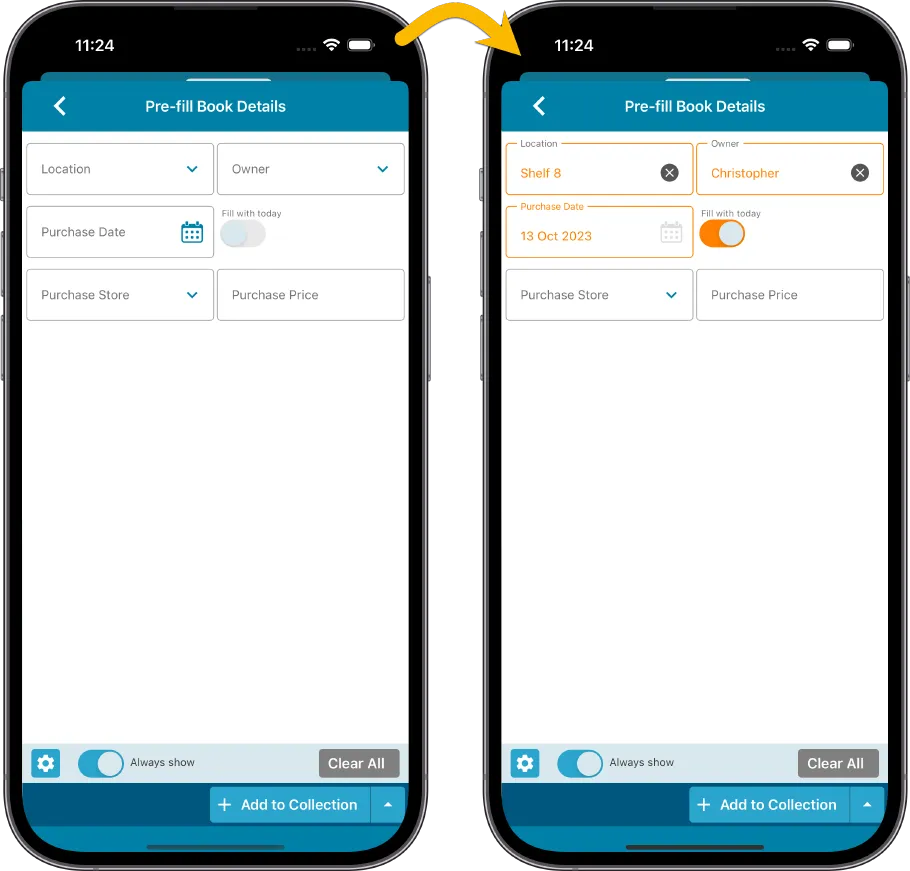
Fixed
- iOS: iPad: Year folders: the wrong year folder could be selected sometimes.
The Link with Core screen is a tool in the CLZ Cloud site and the Connect web-based software that is used to link entries with CLZ Core. E.g. items that you added manually, or items that you imported. The Link with Core tool is mostly used by users coming from other software and are switching to CLZ.
Today’s update is a “behind the scenes” update, to make the Link screen faster and to improve search results.
Improved
- The search now uses our elastic search engine, giving you better and more meaningful results for your unlinked items.
- Better uses of indexes and the elastic engine makes everything much faster too!
On top of that, we’ve improved the search results in the Link with Core screens for some Connect flavours specifically:
- Comic: Now takes series popularity into account.
- Movie: Now now also digs into our vast library of “alternative” and foreign titles for movies to obtain a result that matches your movie.
- Music: Now also uses Discogs for finding results.
What is Linking with Core?
Connect is built around our central online database: Core. All factual data and cover images are used and shown directly from Core. If you have been using the Add screen to catalog your items, then most, if not all of your items will already be linked to Core.
If you’ve added some items “manually” or if you’ve imported a list from CSV (or from somewhere else), there will not be a lot of data in them.
To automagically fill in data for your items, the items need to be linked with Core. If you have unlinked items, you can link them to Core using the Link with Core screen which is found in the menu top left!
Earlier this year, we updated our Connect software to make it fully localizable / translatable. Shortly after, we went live with Dutch and German version of Connect.
Today, after the hard work of three loyal CLZ users, three more language options went live on the site:
- French
- Spanish
- Hungarian
Thank you, Philippe, Rafael and Pető!!
New:
- Added in-app getting started tips for new users (tap “dismiss” to dismiss)
New:
- Added in-app getting started tips for new users (tap “dismiss” to dismiss)
Fixed:
- Fixed: adding items did not work for users that were not logged in
In this update, we try to tackle a problem that we often see in our support system:
Users changing phones without updating their CLZ Cloud first. Or even worse, without even having a CLZ Account yet.
Which of course cause data loss (and a lot of sadness).
So in this version, we are trying to create more awareness of:
- The importance of creating a CLZ Account, so that you can Sync with CLZ Cloud.
- The importance of keeping your CLZ Cloud up-to-date by actually Syncing with CLZ Cloud.
New Sync button in main screen
When not in sync with CLZ Cloud, a new Sync button will appear on the main screen, above the Add button. This way you will always know if there are still items to sync up to CLZ Cloud or down from CLZ Cloud (even when you use auto-sync).
(Don’t like this button? In the Settings screen, switch OFF the setting that says “Show on-screen sync button”)
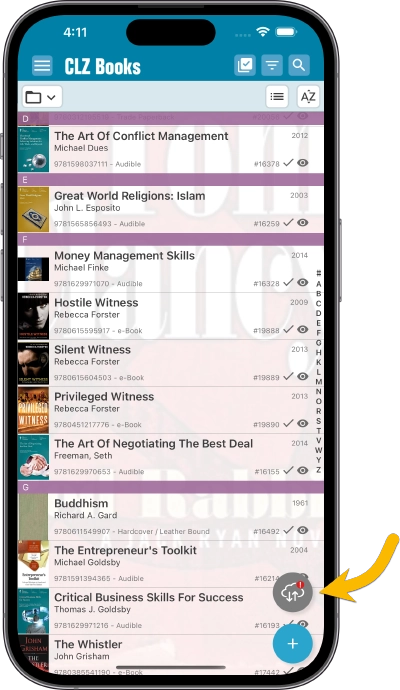
New “Sync with Cloud!” bar when not logged in
When using the app while not logged in to a CLZ Account, a new bar will appear at the bottom of the main screen that says “Sync to CLZ Cloud for an online backup”.
Hopefully that will help prevent future data loss.
(Don’t like this bar? In the Settings screen, switch OFF the setting that says “Show backup suggestion bar”)
New 5-book “Demo Mode” for new users
For new users who just downloaded the app, we introduced a new “Demo Mode” that lets you add 5 books before committing to the actual 7-day free trial subscription.
Fixed on Android:
- Edit Comic: When you’ve edited something, and you tapped “Next”, it would skip an item.
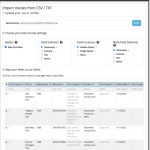 Continuing with our quest to revamp and re-design features and screen of the Connect web-based software. Today we took on the Import from CSV/TXT screen.
Continuing with our quest to revamp and re-design features and screen of the Connect web-based software. Today we took on the Import from CSV/TXT screen.