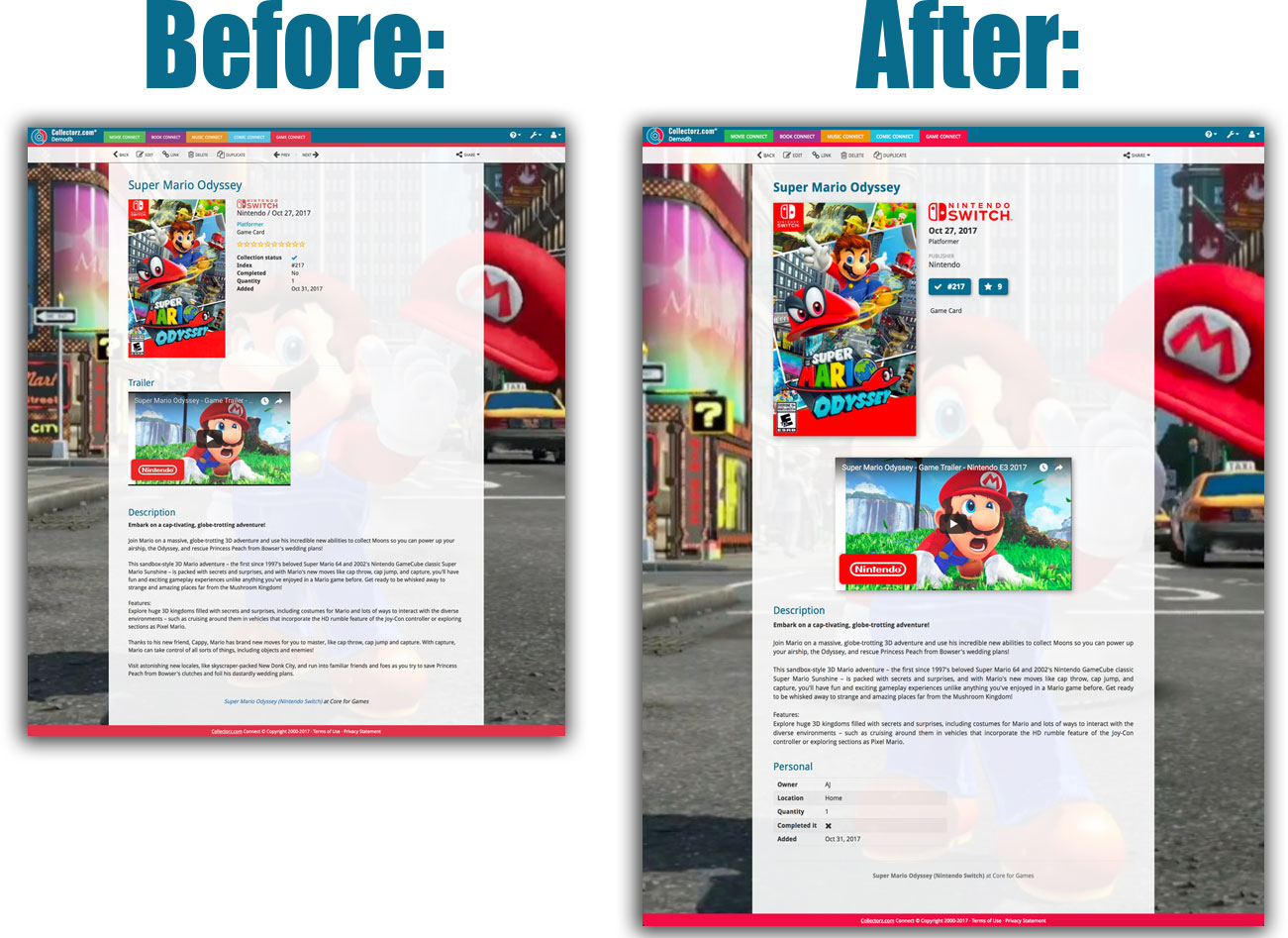What's new in CLZ Games? (page 6)
A cool user interface update for your Game Connect software today, in which we makes it easier to select games and easier to perform batch actions on the selected games.
Select using checkboxes
To select games, just click the checkboxes on the left of each game entry in the list. Checkboxes are also available in Card View and Images View, just hover your mouse over an item.
No more need to go into “Select Mode” first. The Select Mode is automatically activated as soon as you checkbox the first game, clearly indicated by the blue Batch Action Bar that replace the regular toolbar.
Batch Action Bar
While in Select Mode, the blue Batch Action Bar is visible, always showing you the number of selected games. Also:
- Use the “Select all” checkbox to select all games in the current list in one go
- Use the “x Cancel” button on the right to leave Select Mode
- And of course, use any of the action buttons (Edit, Delete, Print, Export, Duplicate and Loan) to perform an action on the selection games
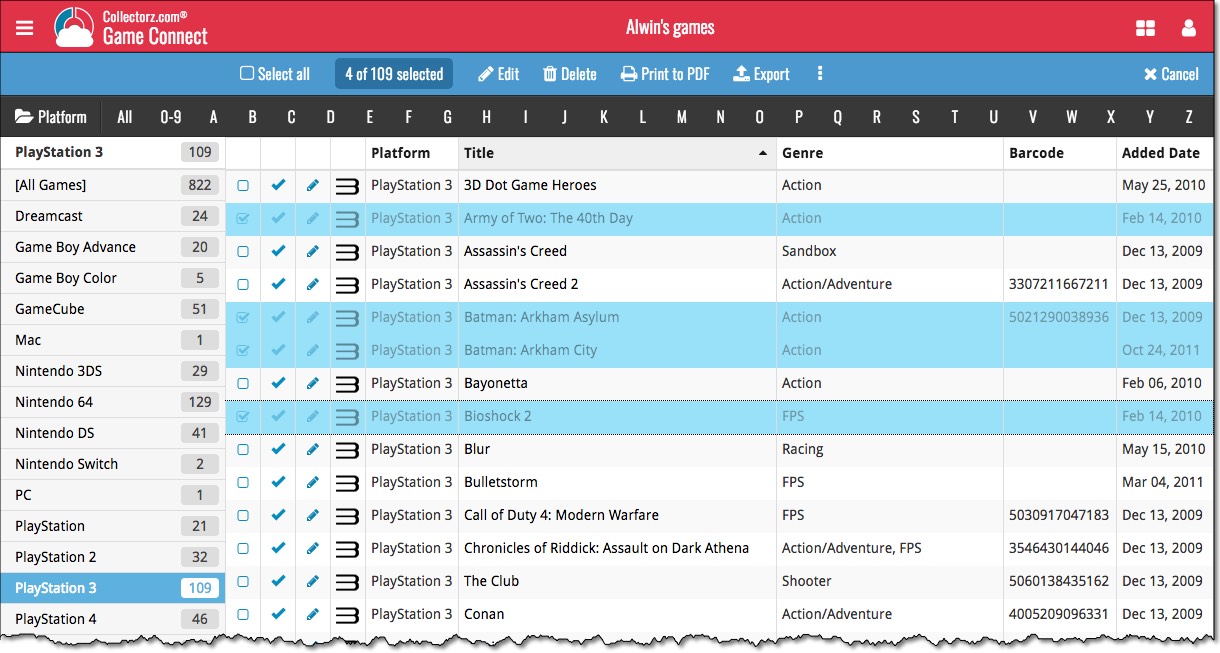
You can now loan games in Game Connect: just find and select a game (or select multiple with the Select tool), and click the “Loan” button at the top!
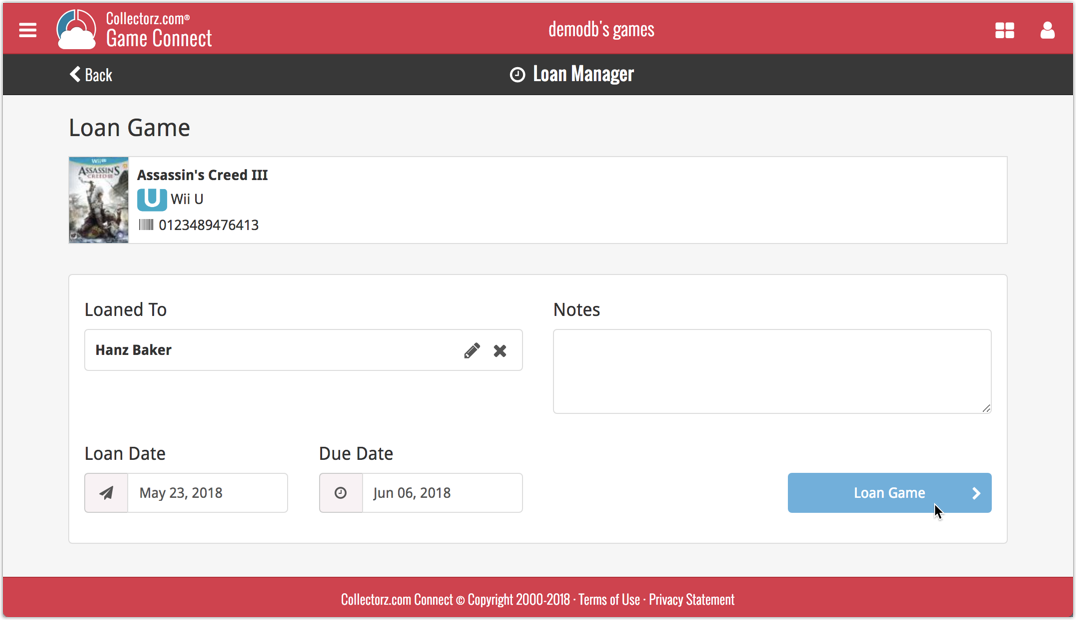
Loan Manager
Click the menu top left, and then Loan Manager to access the new Loan Manager where you can see all your loaned out items, and directly return them. Alternatively you can also use CLZ Barry to scan a barcode of a game, find it in your outstanding loans, and return it.
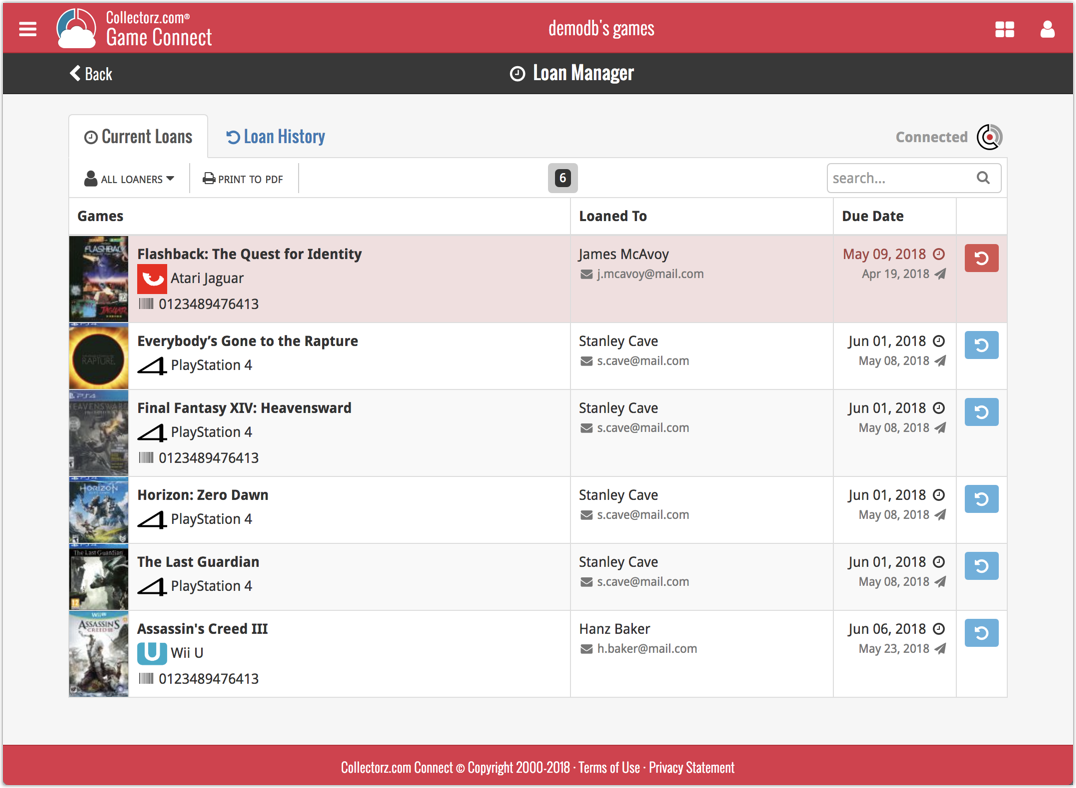
In the Loan Manager, you can click on a loaned item to modify the loan date, due date, return date, loaner and notes about the loan.
Print current loans to PDF
You can print out all your current loans to a PDF file by clicking the Print to PDF button in the Loan Manager screen.
Alternatively, you can select a loaner from the dropdown menu there, and only print out his/her current loans to a PDF file!
New:
- Loan games by selecting a couple in your list, or by viewing the details of a game, and then click “Loan” at the top.
- Return games straight from the loan manager or by scanning their barcodes with CLZ Barry.
- Check outstanding loans and loan history in the Loan Manager.
- Edit outstanding or returned loans by clicking on them.
- Print out current loans to a PDF file
Coming up:
We will be adding the syncing of loan information to Game Collector for Windows and macOS, and CLZ Games for iOS and Android.
New for the Add Games screen:
- Add button is now bigger and easier to spot (some new users missed the little round “+”).
- Add button now “remembers” your collection vs. wish list selection. No need to pick from the Collection/Wish List popup menu every time you add anymore.
- Remove from queue button is now bigger and easier to spot. Tap and hold on a barcode in the queue to select barcodes you want to remove.
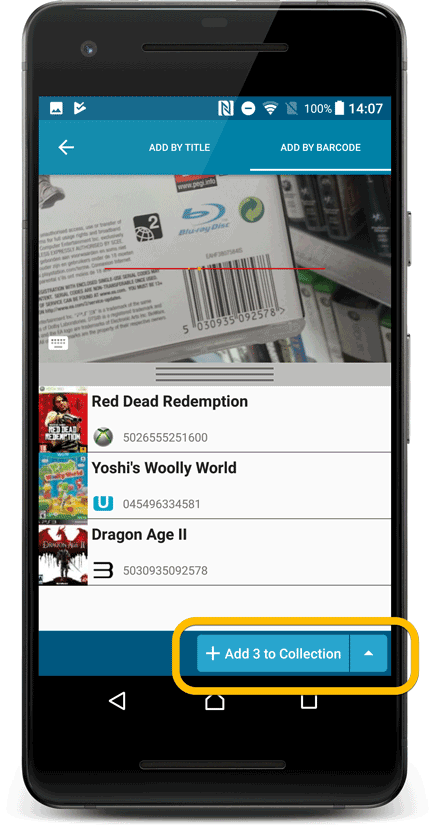
Fixed:
- Accented characters in sortnames/titles were sorted incorrectly.
- Main screen: the over-sensitive quickscroll bar in the thumbnail view has been fixed.
- Edit: ‘Done’- button doest not scroll from screen on manual scroll.
- Edit: New ‘Unsaved changes’ dialog.
- Cloud sync: Sync reporting ‘invalid xml’ in rare cases.
If you’re a new user or thinking of moving your collection from the program “Delicious Library” to Connect, good news: we’ve just added a new “Delicious Library” import tool in Connect!
You can find the “Delicious Library” import tool under the menu top left, then choose “Import Data”.
New for the Add Games screen:
- Add button is now bigger and easier to spot (some new users missed the little round “+”).
- Add button now “remembers” your collection vs. wish list selection. No need to pick from the Collection/Wish List popup menu every time you add anymore.
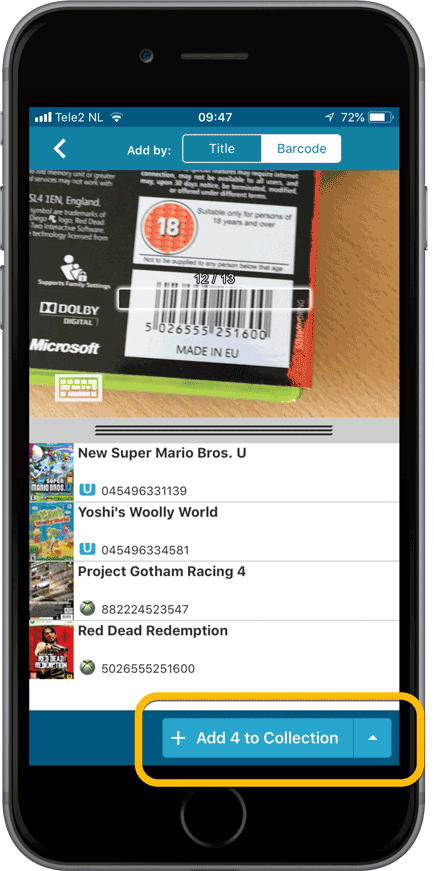
Fixed:
- Adding a game would clear the collection status filter in the main screen.
- The sorting option screen would sometimes not fully show the chosen sort option when opened.
- iPad: Main screen: the details view did not refresh after changing the details template.
- iPad: Main screen: the ‘edit my rating’ pop up was rotated when in landscape mode.
v4.10: Many new sort options and a redesigned Select Sort Order screen
We’ve added new fields to sort on to change the order in which your games are displayed in your list. Your game list will adapt to sort and show the field you’re sorting on. On top of that we’ve redesigned the Select Sort Order screen to make it more clear what you’re choosing.
Open the Select Sort Order screen by tapping the menu top right, then tap “Sort order”.
All available sort fields:
- Platform, then Title (New!)
- Platform, then Release Date (New!)
- Title
- Release Date
- Order of Entry (New!)
- Purchase Date (New!)
- Purchase Price (New!)
- Price Charting Value (New!)
- Current Value (New!)
- Completion Date (New!)
- My Rating (New!)
- Quantity (New!)
- Index
- Storage Device (New!)
All fields can be sorted either ascending or descending. Tap the field you wish to sort on, then tap “Apply” to confirm.
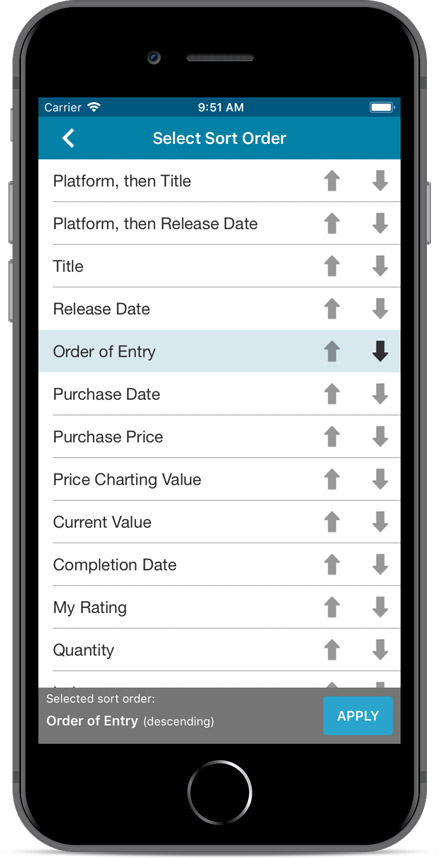
A small user interface tweak today:
The Add Games screen is now a pop-up screen that lays over your game list.
(previously it was a separate full screen page)
Looks cooler, feels more “snappy” and while adding games, you can actually see the new additions appear in your game list in the background!
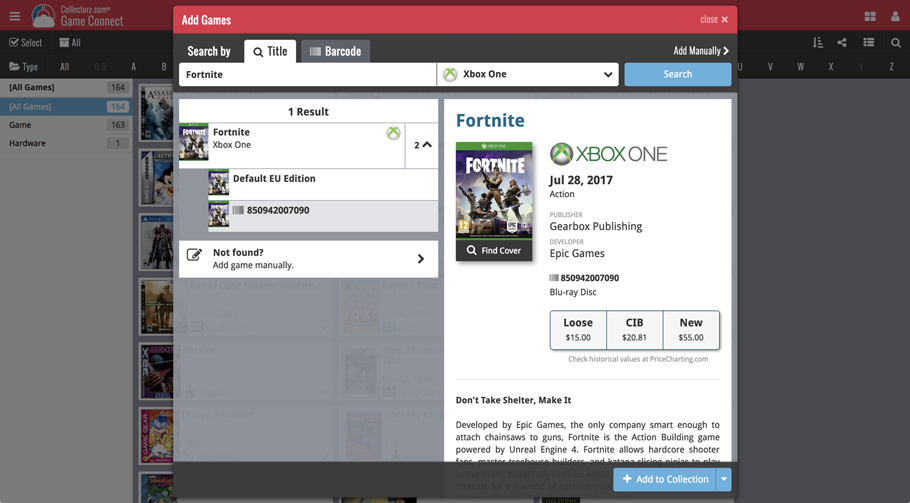
Persistent barcode queue
Barcodes scanned on the add page are now remembered! This means you can scan your barcodes into the add queue, leave the page, return later and still add the barcodes you scanned.
If you wish to remove barcodes from your queue, use the Edit button top right of the list of barcodes!
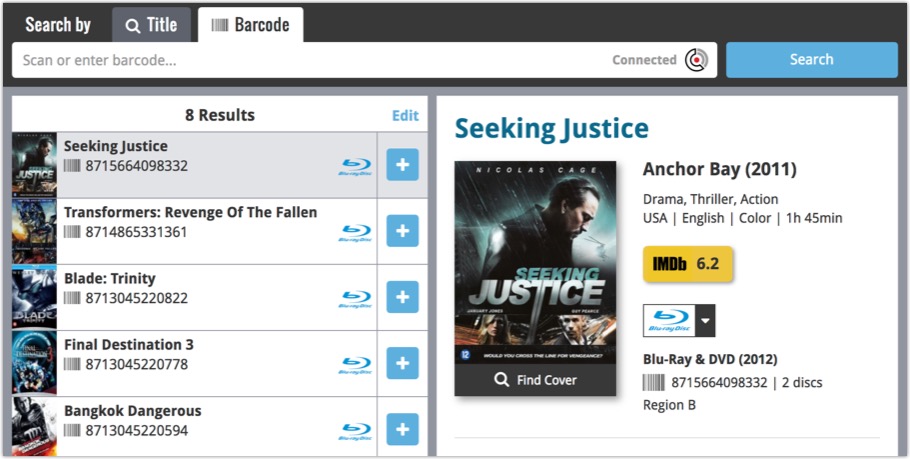
Last week we updated the field selection popup for Connect and CLZ Cloud, and this week we bring that same field selection popup to your “Export to Text” and “Print to PDF” pages.
The update also includes an update Preview box for Export to Text, and an updated way for dragging/dropping fields for your columns or sort order.
Open up your Export to Text or Print to PDF screen via the menu top left in Connect.
New field selection popup:
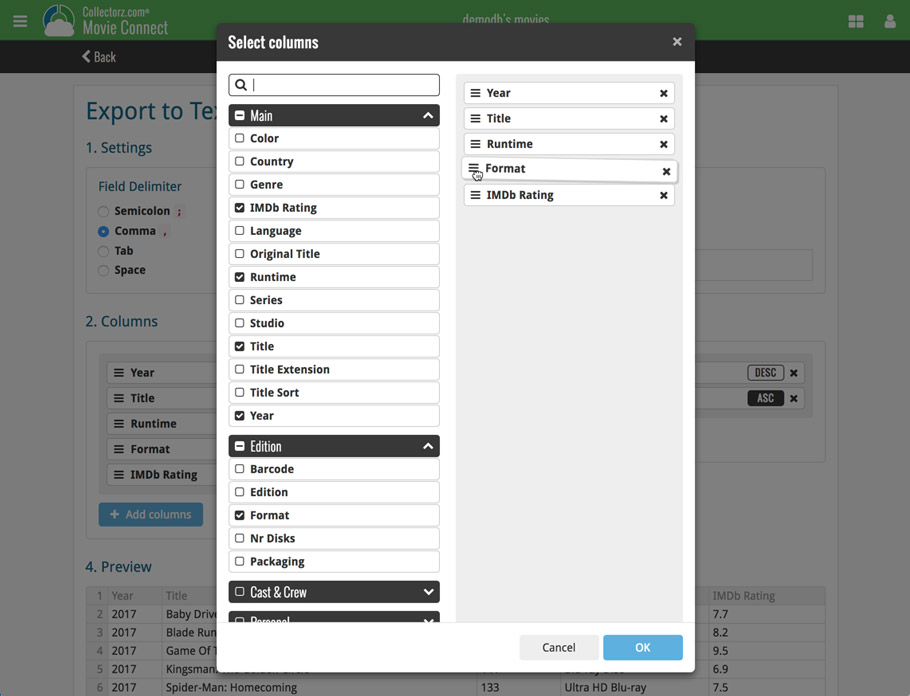
Updated “Export to Text” page:
With new preview panel:
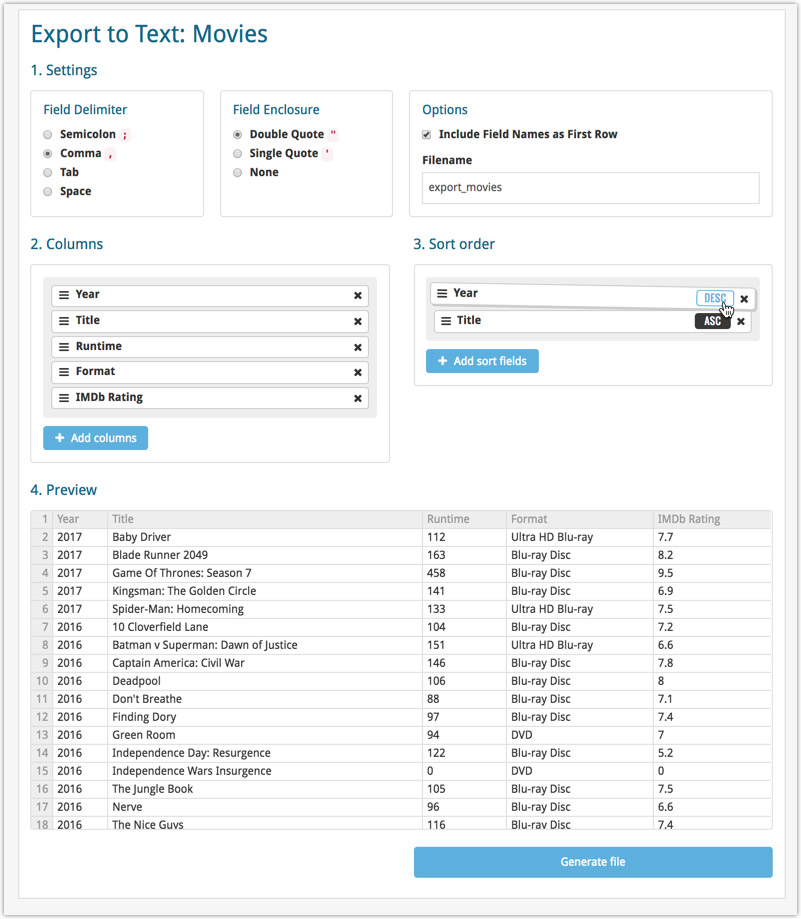
Updated “Print to PDF” page:
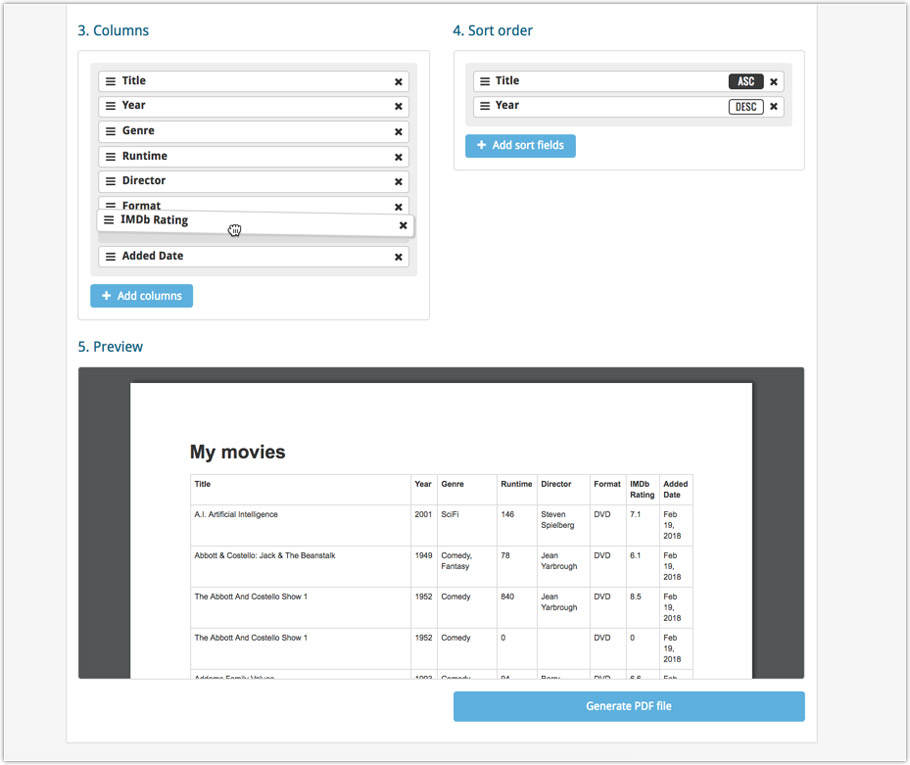
The ability to select your own Columns for the List View is an important customization feature of Game Connect. The same holds for selecting the Sort Order fields.
However, the “field selection” screens for doing these customizations were a bit outdated and finding a field could be tricky. So we decided to re-imagine the field selection screens to make them easier to understand, easier to use and better to use on mobile devices too.
Redesigned Field Selection screen:
- Available fields are now grouped, like the tabs in the Edit screen.
- Easily find the field you want with the search box top left.
- Use checkboxes on the left to select fields.
- Use the “x” button on the right to remove fields.
- Drag and drop fields on the right side to change the order.
- For sorting: use the ASC/DESC button to change the sort direction of that particular field.
- Works great on both your desktop and mobile browsers!
Select Columns screen:
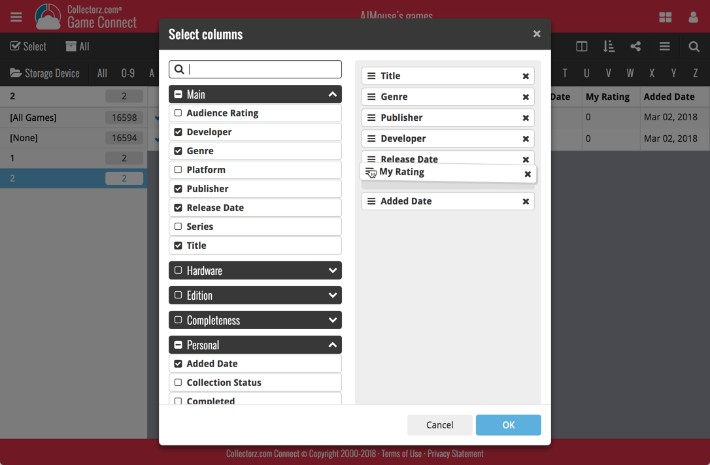
Select Sort Order screen:
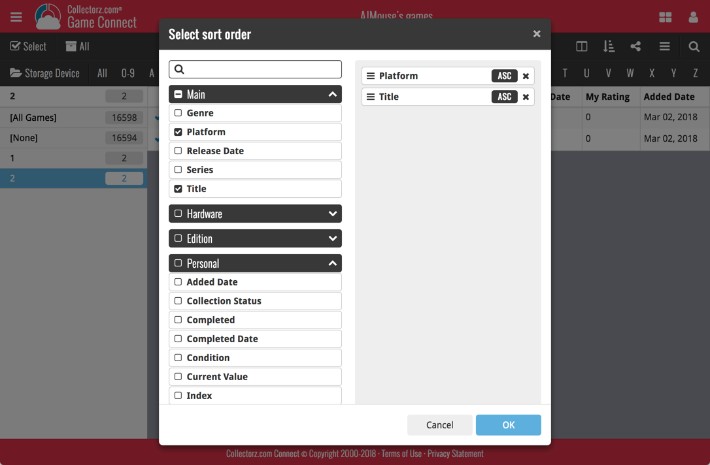
v4.10: Many new sort options and a redesigned Select Sort Order screen
We’ve added new fields to sort on to change the order in which your games are displayed in your list. Your game list will adapt to sort and show the field you’re sorting on. On top of that we’ve redesigned the Select Sort Order screen to make it more clear what you’re choosing.
Open the Select Sort Order screen by tapping the menu top right, then tap “Sort order”.
All available sort fields:
- Platform, then Title (New!)
- Platform, then Release Date (New!)
- Title
- Release Date
- Order of Entry (New!)
- Purchase Date (New!)
- Purchase Price (New!)
- Price Charting Value (New!)
- Current Value (New!)
- Completion Date (New!)
- My Rating (New!)
- Quantity (New!)
- Index
- Storage Device (New!)
All fields can be sorted either ascending or descending. Tap the field you wish to sort on, then tap “Apply” to confirm.
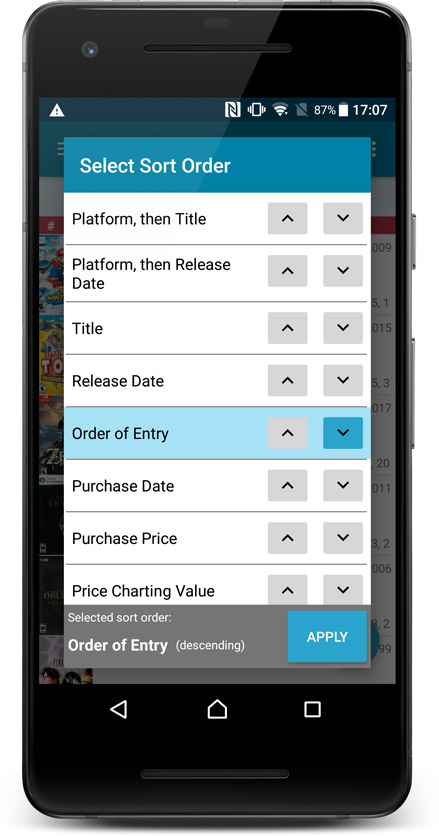
We’ve just updated Game Connect to introduce an easy way to deal with “Unrecognized barcodes”.
A new screen that not only helps you to add the game to your database anyway, but also helps your fellow Game Connect users by instantly adding the missing barcode to the CLZ Core central online game database.
(this feature was introduced for our Windows, iOS and Android versions earlier, and in the meantime, people have used this new tool to add over 49 thousand new game barcodes to our Core!)
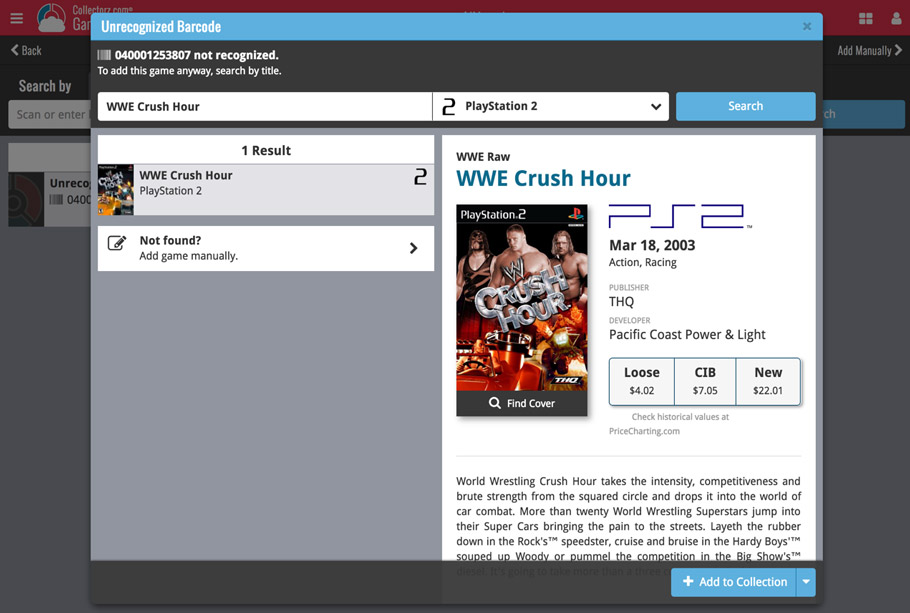
- In the Add Games screen, when a scanned or typed barcode is not recognized, a new “Unrecognized barcode” screen will appear.
- In this screen, find the game by searching for its title (and find a cover if you want) then click Add to Collection.
- This will:
- Add the game to your own database, with the information you picked.
- Add the game to our Core central online game database.
The result: for the next user who searches for this particular barcode, it will be recognized 🙂
Quick Search: Search-As-You-Type suggestions
Instantly find and select a particular game in your local database:
- In the Quick Search box, just start typing the first few letters of the title you are looking for.
- While typing, a drop-down list will appear, showing the first five matching games (for most games, it only takes 2 or 3 letters before it shows up).
- Once you see the game you were looking for, tap it to bring up its detail page
- TIP: Tap the search button on the keyboard or tap “View All Results” to perform the normal search.
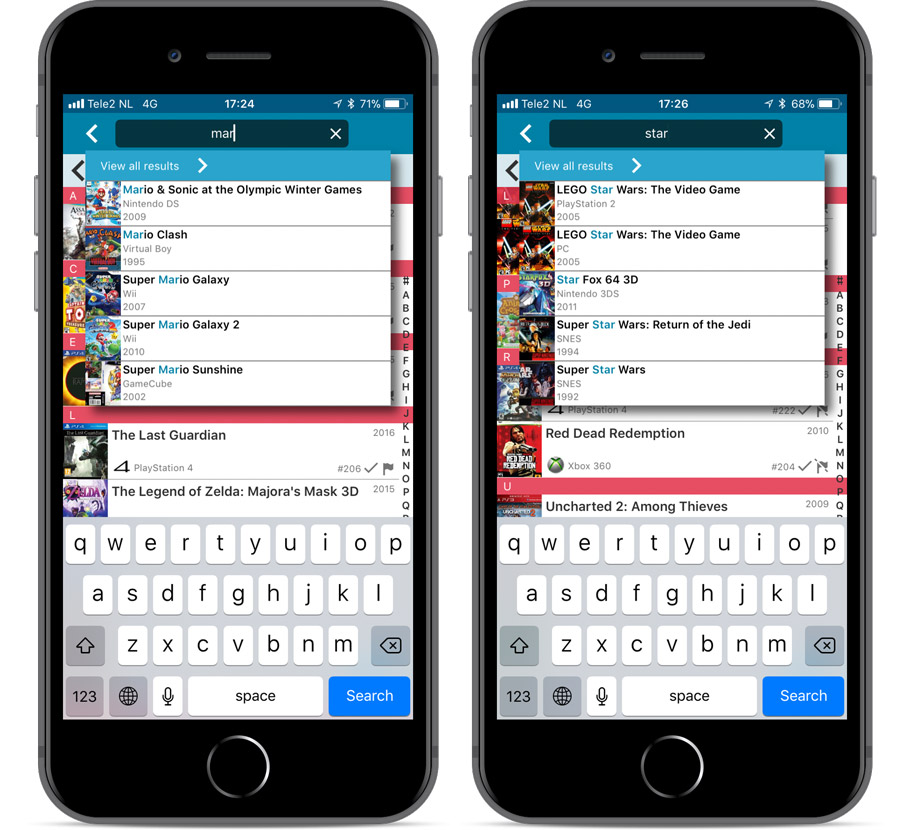
Quick Search now searches more fields
Now also searches in:
- Series
- Descriptions
- Notes
- Tags
Full list of fields that are now searched:
- Title
- Barcode
- Platform
- Series
- Descriptions
- Notes
- Tags
Fixed:
- Faster loading of details screen.
- Crash within a few seconds of opening the app.
- Crash when pressing ‘Change account info’ in the sync screen.
Up until today, the quick search box in Game Connect (and the CLZ Cloud viewer for games) only searched in the Title, Platform, Barcode and Tags fields. Pretty limited, but necessary for performance reasons.
However, with the new search engine we created last year, it became possible to search more fields while keeping the search super-fast. So lets use that capability!
From now, on if you use the search box, it will also search in the Series, Notes and Description fields. The complete lists of fields that are now searched:
- Title
- Platform
- Barcode
- Tags
- Series
- Notes
- Description
Example: searching for “tennis” not only give you games with “tennis” in the title, but also games where the word “tennis” appears in the description:
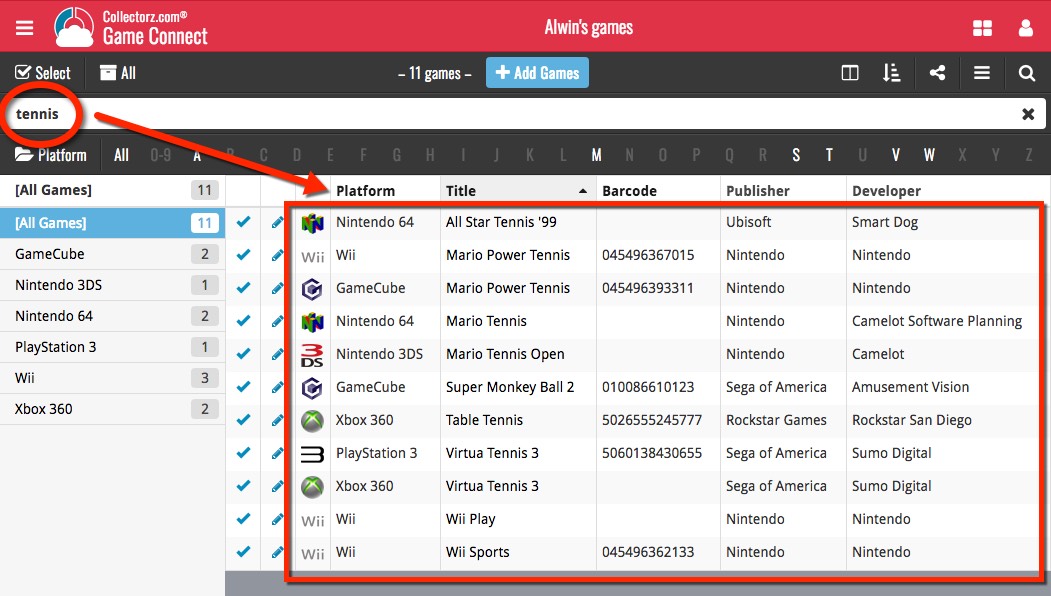
Live today in your Game Connect software: a completely re-designed Edit Game screen with an improved look, layout and usability!
New look and layout
We’ve moved some fields around and to have them grouped and placed more logically. You’ll notice that we’ve also updated the look of certain buttons so it’s all easier on the eye, and there’s only one big blue important “OK” button to save your changes.
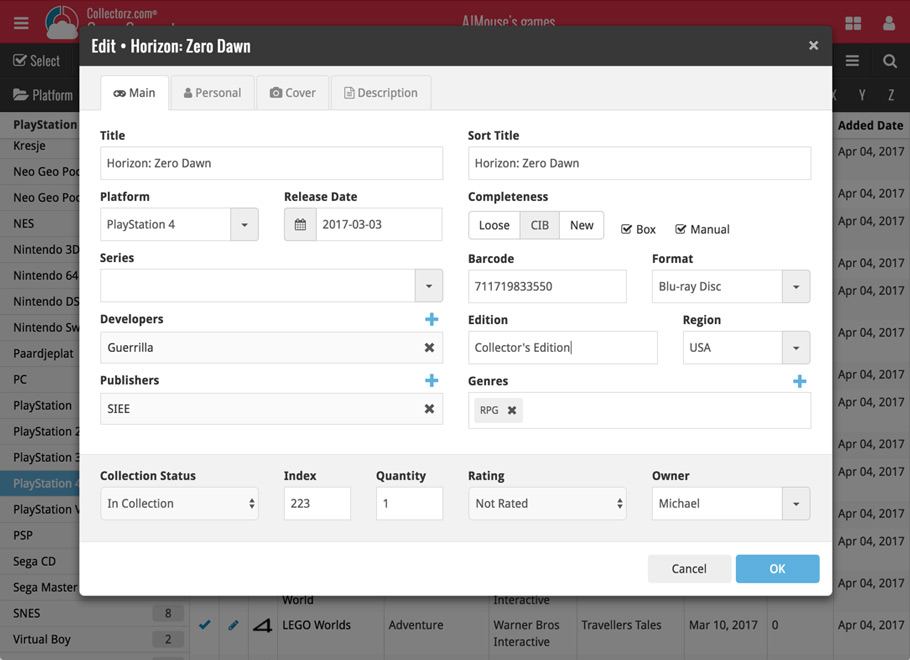
Updated dropdown and pick list fields
The pick list fields have been updated so they’ll only show options from your own collection instead of all available options in our online database. This makes it a lot faster to quickly pick something from a pick list that you used before!
You can just start typing to filter to the pick list entry you want to use, or open up the dropdown to scroll and pick.
Multi value pick list fields such as the Genre field, have a blue plus button to pick a genre from your genre list. Click it, and either start typing or just pick a genre from the list.
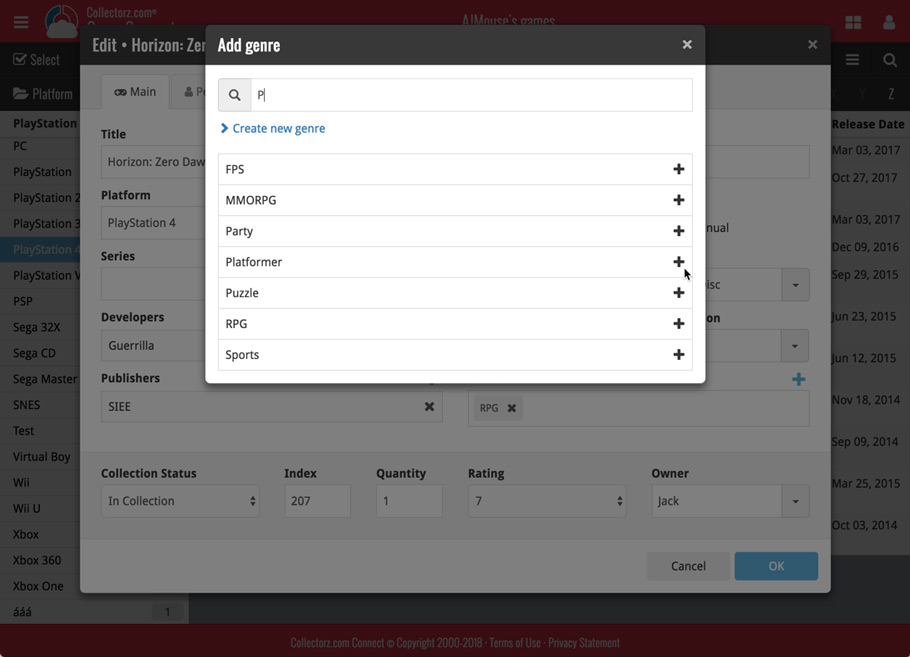
New Pick List fields
We’ve updated the following fields from plain text fields to “pick list” fields. This means that those fields now have a dropdown which you can click to quickly pick an existing pick list entry for that field.
The following fields haven been updated from plain text to pick list fields:
- Location
- Condition
- Purchase Store
- Storage Device
- Owner
These field now all have a dropdown to pick an entry. You can also type into them to search or create a new entry for that field.
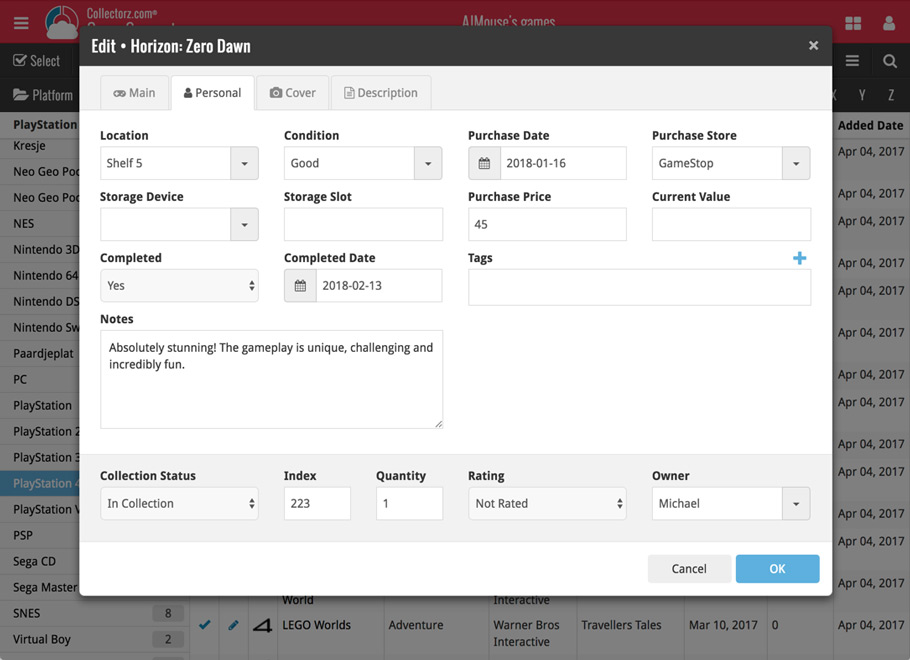
Panel with personal fields on all tabs
At the bottom of the edit screen we added a “sticky” panel that you can see on all edit tabs. This panel contains some of your most important personal fields so you can always edit them quickly.
New Find Cover pop-up
The Find Cover pop-up has been updated to the latest version we introduced in the Add Screen. Check it out:
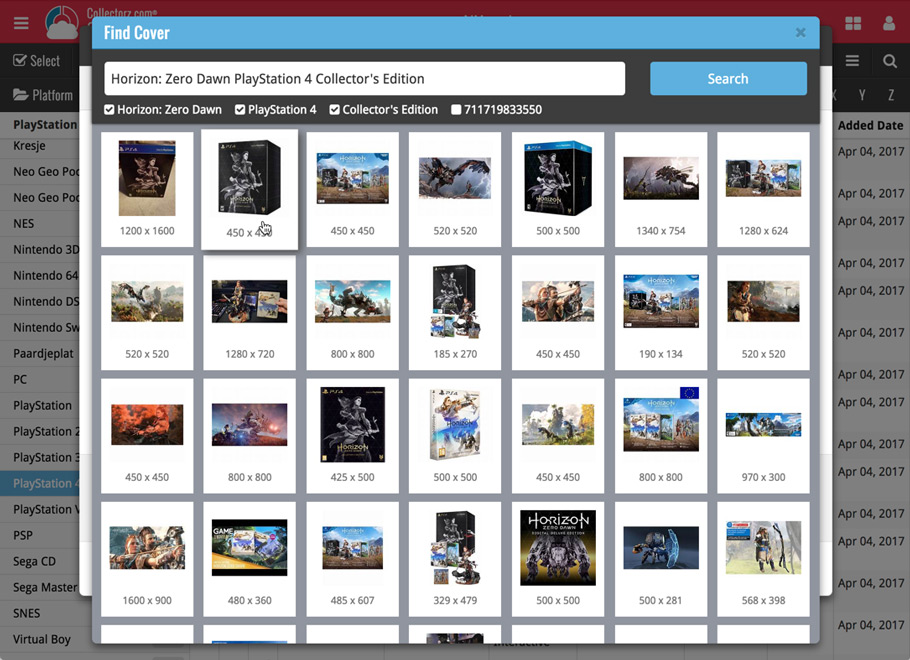
Quick Search: Search-As-You-Type suggestions
Instantly find and select a particular game in your local database:
- In the Quick Search box, just start typing the first few letters of the title you are looking for.
- While typing, a drop-down list will appear, showing the first five matching games (for most games, it only takes 2 or 3 letters before it shows up).
- Once you see the game you were looking for, tap it to bring up its detail page
- TIP: Tap the search button on the keyboard or tap “View All Results” to perform the normal search.
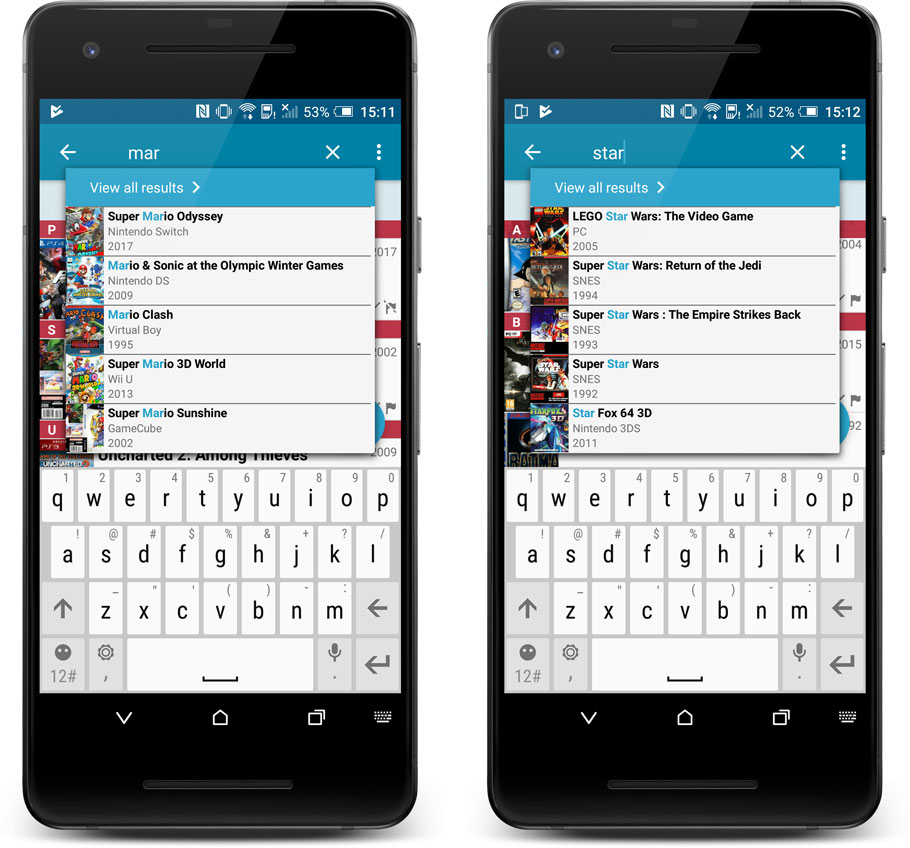
Quick Search now searches more fields
Now also searches in:
- Series
- Descriptions
- Notes
- Tags
Full list of fields that are now searched:
- Title
- Barcode
- Platform
- Series
- Descriptions
- Notes
- Tags
A new v4.8.1 update for your app is available now, with:
Automatic CLZ Cloud syncing
Add or edit games and your changes will auto-upload to the CLZ Cloud instantly.
Made changes on the desktop or Connect side? Just start the app and changes will download automatically.
Note: Auto-Syncing is switched OFF by default. Switch it ON in the “Sync with CLZ Cloud” screen.
The CLZ Cloud syncing will let you:
- Sync your data between devices, e.g. between your phone and your tablet. Or from your old phone to your new phone.
- View your database online using the free CLZ Cloud viewer website.
- Make an online backup of your data. Better safe than sorry!
New: ‘None’ folder entries
- Added ‘None’ entries to list of folders: The [None] folder groups the books you have not set the field for on which you’re currently folder grouping.
Fixed:
- Search cleared when the X button was pushed in the search bar of the main screen.
We have just updated both the Connect web-application and the free CLZ Cloud viewers to make them a lot faster.
- The folder panel now uses “lazy-loading” which makes it load (a lot) faster.
- When selecting a folder, only the list panel is re-loaded, where previously the entire page was refreshed.
The above changes will make browsing your CLZ Cloud or Connect app a lot snappier and will prevent server performance problems (two birds with one stone!).
The performance improvements are especially noticeable for large book, music and comic collections, as these generally have loooonnnngggg lists of author, artist and series folders.
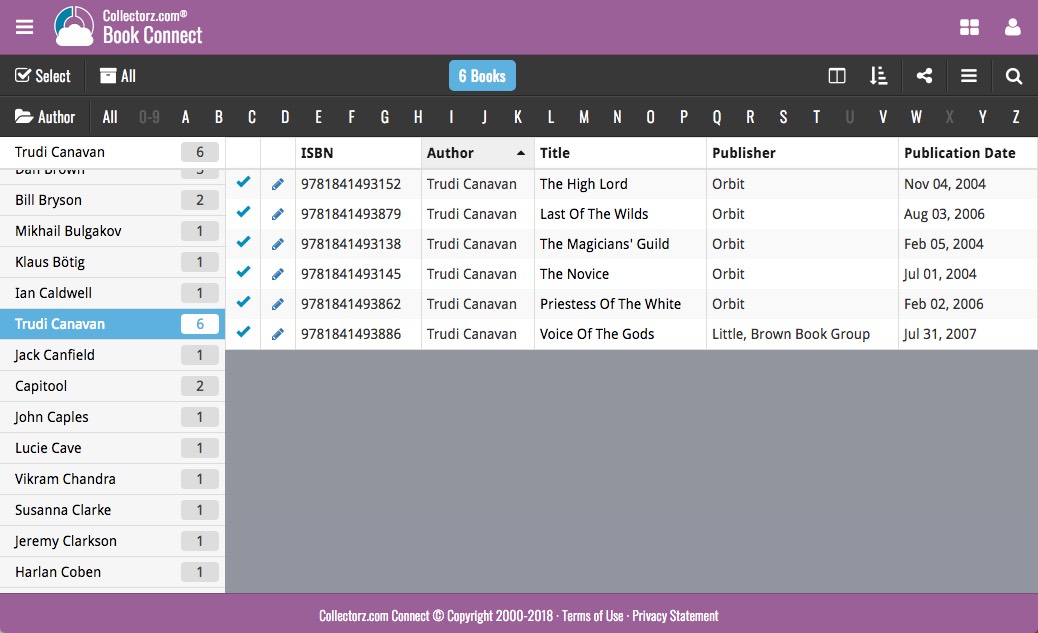
Now live in your Game Connect software, a complete re-design of the Add Games screen, with a new look, easier interface and new features.
Adding Games by Barcode
Scanned barcodes will be automatically added to your queue, with the game information populating instantly. Use the big blue Add to Collection button at the bottom right to add the selected game to your database, OR use the little blue “+” buttons to add straight from the queue.
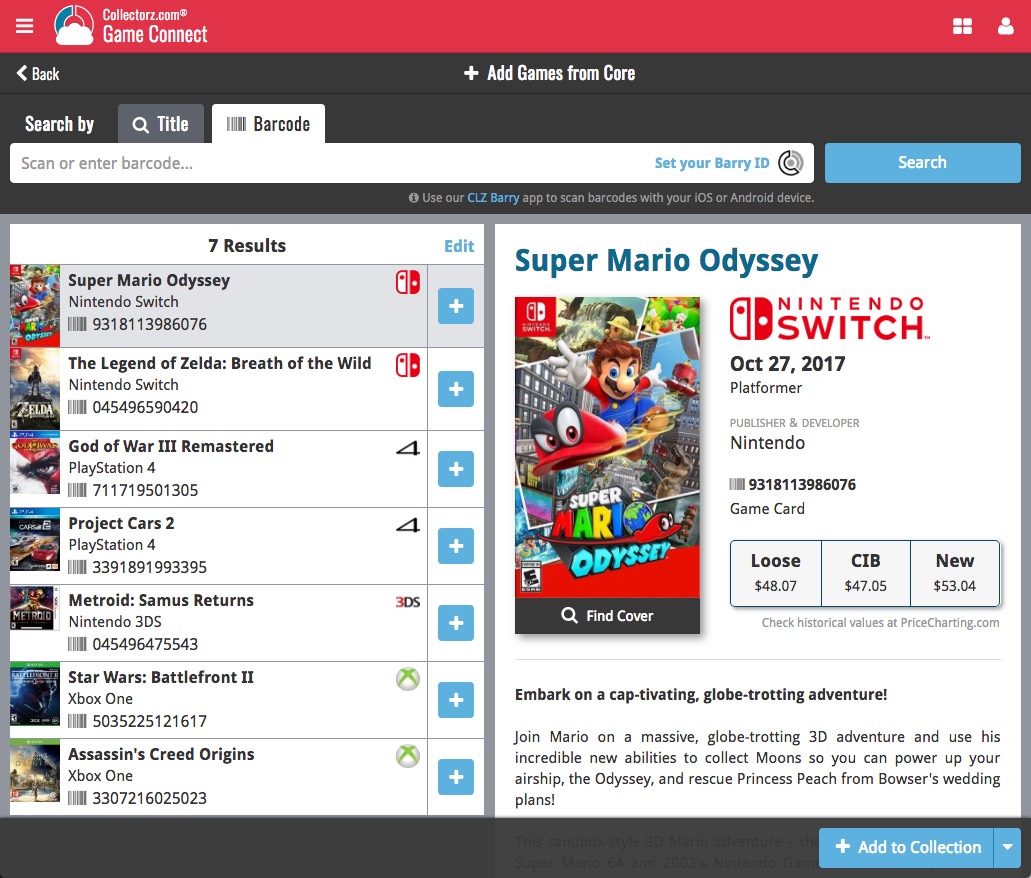
Adding Books by Title and Platform
Search by title to see a list of matching game results. Optionally, filter the results by Platform.
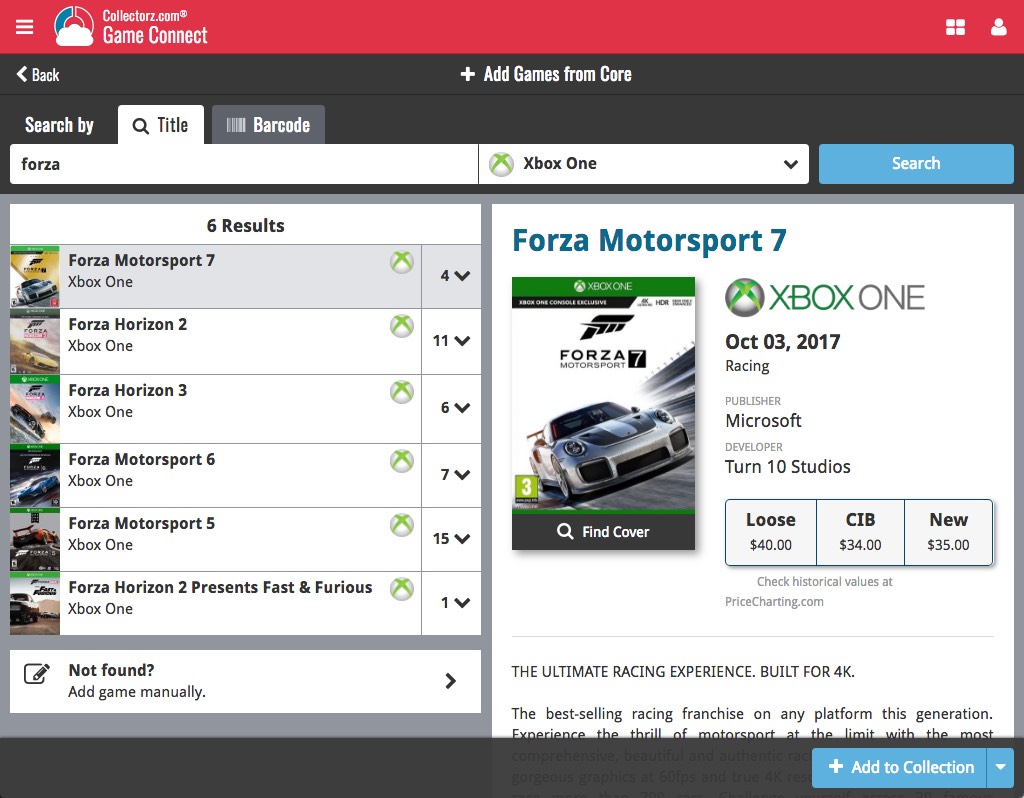
Not the right cover image? Use the built-in Find Cover tool to pick the correct one.
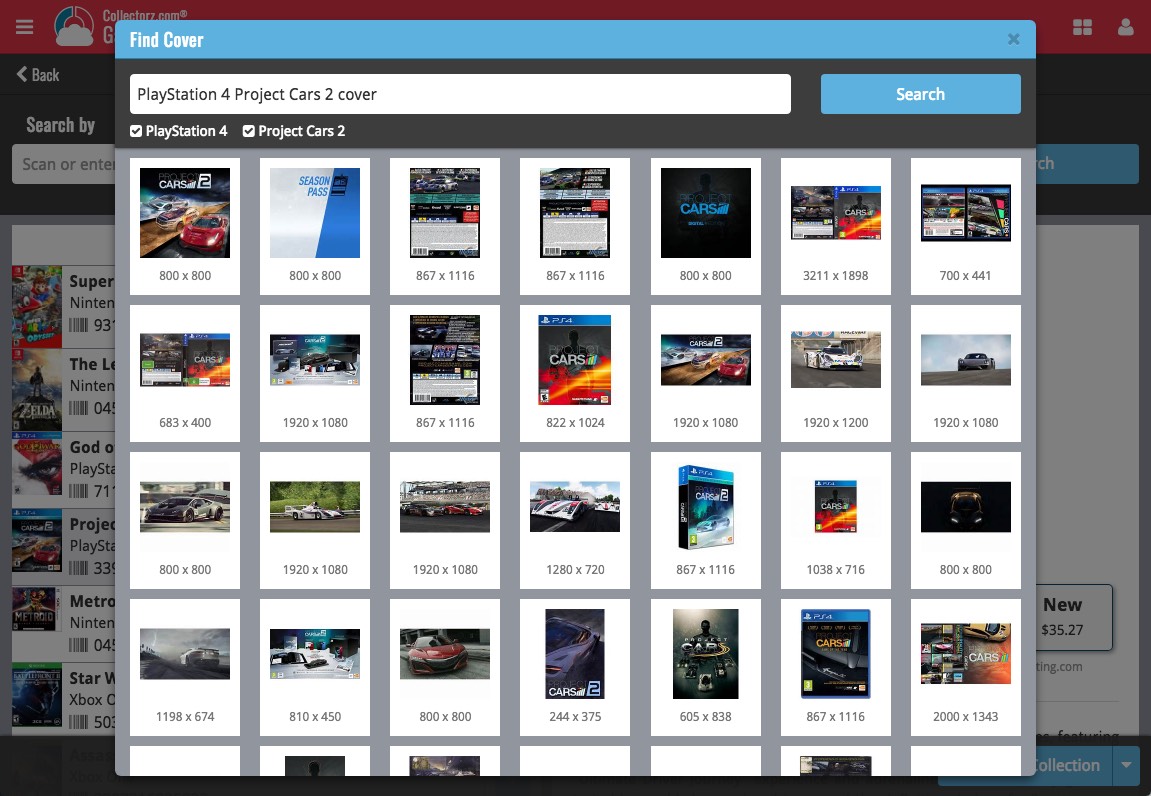
In this “between Christmas and New Year” week, a huge update to the look and feel of our Connect web-based software.
- We removed the tabs at the top that let you switch between the programs, to give you more screen space for the software you are in. (you can still switch using the app-switcher button top right).
- Dark toolbars with white text and buttons everywhere, while keeping your list and details pages light and clear.
- All tools and feature are now accessible from the “hamburger” menu on the top left.
- Your account settings and log out options in a “user menu” on the right.
- TIP: the new look is also available in your free CLZ Cloud viewer!
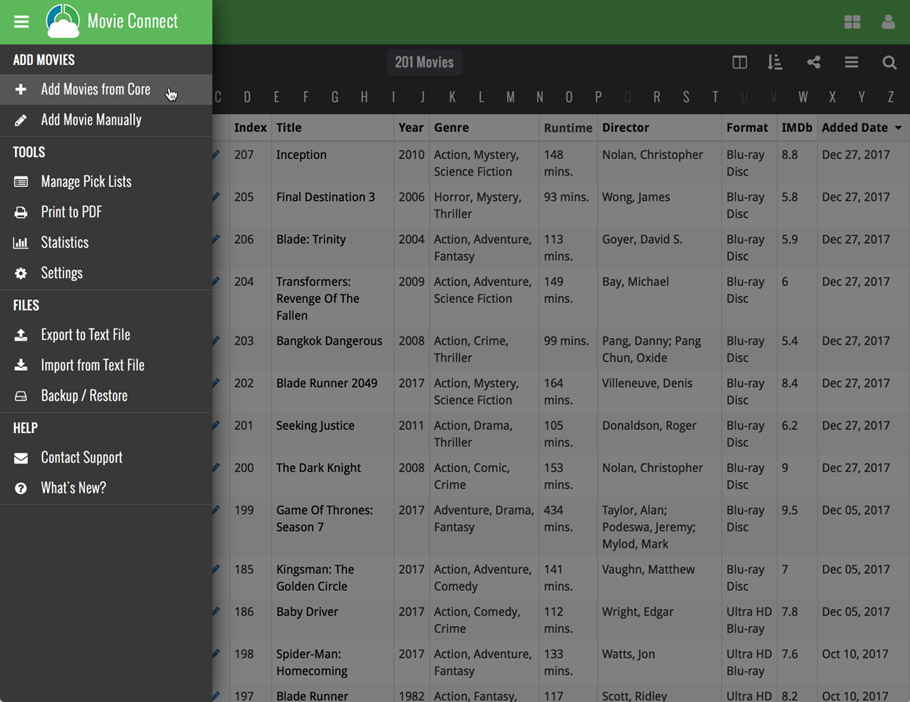

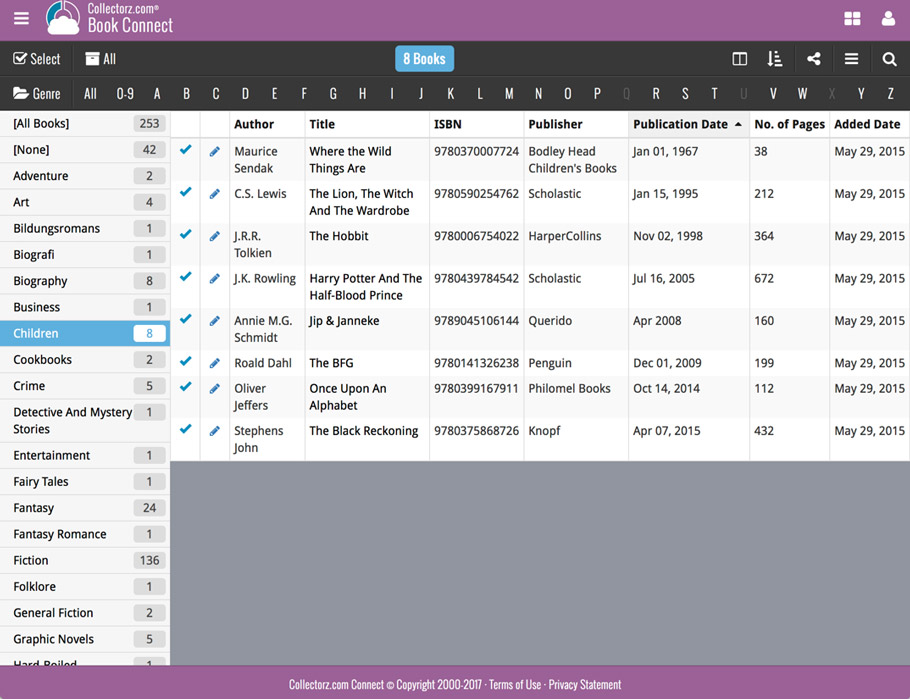
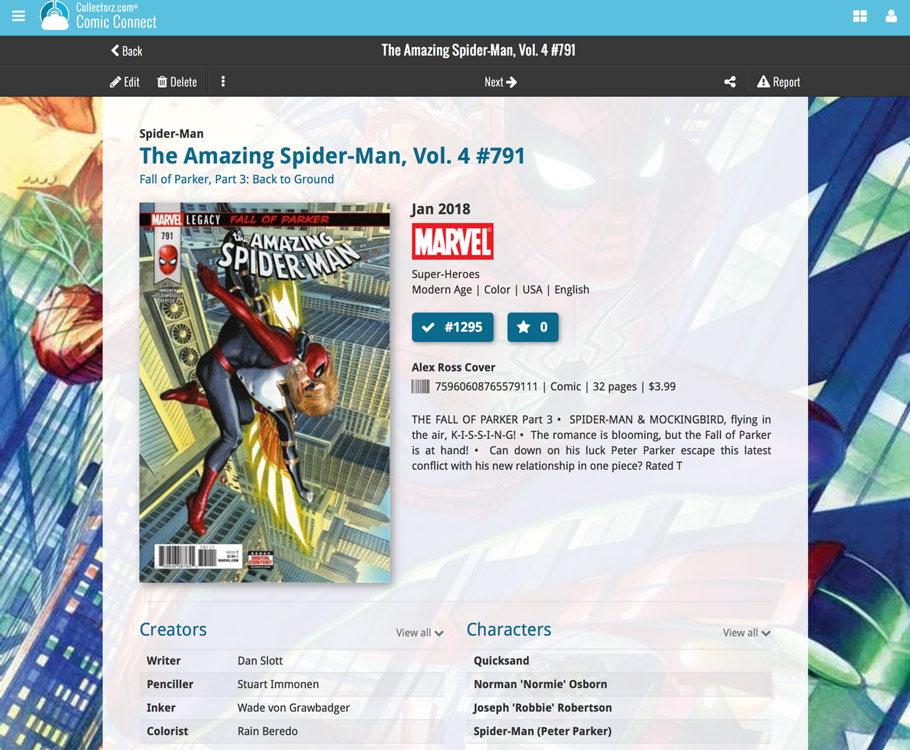
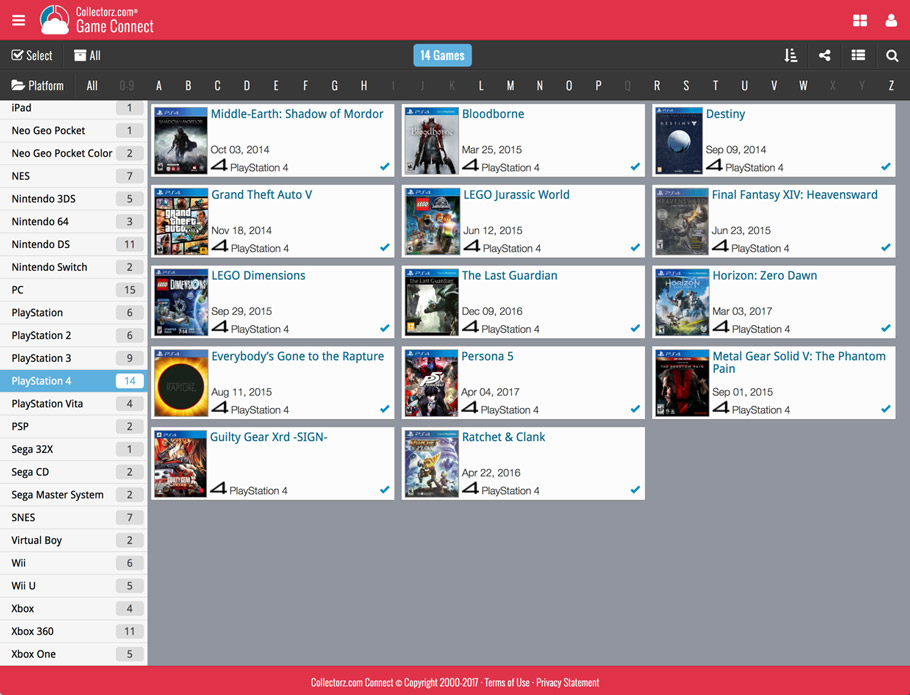
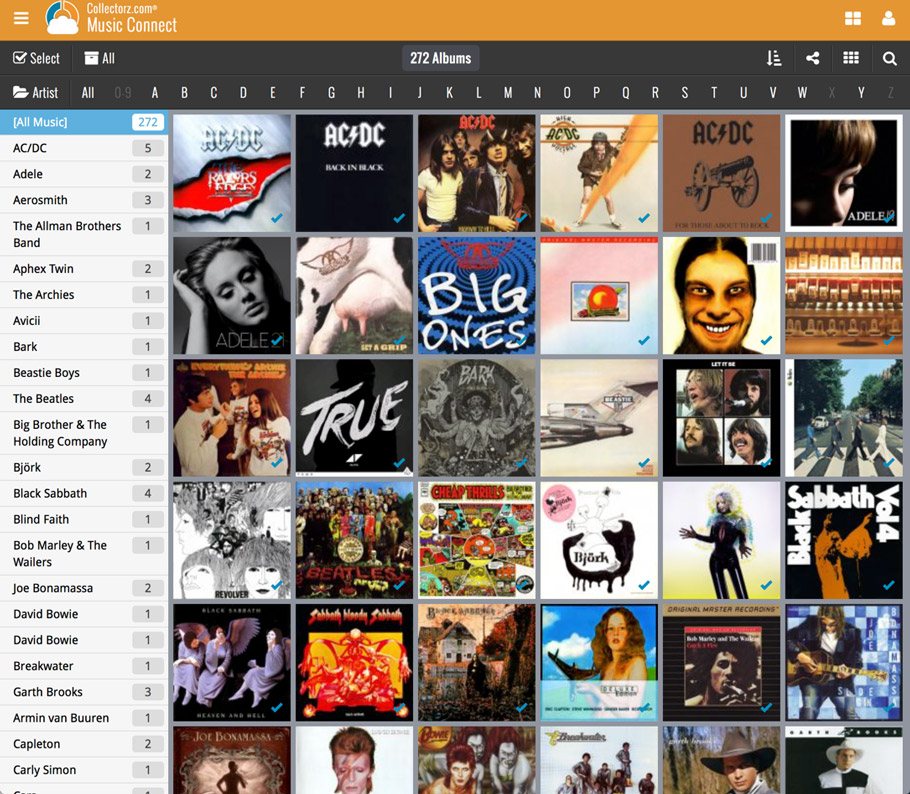
A new v4.8 update for your app is available now, with:
Automatic CLZ Cloud syncing
Add or edit games and your changes will auto-upload to the CLZ Cloud instantly.
Made changes on the desktop or Connect side? Just start the app and changes will download automatically.
Note: Auto-Syncing is switched OFF by default. Switch it ON in the “Sync with CLZ Cloud” screen.
Don’t have a CLZ Cloud account yet?
If you don’t have a CLZ Cloud account yet, We strongly recommend to signup up for one from the app. Using the CLZ Cloud is completely free!
The CLZ Cloud syncing will let you:
- Sync your data between devices, e.g. between your phone and your tablet. Or from your old phone to your new phone.
- View your database online using the free CLZ Cloud viewer website.
- Make an online backup of your data. Better safe than sorry!
In today’s update for the CLZ Games app, we have made further tweaks to the Add screen, to make it clearer than previous versions:
- Add from CLZ Core:
- Color high-lighting: Games already ‘on wish list’ now have an orange title, games already “in collection” show up with a blue title.
- Slightly smaller font for the game title, so that longer titles fit better.
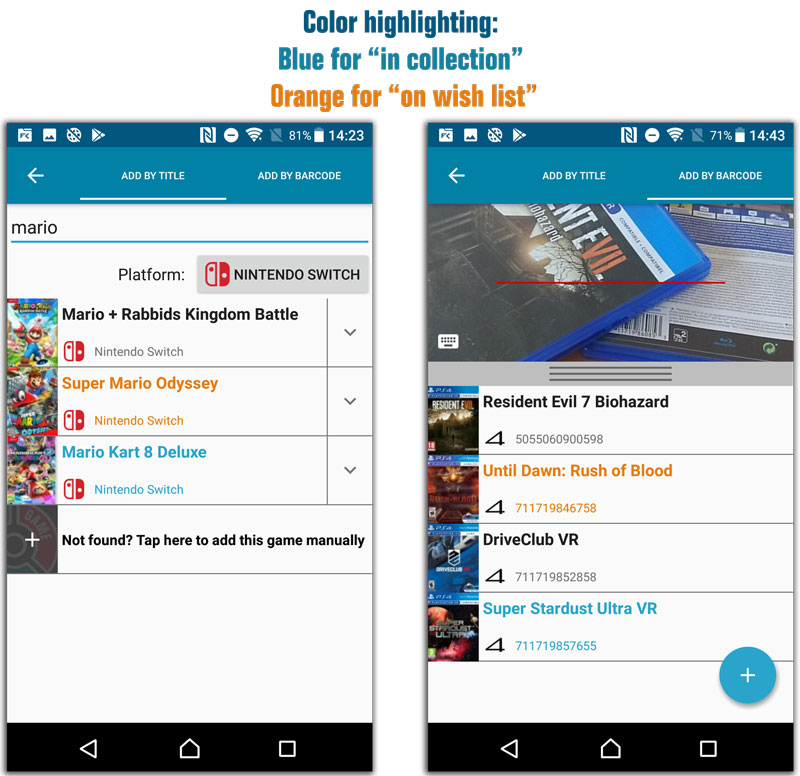
In today’s update for the CLZ Games app, we have made further tweaks to the Add screen, to make it clearer and (hopefully) more stable than previous versions:
- Slightly smaller font for the game title, so that longer titles fit better.
- Color high-lighting: Games already ‘on wish list’ now have an orange title, games already “in collection” show up with a blue title.
- Improved scroll behaviour.
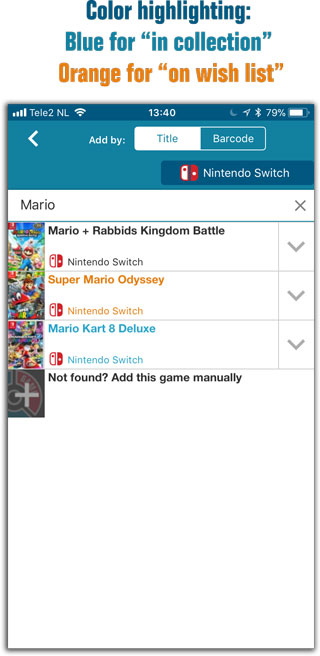
Fixes in this update:
- Full screen cover scroller on iPhone/iPod devices was not properly updating its title bar
- No platform icons in platform folder on iPad devices
New
- Optimized layout of main screen on 10.5 and 12.9 inch iPads
- Optimized the performance of the main screen thumbnail view
- Fresh placeholder cover images