What's new in CLZ Books? (page 2)
Fixed in Add Books:
- Type ISBN: Problems when copy/pasting ISBNs with spaces, dashes, enters, etc. inside them
Fixed in Add Books:
- Scan ISBN:
- A crash could occur during scanning of ISBNs
- Crash if user did not grant camera permissions
- Crash on devices without a camera
- Type ISBN:
- “Invalid ISBN” error when copy/pasting ISBNs with spaces, dashes, enters, etc.
- A double keyboard could appear when switching between CLZ Books and other apps
Fixed:
- Add Books: Type ISBN: Paste wasn’t working
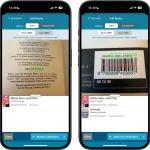 CLZ Books version 10 is here! And this big update is all about adding books by ISBN.
CLZ Books version 10 is here! And this big update is all about adding books by ISBN.
Here’s what’s new in the Add Books screen:
- Scan screen now also “reads” actual ISBN numbers using OCR
- New scanning feedback shows where it “sees” a barcode or ISBN number
- Now quickly detects ISBN barcodes and ISBN number in entire scan screen
- Faster online ISBN lookups for most ISBNs
- New “Type ISBN” tab: enter ISBNs manually, use external barcode scanner
Sneak Preview: CLZ Books 10.0 – Add books by reading ISBN numbers with OCR
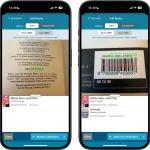 A big v10.0 update is coming up for your CLZ Books app within 2 weeks, so here’s a Sneak Preview!
A big v10.0 update is coming up for your CLZ Books app within 2 weeks, so here’s a Sneak Preview!
CLZ Book 10.0 will bring a vast improvement to the Add Books by ISBN feature!
Previously the scan screen could only scan ISBN barcodes, but v10 will also “read” ISBN numbers that are printed on the book using OCR (Optical Character Recognition).
We’ve fixed various crashes that happened throughout the app that.. shouldn’t happen anymore with this new version 🙂
We recommend you update your app A.S.A.P. Your app may have updated itself already (check the menu top left, the version number is at the top). If it hasn’t updated itself yet, here’s how to force the update:
- On your device, open the Play Store app.
- Search “CLZ” and select your CLZ app.
- Tap “Update” to update the app.
Fixed:
- Add Manually screen didn’t show all tabs
- Fixed various crashes
- Small tweaks to the app icon
Two weeks ago, on Oct 7, we changed our company name to CLZ and moved our website to clz.com.
On top of that, we also renamed our “Connect” web-based editions to CLZ Web. So:
- Movie Connect became CLZ Movies Web
- Comic Connect became CLZ Comics Web
- Game Connect became CLZ Games Web
- Book Connect became CLZ Book Web
- Music Connect became CLZ Music Web
Today, we implemented the next step and also moved the CLZ Web editions to their new home at app.clz.com. (previously “connect.collectorz.com” )
At the same time, the CLZ Cloud site moved from cloud.collectorz.com to cloud.clz.com.
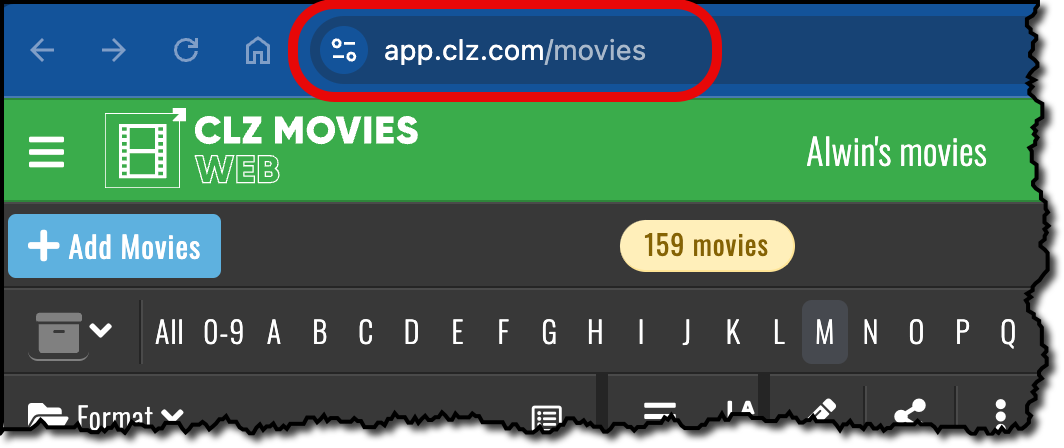
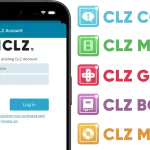 We have changed our company name!
We have changed our company name!
We were previously called “Collectorz.com”, but as everyone called us “CLZ”, we figured, let’s go with the flow and officially rename the company to just “CLZ”!
But that’s not all. This week also brings:
- a new company logo and styling
- a completely new website at clz.com (previously www.collectorz.com)
- new names for our web-based software, previously called Connect, now simply CLZ Comics Web, CLZ Movies Web, CLZ Games Web, etc…
- new app icons for all CLZ apps!
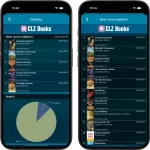 A nice update for CLZ Books again, in which we did improvements to several areas of the app.
A nice update for CLZ Books again, in which we did improvements to several areas of the app.
- Re-design of the Sort Order screen
- New Date and Month folder options for all date fields
- Statistics: new look for Most Recent lists
Fixed:
- Edit screen: After cropping a cover, the app would sometimes still show the non-cropped version in the edit screen
New:
- Better indication and handling of “subscription expired” status
New:
- Better indication and handling of “subscription expired” status
Fixed:
- For items with very big images, the Edit screen could crash
The app now has a “free 7-day trial” again.
No more 100 item “free mode” or “free trial”. We did our best to make it work, but it just didn’t. So we’re back to the old tried and tested “7-day trial” system 🙂
(Don’t worry, if you already started your free mode, it will keep working.)
Updated:
- Add Books by Author and Title: after adding a book, the cursor will be put back in the search box straight away so you can immediately start your next search
Fixed for iOS:
- Statistics: In some cases the order under “most recent” could be wrong
Updated:
- Free Mode is now called Free Trial (still works the same way)
Fixed:
- Fixed some problems related to updating/remembering the app’s subscription status
New:
- Now supports “Sign up with Google” for new users
- Some more tweaks for new users to help them get started
New:
- Now supports “Sign up with Apple” for new users
New:
- Now supports “Sign up with Google” for new users
Fixed:
- “Don’t show again” checkbox didn’t save if the box was just “dismissed”
Fixed:
- Some back buttons (and swiping to go back) would stop working after adding from Core
- Incorrect error message would appear after adding manually
New:
Further guidance and popups to help new users get started adding their collection to the app.
Don’t worry, all popups can be dismissed with “don’t show again” 🙂
Fixed for iOS
- In some cases the “Add to Collection” button wouldn’t work
New:
- We changed the “buy now” text link into a big blue button so it’s more clear!
Fixed:
- In some cases logging in to an existing account after starting Free Mode would cause problems with adding.
In today’s update, we improved the behaviour after searching using the search box top right.
Previously, when you selected a book from the “suggestions dropdown”, the software would take you to a separate full screen page showing the details of that book. This behaviour was a bit annoying as it would take you away from the main screen and you needed to click “Back” on the top left to get back to it. Also, the main screen would then show you the full collection again and would be scrolled back at the top again. Meh..
Read more