What's new in Music Collector? (page 5)
v18.0.4: Now select multiple Genres in one go + other tweaks and fixes
Various tweaks and fixes, based on your v18 feedback:
Tweaks to the Edit screen:
- Add Genre screen now has checkboxes to allow the addition of multiple genres in one go.
- Artist/Credit/Musician/Genre lists: right click to directly access that specific Manage List screen.
- Artist/Credit/Musician lists now show a “Sort Name” column again.
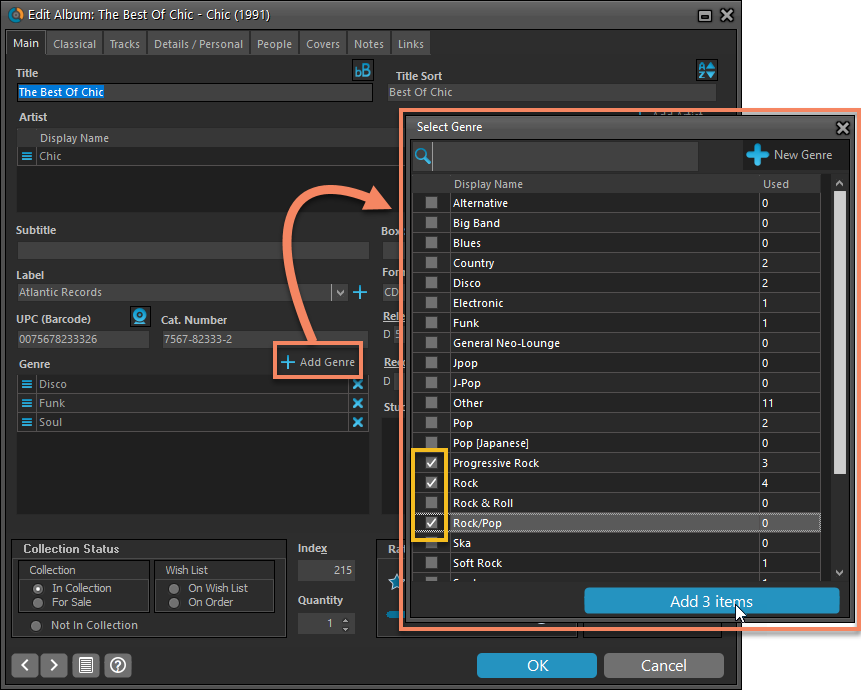
Fixes:
- Edit Multiple: boolean fields would be reset to “No”.
- Add from Core: Stopping a running search could cause an Access Violation.
- Main Screen: Selected filter wasn’t restored on starting the program.
- Select Column/Sort/Folder fields: adding/removing a field after changing the order of the fields, would reset that order again.
- Various stability improvements.
- Add Track/Header/Disc/Subtrack: hitting enter didn’t add another entry but closed the screen.
- Edit Track/Header/Disc/Subtrack: cancel could cause an Access Violation in some cases.
- Edit screens: Adding a Composition in the Composition grid would sometimes add the wrong item when compositions had identical display names.
Fixed
- Pick Item Screens: when using the quick search the list wasn’t always sorted correctly
- Manage Pick List:
- When using the quick search the list wasn’t always sorted correctly
- “auto resort” check box didn’t work
- Reassign Index fields sort fields were stored as “reassignindex” as sort fields preset
- Manage Presets: removing all presets would cause an Access Violation after closing the screen
- Edit Album: navigating Tracks or Links using ALT+N or ALT+P would navigate the albums instead
Fixed:
- Edit Screen:
- Some fields were overlapping when resizing the screen
- Orchestra grid was too small after opening the screen in a wider size than normal
- Making the screen larger and then smaller again would show a scrollbar on the “user defined” tab when it wasn’t needed
- ALT+N/ALT+P for Next/Previous played a Windows sound
- Adding a new item to a list sometimes displayed a popup that was too small
- Reassign Index Fields: Saving your selected fields wasn’t possible sometimes
- Export/Print field selection menus were missing “Manage Presets…” caption
Fixes for the Clean Templates:
- Country flags weren’t displayed
- We swapped musicians and instruments (musician names now display on the left, instruments on the right)
- Images for musicians weren’t displayed correctly
- Layout of discs wasn’t always correct for multi-disc albums
- Tracks that were placed after (but not inside) a header messed up the layout of the tracklist
- Several other improvements to the layout
v18: Auto-Cloud-Syncing, revamped Edit screen, new “Clean” template and more!

NEW: Fully Automatic CLZ Cloud Syncing!
The free CLZ Cloud service is at the center of all our cataloging solutions (desktop, mobile and web), the glue that binds them all together.
Tens of thousands of users are using the CLZ Cloud syncing every day, to transfer data between their desktop, Connect and mobile software, to update their online collection list, or simply for keeping an online backup of their precious database.
Now, it is time to take the CLZ Cloud to the next level, with automatic syncing:
Add or edit albums in Music Collector and these changes will auto-upload to the CLZ Cloud instantly. Did you make changes using the CLZ Music mobile app or directly in Music Connect? Just start your software and changes will download automatically.
No more need to go to the Sync with CLZ Cloud screen, ever.
With “Sync Automatically” switched on…
- Your online cloud backup is always up-to-date.
- Your cloud viewer always shows the current state of your collection.
- All your CLZ tools (desktop, mobile and Connect) will always be in-sync.
Automatic Cloud Syncing is an optional feature, switched OFF by default. If you don’t want to auto-sync, or don’t want to sync with the CLZ Cloud at all, just leave it switched OFF.
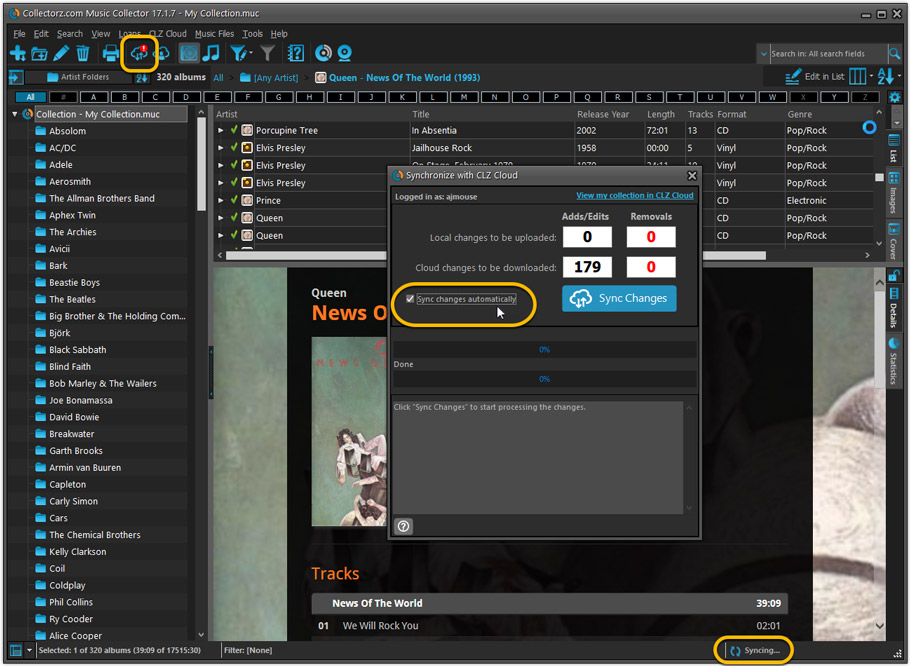
Revamped Edit Album and Edit Disc/Track screens
A huge refresh of the Edit screens, bringing the look and feel more in line with the recent Add Albums from Core screen.
- Button bar is now at the bottom of the screen
With OK button high-lighted in blue, nice Next/Prev arrow buttons, etc… - Clearer blue “+” buttons for checkbox list fields (like Sound, Extras)
- Same blue + buttons for dropdown fields (like Format, Label, Packaging)
- Revamped Edit screen for pick list items
Button bar at the bottom with blue OK button, smaller generate buttons, etc..
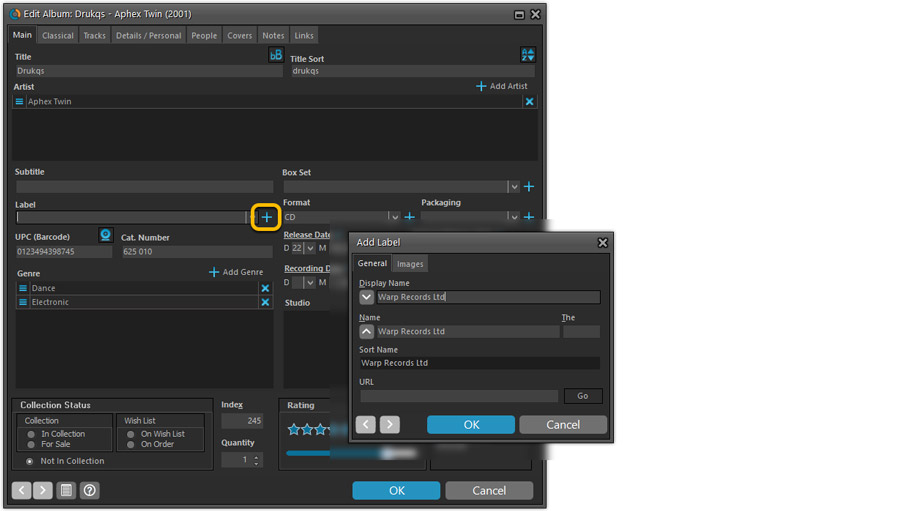
But it’s not all just cosmetic changes:
Improved interface for adding Artists, Musicians, Credits
The new interface helps you make better use of your existing person pick lists:
- Cleaner lists, showing just Display Name and Instrument/Role.
- Right-click to Modify the name and sort name of a person in the list.
- Drag the icon in the first column to change the order.
- Click the “x” in the last column to remove entries.
- 1. click the “+ Add Artist” button, or hit Insert on your keyboard
- 2. A new screen appears, showing your existing Person pick list.
- 4. Type a few letters in the search box to find the artist you want to add, e.g. enter “spri” to find Bruce Springsteen.
- 5. Hit the down arrow on your keyboard a few times to select the person from the search results
- 6. Hit Enter to return to the Edit Album screen with the artist added to the list.
ONLY when the artist is not in your pick list yet, there’s 3 extra steps:
- 4a: click the New Artist button top right
- 4b. enter/paste the display name
- 4c. click OK
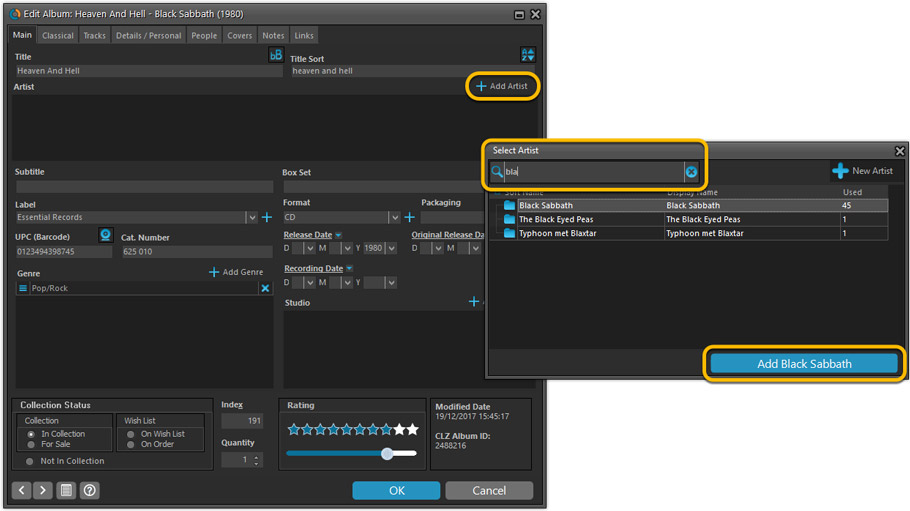
A similar interface is now also used for the Genre and Studio fields.
No more endless scrolling in a small check-box list to find the Genre or Studio you’d like to add. Instead, just click the Add button and making your pick from your pick list, using the convenient search feature if necessary.
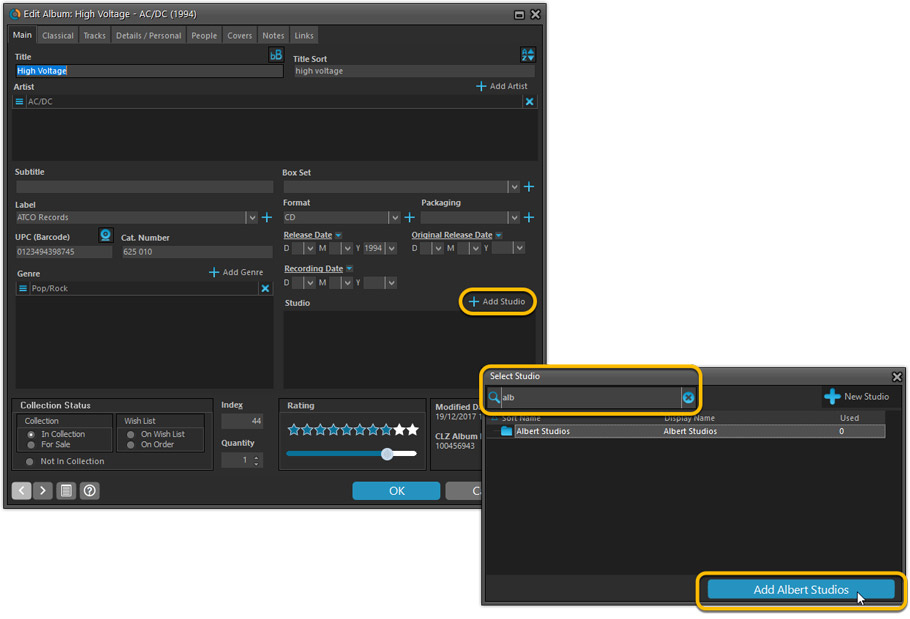
Improved: Edit Multiple screens
- Now use checkboxes to explicitly indicate which field(s) you want set.
Safer and clearer, no more unexpected changes. - To clear a field, just click the checkbox and leave the box empty.
The box will highlight in red to indicate the CLEAR action. No more hidden F8 keys.
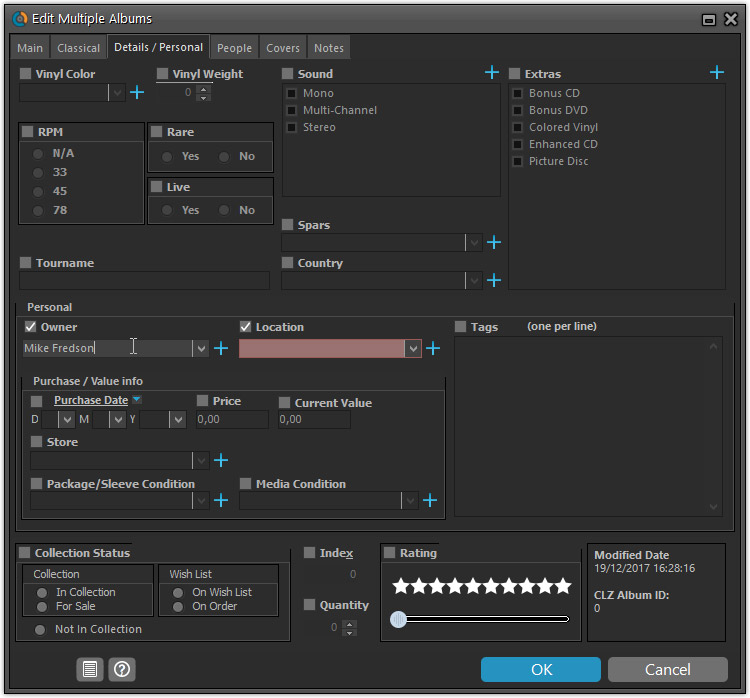
New screens for selecting Column, Sort and Folder fields.
The ability to select your own Columns for the List View is an important customization feature of our Music Collector software. The same holds for selecting the sort order and the folder fields for the folder panel.
However, the “field selection” screens for doing these customizations have always been an area of confusion. So for v18 we decided to re-imagine both the field selection screens and the system for creating/managing your own presets.
- New Field Selection screen:
- Available fields are now grouped, like the tabs in the Edit Album screen.
- Easily find the field you want with the search box top left.
- Use checkboxes on the left to select fields.
- Use the “x” button on the right to remove fields.
- Drag and drop fields on the right side to change the order.
- Rename the field set at the top right.
- New interface for selecting and managing your field presets:
- Just click the Columns or Sort Order button to EDIT the current preset.
- Click the little arrow to the right of the Columns or Sort Order button to open the preset menu and switch to a different preset.
- Choose Manage Presets from the preset menu to edit your presets and create new ones.
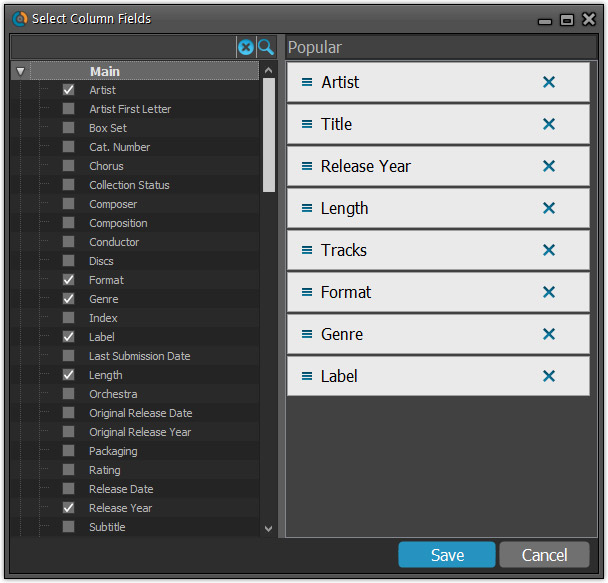
NEW: “Clean” template for the details panel, in Light and Dark styles
A complete refresh, based on the recent Connect/Cloud details page updates. Clean, clear and modern, with some fresh layout ideas:
- Cleaner look, in both Light and Dark styles.
- Larger cover image.
- New look of the track list.
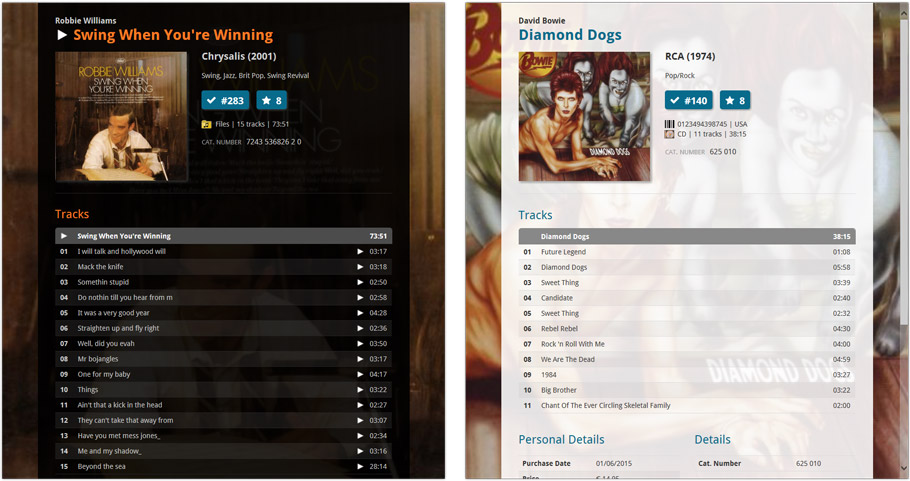
No more Standard edition: Pro-only features now available for everyone!
Since last week, we stopped selling the Standard edition of Music Collector. From now on, the Pro edition is the only edition we sell, and will just be called “Music Collector” now.
Our gift to all users on the Standard edition who have a valid Update Plan:
Starting with v18, you now get access to all Pro-only features:
- Batch editing with the Edit Multiple feature:
Save time by editing multiple items in batch, e.g. to fill in a field value for many items in one go. - Customizable pre-sets for sorting, columns and folders:
Create your own pre-set field combination for sorting and columns. Define your own folder options, even multi-level folder combinations. - User Defined Fields:
Create your own fields (text, number, pick list, checkbox or date) and rename pre-defined fields. - Export features:
Export your database to a CSV or XML file.
Fixed:
- Add Albums from CLZ Core:
- Add as multi-disc album would sometimes add extra discs due to unexpected behaviour of multiple selection in list.
- Failed searches would remain in barcode queue but would not be visible in the list.
Fixed
- Quick Search suggestion box could crash the app.
- Alphabet bar wasn’t working anymore.
Next week, Apple will release the new macOS 10.13 “High Sierra”.
If you are planning to update your Mac to this new OS, then we strongly recommend to update your Music Collector software to today’s version 17.0.4!
Music Collector problems on High Sierra:
We have been testing our software on beta versions of High Sierra for quite a while, to make sure we were ready for it’s release. We found that most of the software seems to be working as normal.
Unfortunately, we found a big problem in the Preferences screen, it does not open at all anymore, making it impossible to make any changes to program settings.
Luckily, our Mac developer Ronald was able to fix the Preferences screen to make it work on the new macOS. A fix was released today, in version 17.0.4.
Fixed
- Preferences screen didn’t load properly on macOS 10.13 “High Sierra”.
- Upload Cover to CLZ Core: Images were not always uploaded properly even if they were within the 500KB file size limit.
- Main Screen: Quick Search: Occasional crashes in the quick search when using the “Search-as-you-type” suggestions.
- Sync with CLZ Cloud: Sometimes crashed during the upload of covers.
Fixed
- Add Albums from CLZ Core: Access Violation when adding several albums by barcode
v17.1.5: Fixed an issue with checking/unchecking in Add Screen
Fixed:
- Add Albums from CLZ Core:
- (un)checking an item in a selection would not (un)check all those items
- horizontal scroll arrows were showing because the tabs didn’t fit in Light Skin
v17.1.4: New icons for the Add from CLZ Core screen and fixes
New:
- Add Albums from CLZ Core: the 4 “Add by” tabs now have icons.
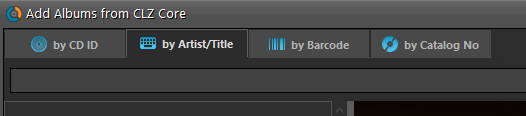
Fixed:
- Add/Link Music Files:
- Adding an album from music files will now leave the “Packaging” field empty instead of setting it from the Field Defaults.
- Import from iTunes: Album notes’ first character was missing.
- Edit Album: Links tab: When editing a local link, the “previous” button didn’t work.
- After adding an album where a pick list item (such as an artist) was updated with new information, not all albums using that same artist were marked as “dirty” for syncing with CLZ Cloud.
- Main Screen: Quick filter panel option “keep active” wasn’t applied directly after restarting software.
New:
- New option for CLZ Barry: Auto-Connect. When enabled, the built-in Buddy for Barry automatically connects to the server when you start the program or open the Add screen.
- The Expire Date of your Update Plan is now always visible in the lower right bottom of the main screen.
- Add Albums from CLZ Core: when album isn’t found in Core by CD ID you can click a “report missing” result now instead of a popup always showing.
Fixed:
- Edit Disc: rescanning the CD didn’t add all the scanned CD information
- Add Albums from CLZ Core: When adding by CD ID, the screen didn’t close when option “Automatically close screen when search queue is empty” was checked.
New:
- Add Albums from CLZ Core: right click context menu for “Add by Catalog Number” results.
Fixed:
- Add Albums from CLZ Core: adding an album would cause an Access Violation when option “Download genre data” was switched off.
Big changes today! The Add Albums Automatically screen has been completely re-designed, to make it both easier-to-use and easier-on-the-eye (and it’s now called “Add Albums from CLZ Core”):
- A clear two-panel design: Search Results on the left, Preview on the right.
- The Search Results now show cover images for every album.
- Automatic Preview of selected result (no more double clicking).
- Improved success rate on barcode searches for both CDs and vinyl!
See it in action:
Here’s the full list of improvements:
Fixed:
- Edit Screen: clicking “Update” would cause an Access Violation
Fixed:
- Edit Screen: switching tabs could throw a “Cannot focus a disabled or invisible window” error when the screen was still loading
v17.0.5: Fixed an error and added new links to the What’s New page
New:
- Links to renew your update plan will now automatically log you into your account on the website.
- Check for Updates: now has a link to the “What’s New” blog on our website.
- My CLZ Account popup: now has a link to the “What’s New” blog on our website.
Fixed:
- Edit Album/Edit Track: using ALT+N or ALT+P to navigate to Next or Previous Album/Track could throw a “Cannot focus a disabled or invisible window” error
Fixed:
- Quick Search Suggestions:
- selecting an item from the suggestion list would sometimes do nothing with a grouping on more than one field active
- clicking the “show all results for…” label after pasting a search string with the mouse didn’t always perform the search
- Quick Search: “matches:” followed by nothing would result in a “regular expression required” error
- Scaled images for thumbnails, CLZ Movie export, etc. are now saved without metadata for smaller file sizes and better performance
- Main Screen:
- Images Popup didn’t show box set covers
- Nothing would show when switching to Cards view after applying the quick filters
- Select random didn’t always work properly in a filtered list
- Manage Pick Lists: deleting text from the search box would initiate “remove item”
- Import from XML: price and value fields weren’t always imported correctly
- Import from Text: fields were not properly imported when delimiter appeared in field value
- Sync with Cloud: HTML in plot and notes fields didn’t always sync down properly
- Editing/Adding Pick List items: it was possible to create duplicate items with identical Display Names
- If a front cover has been attached to an album, “Read from file tags” would move it to the images folder
- Edit Album:
- list in “Fix Tracks” screen was showing information in the wrong columns
- double clicking an item in the tracks list wasn’t taking “double-clicking…” option into account
- Playing a subtrack from the Details View didn’t work
- Main Screen: Composers would show for all levels (disc, header, track, subtrack) instead of only the highest when they were identical
- User Defined Fields: adding a user defined field will now add it to the same group as the one currently selected
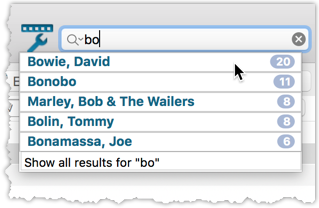
We’ve expanded the quick search box to now also allow “search-as-you-type” with suggestions for pick list fields.
How does it work?
In the quick search box top right of your screen you should see a “dropdown” button. Use this to select which field you wish to perform a search on. If “search-as-you-type” is available for that field, it will instantly work once you start typing in the box.
Example
You can now select the field “Artist” in the quick search box, start typing an artist name, and instantly see suggestions (based on what you typed) of artists you have in your database. Click on an artist to see all his/her albums!
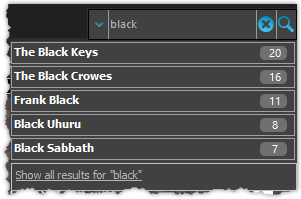
We’ve expanded the quick search box to now also allow “search-as-you-type” with suggestions for pick list fields.
How does it work?
In the quick search box top right of your screen you should see a “dropdown” button. Use this to select which field you wish to perform a search on. If “search-as-you-type” is available for that field, it will instantly work once you start typing in the box.
Example
You can now select the field “Artist” in the quick search box, start typing an artist name, and instantly see suggestions (based on what you typed) of artists you have in your database. Click on an artist to see all his/her albums!
Fixes in this version
We also fixed some issues with the program in this version:
- Images Popup:
- “size window to picture” showed image slightly smaller
- .tiff images were not showing
Great news for vinyl collectors: our web-developers Joe and Robbert have revised and improved our Discogs search mechanisms, to give you more up-to-date Discogs data and more images.
Great news for vinyl collectors: our web-developers Joe and Robbert have revised and improved our Discogs search mechanisms, to give you more up-to-date Discogs data and more images.
Fixed:
- Program would crash at startup on macOS 10.9 or older
- Search-As-You-Type tweaked to search first letters of each word only, making the results more precise
- Add Albums Automatically : image popup for cover was showing the images of the selected item in main screen
V17.0.1: Major updates to the Quick Search and Image Viewer popup!

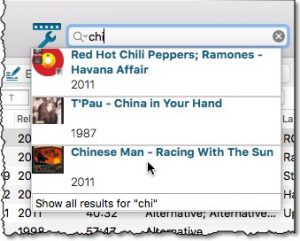
Quick Search: Search-As-You-Type suggestions
Instantly find and select a particular album in your local database:
- In the Quick Search box, just start typing the first few letters of the artist or title you are looking for.
- While typing, a drop-down list will appear, showing the first five matching albums.
(for most albums, it only takes 2 or 3 letters before it shows up.) - Once you see the one you were looking for, use the up/down keys to select it, then hit Enter.
- The album will now be selected in your list, with the details showing in the Details Panel.
NOTE: this Search-As-You-Type feature replaces the old “filter-as-you-type” behaviour of the Quick Search box. If you want to go back to the old behaviour, you can do so in the Preferences screen, on the Behaviour page using the setting called “When typing in Quick Search box”.
V17.0.2: New image popup method and updates to the quick search
New:
- Images popup now also supports “Size Picture to Window without stretching” option
- Quick search: suggestions now also are shown when searching on “Title” field
Fixed:
- Main Screen:
- Quick Search: applying a filter could cause unexpected behaviour
- Images Popup:
- the status bar wasn’t always showing the right image path when opening
- .bmp images were not showing
- CueCat scanner wasn’t working properly any more
V17.0.1: Major updates to the Quick Search and Image Viewer popup!

Quick Search: Search-As-You-Type suggestions
Instantly find and select a particular album in your local database:
- In the Quick Search box, just start typing the first few letters of the artist or title you are looking for.
- While typing, a drop-down list will appear, showing the first five matching albums.
(for most albums, it only takes 2 or 3 letters before it shows up.) - Once you see the one you were looking for, use the up/down keys to select it, then hit Enter.
- The album will now be selected in your list, with the details showing in the Details Panel.