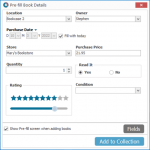 It’s been a few months since the last Book Collector update, but behind the scenes we have of course been preparing for a big v22 update! And today, it is finally ready for release, with 4 cool new features:
It’s been a few months since the last Book Collector update, but behind the scenes we have of course been preparing for a big v22 update! And today, it is finally ready for release, with 4 cool new features:
- User-configurable Pre-fill screen: choose your own fields
- User-configurable Add / Update from Core
- Support for WebP images
- New collection status “Sold” and new collection status icons and colors
User-configurable Pre-fill screen: choose your own fields
One of the most popular features we added to the Book Collector software in the past few years is the Pre-fill screen. You know, the screen that pops up when adding new books from Core and lets you “pre-fill” some fields for the new additions, right there and then. Without having to go back and edit the entries afterwards. A big time-saver for most users.
The set of fields that is available on the Pre-fill screen has always been fixed, limited to Location, Owner, Purchase Date/Store/Price, Quantity and Tags.
However, after the release of this feature, we instantly started getting requests for more fields to be added to the Pre-fill screen. Which makes sense, I mean, if you always fill in a field that is not on the Pre-fill screen, you would have to “edit after adding” anyway, rendering the entire Pre-fill screen useless…
So today we are taking the Pre-fill feature to the next level by making the screen completely user-configurable. That is, to allow you to choose your own Pre-fill fields!
Out of the box, the new Pre-fill screen will start with the fields that have always been on the screen: Location, Owner, Purchase Date/Store/Price, Quantity and Tags.
But now, you can remove and add fields to fit *your* needs!
To get started: In the Pre-fill screen, on the bottom right, click the “Fields” button. This will open a screen called “Select Pre-fill Fields”. There, you can check and uncheck fields.
TIP: use the drag icons to change the order of the Current fields! Some fields take half the Pre-fill screen width, other fields are full width. So you may want to play around with the order of fields to get the most “compact” layout.
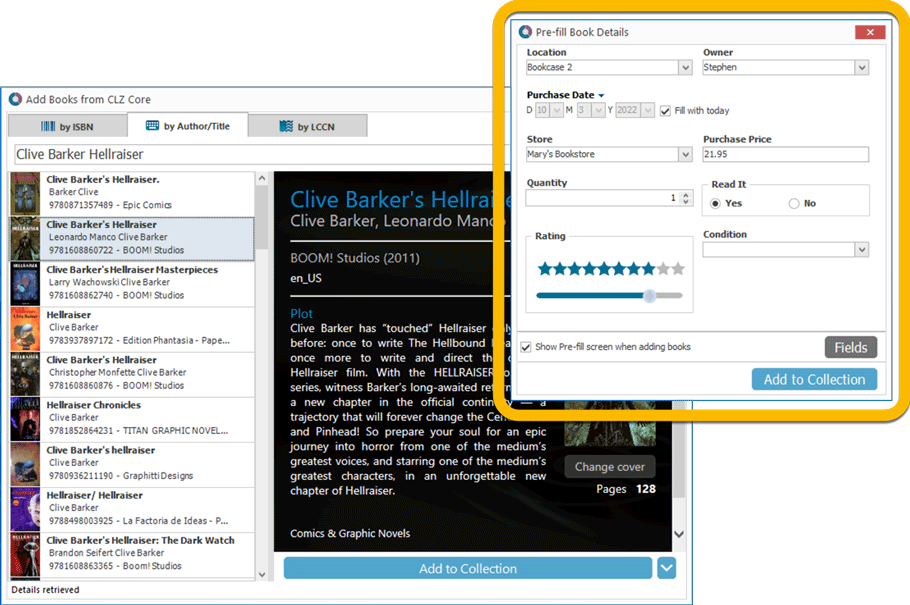
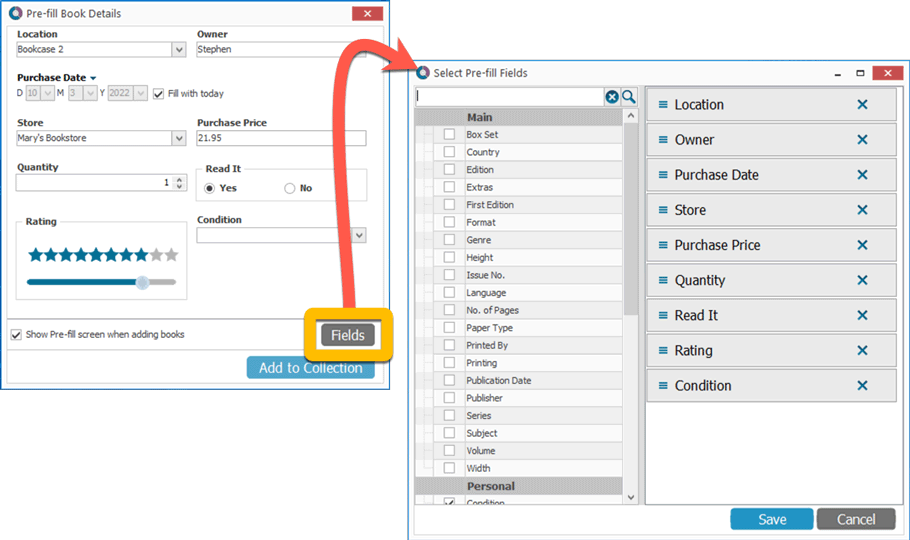
Pre-fill: new for personal Date fields: Fill with “Today”
New, in the Pre-fill screen: “Fill with Today” toggles for the Purchase Date and Read It Date.
If you add one of these fields to your Pre-fill screen, they will automatically show an extra “Fill with Today” toggle on the right of the input box, which will always automatically set the date to today’s date. Super useful if you are always adding your new books on the same day you purchase them!
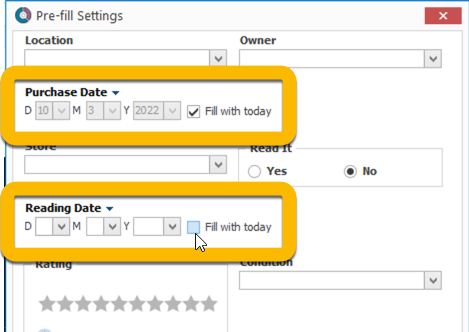
The Pre-fill screen is now also used to set field defaults
The functionality of the Field Defaults screen and the Pre-fill screen has always been comparable, so we figured it was the time to merge the two. The old Field Default screen has now been ditched and you can now set your field defaults with the Pre-fill screen, through the new menu option “Pre-fill Settings”.
The main advantage: you can now set field defaults for any field you want 🙂
NOTE: if you disable the Pre-fill screen, so that it does not show when adding, then you can use the “Pre-fill fields even when screen not shown setting to use the chosen values as field defaults.
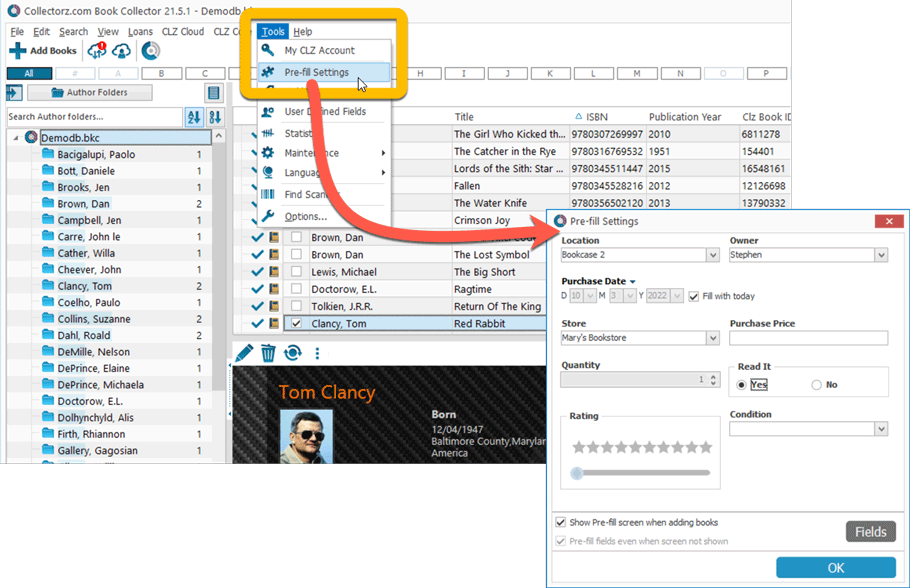
User-configurable Add / Update from Core
In the past, the Add Books from Core had some limited configuration settings, hidden in the “Search Settings” screen. Basically, you could switch On/Off the downloading of front covers, back covers, author images, subjects and genres.
The Update from Core feature was not configurable *at all*.
With today’s update both are now fully user configurable, through the new Add/Update from Core settings screen. So now you have full control over which fields are downloaded.
You can open the Add from Core settings straight from the Add Albums from Core screen, just click the menu icon top right, then choose “CLZ Core Settings”.
The Update from Core settings screen will popup automatically the next time you run Update from Core.
The fields for which you can switch the download On/Off now are the following:
- Front Cover
- Back Cover
- Title (Update from Core only)
- Sub Title
- Author (Update from Core only)
- Author Images
- Pages
- Formats
- Publisher
- Publication Date
- Language
- Genre
- Subject
- Dimensions
- LC Control No.
- LC Classification
- Dewey
- Cover Price
- Plot
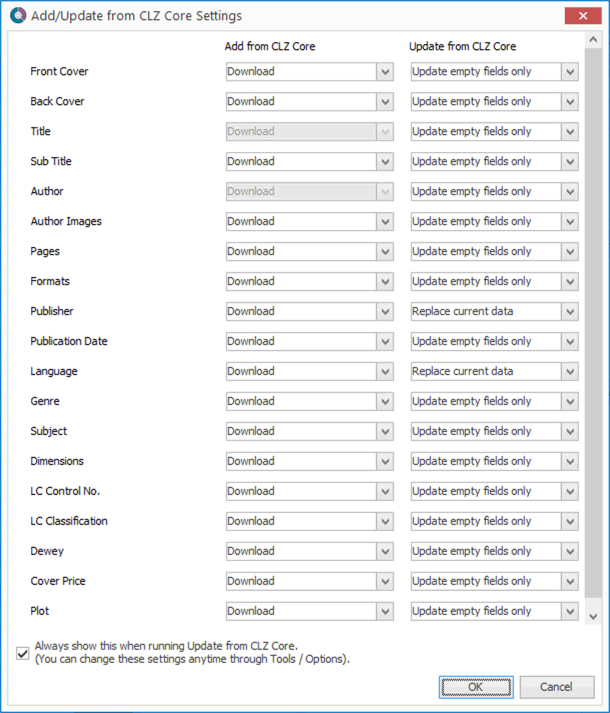
Support for WebP images
Nowadays, many websites use the new .webp format for all images, for performance and file size reasons. So if you are often on the hunt for cover images online, you have probably run into super nice cover images… but you could not use them in Book Collector because they were in WebP format.
Note anymore, as of today, you can use .webp images in Book Collector. Either use the Covers tab in the Edit Book screen or drop them on the details panel in the main screen.
Important: please note that your Book Collector will keep using .JPG images internally. So when you Browse or drop a .webp image into the software, it will be auto-converted to a .JPG and saved in the program’s Images folder.
New collection status “Sold” and new collection status icons and colors
You can now set your books to the new collection status: Sold. Use this new status to keep track of items that you sold.
On top of that, in the List View and in menus everywhere, we have updated the Collection Status icons, with a colored background to make them stand out more.
![]()