What's new in CLZ Music Web? 2019
A useful and fun new option in Music Connect software today!
By default, the folders in your folder panel are sorted alphabetically. But as of today, there is another option: sort your folder panel by the numbers, that is by the number of albums contained.
Sorting by the numbers is a nice way to find the most important Artist, Labels, Genres, etc.. in your collection.
Switch between the Alphabetical and Number sorting using the new toggle to the right of the search box:
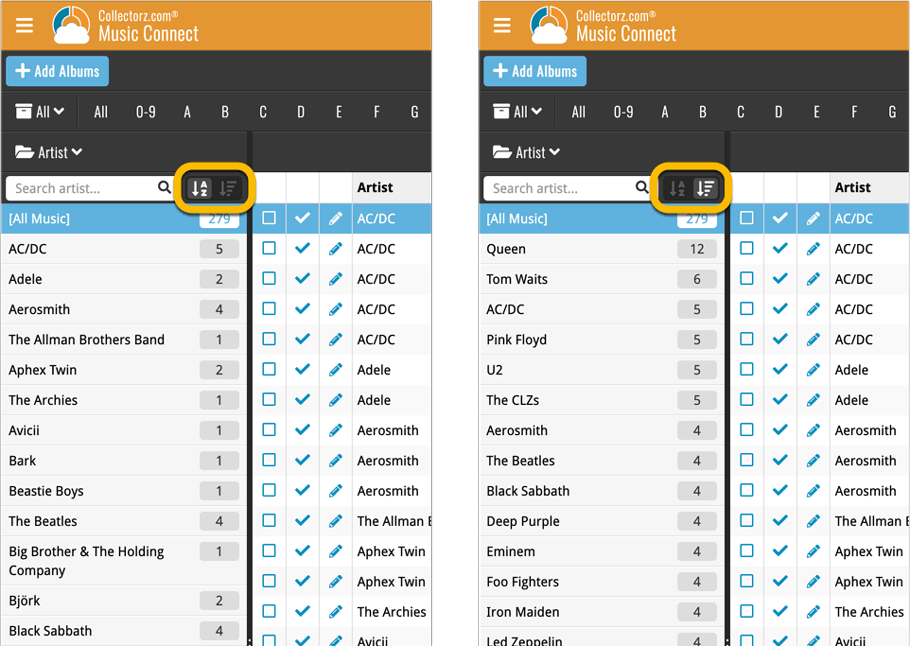
Roughly a month ago we introduced the ability to use multiple levels of folders in the folder panel. At the time, limited to several built-in field sensible field combinations.
Today we’re giving you the next logical step: the ability to create and save your own multi- and single-level favorites for the folder panel.
The Favorites are shown at the top of the Folder menu, with the single-field options still available at the bottom.
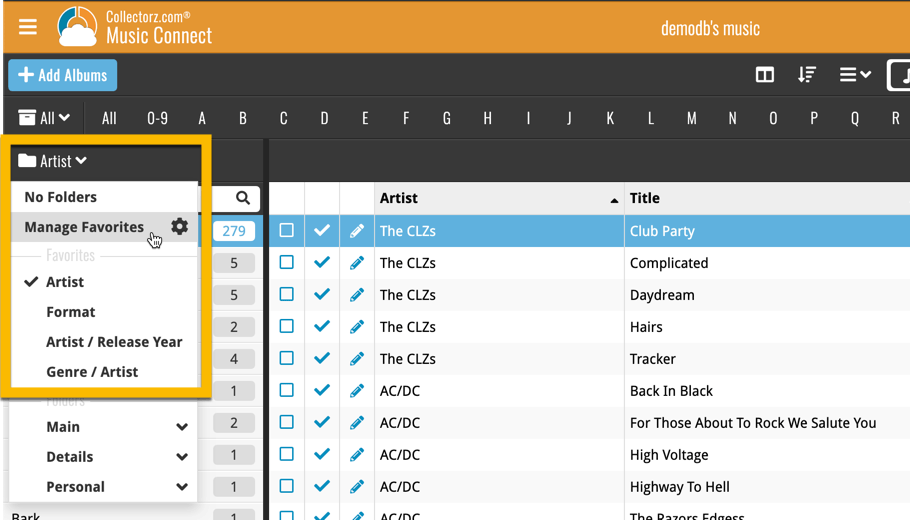
Wait what? Track searching in Music Connect? Yes, it is finally here!
For many years, the most requested missing feature for Music Connect and CLZ Cloud has been the ability to search for track titles and track artists. The main reason for the lack of a track search has always been performance. Searching a cloud database with over 500 million (!!) songs is not an easy task 🙁
However, a few months ago we finally decided to start on this huge and challenging project.
And I am happy to announce that we found a solution that works! We have created a humongous new search index for the music cloud data, that now includes track titles and track artists. A new flexible search engine is now available behind your familiar search box that lets you search album details, track details or both.
As of today, the new search engine is live in your account, and it is FAST!
Choose between 3 Search Types
Use the new “search type” selector on the left of the search box to choose to search:
- Albums
- Tracks
- or both: Albums & Tracks
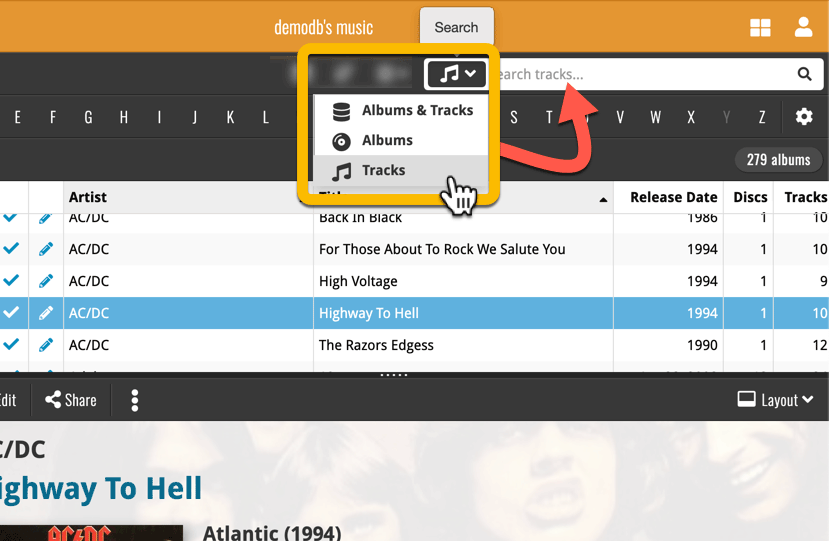
Track highlighting
After searching for tracks, click one of the resulting albums and the track that match will be highlighted in your album details panel.
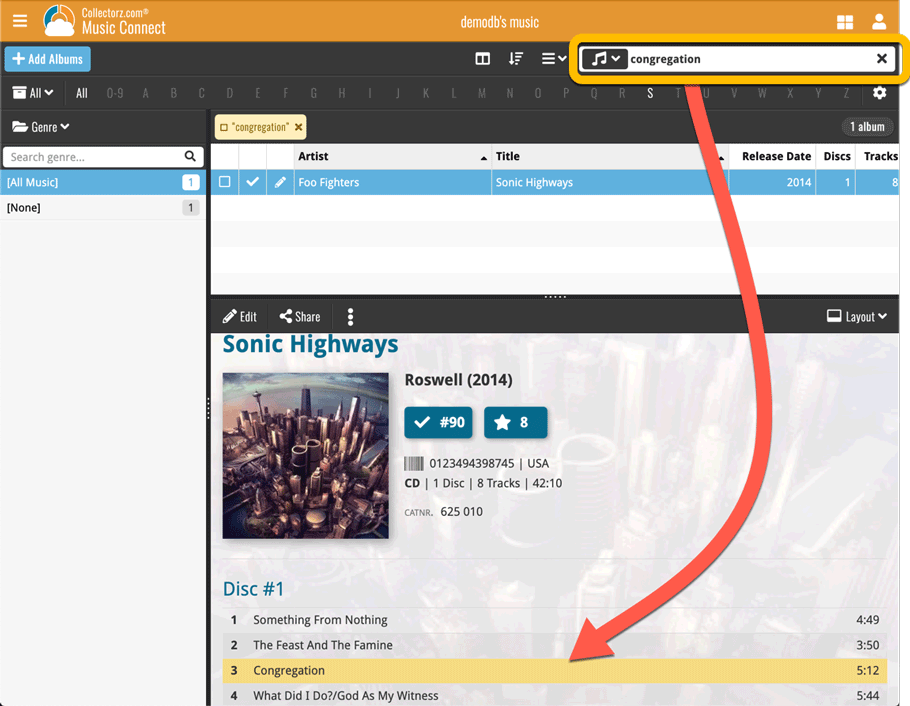
Two updates for your Connect software today. An improved Statistics screen, with cool new charts and lists, plus a re-designed toolbar that clearly shows your currently selected folders and filters.
A very cool and useful addition to your Music Connect software today: the folder panel on the left now allows multiple levels of folders!
This is a powerful way to browse your music collection, e.g by Artist, then Release year.
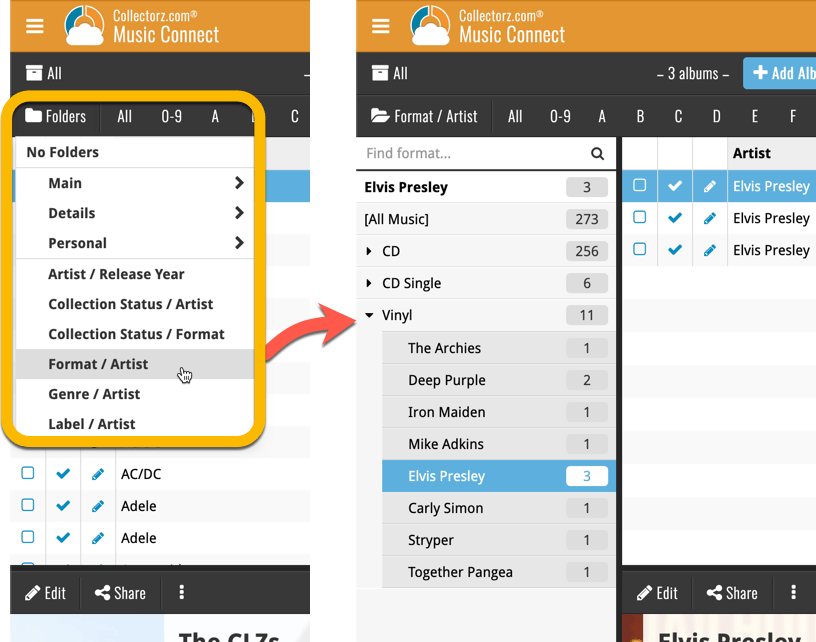
A big step forward for the Music Connect software today, in which we add many new editable fields and Back Cover images.
Many new fields
Today we have added many fields to the software, all now editable in the Edit Album screen.
- Conductor
- Orchestra
- Studio
- Composer (you can now add multiple instead of just 1)
- Extras
- Recording Date
- Live: Yes/No
- Sound: Mono/Stereo/Hi-Res Stereo/Multi-channel
Of course, the pick list fields are immediately available as folder fields too, so that you can browse your collection in folders by Studio, Orchestra, Live, etc…
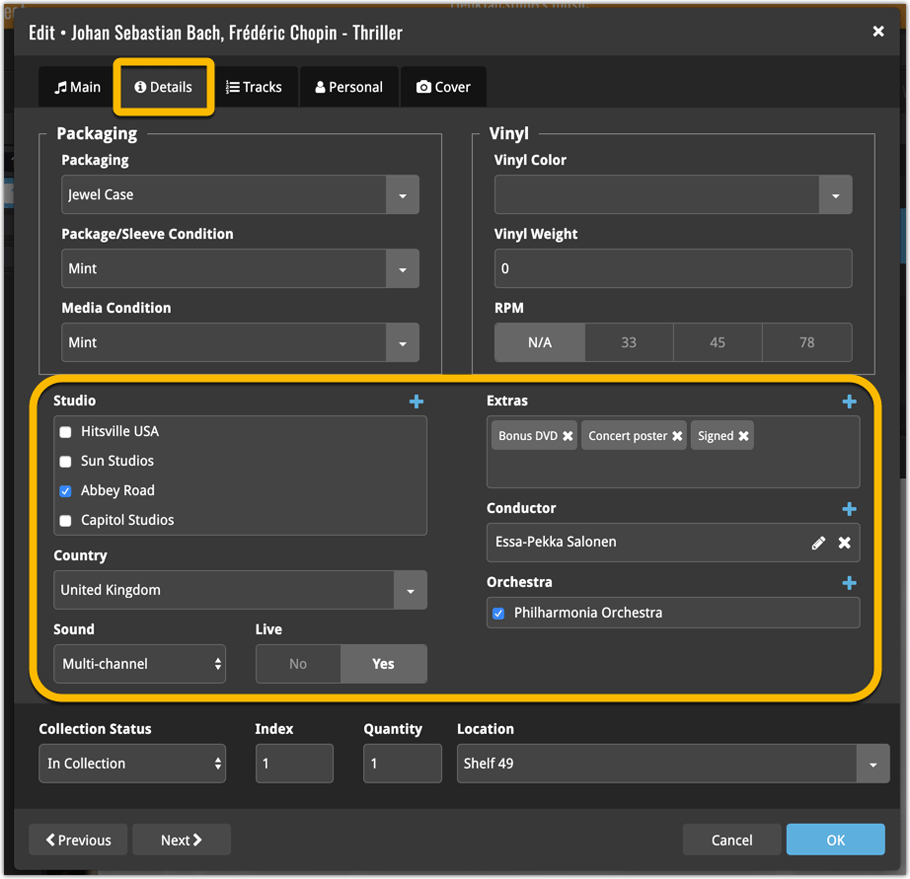
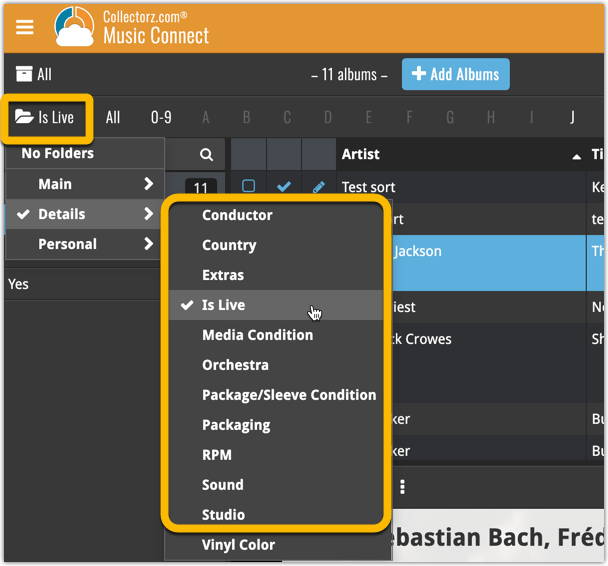
New: Add your own back covers
With this big update for Music Connect we have another surprise for you: Back Covers! That’s right, a brand new back cover field you can modify yourself.
Use the “Find Back cover” button to find one, or upload one yourself:
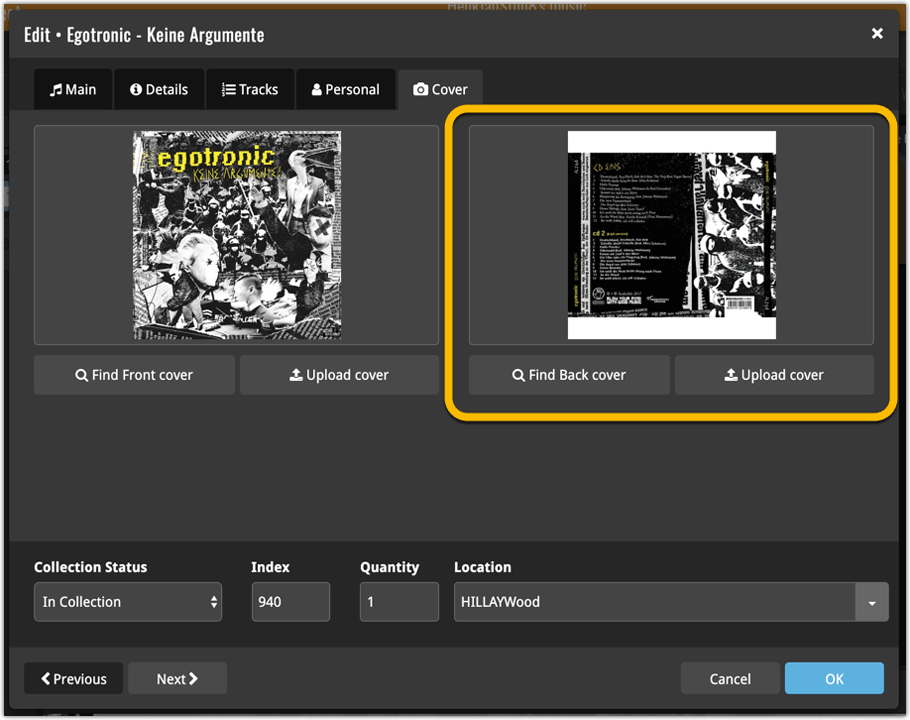
If you are always adding your albums by Artist and Title, you will certainly enjoy today’s little tweak to the Add Albums screen. A new All / CD / Vinyl selector lets filter the artist/title results by Format.
For example:
All Nirvana / Nevermind results on CD:
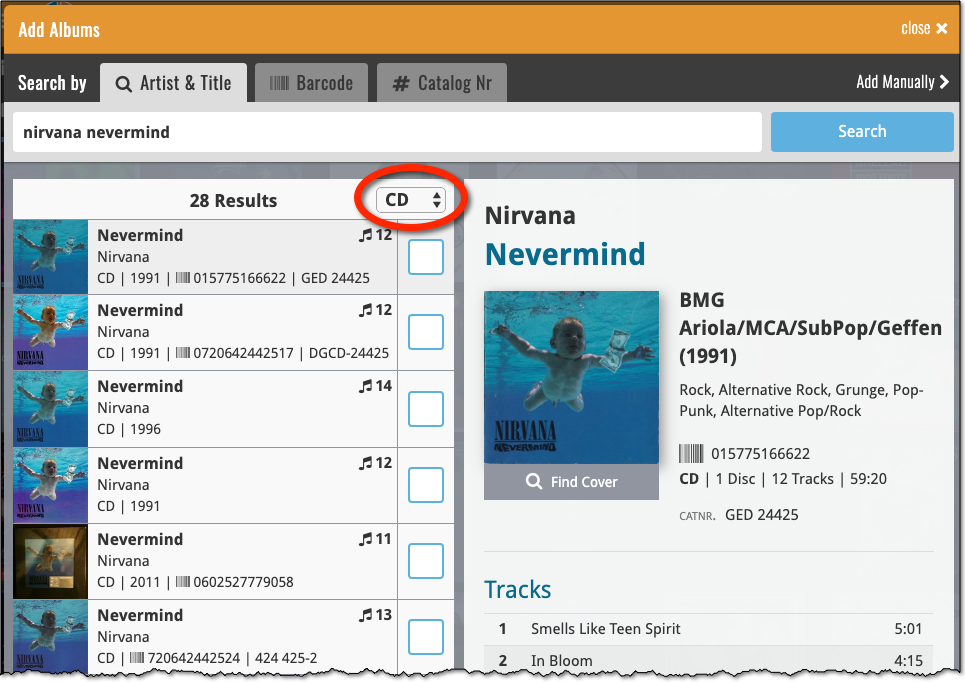
All Nirvana / Nevermind results on Vinyl:
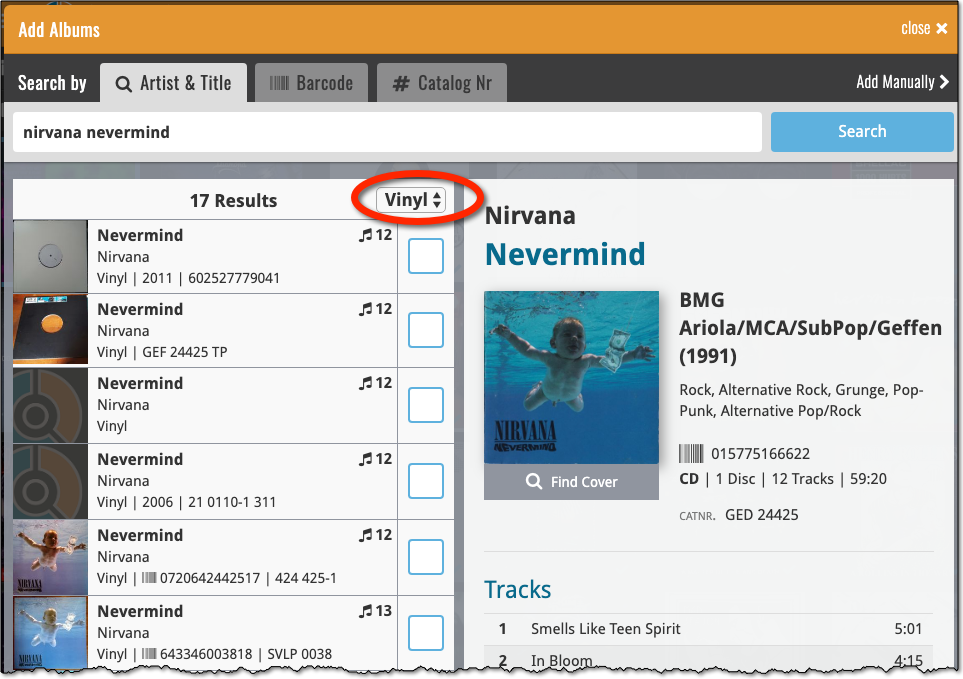
Today, a subtle addition to your Music Connect software, but one that can save you a lot of time if you’re always adding your CDs by barcode:
A new “Add [..] to Collection” button under the add queue, that lets you add all scanned albums in one go. No more need to click the little “+” buttons for each entry.
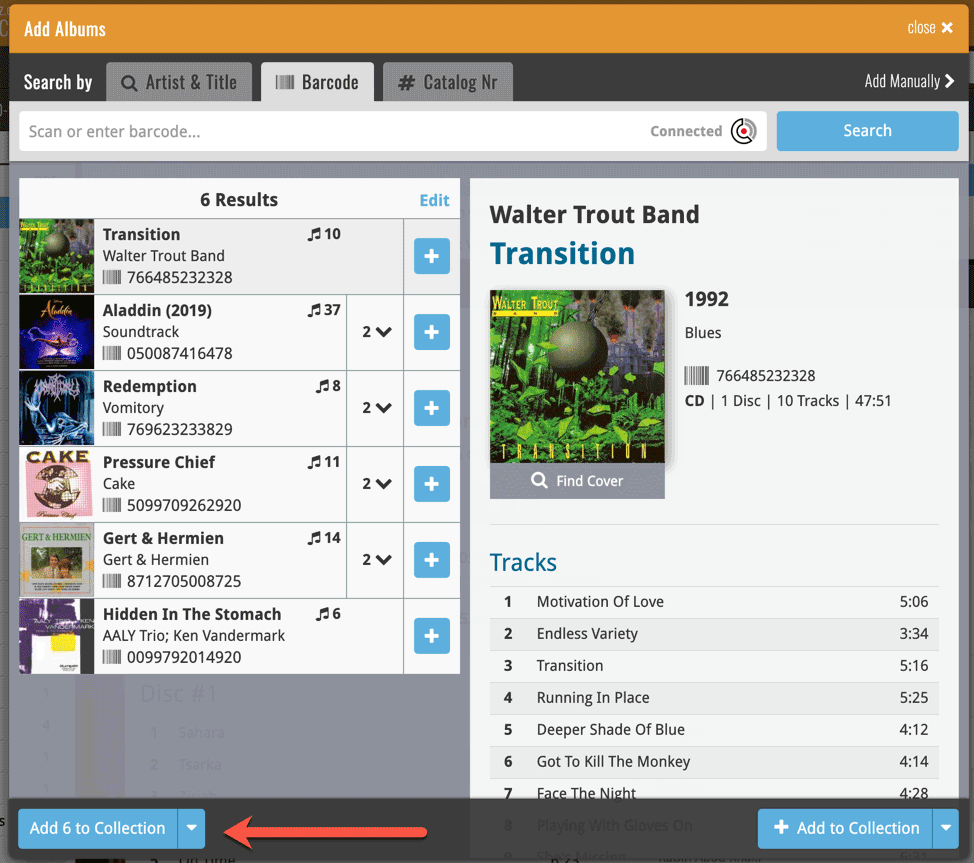
Some other improvements:
At the same time, some other tweaks went live in your software:
- In the “fixed” area at the bottom of the Edit Album screen, we replaced the Owner field with the Location field.
Through user feedback we found that the Location field is used by many more users, compared to Owner. Also many new users were not finding the field. So we figured the Location field deserved a more prominent spot in the Edit Album screen.
BTW: the Owner field can now be found on the Personal tab. - The User Rating field has received a make-over and can now be set using a nice sliding star thingie.
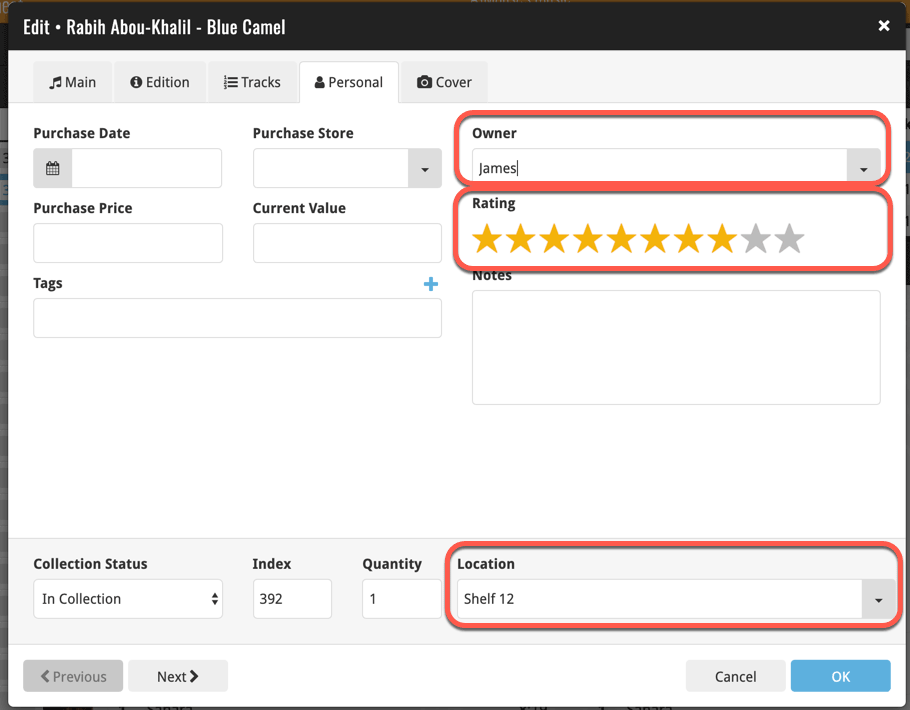
Based on user feedback we found out users were looking for and expecting a tool to find duplicate entries in their collection. Some way to find out if you’ve accidentally added multiple versions of the same album, but perhaps with a different format or barcode.
After quite a few requests and discussions with users about this, to find out how they got duplicates and what they would expect from such a Duplicate Finder tool, it’s here today: Find Duplicate entries in your collection!
New: Find Duplicate Albums
Open the menu top left and select Find Duplicates to begin.
Then select which field to find duplicates on. You can find duplicates based on:
- Title
- Title & Artist
- UPC (Barcode)
- Index
Click “Find Duplicates” and see what it comes up with. Use the blue “Keep” button to keep a group of duplicates, or use the red “Remove” button to remove a duplicate!
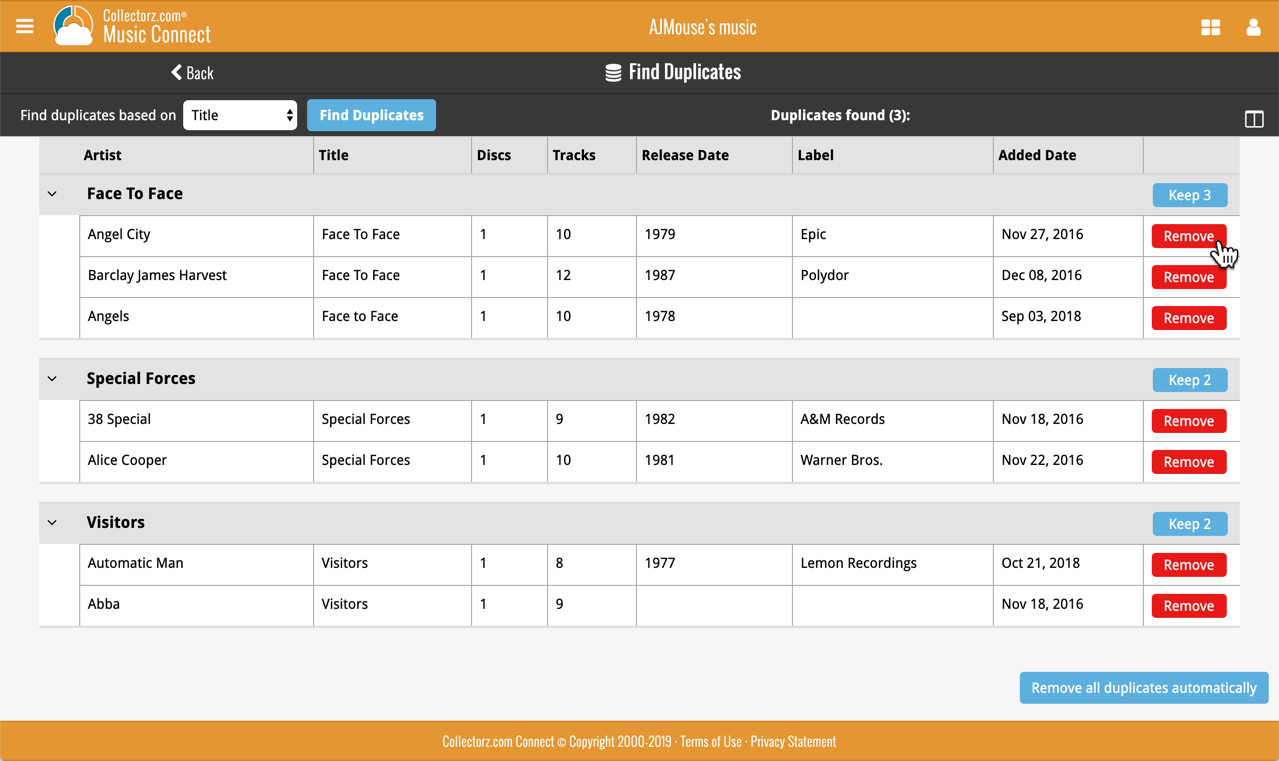
If you click “Remove all duplicates automatically”, it will remove all duplicate entries and will only keep 1 single entry (the oldest one) in your collection.
Tip: use the columns button, top right, to set up the columns you’d like to see!
A new Import tool is now available in Music Connect, for importing databases created with our old competitor “OrangeCD”.
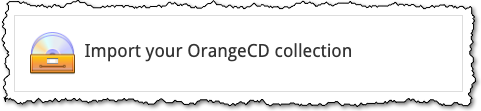
To import your list of albums from OrangeCD, you need to export an OXL file of your albums out of OrangeCD. Here’s what to do:
- Start OrangeCD on your computer.
- Click menu Database > Import and export
- Select the Export to OrangeCD XML option
- Press “next” and save the file somewhere you will be able to find it
- Upload your OrangeCD OXL file in the box on Connect.
Another big step forward for our cloud-based Connect software, making it even more customizable:
The columns in List View are now resizable. That is, you can now change the width of the columns by simply dragging the dividers between the column headers. Hover your mouse over the divider and it will turn blue, then drag it make the column wider or narrower.
TIP: double click the divider to make the column auto-size to its’ current content!

See it in action:
Do you prefer the automatic column widths, the way it was before? No problem, just go to the Settings screen and enable the “Size columns automatically” settings.
You can now manage multiple sub-collections within one account. The collections will appear as little tabs at the bottom (e.g. like in Excel), so that you can easily switch between them.
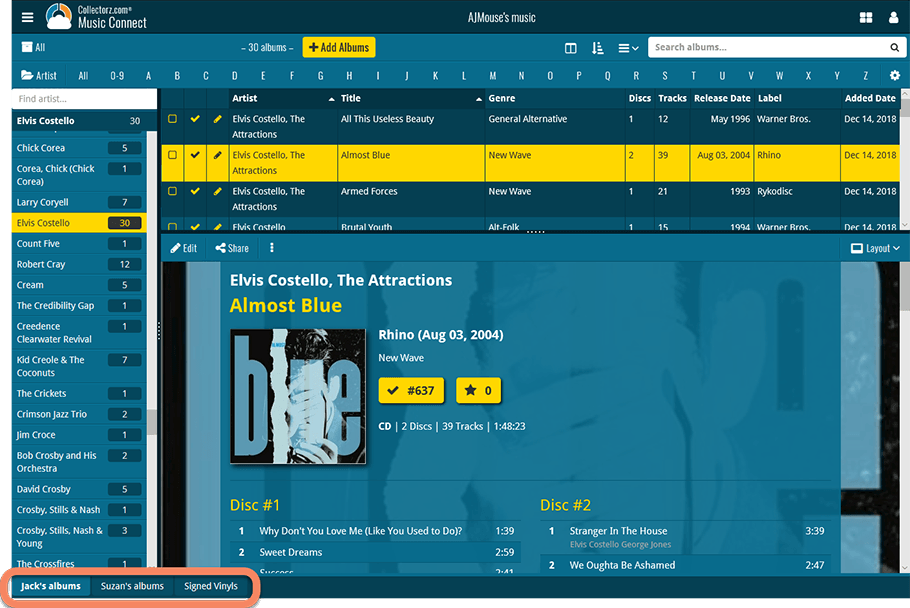
Create and manage collections
Open the menu top left and click “Manage Collections” to:
- Create new collections
- Rename existing collections
- Remove collections
- Change their order (drag and drop)
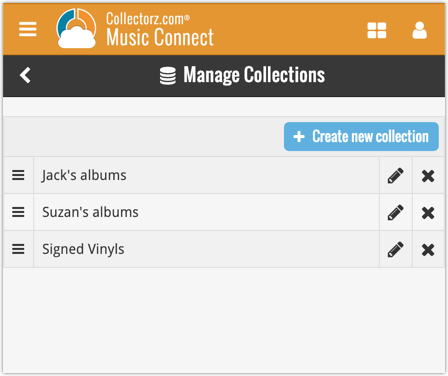
Note: the CLZ mobile app currently does not support multiple collections yet (coming soon!). For now, you CAN sync multiple collections to the mobile app, but they will appear mixed together, as ONE database.
New: Notes as a column
The Notes field can now be added as a column in List View:

(example screenshot from Movie Connect)