The Game Collector software has allowed you to add your gaming hardware (consoles, controllers, etc…) to your database for quite a while. However, that has always been manual entry. Not surprisingly, one of the top feature requests for our game database solution has been the ability to add hardware automatically by searching an online database.
So… that is exactly what we created for you!
- First, we set up a separate database in our Core for gaming hardware, with all the right fields.
- Then, we created a in-house CMS tool for actually filling that hardware database.
- At that point, the big project started for our content managers: finding console and accessory information online and manually filling the database with as many consoles, controllers, light guns, etc.. they could find. All with descriptions, box images, device images, backdrop images, sometimes even YouTube promo videos.
- After many months work, our hardware database now lists 1500 console editions and just over 500 controllers.
- So it is finally time to release our new “Add Hardware from Core” feature!
Active subscription required!
IMPORTANT: To use the “Add Hardware from Core” feature you need to have an active subscription for your Game Collector software (previously called “Update Plan ” or “Service Plan”).
Add Hardware
Find the new Add Hardware screen by clicking the Add Hardware button on the toolbar.
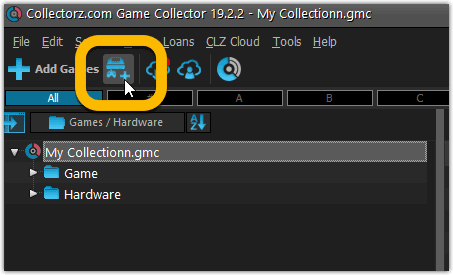
Add Hardware by title
This screen should be familiar to you as it works the same as the Add Games screen. Start typing the title of your hardware item, and pick it from the Search-as-you-type” suggestions.
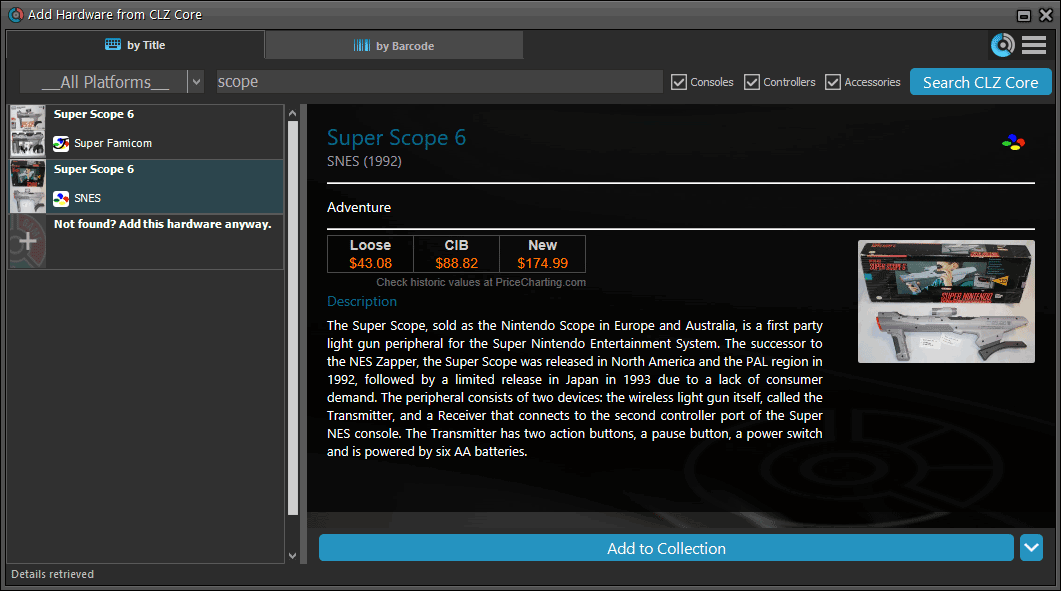
Or refine your search by setting the type of hardware and picking a platform:
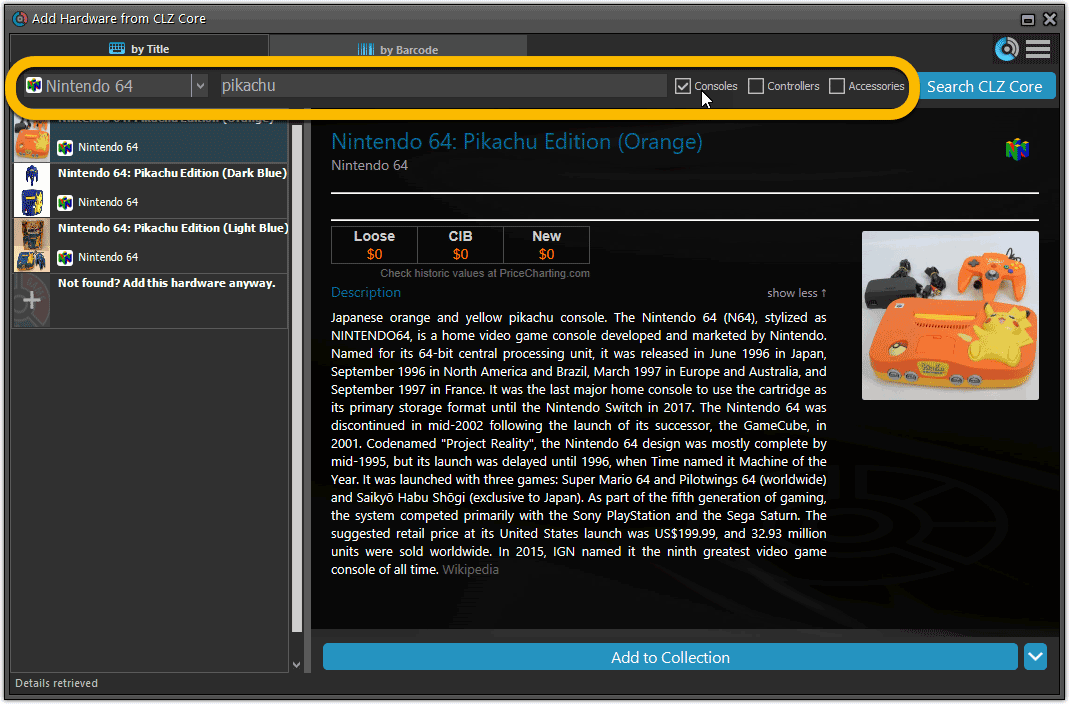
Add Hardware by barcode
You can also find hardware by scanning barcodes via the “Barcode” tab. Scan a bunch of hardware items and add them!
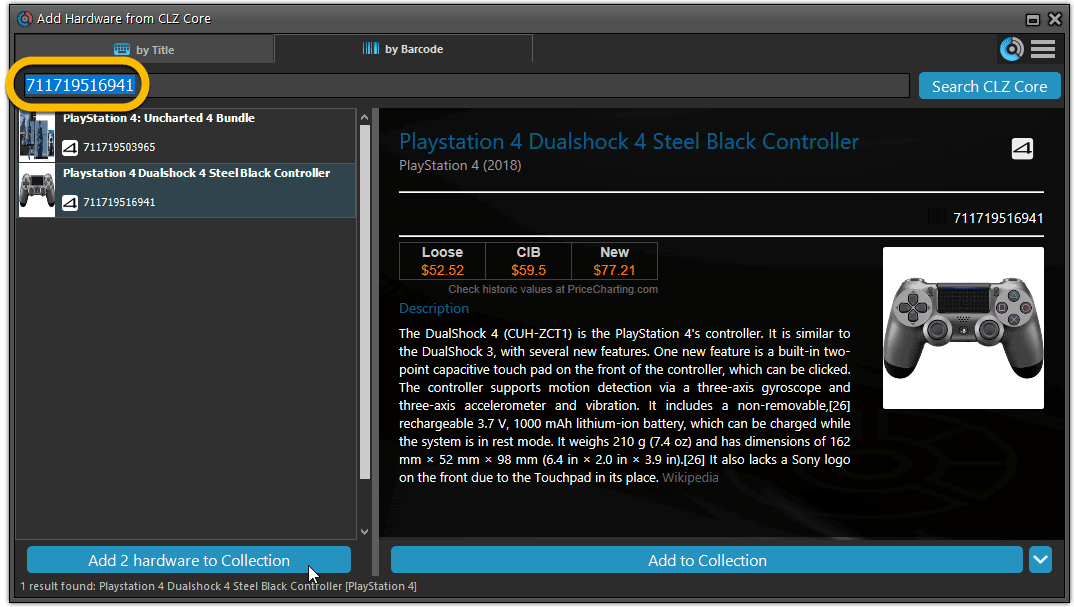
TIP: Use CLZ Barry to quickly scan a bunch of barcodes here!
Add Hardware Manually
If you can’t find your hardware item, you can click the “Not found? Add this hardware anyway” entry at the bottom, and add that to your collection.
Or just use the old menu Edit > Add Hardware Manually to do so.
Find Device and Box Image
Use the “Find Online” buttons in the Edit Hardware screen if you want to find a different device or box image!
Hardware in your collection
Hardware has been a part of our Game cataloging software titles for a while. You can edit a hardware entry the same as you can edit a game entry, and you can now add two images (device and box image) to them as well.
TIP: To quickly group on hardware, click the folder button and select “Games / Hardware”.
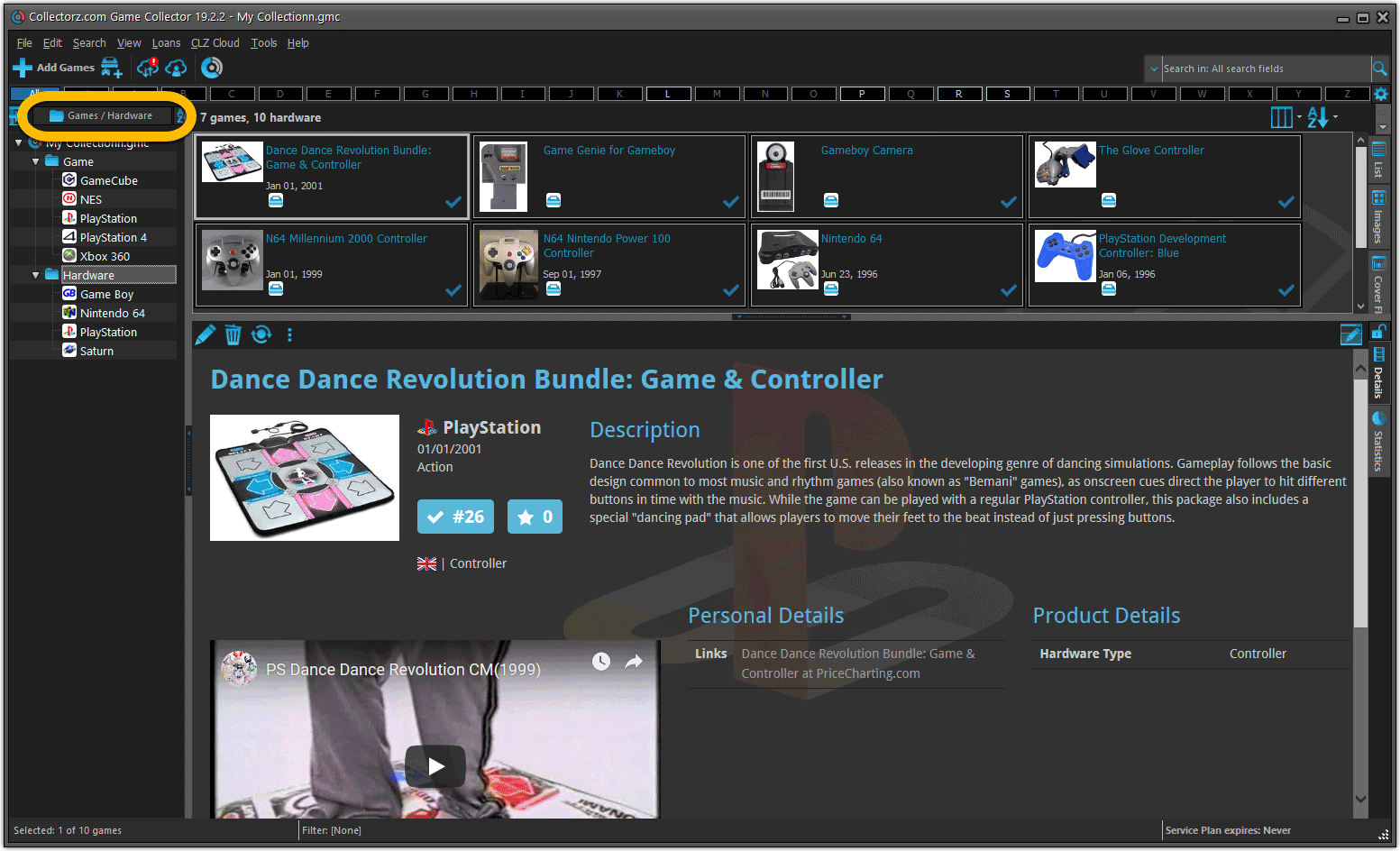
New: Sync your own back covers and audience ratings
Back Covers
With this big update for Game Collector we have another surprise for you: Syncing Back Covers!
We introduced a new checkbox “Custom Image” in the Edit screen for back covers of games. This checkbox will be automatically checked when you replace the Core image, e.g. by using Find Cover Online, by dragging and dropping or by using the Browse button to add a local image.
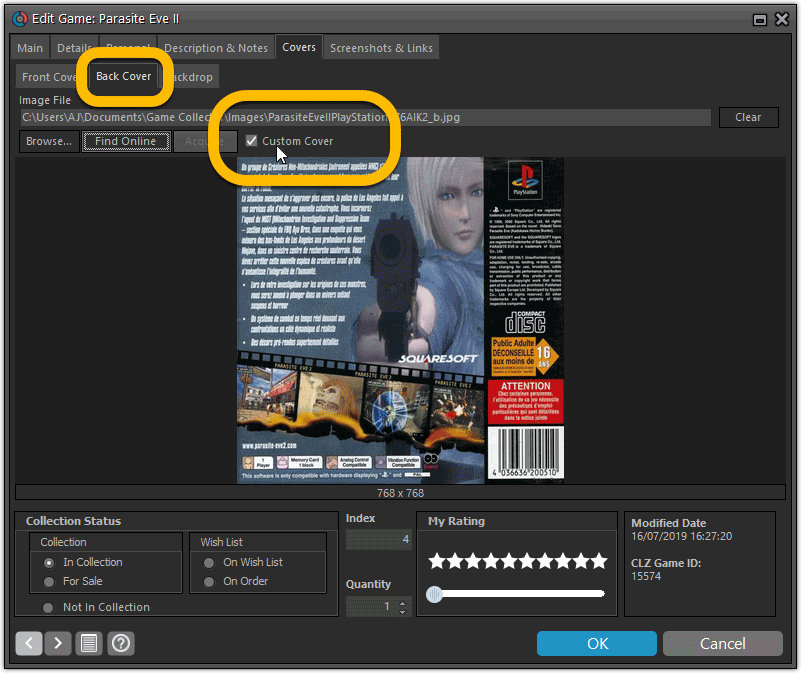
Once this Custom Image box is checked, that cover will automatically sync to and from the CLZ Cloud.
Same as with custom front covers, you can automatically check your database for custom images by clicking menu Tools / Maintenance / Auto Mark Custom Images.
Also, they will always stay marked as custom, so that even if you clear your cloud and sync everything again, they will re-upload automatically.
Audience Ratings
One of the top requested fields to be added to the sync is Audience Ratings… so this field now syncs to and from the CLZ Cloud.
What about the mobile apps?
We’ll be adding the audience rating and back cover fields to the sync of the CLZ Games apps (Android and iOS) within 3 months. Back covers (editing and syncing) will also be added to all Collectorz.com Movie, Book, Comic and Music products.