Big changes today! The Add Games Automatically screen has been completely re-designed, to make it both easier-to-use and easier-on-the-eye (and it’s now called “Add Games from CLZ Core”):
- A simple two-panel design: Search Results on the left, Preview on the right.
- The Search Results now show cover images for every game.
- Automatic Preview of selected result (no more double clicking).
See it in action:
Here’s the full list of improvements:
Add by Title improvements
- Automatic Preview of selected result (no more double clicking).
- Can’t find your game? Choose “Add this game anyway” at the bottom.
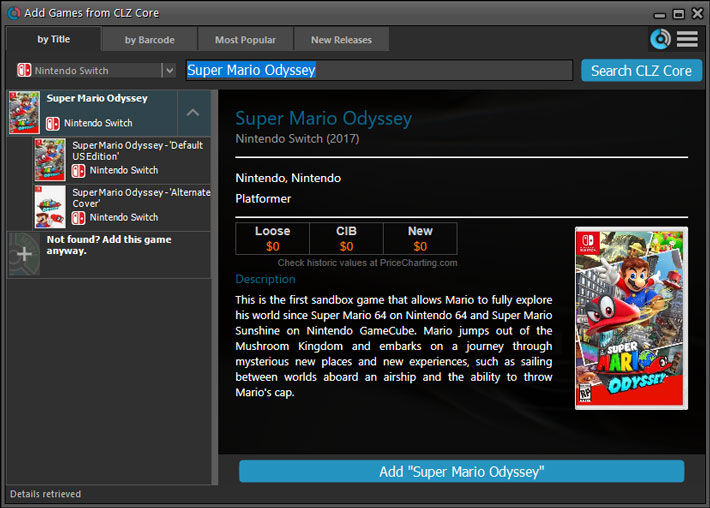
Add by Barcode improvements
- Barcode Queue and Search Results are now integrated into one list.
- Scan or type a barcode and press “Search CLZ Core” to add it to your queue and instantly search it.
- Barcodes added to the queue instantly show title, platform, barcode and a cover image.
- Use “Add [x] games” on the bottom left to add all games.
- Use “Add [game title]” on the bottom right to add the selected game only.
- To remove a barcode from the queue either
- Right click the queue to delete selected entries.
- Hover your mouse over the cover image and click the small “remove” icon.
- Press “delete” on your keyboard.
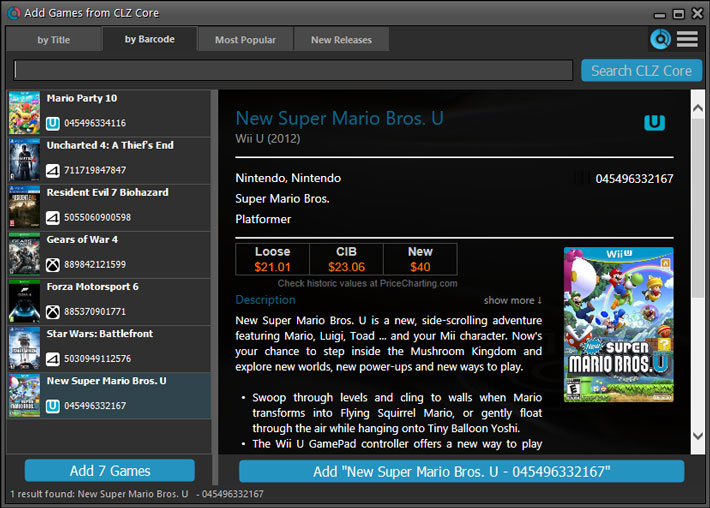
Other changes
- Add button now pops up a small “Add to Collection” vs “Add to Wish List” menu.
TIP: you can disable this using the “Adding to Collection/Wish List” option in “Tools > Options > Add/Update Games from CLZ Core”. - Keyboard shortcuts:
- ALT+A to add current selected result
- ALT+C to add checked results (only in “by Barcode” tab)
- Use the “hamburger menu” top right to:
- Connect to CLZ Barry
- Open the Webcam scanner
- Find OPN-2001 or Flic scanner
- Configure CLZ Core settings
Recent changes
v23.3: Simplified Sort Name editing for all pick list entries
Aug 31, 2023
V23.2: Now supports our new CLZ Scanner barcode scanner app
Mar 30, 2023
v23.1: Game trailers now appear as clickable thumbnails
Nov 25, 2022
v23.0: New: Updated Values report and more value data from PriceCharting
Nov 17, 2022
v22: Configurable Pre-fill & Update from Core + WebP support
Mar 11, 2022
v21.6 Improved Submit to Core system
Oct 08, 2021
v21.5: Sync web-links with CLZ Cloud
Sep 28, 2021
v21.4: Bar chart in folder panel background
Sep 14, 2021
v21.3: New “Transfer Field Data” tool
Aug 09, 2021
v21.2: New Link Games with Core screen
Apr 29, 2021
v21.1.2 Various improvements and fixes
Mar 04, 2021
v21.1: New: Pre-fill fields while adding games
Jan 19, 2021
v21.0: Improved game value features
Oct 21, 2020
v20.5 Easier access to the Manage Pick Lists screen
Aug 25, 2020
v20.4: Changing your folder field is now much easier
Jul 29, 2020
v20.3: Faster image downloads, faster Update from Core
Jun 25, 2020
v20.2: Faster Shelves View + 2 new Shelf Styles
Jun 08, 2020
v20.1 Faster CLZ Cloud syncing!
Mar 25, 2020
v20.0.2 Better Tag editing / Faster syncing
Feb 05, 2020
v20: Folder panel improvements + new Statistics screen
Jan 08, 2020
v19.4 Add Games by Platform
Aug 06, 2019
v19.3: Add Hardware by searching CLZ Core
Jul 19, 2019
v19.2.1: New: Duplicate Finder tool
Apr 15, 2019
v19.1.2: More tweaks to the Add button
Mar 25, 2019
v19.1: Three cool tweaks requested by our users
Mar 07, 2019