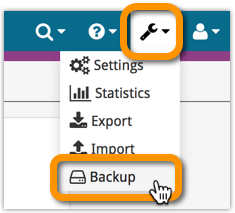
Whilst we make daily backups for you on our own servers, you can now create your own backup of your Connect database and download it to your computer!
If you ever make a big mistake and lose valuable data, you can upload a previously downloaded backup file and restore it to your current database.
How does it work?
Login to your Connect account, click the “Wrench” icon and then click “Backup” to open the new Backup page.
On the Backup page you have two boxes that are important here:
- Left box: “Your Current Database“, containing the number of books in your database on Connect.
- Right box: “Online Backup File“, containing the number of books in your personal online backup file.
You can use the blue buttons to “Generate Backup File” or “Restore Backup File“. You can use the green buttons to download or upload a backup file to or from your computer.
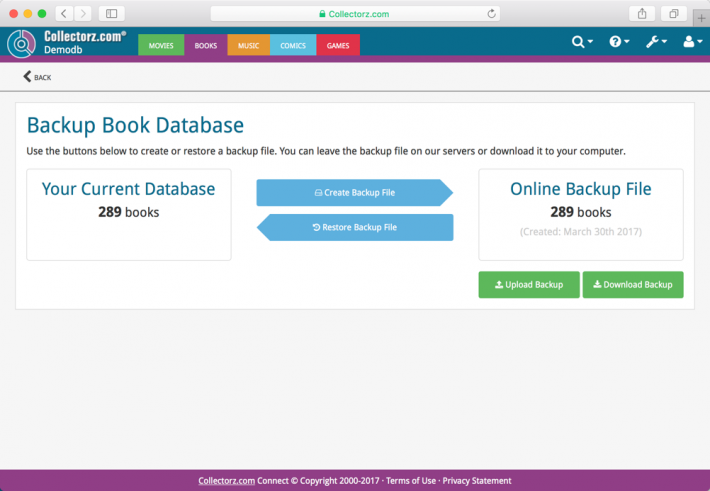
Create and download a backup file:
- Click the blue “Create Backup File” button to generate an “Online Backup File” from your current database.
- Download the backup file by clicking the green “Download Backup” button.
Upload and restore a backup file:
- Upload a (previously downloaded) backup file by clicking the green “Upload Backup” button.
- Select the backup file on your computer and upload it.
- The page will now process the backup file you’ve uploaded and put it in your “Online Backup File” box.
- Click the blue “Restore Backup File” button to restore the “Online Backup File” back to your current database.
Recent changes
v10.3: Automatic eBay search links
Oct 24, 2025
v10.2: Automatic book values and retail prices
Apr 07, 2025
v10.1: Security update
Feb 26, 2025
v10.0: Read ISBN numbers with OCR!
Nov 14, 2024
Sneak Preview: CLZ Books 10.0 – Add books by reading ISBN numbers with OCR
Nov 08, 2024
v9.4: New app icon to fit our new company name and logo
Oct 12, 2024
v9.3: Several improvements and fixes
Sep 27, 2024
v9.0: Collection tabs, better Add Books and “ISBN not found” screens
Apr 19, 2024
v8.5: Easier access to Manage Pick Lists tool
Oct 25, 2023
v8.4: Pre-fill screen: Orange highlights and a Clear button
Oct 16, 2023
v8.3.1: New in-app getting started tips
Sep 13, 2023
v8.2: New Sync button on main screen
Sep 06, 2023
v8.1: Use multiple folder levels
May 13, 2023
v8.0: 7 new data fields!
Jan 16, 2023
v7.4 New “Card View”
May 12, 2022
v7.3: Back Cover images!
Mar 29, 2022
v7.2: Progress Bars and Cancel buttons!
Mar 15, 2022
v7.1: Improved Pre-fill screen: choose your own fields!
Jan 27, 2022
v7.0: New features and lots of improvements
Dec 01, 2021
v6.6.2: Main screen lists now fully support system font sizes
Sep 28, 2021
v6.6 Submit to Core / New Select Mode and action menu
Sep 27, 2021
v6.6 Submit to Core / New Select Mode and action menu
Sep 27, 2021
v6.5: Duplicate / Clear Cloud / Shake to Shuffle
Sep 08, 2021
v6.5: Duplicate / Clear Cloud / Shake to Shuffle
Sep 08, 2021
v6.4 New look for book list, cover view & book details
Jun 20, 2021