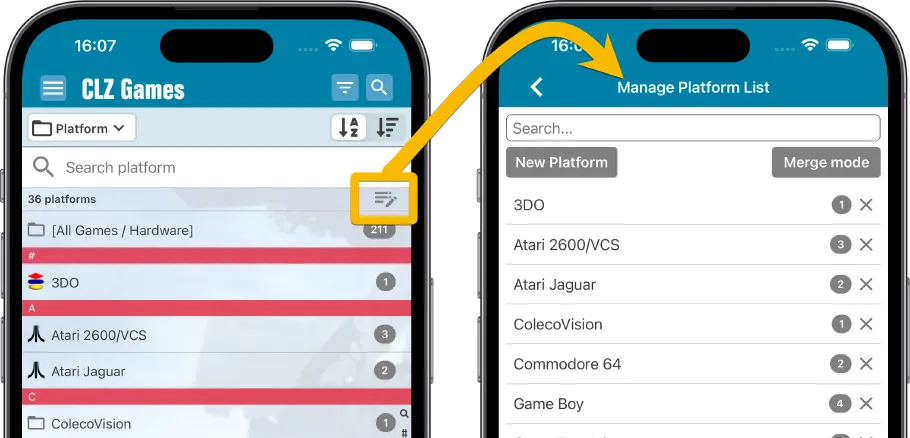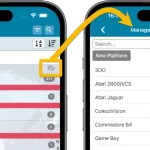 A lot of the questions we get about CLZ Games can usually be answered with:
A lot of the questions we get about CLZ Games can usually be answered with:
“Just use Manage Pick Lists”
Renaming Locations, Merging duplicate genres, fixing platform sort problems, fixing typos in formats, etc… it is all done in the Manage Pick Lists screen. An important and powerful screen, but… not so easy to find if you don’t know where to look or don’t even know what to look for.
With this update, we are trying to fix all that. We have made the screen much more accessible / discoverable AND we have made several improvements to the MPL screen itself.
Direct access to MPL from the main screen folder list
In every folder list in main screen (Platforms, Locations, Genres, Series, etc…) there is now a new MPL icon at the top right, in the counter bar. Tapping the icon will take you straight to the Manage Pick Lists screen, of course with the applicable list already selected. For example, if you are in a Platform list in the main screen, the button will take you to the Platform List directly.
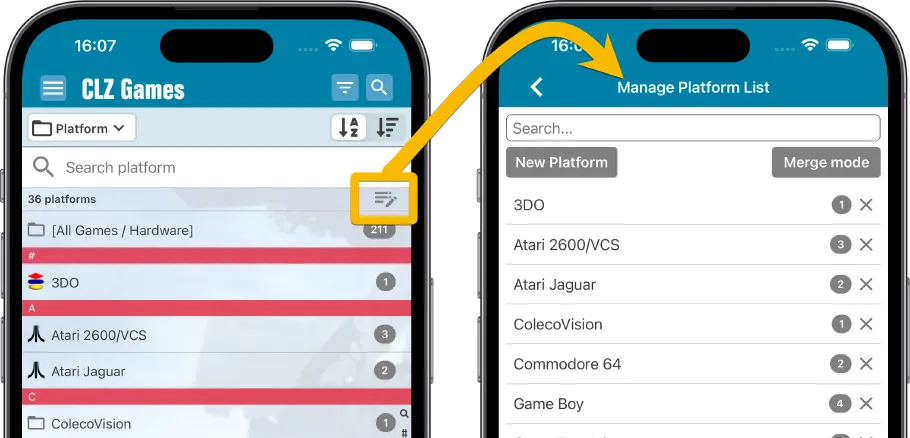
Built-in MPL functionality when selecting a pick list entry
When editing a pick list field in the Edit screen, a Select screen pops up. E.g. when tapping the Series field, a screen pops up showing you all existing Series entries to select from.
We added a new “Manage …” button there that takes you straight to the Manage Pick Lists functionality for that list. So that you can fix a typo, merge duplicate entries, etc…
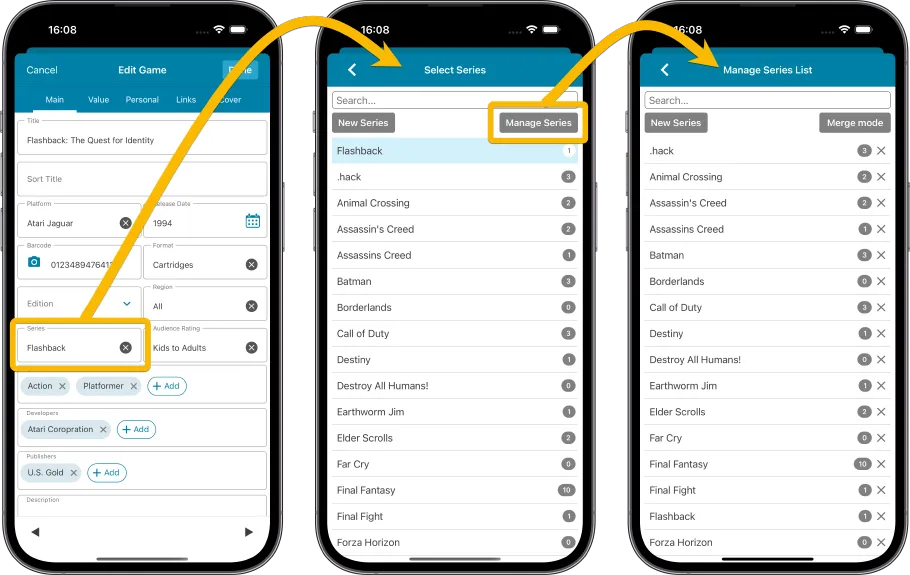
Improved Manage Pick Lists screen
While we were at it, we decided to implement two improvements for the Manage Pick Lists screen itself:
Now allows removing entries
The MPL screen now allows the removal of entries, using the “X” icons on the right. You can use it to remove unused entries (with a “0” use count).
But… you can now also remove entries that are still in use. If you do, it will automatically remove the entry from the affected games. Of course, the games themselves will not be removed.
Better Merge Mode
The Merge tool is now easier to find (big “Merge Mode” button top right) AND has been improved to make it clearer and easier to use. Just checkbox the entries you want to merge, tap the Merge button on the bottom right, then select the entry you want to merge TO, that is, the one you want to keep.