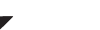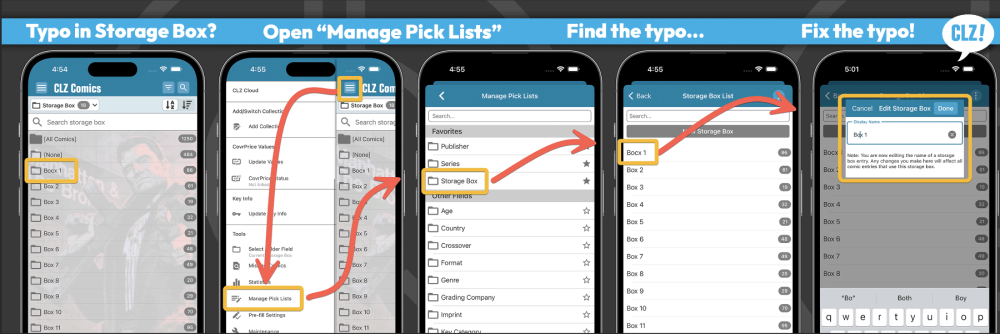Here you can find all the questions related to “Collection Questions”:
Collection questions:
- Can I edit multiple comics in one go?
- Why can’t I edit creators and characters in the app, or even sync my creator/character data from the desktop software to the app?
- How do I share my collection with friends/family?
- How do I print my list?
- How do I fix a typo I made in Storage Box?
Can I edit multiple comics in one go?
Yes, that is possible using the Edit Multiple feature. Here’s how:
- Tap and hold on to a comic to select it and enter “Select Mode”.
- Now tap more comics to select them.
- Tap the menu icon on the bottom right and choose Edit x Comics.
- Select which fields you want to edit (scroll or use the search box to find them).
- Tap Edit at the top right.
- Now set values, or leave fields gray to clear them.
- Tap Done at the top right to save the changes to the selected comics.
Why can’t I edit creators and characters in the app, or even sync my creator/character data from the desktop software to the app?
In the CLZ Cloud, Comic Connect, and the CLZ Comics mobile app, the creator and character lists are always shown straight from the linked comic entry in our Core central online comic database. It is not possible to manually or edit creator and character lists.
The idea here is that this is “factual” comic data, which is (or should be) the same for all users, no need to store and sync that data separately for each user. Also, creators and characters are quite complex, multi-value fields, with roles and character aliases, etc… syncing this could get quite complex.
So, if you encounter an error in the creators or characters for a specific comic, please let us know so that we can fix it in our Core. That way, the correction not only benefits you but also all other users who own the same comic.
How do I share my collection with friends/family?
That is possible through the CLZ Cloud site. Just sync your data to the CLZ Cloud (from the menu), then open your CLZ Cloud site. Make sure to set your CLZ Cloud to “Public”. Then give your friend your CLZ Cloud link.
How do I print my list?
You can print a list using the Print to PDF feature on your CLZ Cloud site. Here’s how:
- First, in your CLZ mobile app, make sure your CLZ Cloud is up-to-date, by choosing “Sync with CLZ Cloud” from the menu.
Then, on your desktop computer: - Go to your CLZ Cloud page (log in if needed).
- Click the menu top left and then click “Print to PDF”.
How do I fix a typo I made in Storage Box?
- Open “Manage Pick Lists” from the menu top left
- Find your “Storage Box” list
- Tap on the wrong Storage Box and fix the typo!
Need more help with this?
Don’t hesitate to contact us here.