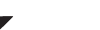Your comics in Comic Collector uses filepaths to show and open actual (image and digital comic) files from their original location on your computer. It can only show/open these files if they are in the location that the filepath is telling Comic Collector they are.
If you…
- Have switched computers
- Moved certain files and folders from one place to another
….then it could be that the filepath Comic Collector has stored for that image/file is now wrong, and that the image/file does not exist in that location anymore.
If you wish to move your images or digital files to a new location (or have indeed done so already), you can tell Comic Collector where to find them using the built in “Update File Links” screen.
Fixing broken links
Here’s how to fix your broken links:
- In Comic Collector, click Tools > Maintenance > Update File Links
- Use the dropdown menu to filter on specific files, or leave it at “All Types” and then click “Next Step”.
- Missing links will now show in the top panel.
Option 1: Automatically fix broken links (search your HDD for new file locations)
The automatic feature makes relinking easier if you don’t know the base folder for your files, but the downside is that it can take a while longer, depending on how automatic you’d like it to be. Automatic is useful if you have a very long list of broken links, if you’ve moved multiple types of data (images, digital music etc) or if your images/files have been moved, but you aren’t sure where you moved them to.
- Click the Automatic radio button and click “Next Step”.
- Browse to the folder on your computer containing your files. Decide if you wish to also search “Subfolders” by checking the box.
- Click “Next Step”.
The New Folder field is now populated with the new location. For every item. Check and verify that the “New Folder” column is filled in now with the found path.
- To confirm the new path that it found, click Update File Links.
Any links that could not be found will remain in the Update File Links screen.
Option 2: Manually fix broken links (use “Find and Replace” on the file path)
- Click the Manual radio button and click “Next Step”.
- In the top box type the part of the file path that you wish to replace with something else.
- In the bottom box type what you wish to replace it with.
Alternatively you can Browse to the new folder containing your files, and it will just replace the entire path with your new folder path.
The New Folder field is now populated with the new location. For every item. Check and verify that the “New Folder” column is filled in now with your new chosen path.
- To confirm the new path that it found, click Update File Links.
Any links that could not be found will remain in the Update File Links screen.
Need more help with this?
Don’t hesitate to contact us here.