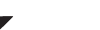If you can’t find your mobile device running CLZ Comics using the “File > Export to > CLZ Mobile” with WiFi, there’s a few possible causes you can check to making it work:
Contents
- Make sure you have Bonjour installed
- CLZ Comics is not on the import page
- Your WiFi may be disabled or automatically disconnected
- Firewall software is blocking the connection
- WiFi Router problems
- Device is not on the same “subnet” as your computer
- Alternatives to WiFi export
1.Make sure you have Bonjour installed
If you have Windows and you want to export to CLZ Comics, you need to have “Bonjour” installed in order for your Windows computer to talk with CLZ Comics. The program basically connects CLZ Comics to Comic Collector
- If you have iTunes installed on your computer, you have Bonjour installed too.
- If you don’t know if you have Bonjour installed, please download Bonjour and install it, then try exporting via WiFi again.
You can also try to restart Bonjour if you’re on Windows:
- Click the “Start” button located at the bottom of the desktop screen and type “Services” in the search field above the Start button.
- Click the “Services” tab in the Programs section of the pop-up menu to run the Services tool.
- Right-click on “Bonjour Service” and select “Restart” on the shortcut menu.
If you’re on Mac, you don’t have to try to restart Bonjour.
2. CLZ Comics is not on the import page
Make sure CLZ Comics app is actually on the import page. To reach the import page:
- Tap the menu, then “Maintenance”, then “Old Import from Comic Collector”
Unstable WiFi connection: Move closer to your WiFi access point.
3. Your WiFi may be disabled or automatically disconnected
After a few minutes your mobile device could become idle and disable its WiFi automatically). To fix this, go to your mobile device preferences screen and in “General” or “Wifi“Settings” switch off “Auto Lock” – or something similar that locks your device after a few seconds (or even minutes).
4. Firewall software is blocking the connection
Make sure that your Collectorz.com software is allowed to connect “through” your firewall. Any new (updated) version of Comic Collector can actually cause your firewall to start blocking the connection.
Try switching off all firewalls, and be sure not to forget the Windows firewall. Also disable Windows Defender if you are on Vista, Windows 7 or Windows 8
5. WiFi Router problems
If the above suggestions didn’t do anything for you the problem is most likely caused by your router.
First, try powercycling the router (disconnect it from power, wait 10 seconds, then reconnect).
If that doesn’t help, check if the manufacturer has any firmware updates available for your router. Updating the firmware to the latest version could also resolve connection problems.
Please keep in mind that any new (updated) version of Comic Collector can actually cause your router (or router’s internal firewall) to start blocking the connection.
6. Device is not on the same “subnet” as your computer
The device (iOS/Android) needs to be on the same home network, and the same subnet as your computer. To find out if they are, follow the steps below:
iPhone, iPod touch, iPad
- On your iPhone or iPod touch go to Settings
- Choose Wi-Fi
- There you see your network with a check in front of it, tap on the blue arrow on the right
- On this screen you see your IP Address and the subnet Mask of your device
Android
- On your Android go to Settings
- Choose Wi-Fi Settings
- There you see your network (where it says “Connected”), tap it once
- On this popup or screen you will see your IP Address.
Windows:
- On your computer, press Windows Key + R (Or go to start, choose run)
- Typ “cmd /k ipconfig /all”
- On this screen you see your IP Address and the subnet Mask of your computer
Mac OS X:
- On your Mac, click the Apple logo top left of your screen and select “System Preferences”
- Click on the Network icon.
- Select your Internet Connection from the list. You have to be sure which one you are using
- Click “Advanced”
- Select the TCP/IP tab
- On this screen you see your IP Address and the subnet Mask of your Mac
Comparing the address/subnet of iOS/Android versus the address/subnet of Windows/Mac
The IP address of your device and computer should almost be the same. Your IP address will consist of 4 groups of numbers. Example:
Computer IP address: 192.168.1*.102 and
mobile device IP address: 192.168.1*.108
As long as the first 3 groups of numbers (in this case “192.168.1”) are the same, you can assume you are on the same network. If this is not the case, your mobile device is on a different network than your computer! Fix this and the WiFi export should start working.
7. Alternatives to WiFi export
Alternatively to WiFi export you can use:
- Export to File (it’s located in the same screen). Then put the file on your mobile device and import like that.
- Recommended: Sync via CLZ Cloud
Need more help with this?
Don’t hesitate to contact us here.