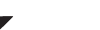Here’s how to transfer data from the Book Collector desktop software to CLZ Books using the old Export/Import method:
Importing over a local Wi-Fi connection:
- Tap the menu top left
- Tap “Maintenance”
- Tap “Old Import from Book Collector”
Your device is now ready to receive the data.
- In Book Collector click File > Export to > CLZ mobile application
- Select Export directly to device
- Click on your device name in the list of available mobile devices
- Select All Books and choose whether you’d like to replace or update your collection
- Click Start Export to begin exporting your database.
Depending on the size, this could take a while.
NOTE: If the Start Export button remains grey, please ensure you’ve clicked your device name from the list of available devices.
Import using a USB connection:
There are 2 steps to importing via USB.
- Export to ZIP file.
- Importing into CLZ Books on your Android.
1. Exporting your Book Database to a ZIP file
- In Book Collector click File > Export to > CLZ Mobile application
- Connect your Android to your computer as a USB storage device
- Click Export to File
- Click Browse and select your Desktop to export the ZIP to.
- Click All {ITEMS and click Start Export
- A zip file will be created on your desktop
- Locate the zip, it will be called ‘clzbookdata.zip’
- Copy this file to the Root Directory of either your Android device or SD card
2. Importing ‘clzbookdata.zip’ into CLZ Books
After you’ve successfully exported your collection to a zip file, it’s now time to import into CLZ Books
- Open CLZ Books on your Android device.
- Tap the menu, then “Maintenance”, then “Old Import from Book Collector”
- IF you placed the ‘clzbookdata.zip’ correctly on the Root Directory of either your Android device or SD card, the app should now ask you if you wish to import, so tap OK.
Need more help with this?
Don’t hesitate to contact us here.