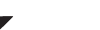To perform a full import from a text or CSV file you can use the CLZ Cloud Import Tool. The steps consist of first importing all items into CLZ Cloud, and then syncing those items from CLZ Cloud to Movie Collector on your computer.
1. Importing your Text/CSV file to CLZ Cloud
- Go to the CLZ Cloud website and log in with your CLZ Account.
- Click the menu icon top left and click “Import Data” to enter the import screen.
- Click “Import from Text / CSV File”.
- Upload your Text / CSV file.
- Change the data format settings so it looks correct under the preview.
- Under “Select your Column fields” pick the fields to match your fields! Note that you can also skip fields.
- Click “Import movies” to run the import.
Import problems?
If you’re having troubles with this, make sure you re-check step 4 to make sure all columns you’re importing match a field that we provide.
If you can not match a field to one we have, you can decide to add that column of information to the notes of each movie or just skip that column altogether.
2. Syncing from CLZ Cloud to Movie Collector on your computer
After you’ve done the import you now need to get all those imported movies from CLZ Cloud to Movie Collector on your computer:
- Start Movie Collector.
- Click menu CLZ Cloud > Synchronize.
- Log in using the same CLZ Account you created/used on the Movie Cloud page.
- Click Sync Changes to sync all movies to your computer.
Done! You should now have all movies in Movie Collector on your computer.
Need more help with this?
Don’t hesitate to contact us here.